Einführung
Webcams auf Laptops sind oft funktional eingeschränkt. Während sie eine qualitativ gute oder hohe Auflösung bieten können, reicht ihre Leistung oft nicht aus, um mit externen Webcams oder der Kamera eines modernen Mittelklasse-Handys zu konkurrieren.
Zugriff auf Webcam-Einstellungen unter Windows 10
Sowohl bei internen als auch bei externen Webcams gibt es oftmals kein einfach zu bedienendes Bedienfeld zur Verwaltung der Einstellungen. Windows 10 hat zwar ein verstecktes Einstellungsfenster für integrierte Webcams, allerdings ist dessen Zugriff für viele Benutzer kompliziert.
Helligkeit und Kontrast für eine Webcam
Die Anpassung von Helligkeit und Kontrast ist unter Windows 10 nicht einfach. Viele Benutzer könnten Schwierigkeiten haben, die Einstellungen im versteckten Fenster zu ändern. Eine einfachere Lösung bietet die App Webcam-Einstellungen.
Webcam-Einstellungen-App
Die Webcam-Einstellungen App ist kostenlos und ermöglicht Benutzern den Zugriff auf dieselben Einstellungen wie das versteckte Fenster. Der Hauptvorteil ist ihre Benutzerfreundlichkeit.

Anpassung der Webcam-Einstellungen
So ändern Sie Helligkeit, Kontrast, Farbton, Sättigung, Schärfe und mehr:
- Laden Sie die Webcam-Einstellungen herunter und führen Sie sie aus.
- Öffnen Sie das Dropdown-Menü Verfügbare Webcams und wählen Sie Ihre Webcam aus.
- Klicken Sie auf Einstellungen.
- Verwenden Sie im sich öffnenden Fenster die Schieberegler, um Helligkeit, Kontrast, Farbton, Schärfe usw. der Kamera anzupassen.
- Klicken Sie auf OK, um die Änderungen zu speichern.
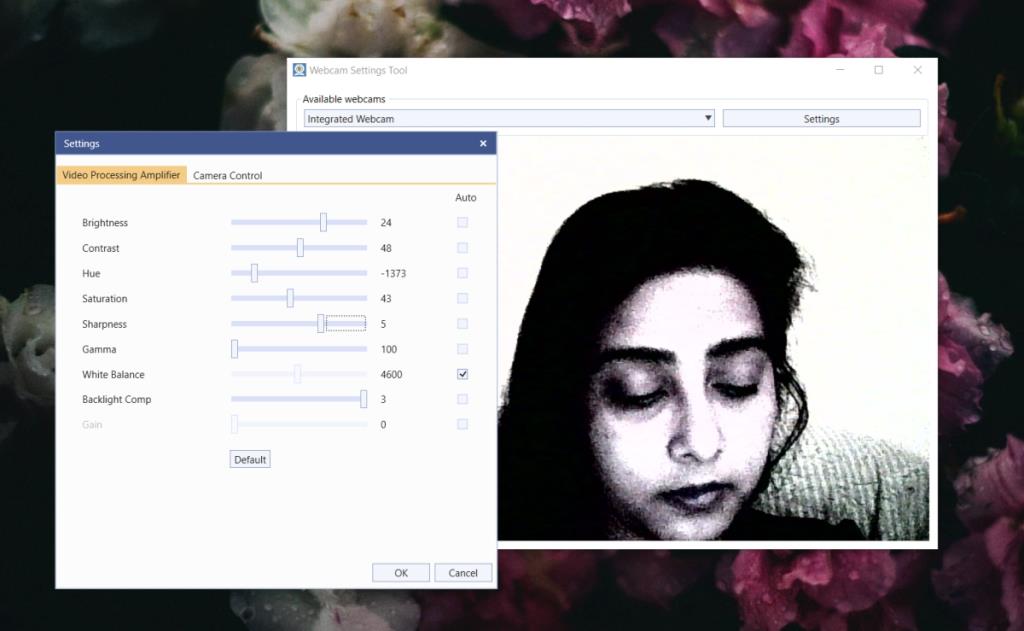
Hinweis: Die Webcam-Vorschau im Screenshot zeigt übertriebene Einstellungen, um die Funktionsweise der App hervorzuheben.
Nutzung der Webcam mit neuen Einstellungen
Die vorgenommenen Einstellungen bleiben gespeichert, sodass jede Anwendung, die die Webcam verwendet, wie Skype, Zoom oder Microsoft Teams, diese Einstellungen übernimmt. Erlauben Sie einfach der Anwendung, sich mit der Webcam zu verbinden, und sie verwendet die aktualisierten Einstellungen.
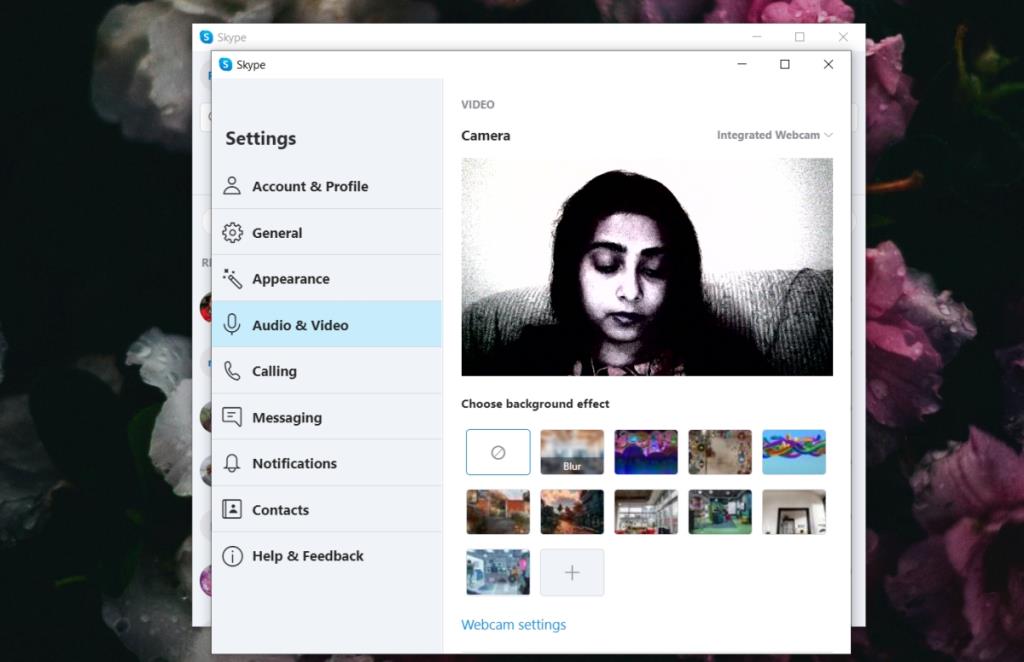
Zurücksetzen der Webcam
Wenn Sie die Einstellungen zurücksetzen müssen, können Sie dies einfach in der Webcam-Einstellungen-App tun:
- Öffnen Sie die Webcam-Einstellungen-App.
- Öffnen Sie das Dropdown-Menü Verfügbare Webcams und wählen Sie Ihre Webcam aus.
- Klicken Sie auf die Schaltfläche Standard.
- Klicken Sie auf OK.
- Die Webcam wird auf die Standardeinstellungen zurückgesetzt.
Fazit
Es ist wichtig zu beachten, dass Benutzer möglicherweise nicht alle Einstellungen in den Webcam-Einstellungen ändern können. Die physischen Einschränkungen der verwendeten Webcam spielen hier eine Rolle. Es gibt keine Garantie, dass auf hochwertigen oder teuren Webcams alle gewünschten Einstellungen verfügbar sind, da die Hersteller möglicherweise den Zugriff darauf beschränken.


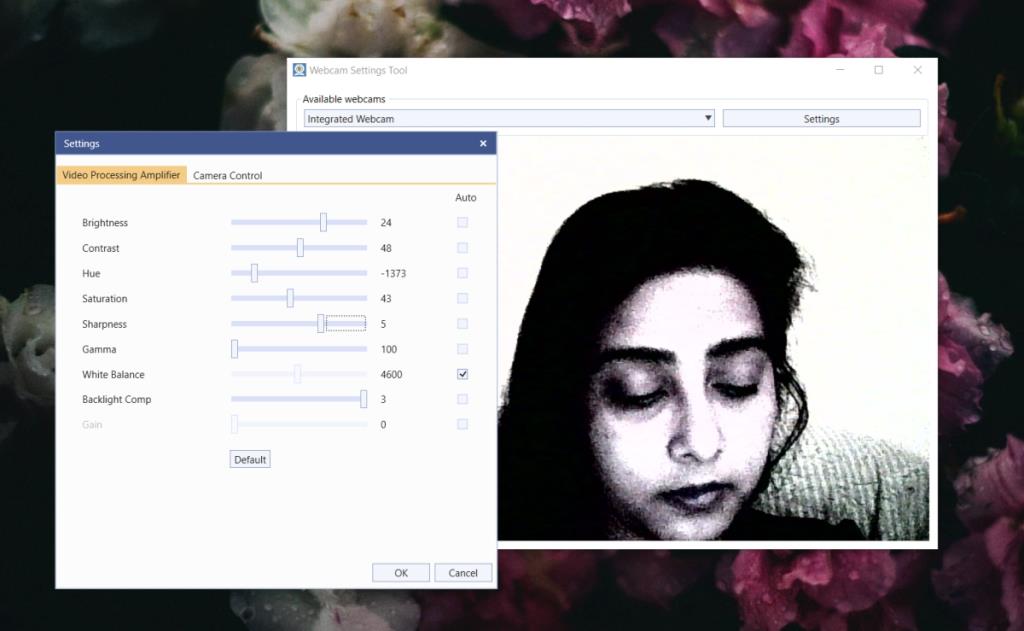
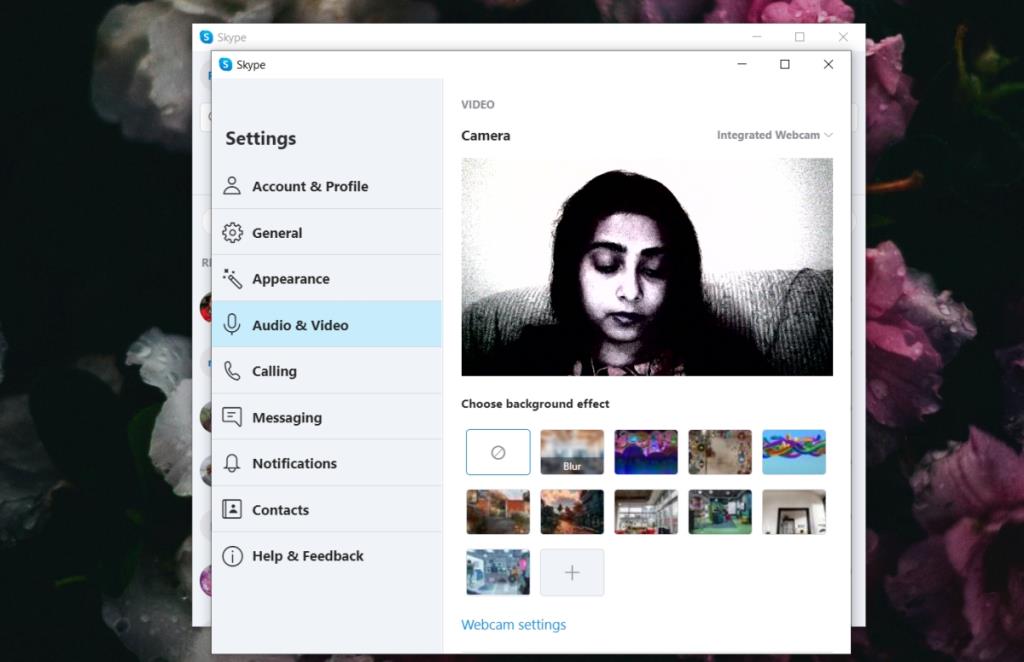










Katie Fun -
Das ist echt eine kreative Lösung. Wie kann ich das für Videokonferenzen noch besser nutzen?
Flora07 -
Ich liebe diesen Artikel! Die Tipps sind klar und einfach zu befolgen. Ich freue mich darauf, meine Webcam für das nächste Streamen zu optimieren
Lina Schmidt -
Ich habe ein bisschen experimentiert und es hat wirklich einen großen Unterschied gemacht. Könnte jemand noch Tipps zur Beleuchtung geben?
Sophie B. -
Ich habe es ausprobiert, aber die Farben wirken immer noch komisch. Hat jemand ähnliche Erfahrungen gemacht
Arne74 -
Ich bin begeistert, dass das so einfach ist! Froh, dass ich mein Webcam-Bild jetzt schärfer und klarer machen kann. Danke
Duy Sinh 6789 -
Kann mir jemand sagen, ob ich diese Anpassungen auch bei Videoanrufen nutzen kann? Das wäre echt fantastisch!
Lisa aus Hamburg -
Toller Artikel! Ich finde es besonders praktisch, dass man die Helligkeit und den Kontrast ganz einfach anpassen kann. Das werde ich auf jeden Fall bald ausprobieren
Max Mustermann -
Wow, ich habe jetzt endlich gelernt, wie ich die Helligkeit und den Kontrast meiner Webcam einstellen kann! Vielen Dank für die Anleitung
FelixGaming -
Endlich! Ich hatte ständig Probleme mit der Bildqualität. Jetzt kann ich meine Streams endlich optimieren. YAY
Julius N. -
Ich hatte keine Ahnung, dass ich meine Webcam Einstellungen so einfach anpassen kann! Werde auf jeden Fall mehr experimentieren
Stefan IT -
Für alle, die Schwierigkeiten haben: Manchmal kann ein guter Hintergrund auch helfen! Spielt mit den Einstellungen! Viel Erfolg
Mia Meow -
Ich habe meine Einstellungen komplett umgestellt und das Bild sieht jetzt so viel besser aus! Ich werde diese Tipps auf jeden Fall weiterempfehlen!
Kevin P. -
Ich habe die Helligkeit erhöht und es sieht jetzt viel besser aus! Perfekt für meine Online-Meetings. Großartige Tipps!
Tommy123 -
Super hilfreicher Artikel! Ich hätte nie gedacht, dass die Webcam so einfach einzustellen ist. Gibt es auch Tipps für Mac-Benutzer
Hanna v. H. -
Danke für diesen Beitrag! Jetzt weiß ich, wie ich meine Webcam für die Online-Kurse anpassen kann. Hat jemand einen besten Helligkeitswert
Marie G. -
Ich habe es auch probiert und es funktioniert super. Ich kann jetzt besser auf den Bildschirm schauen! #WebcamTipps
HendrikD -
Kann jemand helfen? Ich finde die Einstellungen nicht auf meinem Laptop. Gibt es spezifische Tasten oder Menüs, die ich suchen sollte