Integrierte Webcams auf Laptops werden oft mit einer speziellen Begleit-App geliefert, die auf dem Laptop installiert ist, um sie zu steuern. Geräte von Marken wie Dell oder HP bieten jedoch meist nur begrenzte Einstellungen für die Kamera. Die vorinstallierten Apps sind häufig nur Werkzeuge zum Aufnehmen von Videos oder Fotos. Für mehr Kontrolle über Ihre Kamera empfehlen wir die Nutzung von Drittanbieter-Tools.
1. FFMPEG installieren
Um die erweiterten Einstellungen für die integrierte Webcam unter Windows 10 zu ändern, benötigen Sie zunächst FFMPEG. Dieses leistungsstarke Befehlszeilentool eignet sich nicht nur zur Handhabung von Mediendateien, sondern auch zur Interaktion mit Mediengeräten.
Gehen Sie auf die offizielle FFMPEG Download-Seite und laden Sie das Tool herunter und entpacken Sie die Zip-Datei.
Bild von FFMPEG herunterladen
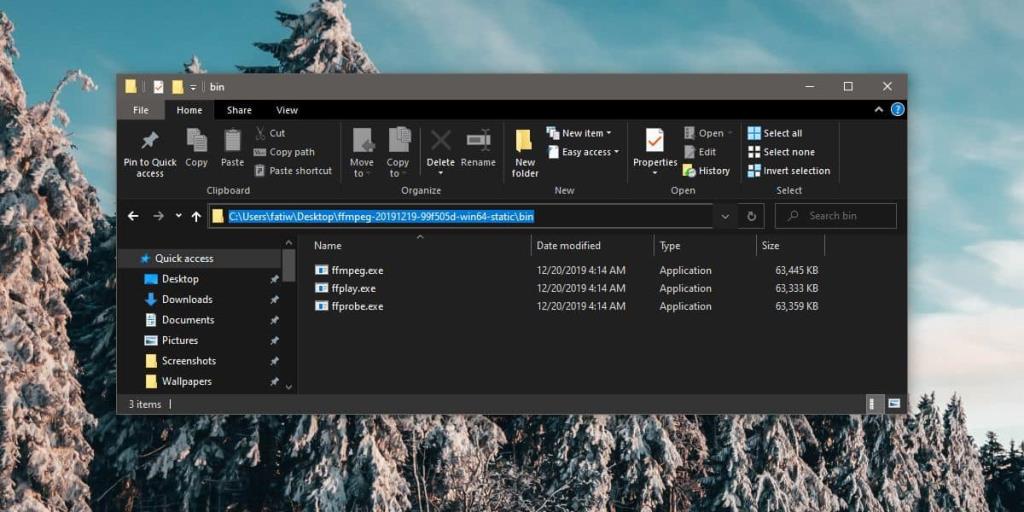
2. Webcam-Namen finden
Nachdem Sie FFMPEG entpackt haben, müssen Sie ein Eingabeaufforderungsfenster im bin-Ordner öffnen, in dem sich die EXE-Datei befindet. Dies können Sie tun, indem Sie den folgenden Befehl verwenden:
Öffnen des Eingabeaufforderungsfensters
Syntax:
cd "vollständiger Pfad zum bin-Ordner"
Beispiel:
cd "C:\Users\IhrBenutzername\Desktop\ffmpeg-20211219-win64-static\bin"
Webcam-Namen ermitteln
Sobald Sie sich im bin-Ordner befinden, führen Sie folgenden Befehl aus:
ffmpeg -list_devices true -f dshow -i dummy -hide_banner
Dieser Befehl listet alle verbundenen Geräte auf, und Sie müssen nach Ihrer Webcam suchen.
Bild der Webcam-Namen
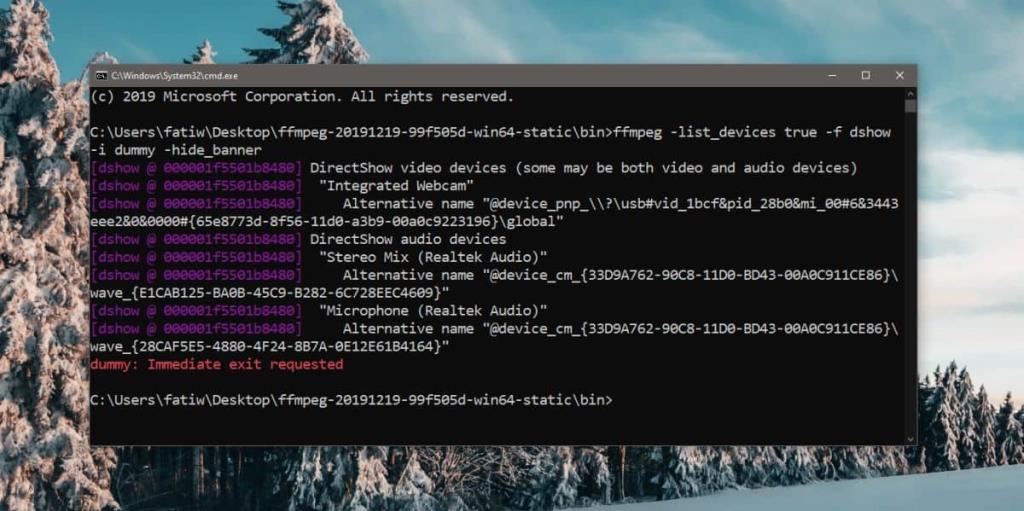
3. Erweiterte Einstellungen öffnen
Führen Sie im gleichen Eingabeaufforderungsfenster den folgenden Befehl aus, wobei Sie "Gerätename" durch den Namen Ihrer Webcam ersetzen:
Syntax:
ffmpeg -f dshow -show_video_device_dialog true -i video="Gerätename"
Beispiel:
ffmpeg -f dshow -show_video_device_dialog true -i video="Integrierte Webcam"
Drücken Sie die Eingabetaste, um das Fenster mit den erweiterten Webcam-Einstellungen zu öffnen.
Bild der Webcam Einstellungen
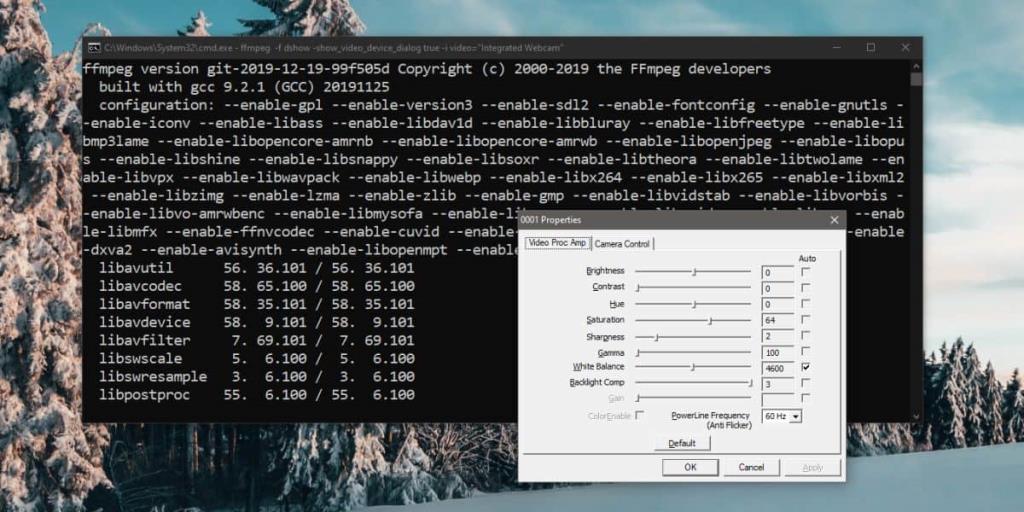
4. Webcam-Einstellungen anpassen
Die verfügbaren Einstellungen variieren je nach Webcam. Einige Optionen sind möglicherweise grau hinterlegt und können nicht geändert werden. Hier sind die allgemeinen Schritte zur Anpassung:
- Ändern Sie die Einstellungen nach Ihrem Bedarf.
- Drücken Sie auf „Übernehmen“, um die Änderungen zu speichern.
- Wenn die neuen Einstellungen nicht die gewünschten Ergebnisse liefern, können Sie auf die Schaltfläche „Standard“ klicken, um die ursprünglichen Einstellungen wiederherzustellen.
Vergessen Sie nicht, nach Änderungen stets auf "Übernehmen" zu klicken!
Bild der geänderten Einstellungen
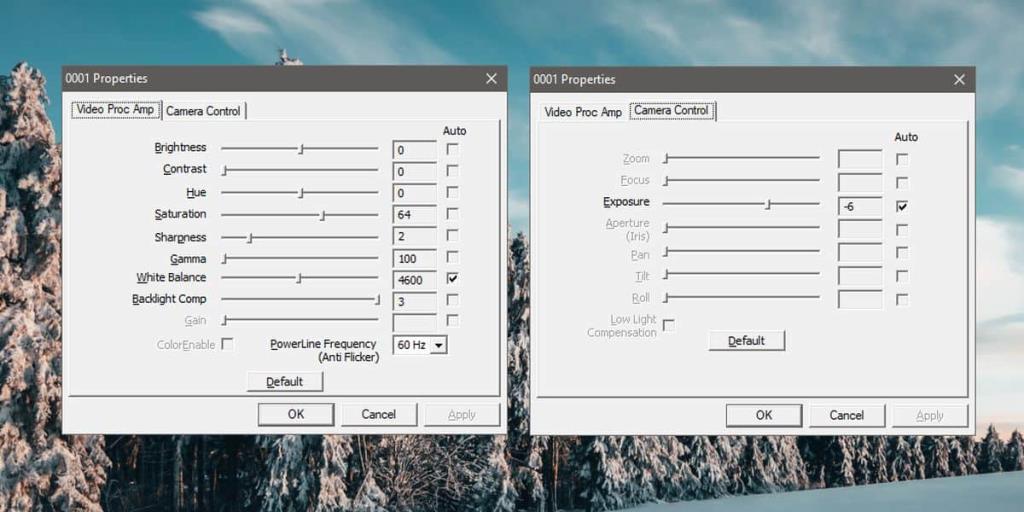

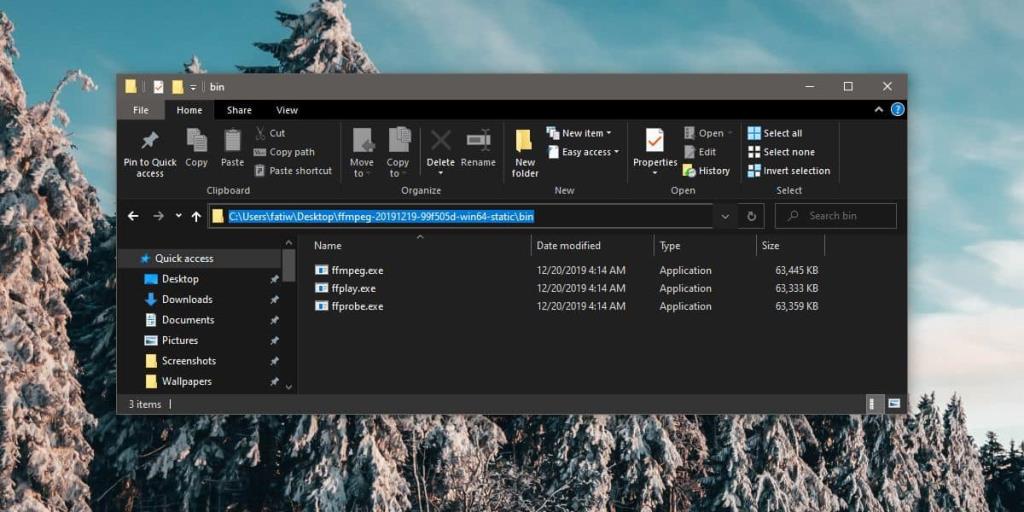
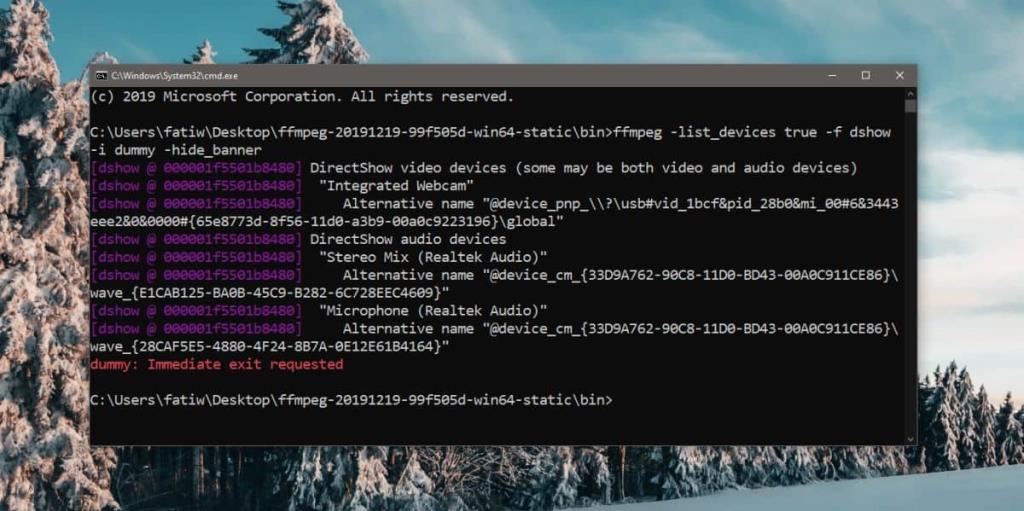
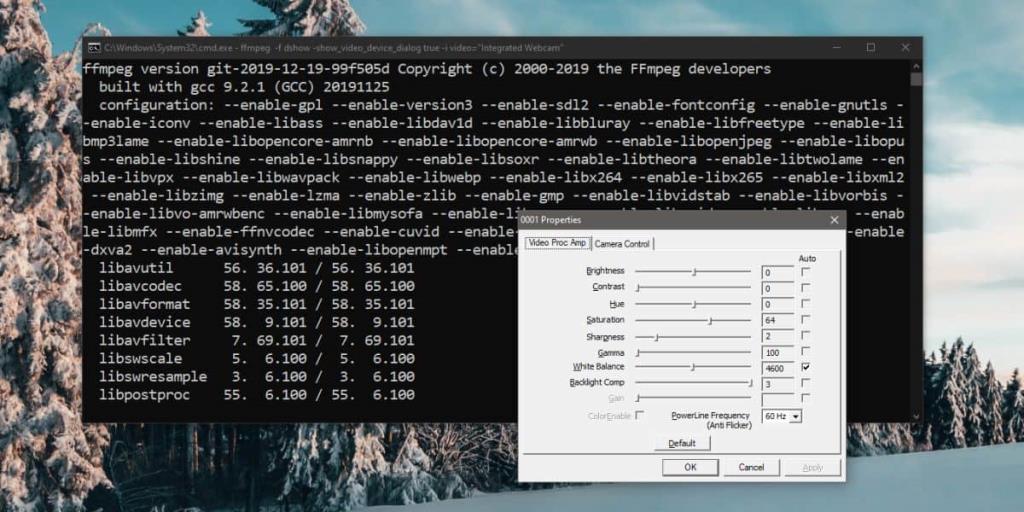
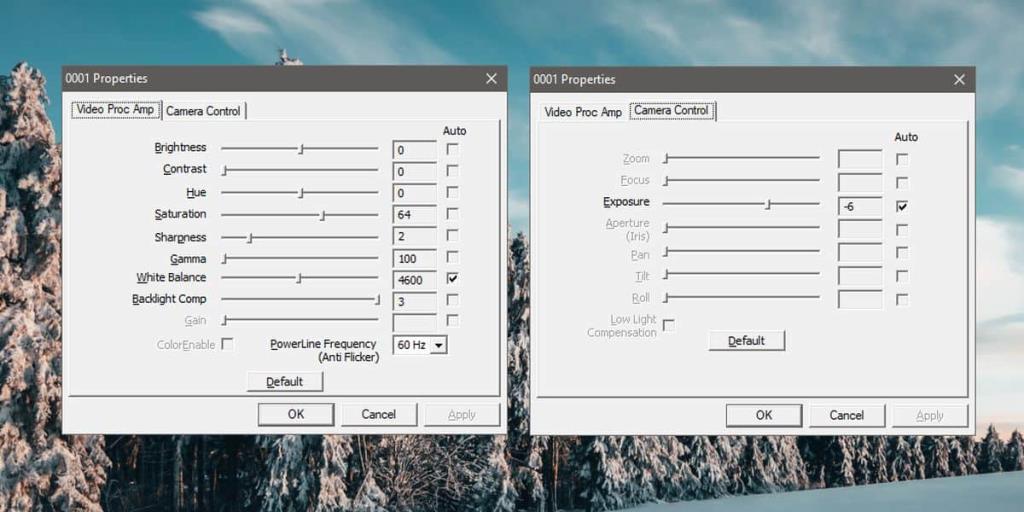










Olli der IT-Welt -
Ich bin echt froh, dass ich diesen Artikel gefunden habe. Vorher hatte ich keine Ahnung von den erweiterten Webcam-Einstellungen!
Felix der Gamer -
Ich benutze die Webcam oft beim Streamen und diese Tipps haben mir sehr geholfen! Klare Empfehlung
Hannah B. -
Kann ich die Webcam-Einstellungen auch zurücksetzen? Ich habe versehentlich etwas verändert.
Emma R. -
Ich dachte immer, die Sachen, die man an der Webcam ändern kann, wären kompliziert. Doch dank euch weiß ich es jetzt besser
Thomas Schmitt -
Super hilfreicher Artikel! Ich habe endlich herausgefunden, wie ich die Webcam-Einstellungen unter Windows 10 anpassen kann. Ich hatte schon oft Probleme damit
Clara J. -
Ich wars einfach nicht gewöhnt, mit den erweiterten Einstellungen zu arbeiten. Es hat länger gedauert als gedacht, aber ich habe es geschafft
Sophie K. -
Ich freue mich, dass ich hier die Lösung für mein Webcam-Problem gefunden habe. Jetzt kann ich endlich schöne Videoanrufe machen
Anna Müller -
Ich wusste nicht, dass es so viele erweiterte Einstellungen gibt! Vielen Dank für die informative Anleitung.
Milena77 -
Ich habe die Kamera in ein paar einfach Schritten kalibriert. Wirklich hilfreich, danke für den Artikel!
Lisa L. -
Wow, ich hätte nie gedacht, dass ich so viele Optionen habe. Danke für diesen hilfreichen Beitrag!
Leon F. -
Danke für die tollen Tipps! Die Anleitungen sind sehr verständlich und helfen mir enorm weiter.
Moritz B. -
Letztens hatte ich ein Problem mit dem Aufzeichnen der Videos. Habe die Einstellungen befolgt und jetzt klappt alles wieder!
Viktor S. -
Konnte das Problem mit meiner Webcam wirklich lösen! Habe die Einstellungen wie beschrieben angepasst. Perfekt!
Johannes P. -
Schöner Artikel! Fand die Diskussion über die verschiedenen Einstellungen für die Webcam sehr spannend
Hannah K. -
Hat jemand Erfahrungen mit der Webcam unter Windows 11? Benötige Infos dazu
Ben IT-Expert -
Echt cool, dass man die Webcam so einfach anpassen kann! Ich werde das gleich mal ausprobieren
Hugo G. -
Ich habe gerade die erweiterte Einstellung aktiviert und die Bildqualität ist viel besser geworden. Danke
Rita F. -
Ich finde es lustig, wie oft ich meine Webcam für Meetings benutze, jetzt aber erst über diese erweiterten Einstellungen lerne
Felicia D. -
Ich bin so froh, dass ich diesen Artikel gelesen habe! Ich dachte, ich wäre die Einzige, die mit Webcam-Problemen kämpft
Lena W. -
Eure Tipps sind Gold wert! Ich bin begeistert, wie viel ich über meine Webcam lernen konnte
Leonard M. -
Gibt es eine Möglichkeit, die Einstellungen zu sichern, bevor ich Anpassungen vornehme? Ich will nichts verlieren
Maximilian123 -
Hat jemand Erfahrungen mit der Verbesserung der Bildqualität der Webcam? Ich wäre für Tipps dankbar
Petra W. -
Ich habe alles ausprobiert, aber die Bildqualität bleibt schlecht. Hat jemand ähnliche Erfahrungen gemacht
Jonas B. -
Kann mir jemand sagen, ob die Einstellungen für externe Webcams ähnlich sind? Das würde mich wirklich interessieren