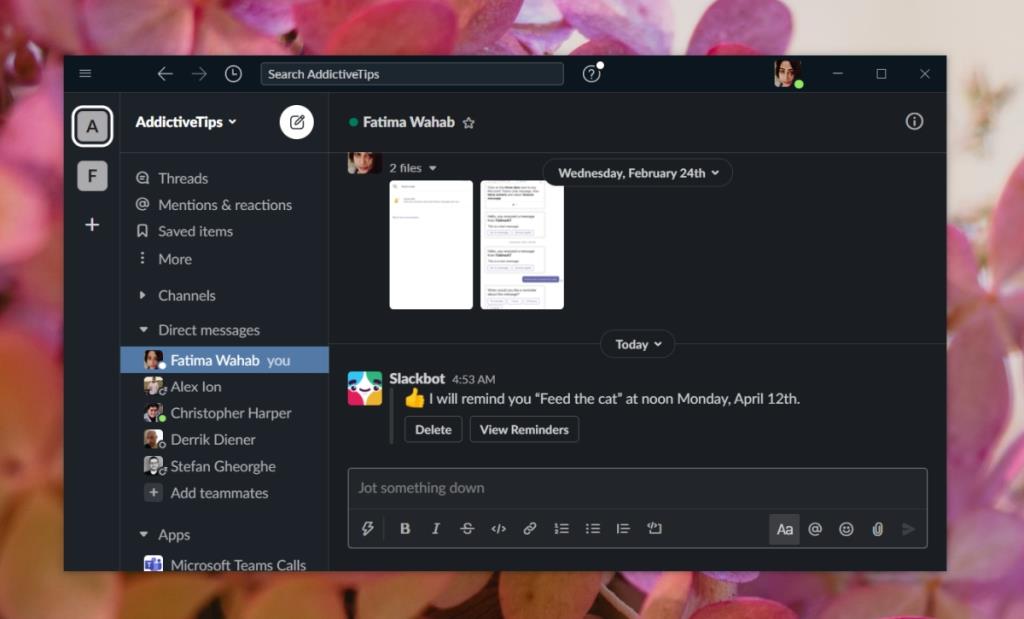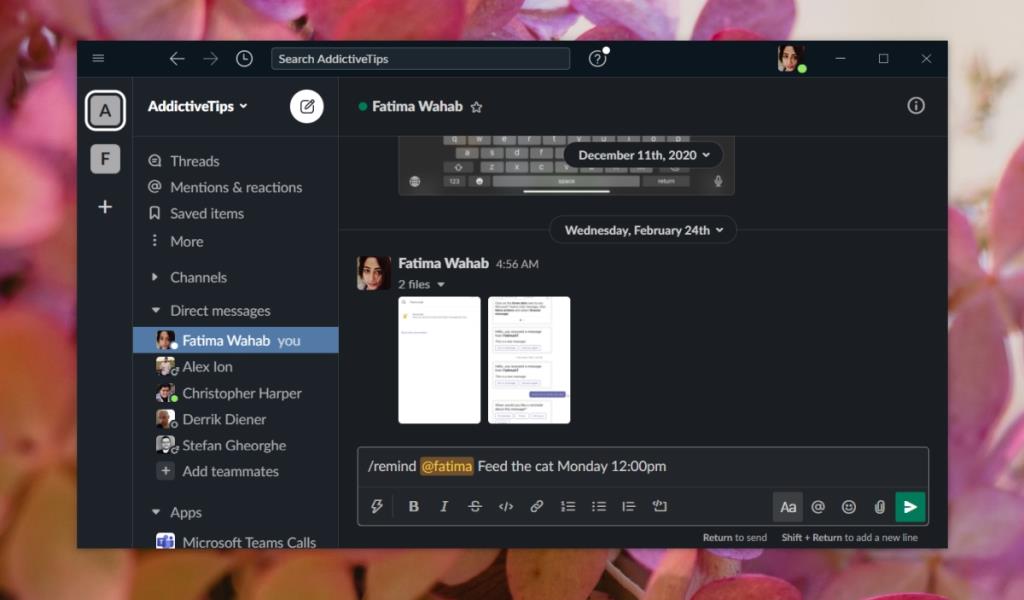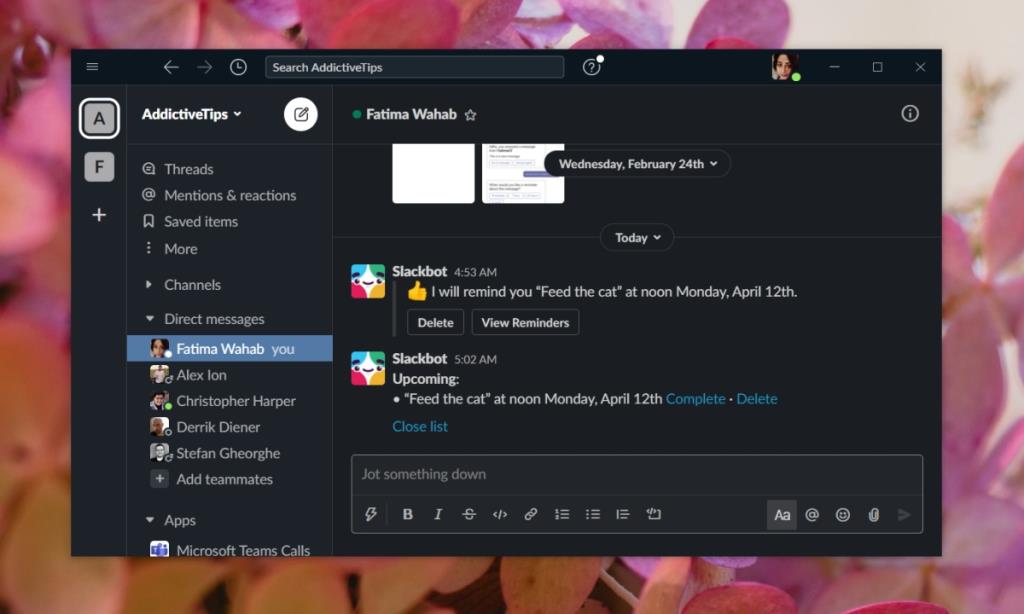Slack ist eine unterhaltsame Chat-Anwendung, die für den Einsatz am Arbeitsplatz beliebt wurde. Es wurde wegen seiner Unterstützung für GIFs populär, aber die App handhabt die Kommunikation außergewöhnlich gut. Alte Konversationen sind leicht wiederzufinden, Dateien, die über einen Chat oder einen Kanal geteilt wurden, sind leicht zu durchsuchen und es ist einfach, unter anderem in einem Kanal Aufmerksamkeit zu erregen.
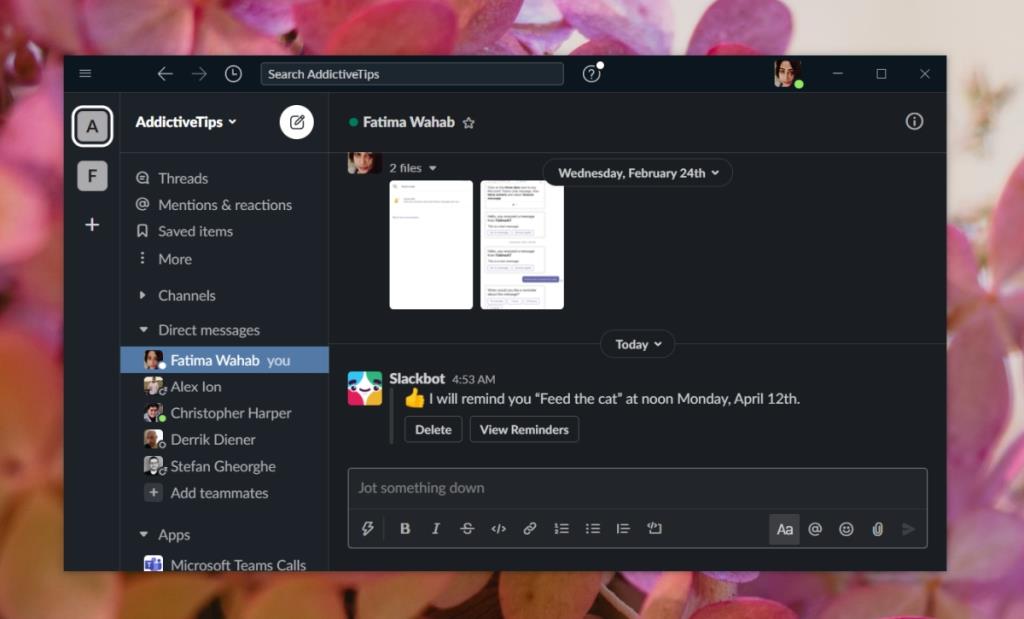
Slack-Erinnerungen
Slack verfügt über Bots und unterstützt Apps von Drittanbietern , die sich in die App integrieren lassen, aber einige seiner besten Funktionen arbeiten im Hintergrund. Tatsächlich wissen Sie möglicherweise nichts über sie, es sei denn, jemand weist darauf hin.
Slack-Erinnerungen sind eine hervorragende stille Funktion, mit der Benutzer Erinnerungen einrichten können, die Sie an sich selbst oder an andere Personen oder an einen Kanal senden müssen. Sie müssen nichts installieren. Die Funktion ist vollständig eingerichtet, wenn Sie den Client installieren oder auf die Slack-Web-App zugreifen.
Müssen Sie eine Nachricht planen? Verwenden Sie Timy .
Slack-Erinnerungen erstellen
Um eine Erinnerung in Slack zu erstellen, befolge diese Schritte.
- Öffnen Sie Slack.
- Wählen Sie einen beliebigen Chat- oder Kanal-Thread aus.
- Im Texteingabefeld, geben Sie
/remind das Erinnerungs Werkzeug zu aktivieren.
- Verwenden Sie das
@ Zeichen und folgen Sie ihm mit dem Namen der Person, an die Sie die Erinnerung senden möchten.
- Geben Sie die Erinnerung ein , die Sie einstellen möchten, zB Katze füttern.
- Geben Sie anschließend das Datum und die Uhrzeit ein, zu der Sie die Erinnerung senden/erhalten möchten.
- Tippen Sie auf Eingabe.
- Slack zeigt Ihnen eine Bestätigungsnachricht, dass die Erinnerung eingerichtet wurde.
Beispiel
/erinnere @fatima Füttere die Katze Montag, 12. April 12:00 Uhr
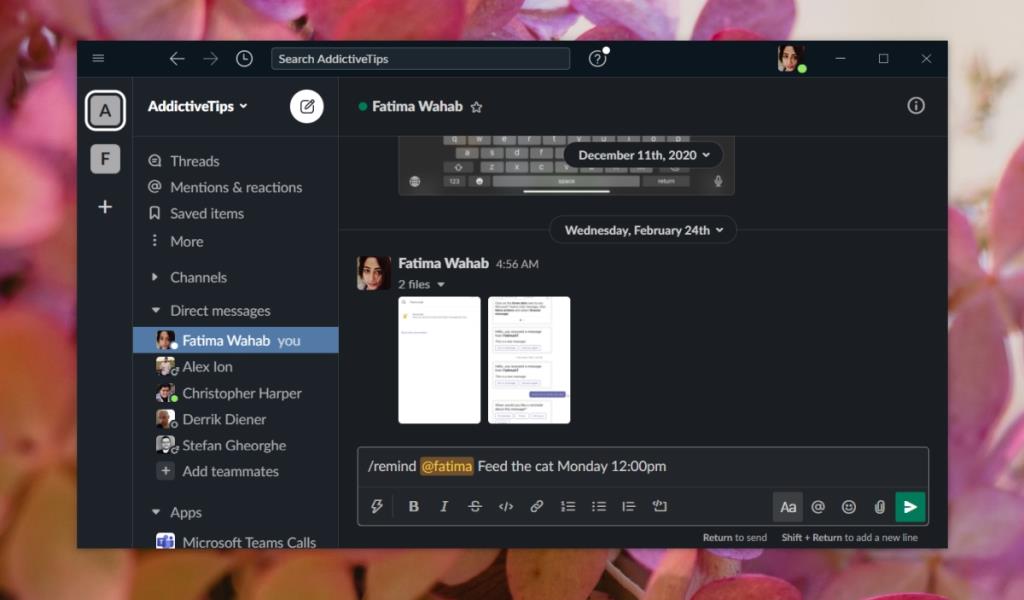
Slack-Erinnerungen abbrechen
Wenn Slack dir anzeigt, dass die Erinnerung eingerichtet wurde, hast du die Möglichkeit, sie abzubrechen, aber du kannst eine Erinnerung jederzeit jederzeit abbrechen. Gehen Sie folgendermaßen vor, um eine Erinnerung zu stornieren.
- Öffne Slack und klicke in das Texteingabefeld.
- Geben Sie ein
/remind list und tippen Sie auf Enter.
- Klicken Sie neben der Erinnerung , die Sie löschen möchten, auf Löschen.
Hinweis: Erinnerungen werden ohne Bestätigung gelöscht.
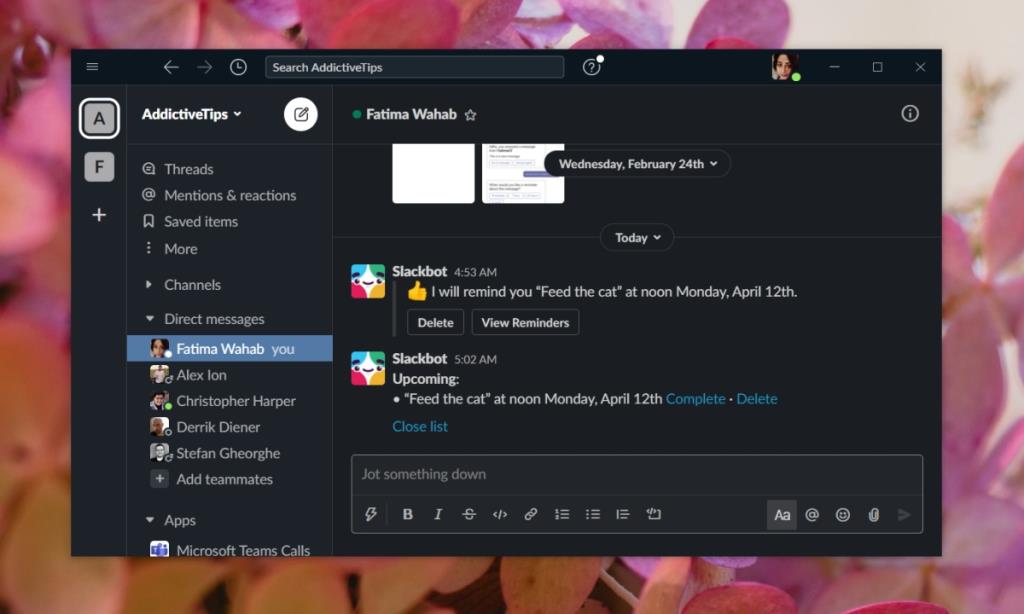
Fazit
Slack-Erinnerungen sind einfach einzurichten, aber wenn sie einmal eingerichtet sind, können sie leicht vergessen und ignoriert werden. Es empfiehlt sich, von Zeit zu Zeit die Liste der Erinnerungen zu überprüfen, die Sie eingerichtet haben.
Diese Erinnerungen sind möglicherweise nicht für jeden geeignet, da viele Benutzer eine viel schnellere und offensichtlichere Möglichkeit bevorzugen, die eingerichteten Erinnerungen zu überprüfen, aber was ein fast unsichtbares Werkzeug angeht, macht Slack Erinnerungen außergewöhnlich gut .