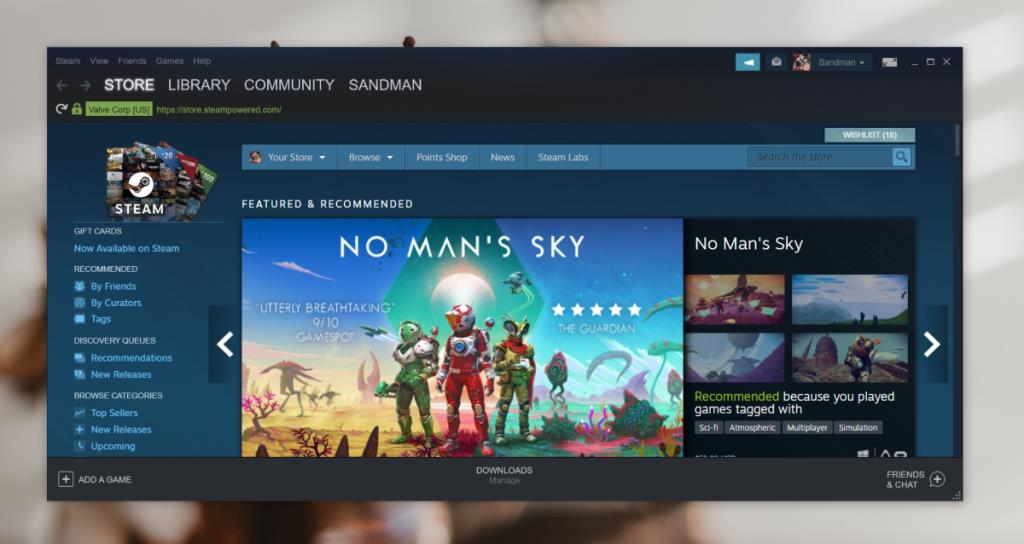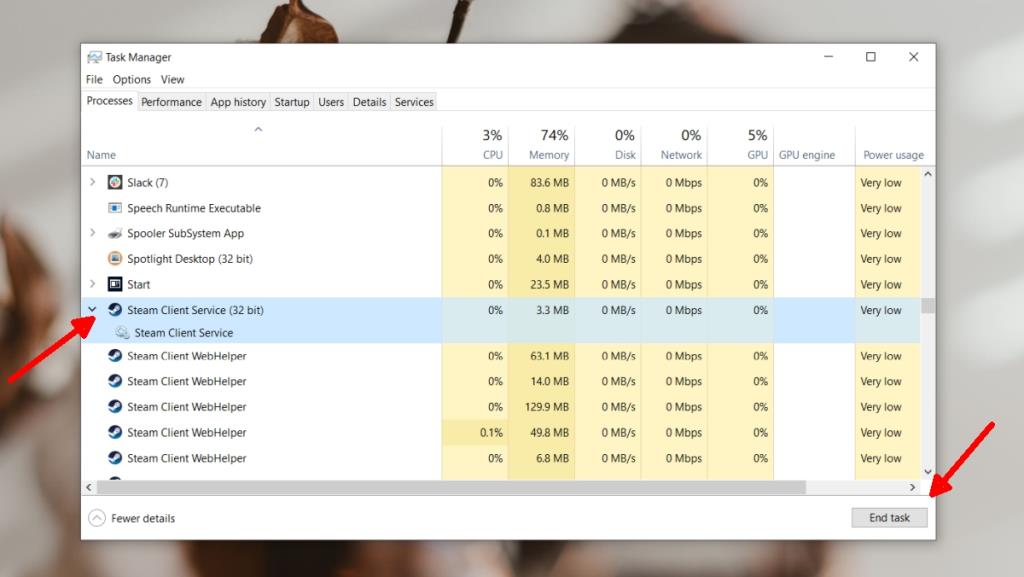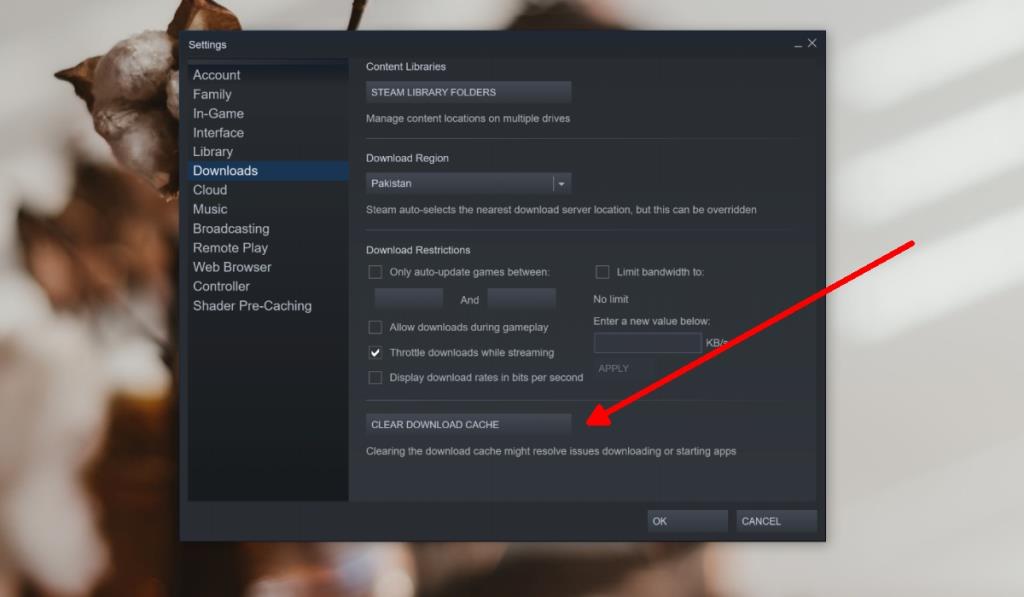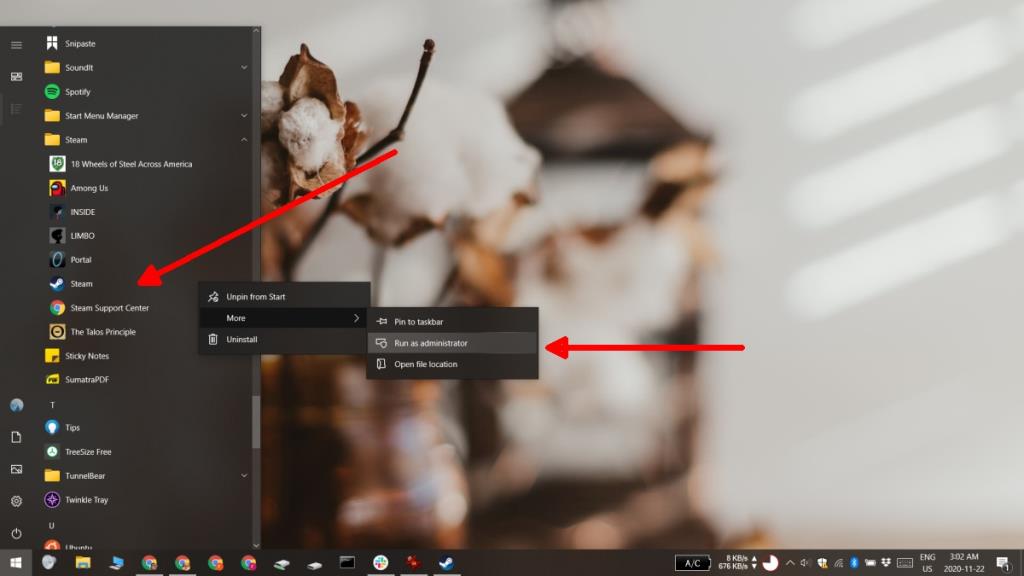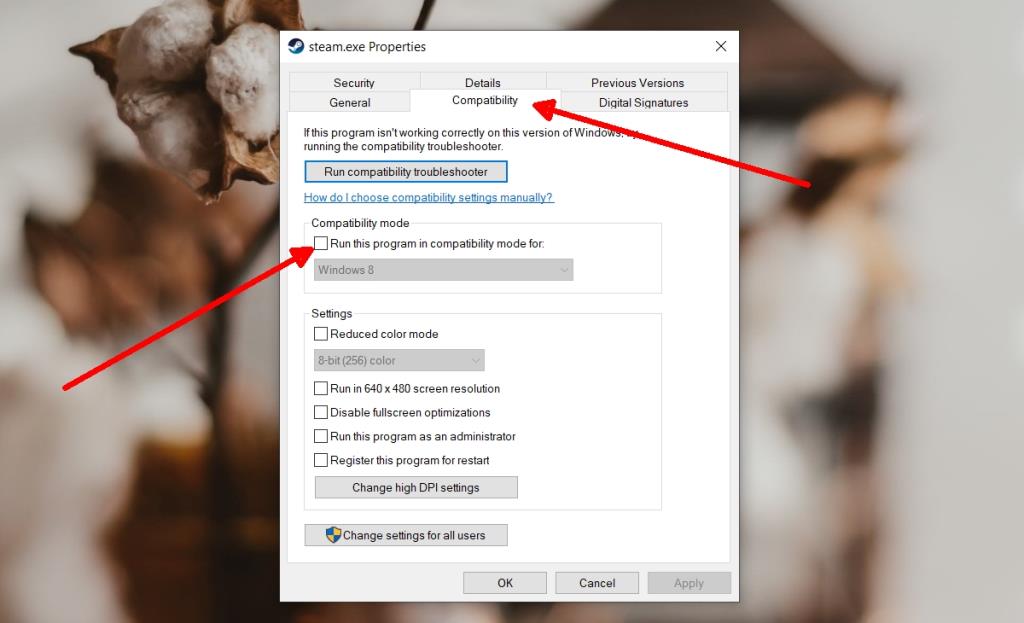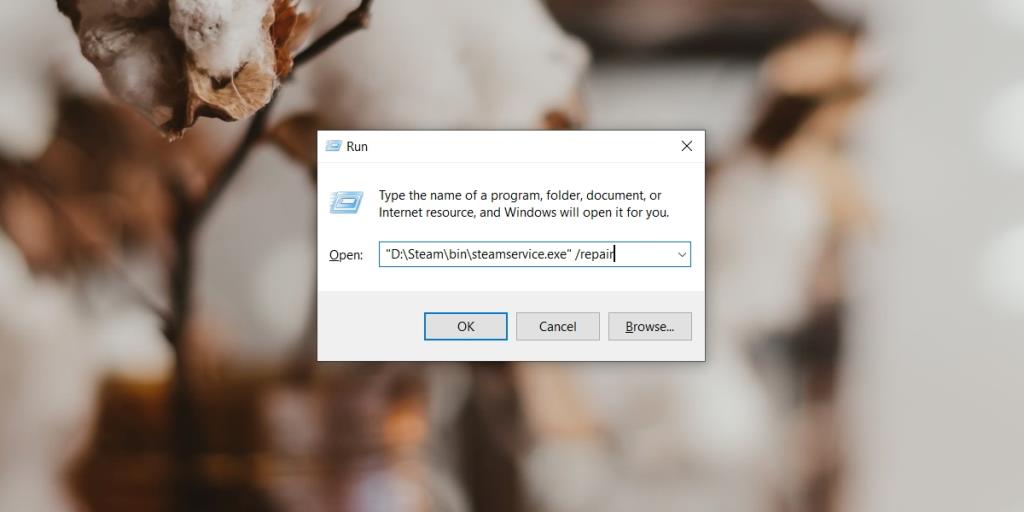Steam ist eine Spieleplattform, dh es ist im Wesentlichen ein Dienst und bietet keine technischen Frameworks, Bibliotheken oder Treiber zum Ausführen von irgendetwas. All dies wird bei Bedarf separat auf Ihrem System installiert.
Steam bietet zwar keine Technologie zum Ausführen eines Spiels, ein Steam-Spiel startet jedoch immer zuerst den Steam-Client, bevor es ausgeführt wird. Der Steam-Client selbst beansprucht die Systemressourcen nicht stark, lädt jedoch viele umfangreiche Inhalte, z. B. Spielvorschläge, Spieltrailer, Steam-Chat und mehr. Es kann manchmal einfrieren.
Steam reagiert nicht auf Ihrem PC
Wenn Steam einfriert und in einem angehaltenen Zustand bleibt, können Sie keine Spiele ausführen oder andere Steam-Funktionen verwenden. Normalerweise neigen Apps dazu, wenn sie einfrieren, weil die Ressourcen des Systems überlastet sind. Die App wechselt in einen ausstehenden Status, in dem sie darauf wartet, dass die Ressourcen freigegeben werden, damit sie sie verwenden kann.
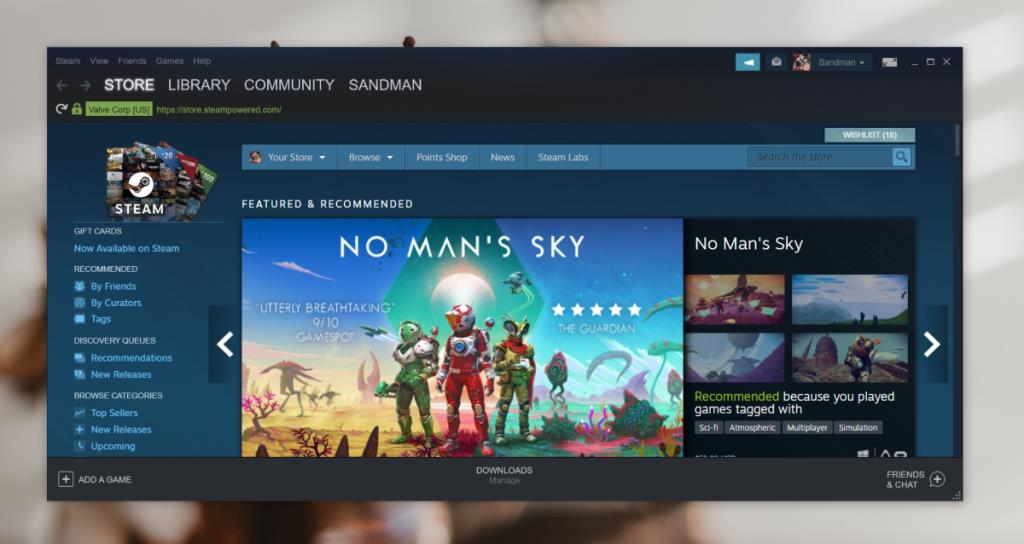
Steam funktioniert nicht (FIXES)
Wenn Steam nicht mehr reagiert, versuchen Sie es mit den folgenden Fixes.
1. Beenden erzwingen und neu starten
Steam versucht, wie die meisten Windows-Apps, sich aus dem angehaltenen Zustand zu erholen, aber wenn es fehlschlägt (und abstürzt/beendet), dann wird die Wiederherstellung im Grunde nie abgeschlossen.
- Öffnen Sie Steam und lassen Sie es in den angehaltenen/nicht reagierenden Zustand wechseln.
- Klicken Sie mit der rechten Maustaste auf die Taskleiste und wählen Sie Task-Manager aus dem Kontextmenü.
- Wechseln Sie zur Registerkarte Prozesse.
- Wählen Sie Steam und klicken Sie auf Task beenden.
- Wenn Sie mehrere Steam-Prozesse sehen, beenden Sie jeden.
- Starten Sie Steam neu.
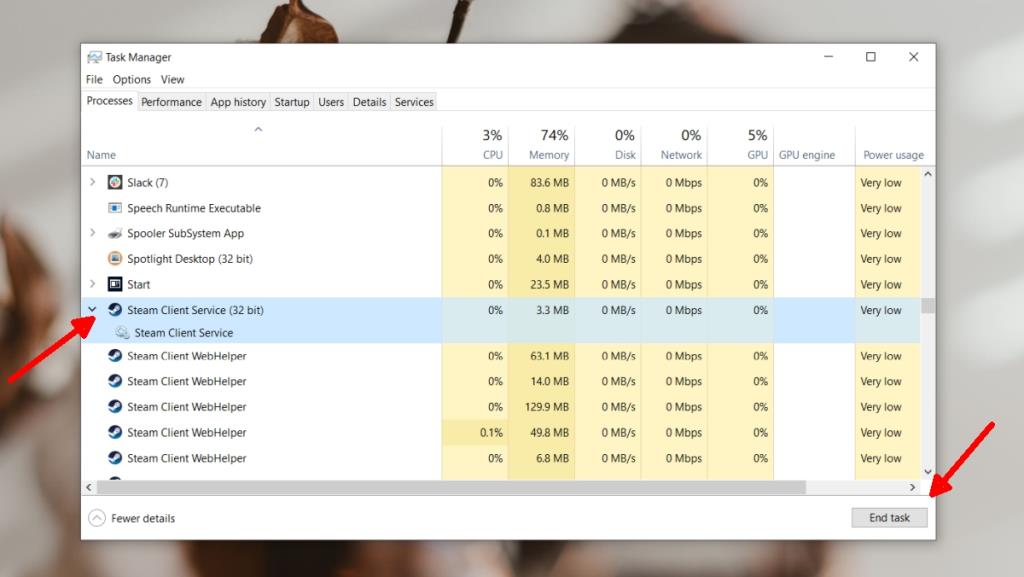
2. Steam-Cache leeren
Das Löschen des Steam-Cache kann oft dazu beitragen, dass die App reibungslos läuft, obwohl dies nur möglich ist, wenn der Steam-Client einigermaßen reaktionsschnell ist und Sie auf seine Einstellungen zugreifen können.
- Öffnen Sie Steam.
- Gehen Sie in der Menüleiste zu Steam>Einstellungen .
- Gehen Sie zur Registerkarte Downloads.
- Klicken Sie auf Download-Cache löschen.
- Starten Sie Steam neu.
Hinweis: Sie müssen sich erneut bei Ihrem Steam-Konto anmelden.
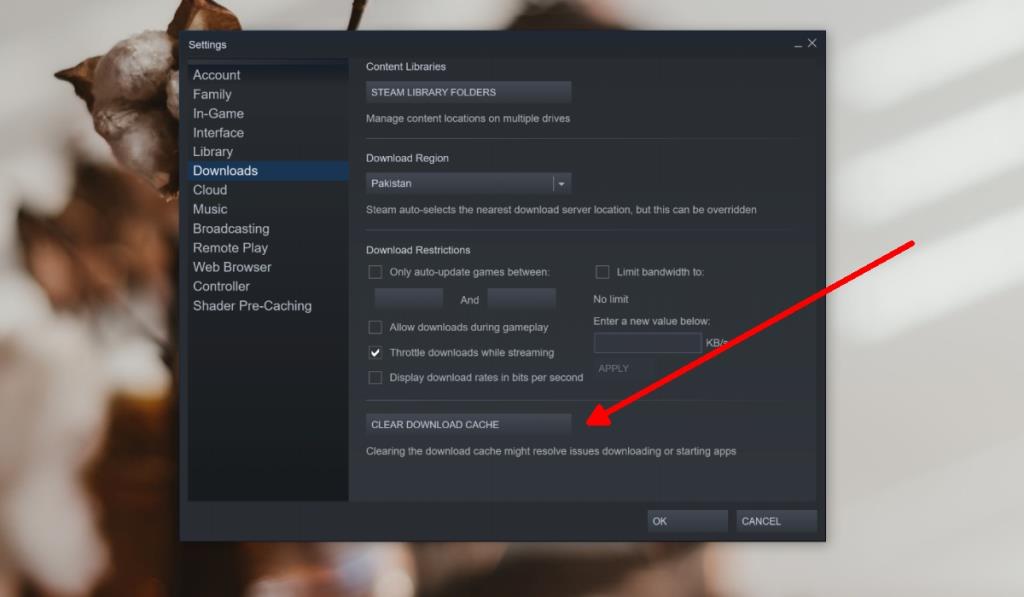
3. Führen Sie Steam als Administrator aus
Steam benötigt normalerweise keine Administratorrechte zum Ausführen, es ist jedoch möglich, dass es versucht, ein Spiel zu installieren, oder es von einer anderen App blockiert wird, die über höhere Ausführungsberechtigungen als Steam verfügt.
- Beenden Sie Steam, wenn es läuft.
- Öffnen Sie das Startmenü.
- Gehen Sie zur Liste der Apps.
- Erweitern Sie den Steam-Ordner.
- Klicken Sie mit der rechten Maustaste auf den Steam-Client und wählen Sie Mehr>Als Administrator ausführen.
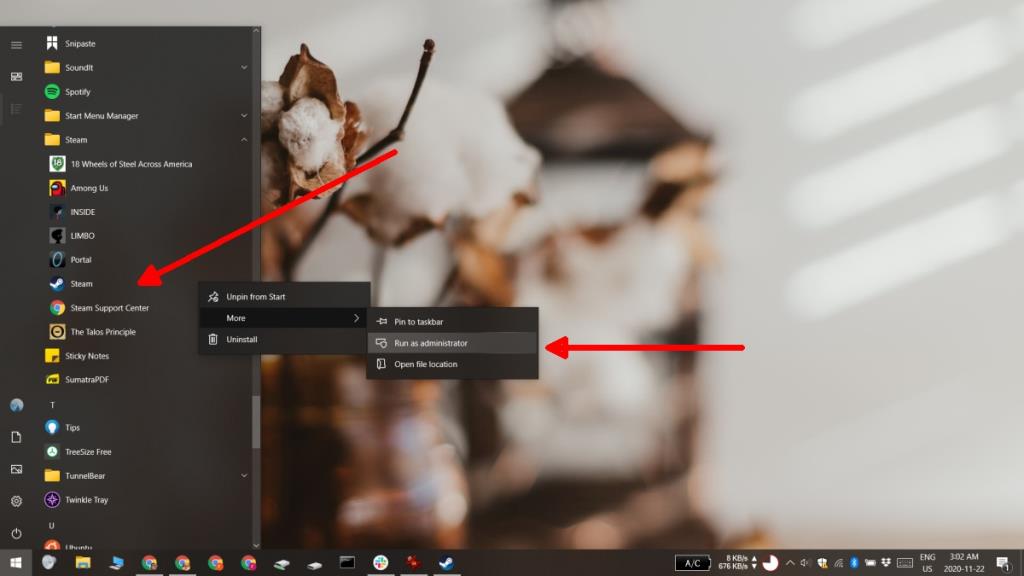
4. Deaktivieren Sie VPNs und Proxys
Wenn Sie auf Ihrem System ein VPN oder einen Proxy-Dienst verwenden , deaktivieren Sie es und führen Sie dann Steam aus. Während Steam im Allgemeinen keine VPNs oder Proxys blockiert, blockiert das VPN/der Proxy möglicherweise URLs, auf die Steam zugreifen muss , wodurch die App in einen gesperrten Zustand versetzt wird.
5. Kompatibilitätsmodus deaktivieren
Steam funktioniert hervorragend unter Windows 10 und muss nicht im Kompatibilitätsmodus ausgeführt werden. Dies kann dazu führen, dass die App nicht richtig funktioniert.
- Öffnen Sie den Datei-Explorer.
- Navigieren Sie zum folgenden Ort oder zu dem Ort, an dem Sie Steam installiert haben.
C:\Programme (x86)\Steam
- Suchen Sie nach der Datei Steam.exe und klicken Sie mit der rechten Maustaste darauf.
- Wählen Sie Eigenschaften aus dem Kontextmenü.
- Wechseln Sie zur Registerkarte Kompatibilität.
- Deaktivieren Sie das Kontrollkästchen "Dieses Programm im Kompatibilitätsmodus ausführen".
- Klicken Sie auf OK und öffnen Sie Steam.
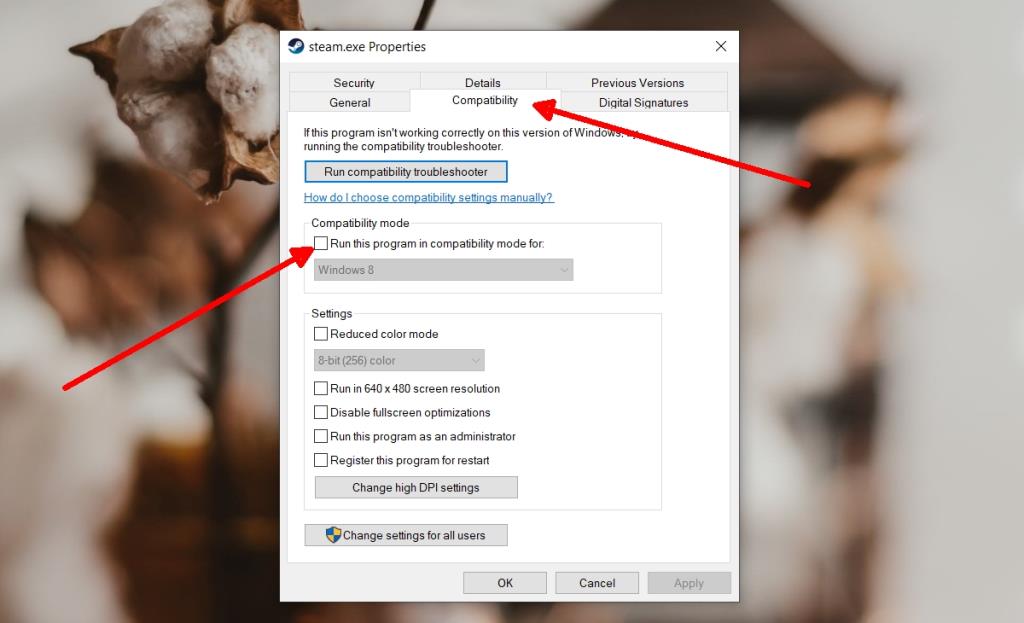
6. Steam reparieren
Steam verfügt, wie viele Windows 10-Apps, über eine integrierte Reparaturfunktion, die bei der Behebung von Problemen mit dem Client und den Spielen helfen kann.
- Beenden Sie Steam, wenn es läuft.
- Tippen Sie auf die Tastenkombination Win+R , um das Ausführungsfeld zu öffnen.
- Geben Sie Folgendes in das Feld Ausführen ein und tippen Sie auf Enter . Stellen Sie sicher, dass Sie den Pfad zum Pfad für die Datei Steam.exe auf Ihrem System ändern.
"D:\Steam\bin\steamservice.exe" /repair
- Sobald die Reparatur abgeschlossen ist, führen Sie Steam normal aus.
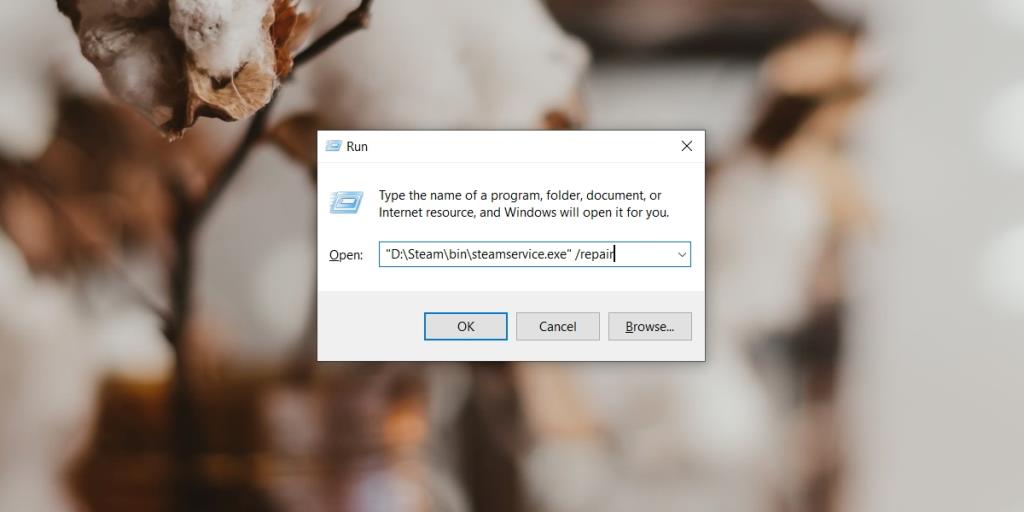
7. Beenden Sie widersprüchliche Apps
Apps können und tun Konflikte mit Steam. Wenn Sie eine der folgenden Apps auf Ihrem System ausführen, beenden Sie diese, da sie bekanntermaßen Probleme mit Steam verursachen .
- CCleaner
- Power Shell
- Sandkasten
- Cheat Engine
- IObit-Startmenü 8
- Prozess-Hacker
- DLL-Injektoren
- Hypervisoren
- Dampfleitrollen
8. Steam deinstallieren und neu installieren
Wenn alles andere fehlschlägt, deinstallieren Sie Steam und installieren Sie es erneut. Ihre Spieldateien werden während des Deinstallationsvorgangs nicht berührt, aber wenn Sie sich Sorgen machen, sichern Sie sie zuerst.
- Öffnen Sie die Systemsteuerung .
- Gehen Sie zu Programme> Programm deinstallieren.
- Wählen Sie Steam und klicken Sie auf die Schaltfläche Deinstallieren.
- Laden Sie nach der Deinstallation den Steam-Client herunter und installieren Sie ihn erneut.
Fazit
Alle Probleme, die Sie mit Steam haben, werden mit einer Neuinstallation behoben, wenn nichts anderes den Job macht. Wenn Sie versuchen, Apps auszuführen, die Ihnen beim Hacken von Spielen helfen, können Ihre Probleme wieder auftauchen, also vermeiden Sie Apps wie und genießen Sie Spiele.