So beschleunigen Sie den Windows-Herunterfahrvorgang

Sind Sie frustriert, dass Ihr Windows XP zu lange zum Herunterfahren braucht, wenn Sie schnell woanders hingehen wollen? Wenn dies die Situation ist, die Sie
Steam ist die beliebteste Spieleplattform der Welt. Es bietet Zugang zu unzähligen kostenlosen und kostenpflichtigen Spielen und gibt den Benutzern die Möglichkeit, alles in einer benutzerfreundlichen Oberfläche zu spielen.
Leider wird Steam nicht jedes Mal geöffnet, wenn Sie versuchen, es zu starten, was Sie daran hindert, zu Ihren Lieblingsspielen zurückzukehren. Es ist ein nerviges Problem, das viele Spieler beunruhigt.
Aber seien Sie versichert, heute finden Sie eine Problemumgehung für Ihr Problem, unabhängig davon, was die Ursache des Problems sein könnte. Lesen Sie also weiter, um zu erfahren, wie Sie beheben können, dass Steam nicht geöffnet wird .
Bevor Sie Änderungen an Ihrem Computer vornehmen, sollten Sie einen Systemwiederherstellungspunkt einrichten . Falls etwas Schlimmes passiert, können Sie die Wiederherstellungsoption verwenden, um Windows in einen früheren Zustand wiederherzustellen.
Sie sollten auch erwägen, eine vollständige Festplattensicherung durchzuführen, wenn Sie über genügend Speicherplatz verfügen. Es ist zuverlässiger, da die Systemwiederherstellung nicht immer wie erwartet funktioniert.
Wenn Sie Steam vor kurzem gestartet, beendet haben und es nicht mehr öffnen konnten, kann dies an zu vielen Prozessen liegen, die im Hintergrund geöffnet wurden. Sie sollten dieses Problem jedoch schnell beheben können, indem Sie alle zugehörigen Prozesse über den Task-Manager beenden.
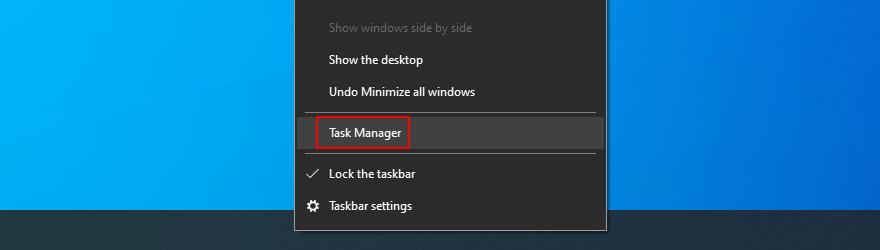

Wenn Steam aufgrund eines Servicefehlers auf Ihrem Computer nicht geöffnet wird, können Sie dies mit dem Reparaturtool beheben.
"C:\Program Files (x86)\Steam\bin\SteamService.exe" /repair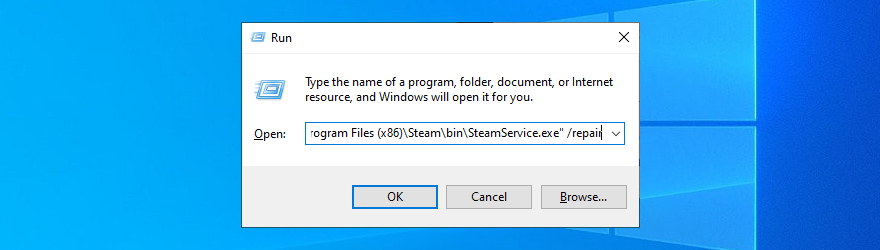
Überprüfen Sie, ob der Speicherplatz Ihres Computers knapp wird. Wie andere Softwareanwendungen benötigt Steam freien Speicherplatz, um korrekt zu funktionieren, insbesondere da es sich um ein internetfähiges Tool handelt.
Der einfachste Weg, um Speicherplatz unter Windows 10 freizugeben, ohne Reinigungsprogramme von Drittanbietern zu installieren, besteht darin, das Tool zur Datenträgerbereinigung zu verwenden.
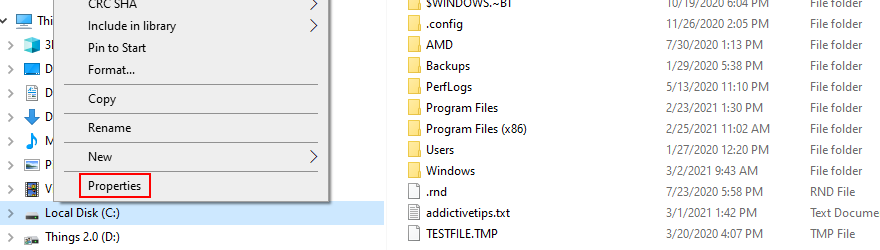
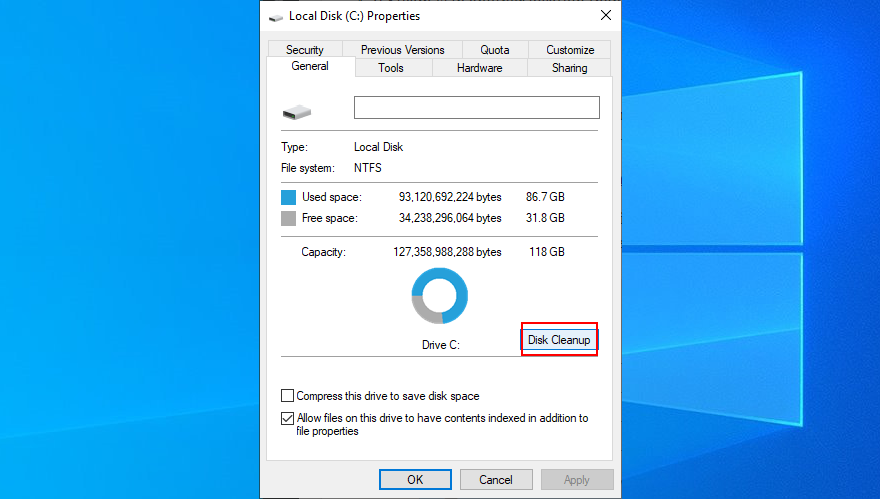
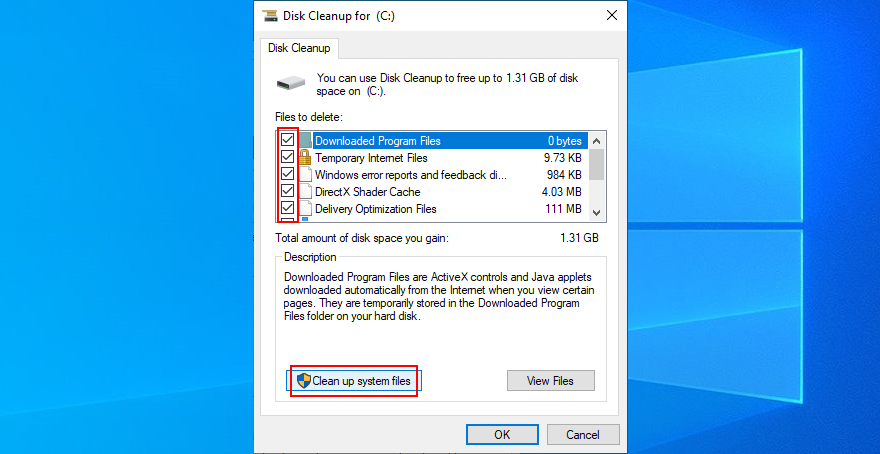
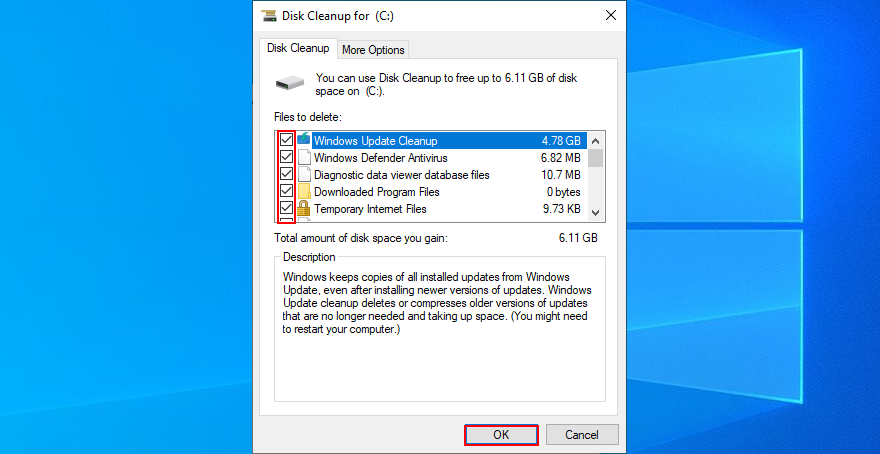
Der Appcache-Ordner enthält Informationen zu den Anwendungs- und Spieldateien. Normalerweise sollte es die Steam-Kernkomponenten nicht stören.
Sie können es jedoch löschen, um dem Gaming-Client eine harte Aktualisierung zu ermöglichen. Machen Sie sich keine Sorgen, da Steam den Appcache-Ordner automatisch mit allem, was er benötigt, neu erstellt.
C:\Program Files (x86)\Steam\. Wenn Sie Steam woanders installiert haben, besuchen Sie stattdessen diesen Ort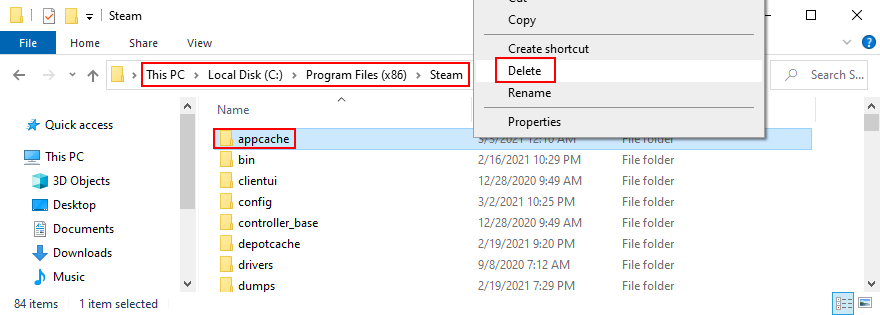
Wenn die Softwareanwendung nicht normal funktioniert, kann dies der Grund dafür sein, dass Steam auf Ihrem Computer nicht geöffnet wird. Sie können dieses Problem beheben, indem Sie Steam deinstallieren und dann die neueste Version herunterladen und installieren. Machen Sie sich keine Sorgen, Ihre Spiele bleiben auf Ihrem PC installiert.

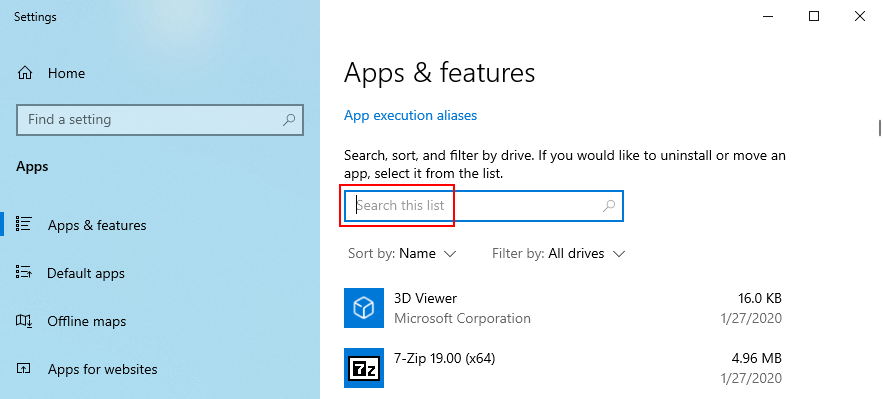
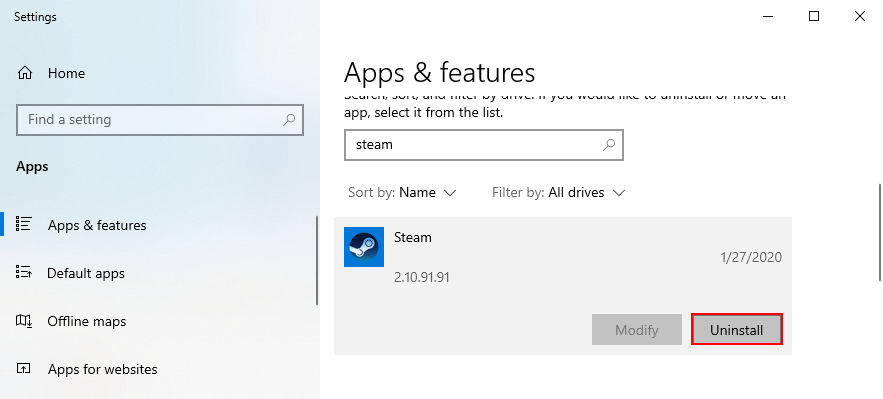
Sie können Steam von der offiziellen Website herunterladen und den Einrichtungsvorgang erneut durchführen. Es stellt auch sicher, dass Sie die neuesten verfügbaren Updates ausführen.
Wenn Sie den Steam-Desktop-Client öffnen, aber keine Spiele herunterladen oder starten können, versuchen Sie Folgendes:

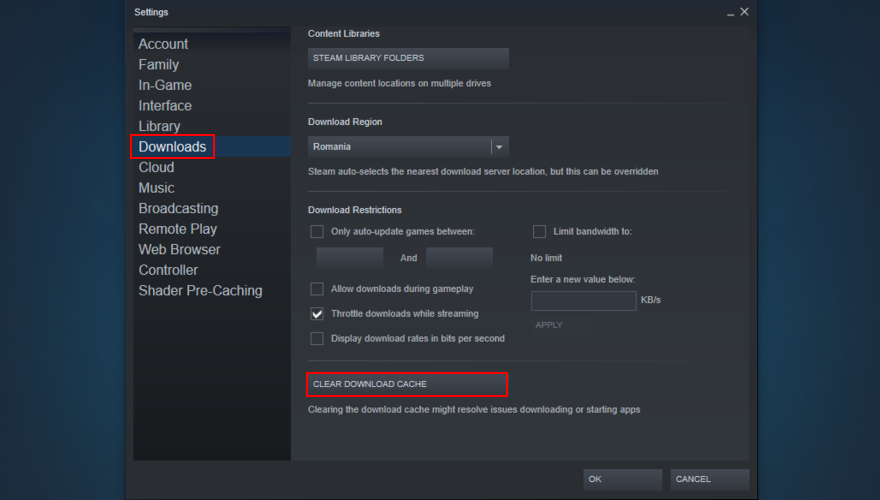
Peripheriegeräte wie USB-Flash-Laufwerke, Speicherkarten und externe Festplatten können Probleme mit der Anwendungsfunktionalität verursachen, sogar bei Steam.
Versuchen Sie herauszufinden, wann Probleme mit dem Steam-Launcher aufgetreten sind. Wenn Sie ungefähr zur gleichen Zeit ein neues Gerät an Ihren PC angeschlossen haben, könnte dieses Gerät Ihr Schuldiger sein (oder vielleicht haben Sie fehlerhafte USB-Anschlüsse).
Trennen Sie einfach alles, was Sie nicht benötigen, starten Sie Ihren Computer neu und versuchen Sie, die Steam-App zu öffnen. Versuchen Sie bei erforderlichen Geräten, diese an verschiedene USB-Anschlüsse anzuschließen.
Auch wenn Sie keine aktive Internetverbindung haben, sollten Sie die Steam-App starten und in den Offline-Modus wechseln können, um Spiele zu spielen. Bestimmte Netzwerkverbindungseinstellungen können sich jedoch auf den gesamten Client auswirken.
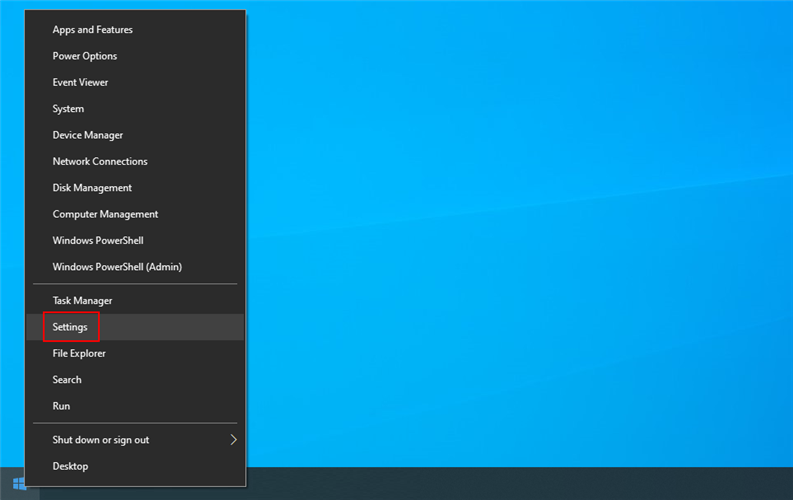
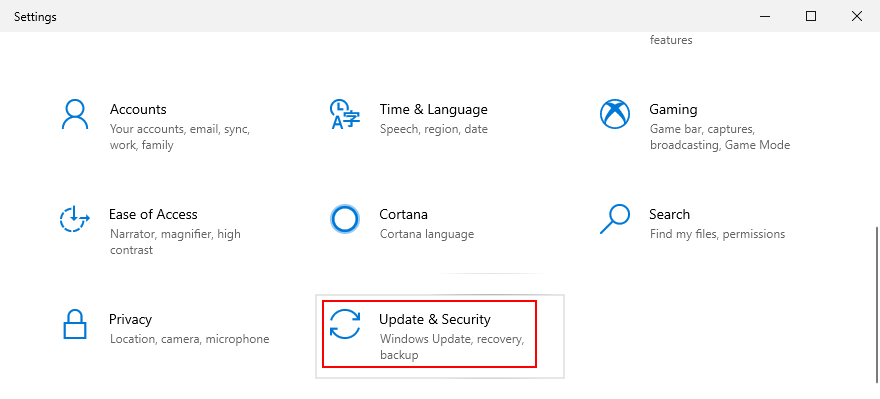
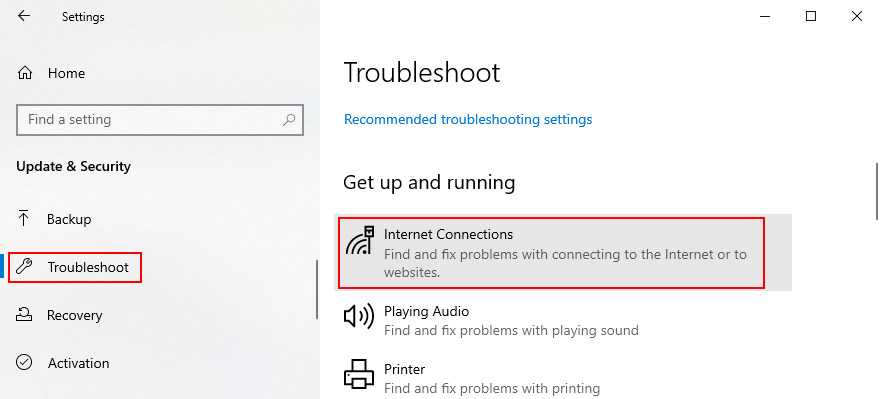

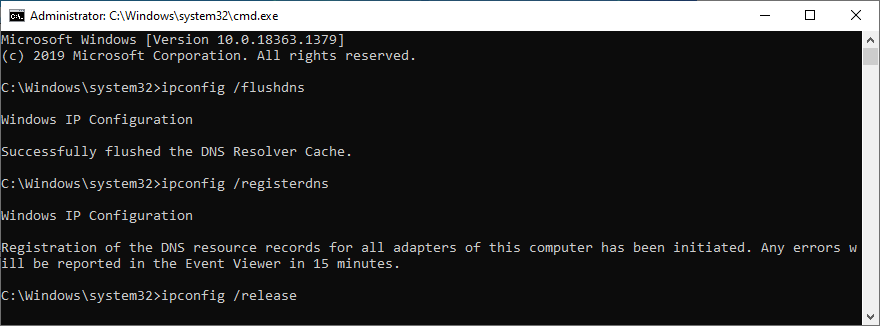
ipconfig /flushdnsipconfig /registerdnsipconfig /releaseipconfig /renewnetsh winsock resetWenn Sie kürzlich Änderungen an Ihren Firewall-Einstellungen vorgenommen haben, haben Sie möglicherweise versehentlich den Internetzugriff für Steam deaktiviert.
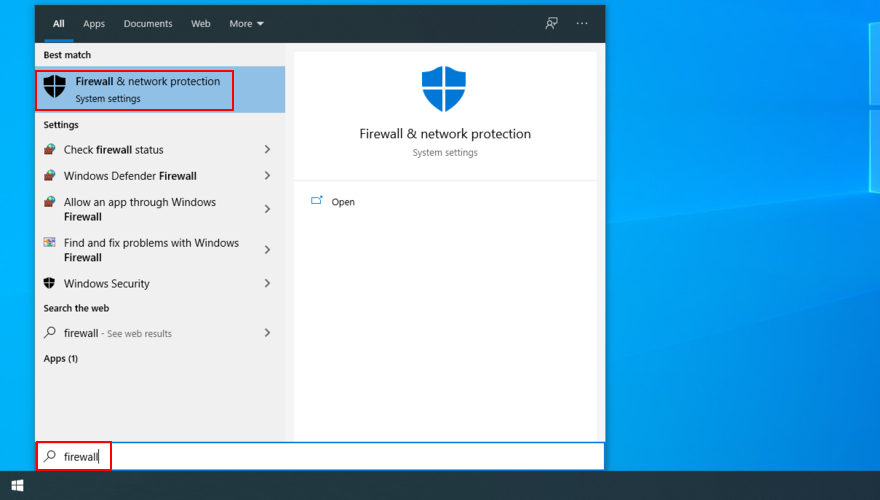
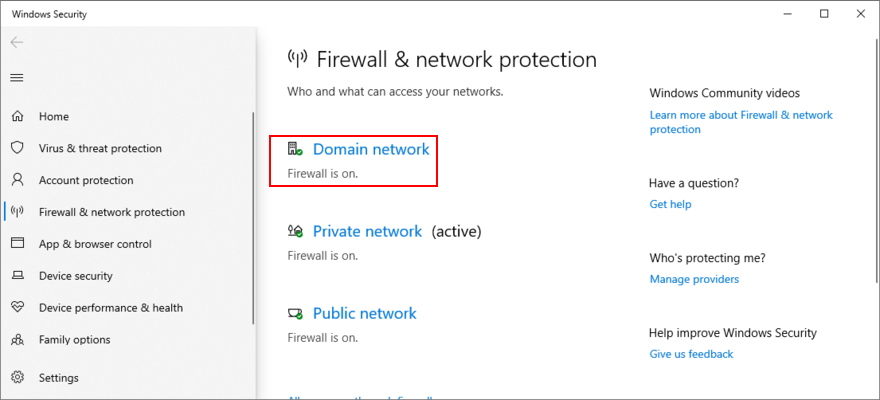
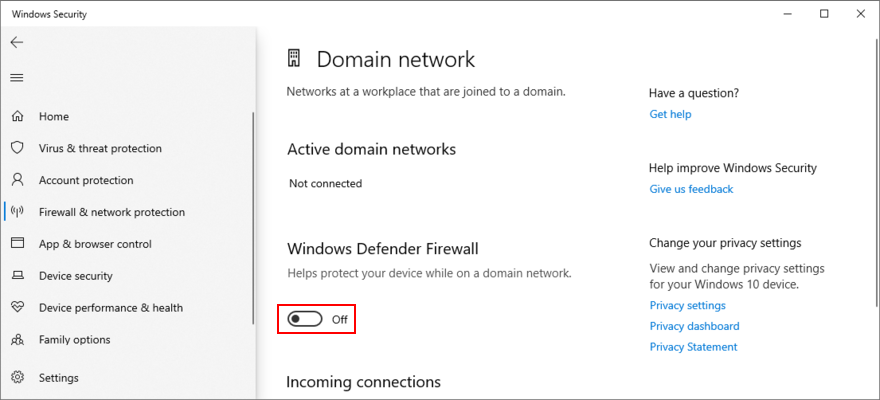
Wenn alles gut funktioniert, wissen Sie, dass die Firewall daran schuld ist. Es ist jedoch gefährlich, es deaktiviert zu lassen. Gehen Sie also zurück zu Firewall & Netzwerkschutz , klicken Sie auf Einstellungen wiederherstellen und auf Ja, wenn Sie von UAC dazu aufgefordert werden.
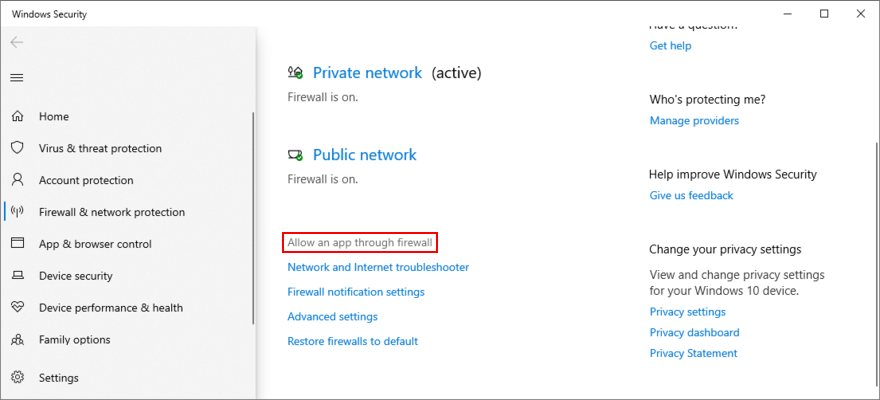
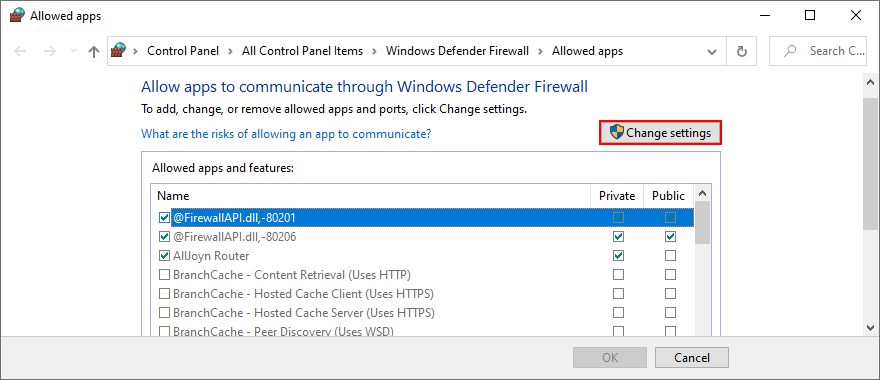
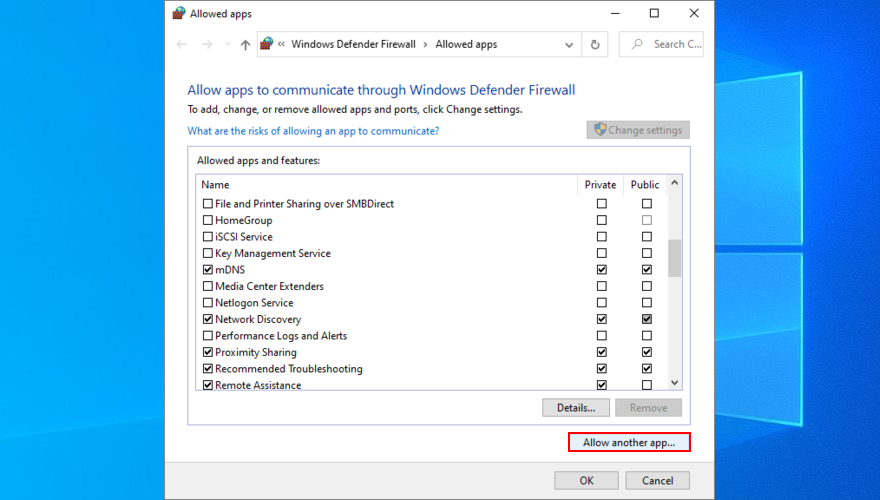
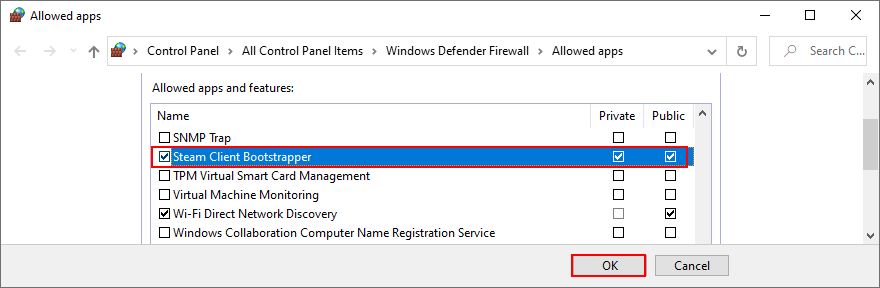
Es ist wichtig, Windows auf die neueste Version zu aktualisieren. Andernfalls wird Ihr Steam-Client möglicherweise nicht gestartet, wenn Ihr Betriebssystem veraltet ist und über fehlende Funktionen verfügt.
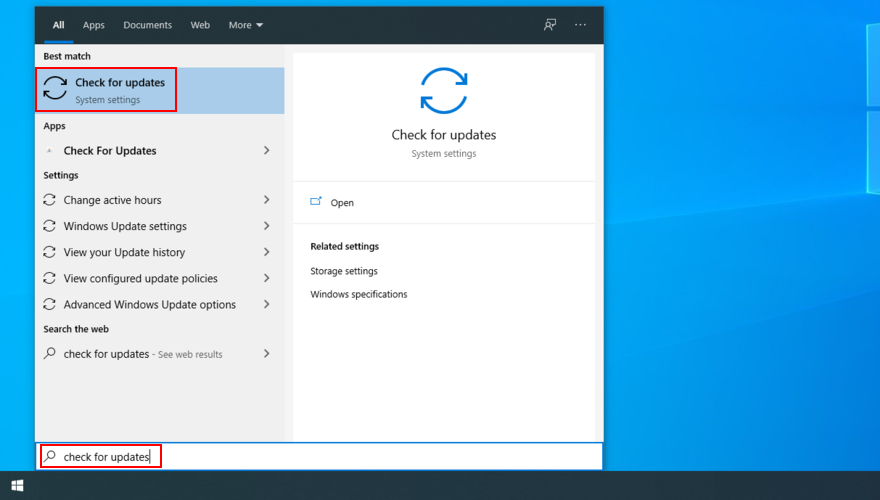
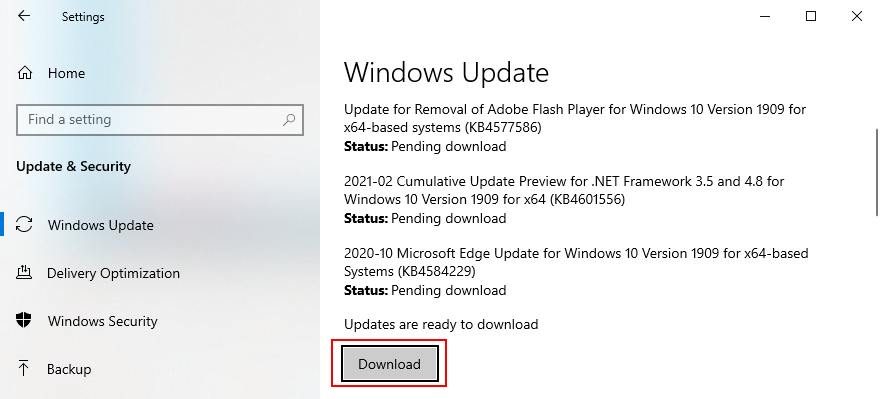
Auf der anderen Seite, wenn Sie nach einem kürzlich durchgeführten Windows-Update Probleme mit Steam haben, entfernen Sie es einfach von Ihrem PC. Es ist bekannt, dass einige Windows-Updates schlecht konzipiert sind und sich negativ auf Ihren Computer auswirken.

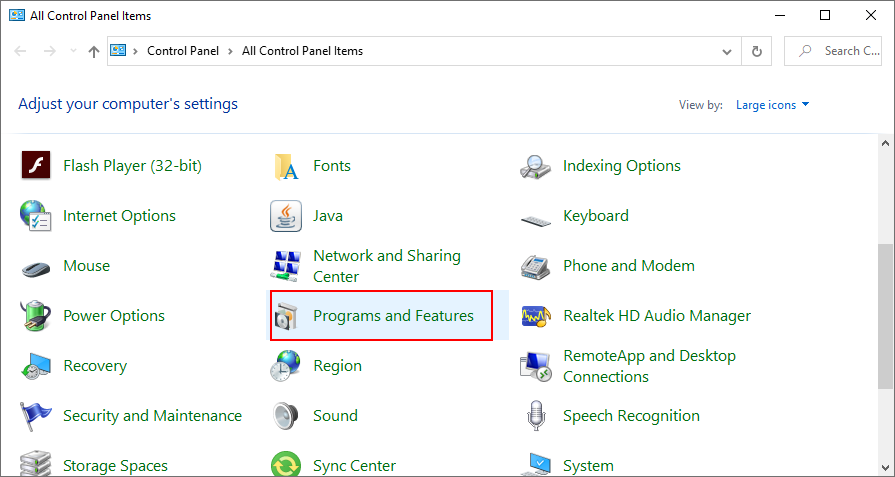
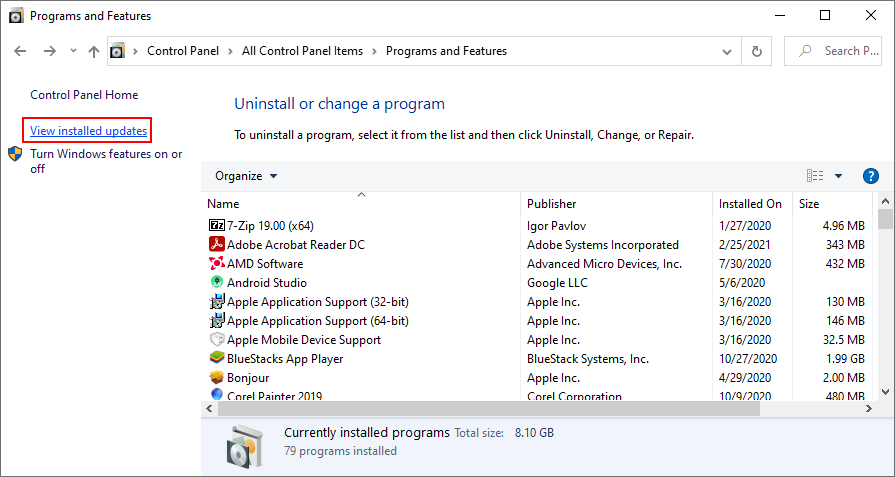
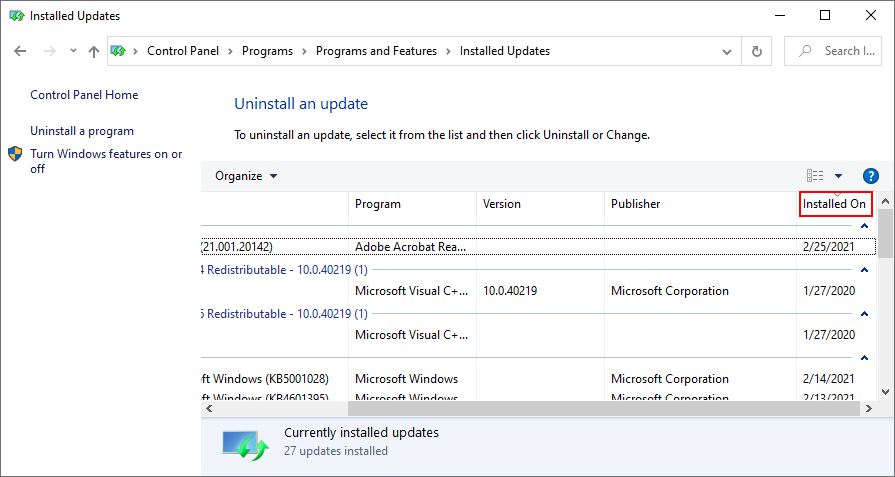
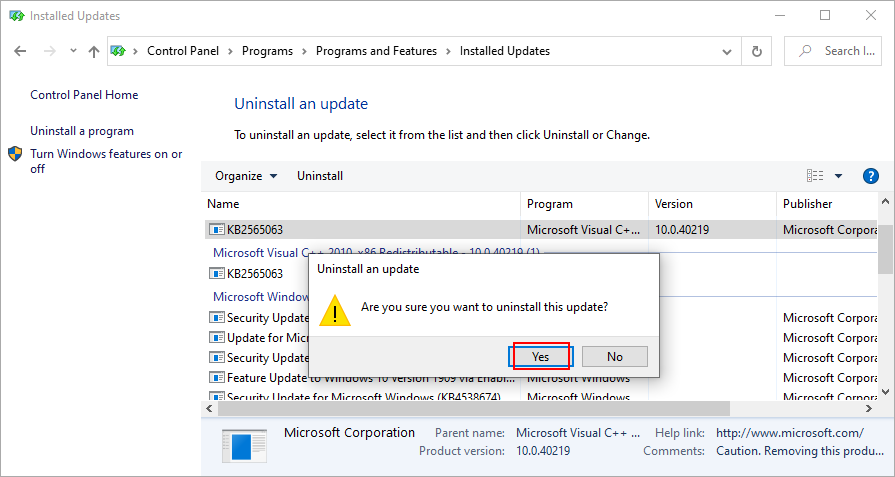
Es ist ein ähnliches Problem wie bei Windows-Updates: Wenn Ihre Gerätetreiber alt und veraltet sind, wird Steam möglicherweise nicht auf Ihrem PC geöffnet. Glücklicherweise handelt es sich nicht um ein Hardwareproblem, sodass Sie kein Geld für neue Geräte ausgeben müssen.
Stellen Sie stattdessen sicher, dass Sie alle Ihre Gerätetreiber auf die neueste Version aktualisieren. Betonen Sie die GPU- und Netzwerktreiber, da diese in direktem Zusammenhang mit dem Steam-Desktop-Client stehen.
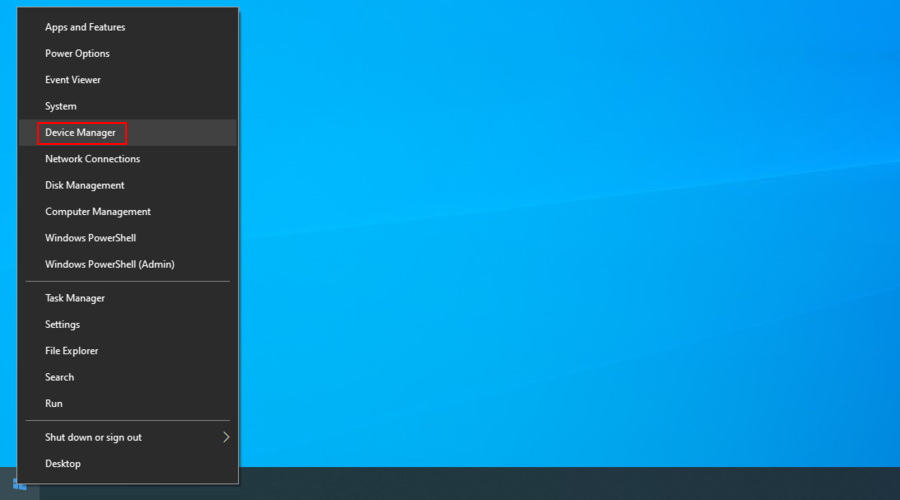
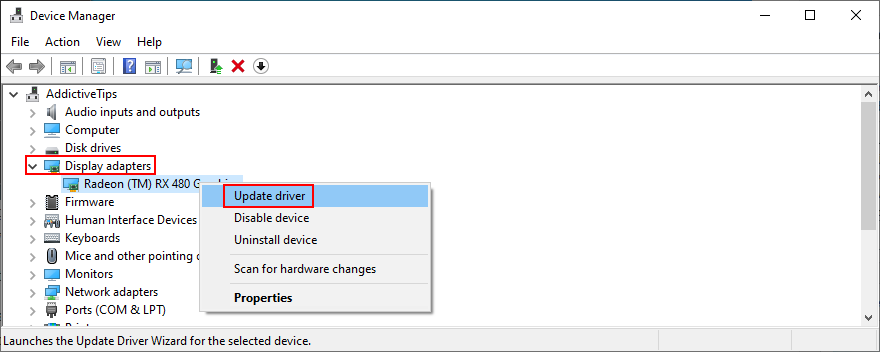
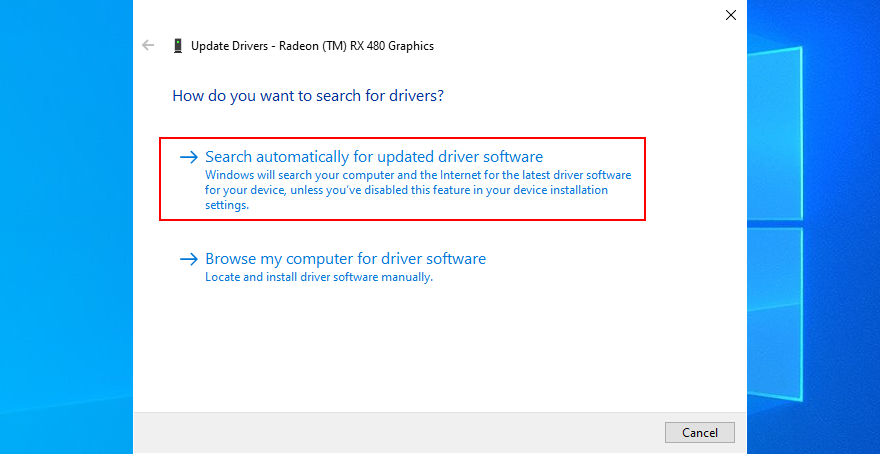
Wenn Windows die Meldung Die besten Treiber für Ihr Gerät sind bereits installiert zurückgibt , klicken Sie auf Nach aktualisierten Treibern in Windows Update suchen .
Wenn Sie jedoch bereits die neuesten Windows-Updates heruntergeladen haben, können Sie diesen Teil überspringen. Je nach Hersteller können Sie auf der offiziellen Website manuell nach neuen Treiberversionen suchen.
Dies ist jedoch ein riskantes Geschäft, da Sie möglicherweise versehentlich einen inkompatiblen Gerätetreiber installieren. Dies wiederum führt wahrscheinlich zu Windows-Kompatibilitätsproblemen.
Eine sicherere Option besteht darin, sich an ein Treiberaktualisierungstool zu wenden . Es erkennt automatisch Ihre aktuellen und veralteten Treiber, findet neuere Versionen im Internet, lädt sie dann schnell herunter und installiert sie. Sie müssen nur Ihren PC neu starten, wenn alles vorbei ist.
Steam könnte durch Programme beeinträchtigt werden, die Sie kürzlich auf Ihrem Computer installiert haben. Es spielt keine Rolle, ob sie legitim oder verdächtig sind, da Softwarekonflikte unvorhersehbar und normalerweise unvermeidbar sind.
Beispiele sind CCleaner , Sandboxie, Process Hacker, Steam-Idler, DLL-Injektoren, kostenlose Antiviren-Tools, einige Webbrowser und alles, was sich auf Steam- und Steam-Spieldateien auswirken könnte.
Versuchen Sie herauszufinden, wann Sie bemerkt haben, dass Steam auf Ihrem Computer nicht mehr geöffnet wird. Wenn Sie etwas installiert haben, das Sie zu diesem Zeitpunkt nicht haben sollten, müssen Sie nur den Schuldigen entfernen.

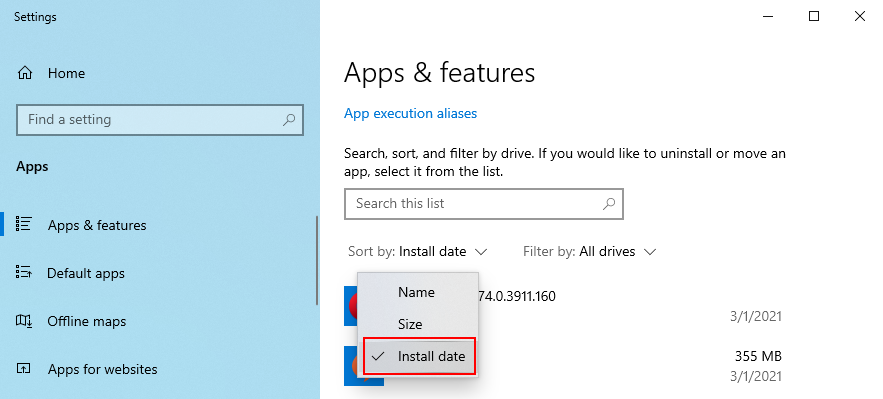
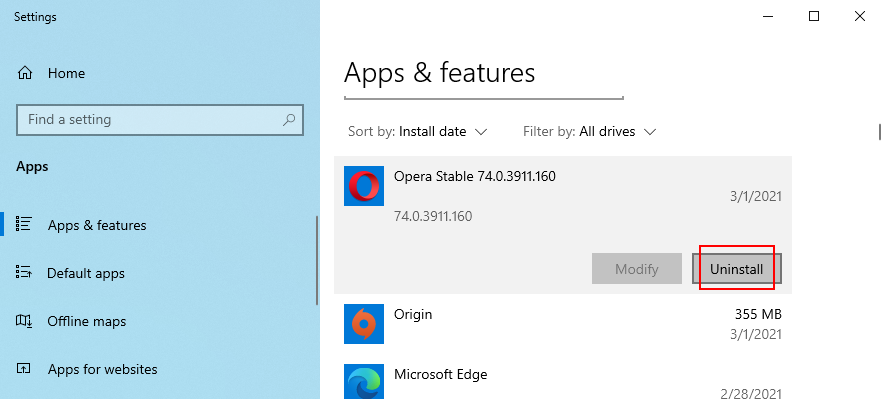
Bestimmte Softwareanwendungen sammeln Diagnosen, um eventuell auftretende Probleme zu beheben, einschließlich des Datums und der Uhrzeit Ihres Systems. Und Steam ist einer von ihnen.
Wenn Ihre Windows-Datums- und -Uhrzeiteinstellungen nicht korrekt sind, kann Steam möglicherweise nicht gestartet werden. Aber Sie können dies leicht beheben.

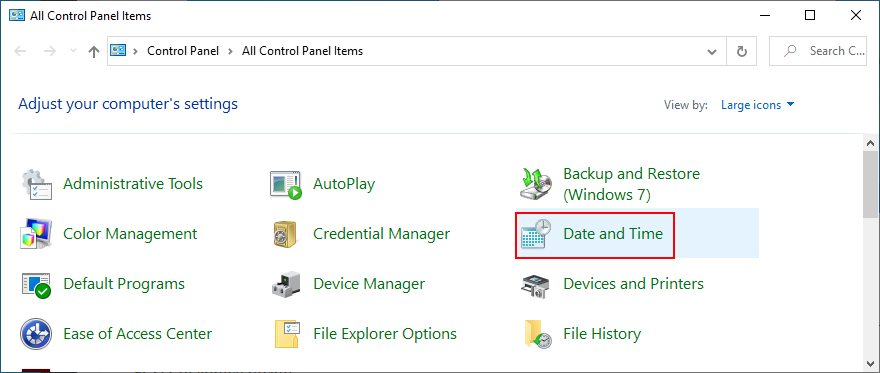
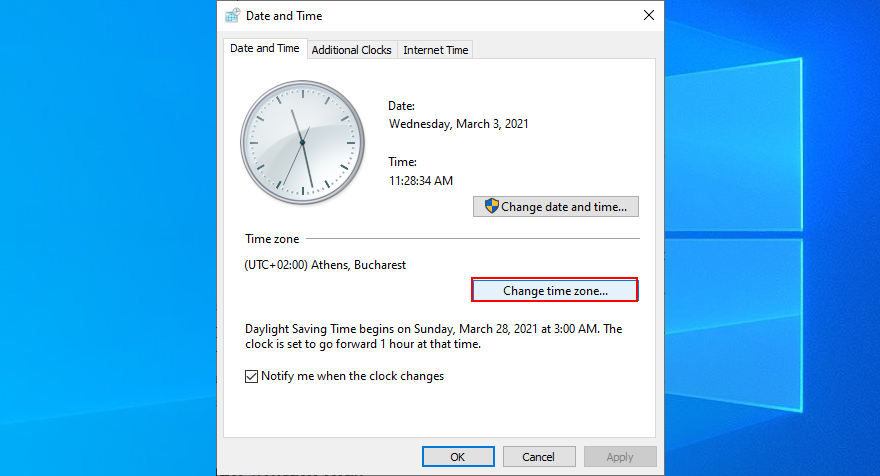
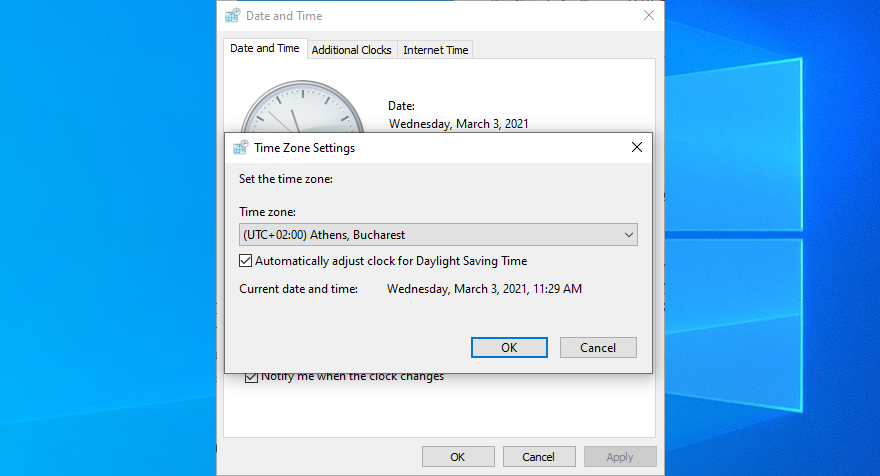
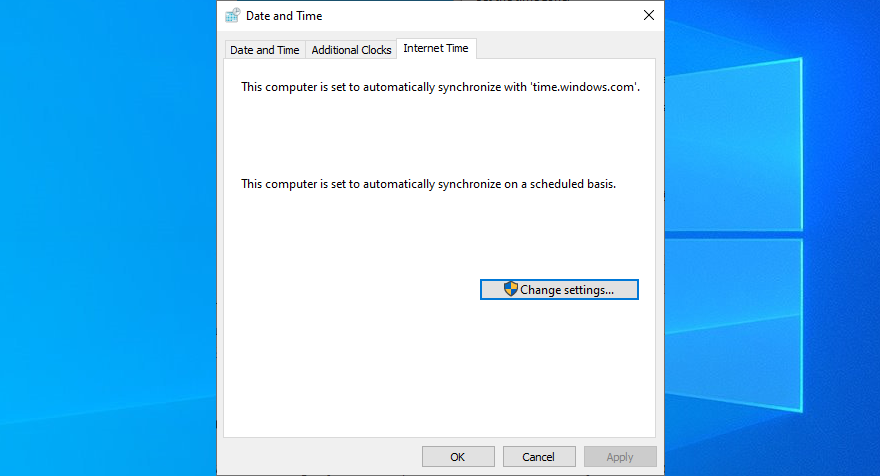
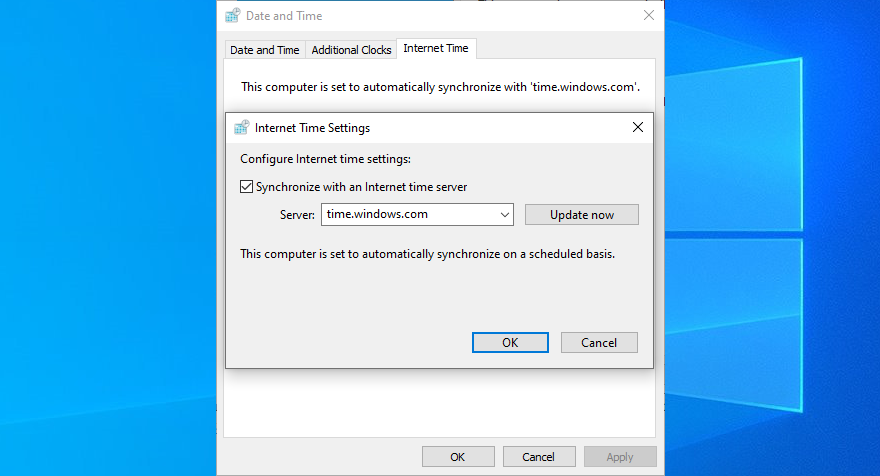
Wenn Windows beschädigte Systemdateien hat, kann dies der Grund sein, warum Steam nicht gestartet wird.
Sie können dieses Problem jedoch beheben, ohne Software von Drittanbietern zu installieren, da Windows zu diesem Zweck über ein integriertes Tool verfügt: System File Checker (SFC).

sfc /scannowund drücken Sie Enter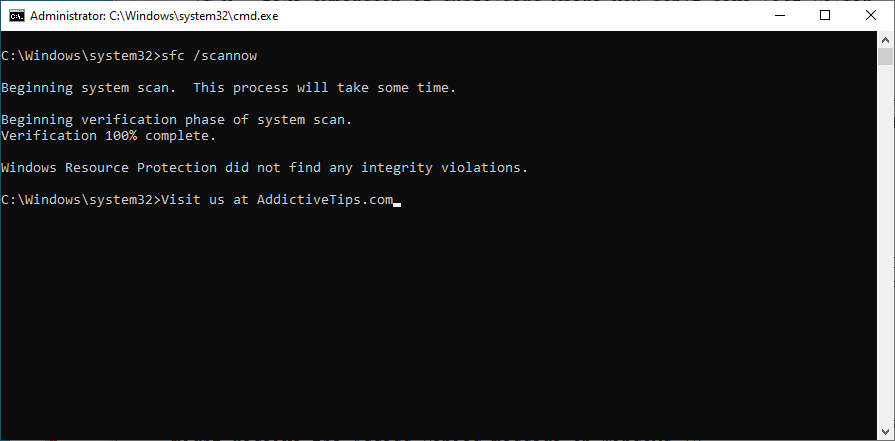
Obwohl die Beta-Entwicklungsphase Ihnen Zugriff auf kommende Funktionen gewährt, ist sie instabil und kann dazu führen, dass Steam nicht mehr richtig funktioniert und sogar gestartet wird. Wenn Sie in der Vergangenheit am Beta-Programm von Steam teilgenommen haben, müssen Sie Folgendes tun:
C:\Program Files (x86)\Steam\package. Wenn Sie Steam an einem anderen Ort installiert haben, geben Sie stattdessen diesen ein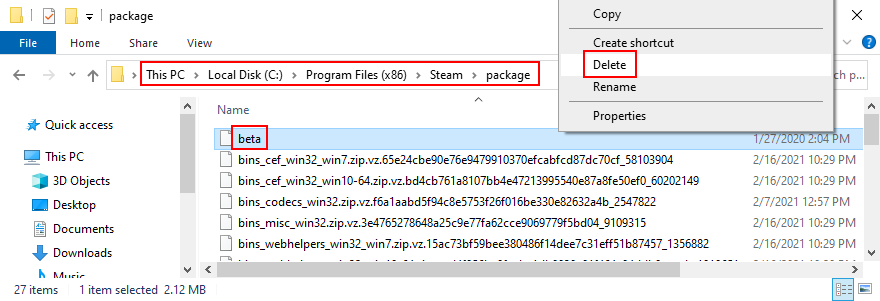

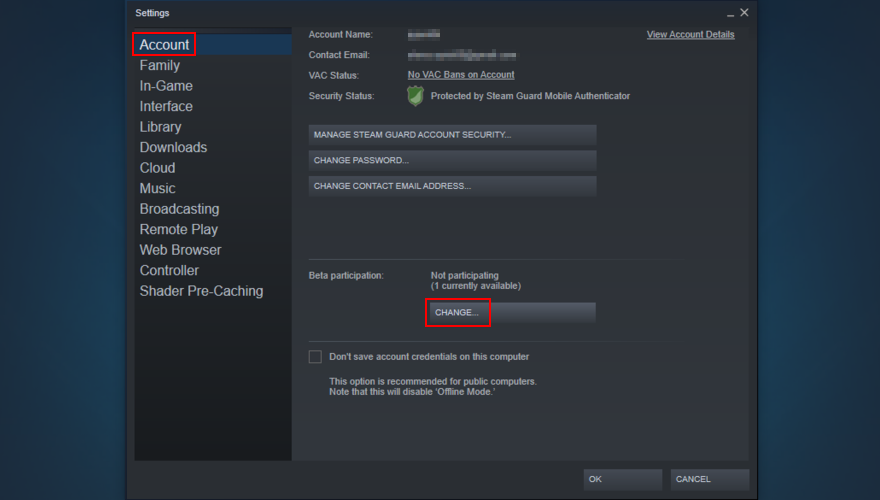
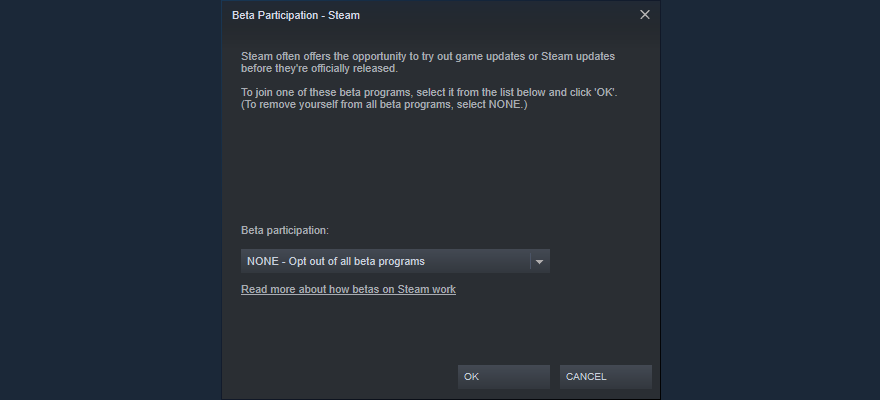
Sie können einen sauberen Systemstart durchführen, um Windows nur mit den wesentlichen Prozessen, Diensten und Treibern zu starten, während Sie alles andere ausschließen.
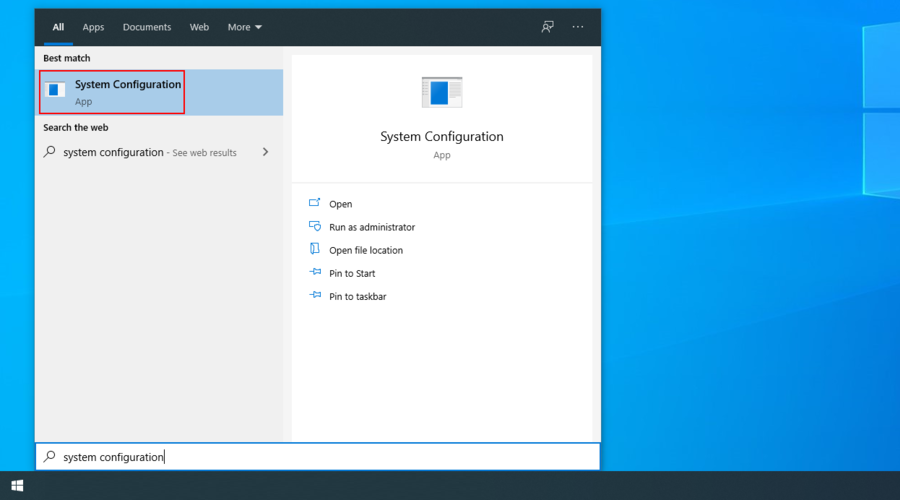
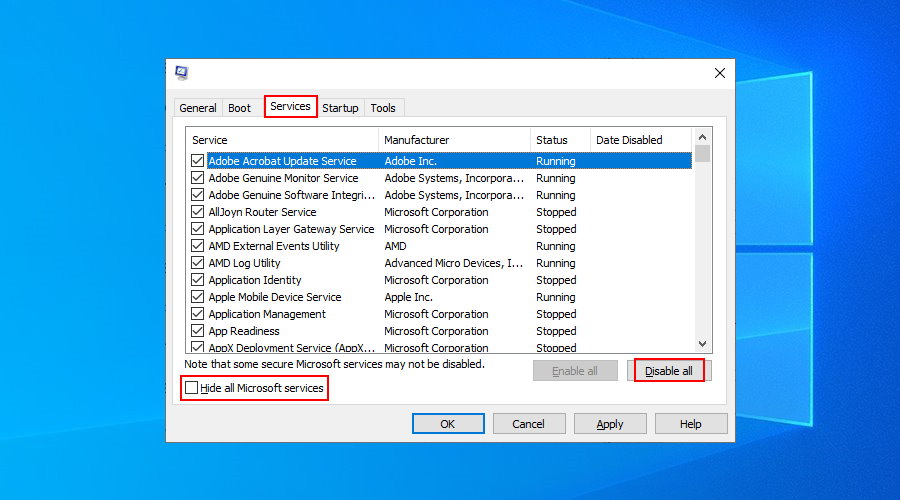
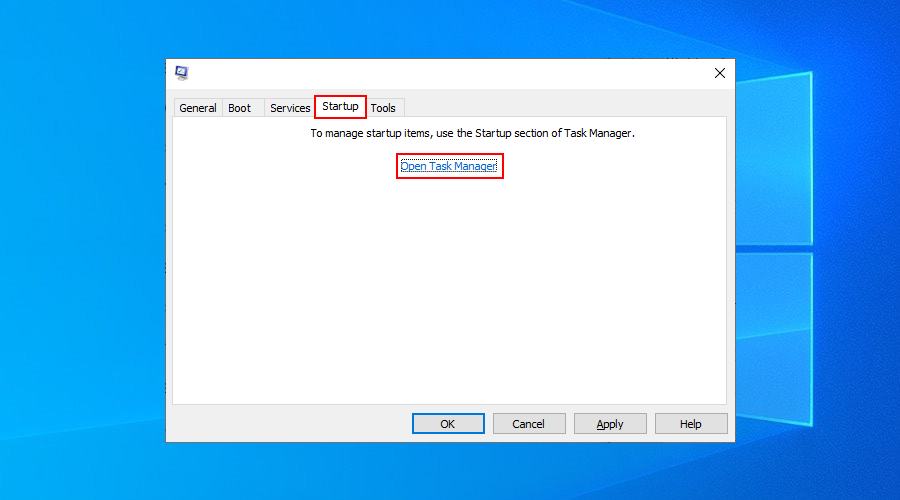

Wenn Sie einen Systemwiederherstellungspunkt erstellt haben, bevor Steam gestartet wurde, können Sie Windows in diesen Zustand zurückversetzen.
Zuvor sollten Sie jedoch alle wichtigen Dateien in der Cloud oder auf einer externen Festplatte sichern, da sie sich nicht mehr auf Ihrem Computer befinden. Vergessen Sie nicht Ihre offline gespeicherten Spiele.

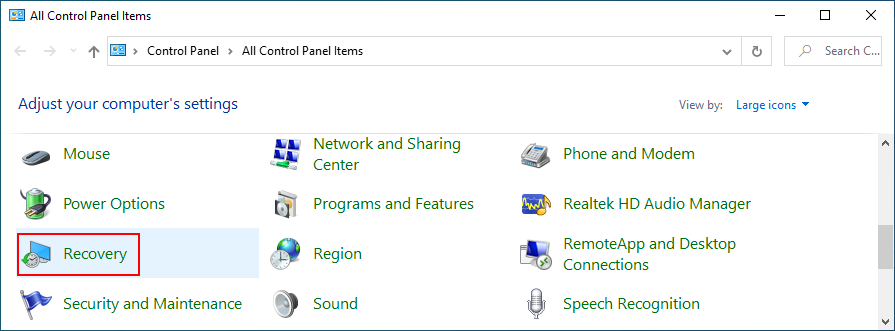
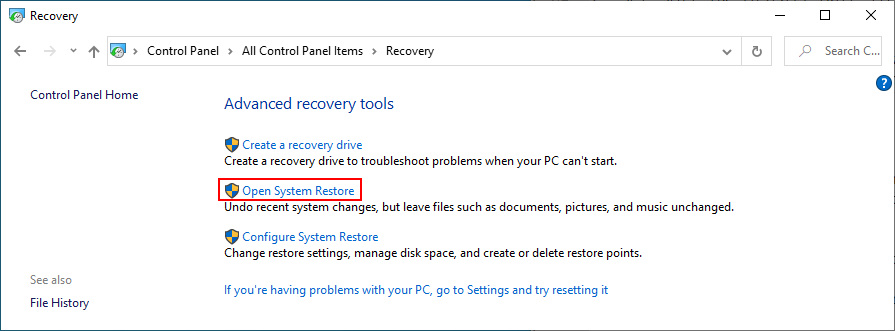
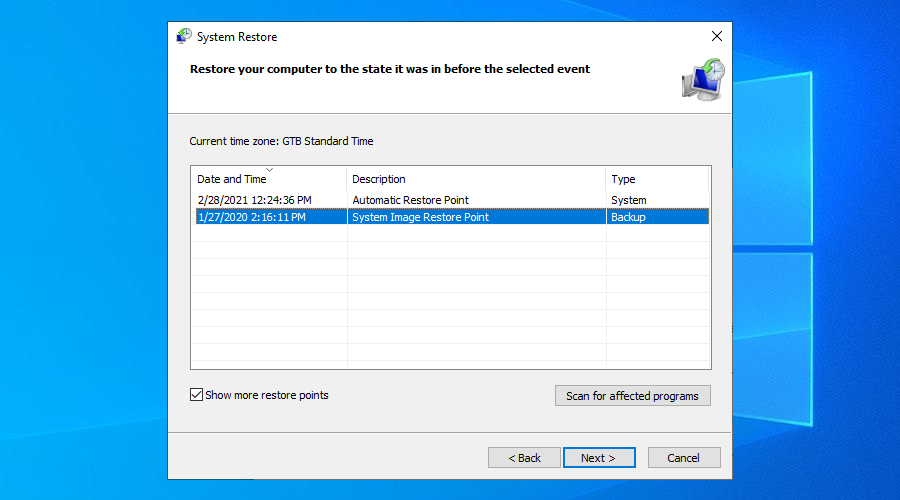
Um es noch einmal zusammenzufassen: Wenn Steam auf Ihrem PC nicht geöffnet wird, können Sie versuchen, alle seine Prozesse über den Task-Manager zu beenden, den Steam-Dienst mit einem einfachen Befehl zu reparieren und Speicherplatz auf Ihrer Festplatte freizugeben.
Es ist auch eine gute Idee, den Steam-Appcache-Ordner zu löschen, Steam neu zu installieren, den Steam-Download-Cache zu leeren und alle unnötigen Peripheriegeräte zu entfernen.
Wenn auch das nicht funktioniert, können Sie Ihre Internetverbindung zurücksetzen, eine Ausnahme für Steam in der Firewall hinzufügen, Windows und Treiber aktualisieren sowie aktuelle Software oder fehlerhafte Windows-Updates deinstallieren.
Darüber hinaus können Sie Ihre Zeit- und Datumseinstellungen anpassen, Systemdateien mit SFC reparieren, die Steam-Betadatei löschen, einen sauberen Neustart ausführen und das Windows-Wiederherstellungstool verwenden.
Hat eine dieser Lösungen bei Ihnen geholfen? Lassen Sie es uns im Kommentarbereich unten wissen.
Sind Sie frustriert, dass Ihr Windows XP zu lange zum Herunterfahren braucht, wenn Sie schnell woanders hingehen wollen? Wenn dies die Situation ist, die Sie
Greifen Sie beim Verwenden des Registrierungseditors immer wieder auf denselben Registrierungsschlüssel zu und möchten diesen nun auf einen anderen Computer übertragen? In Windows
Windows 7 hat einige Verbesserungen, die meisten werden zustimmen müssen. Aber nicht alle Funktionalitäten wurden verbessert, es ist nicht so, als ob das gesamte Betriebssystem aus
Entdecken Sie ooVoo: das plattformübergreifende Kommunikationstool für Sprachanrufe, Videoanrufe und Instant Messaging unter Windows, Mac, Android und iOS.
Entdecken Sie mit Vuze die Welt der HD-Filme, Musikvideos und Fernsehsendungen. Laden Sie Ihre Favoriten herunter und schauen Sie sie kostenlos in atemberaubender Qualität an.
Wir haben bereits einen Tipp zum Hinzufügen von Rahmen zu Ihren Bildern gegeben. In diesem Tutorial werden wir mehr Details zu Ihrem Rahmen hinzufügen, d. h. interessante und
Battery Bar ist ein kostenloses Tool für Windows, das in Ihrer Taskleiste sitzt und Ihren Laptop-Akku mithilfe eines einzigartigen Algorithmus in Echtzeit überwacht. Viele Akkus
Wenn Sie die Bildschirmauflösung häufig ändern, ist Ihnen sicher schon aufgefallen, dass die Symbole durcheinander geraten und Sie sie manuell neu anordnen müssen. Während
Erfahren Sie, was Antimalware Service Executable ist, wie es Ihren Windows-PC schützt und warum es manchmal viele CPU-Ressourcen verbraucht.
So synchronisieren Sie Lesezeichen von Windows 10 mit macOS




![So fügen Sie Ihren Bildern in Photoshop Kanten hinzu [Tutorial] So fügen Sie Ihren Bildern in Photoshop Kanten hinzu [Tutorial]](https://tips.webtech360.com/resources8/r252/image-4440-0829093900681.jpg)


