Blue Screen of Death-Meldungen wie SYSTEM SERVICE EXCEPTION sind in der Windows-Verbrauchergemeinschaft ziemlich häufig. Dies bedeutet jedoch nicht, dass Sie sich sofort an professionelle Hilfe wenden müssen.
Indem Sie unsere unten stehenden Quick Fixes befolgen, können Sie BSOD-Fehler schnell reparieren und Ihren Computer wieder normal funktionieren lassen, auch wenn Sie nicht viel Erfahrung haben.
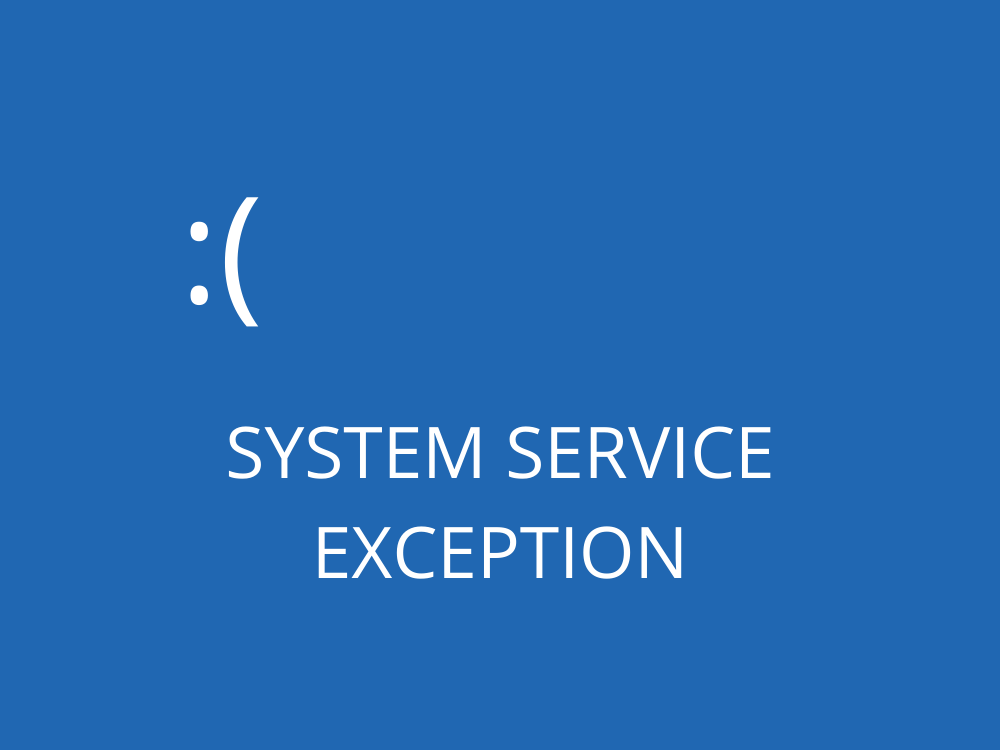
Was ist SYSTEM_SERVICE_EXCEPTION?
SYSTEM_SERVICE_EXCEPTION ist ein Blue Screen of Death-Fehler, der auf Windows 10-Computern auftreten kann. Es signalisiert ein schwerwiegendes Problem, das die ordnungsgemäße Ausführung Ihres Betriebssystems verhindert.
Der Stoppcode wird normalerweise vom Dateinamen Ntfs.sys oder ks.sys begleitet, was die Reparatur erleichtert, da Sie genau wissen, wo Sie suchen müssen. Der Fehlerbehebungsprozess wird jedoch schwieriger, wenn Sie keine Indikatoren dieser Art haben.
Der SYSTEM SERVICE EXCEPTION BSOD-Fehler kann durch verschiedene Probleme mit Ihren Treibern, Systemupdates, HDD oder SSD, Antivirus, installierter Software oder etwas anderem verursacht werden.
So beheben Sie die Systemdienstausnahme unter Windows 10
Beginnen Sie mit dem Erstellen eines Systemwiederherstellungspunkts . Es ermöglicht Ihnen, Windows 10 in den Ausgangszustand zurückzusetzen, falls Sie vorgenommene Änderungen rückgängig machen müssen.
1. Aktualisieren Sie Windows 10
Wenn Sie nicht zulassen, dass Windows Update die neuesten Funktionen, Verbesserungen und Sicherheitspatches für Ihr Betriebssystem erhält, kann dies Blue Screen of Death-Fehler auf Ihrem PC auslösen, wie z. B. die gefürchtete SYSTEM_SERVICE_EXCEPTION.
So führen Sie Windows Update aus:
- Öffnen Sie das Start - Menü, geben Sie Nach Updates suchen , und drücken Sie Enter
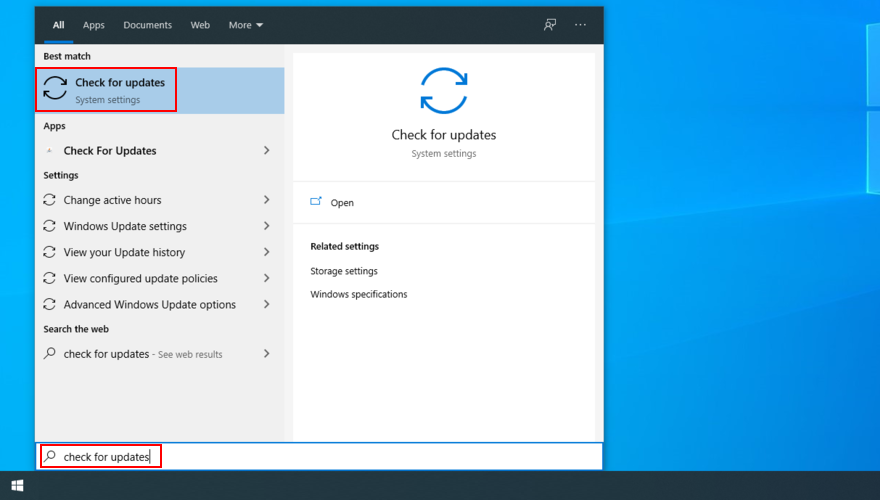
- Warten Sie, bis Windows nach Updates sucht. Falls vorhanden, klicken Sie auf Download
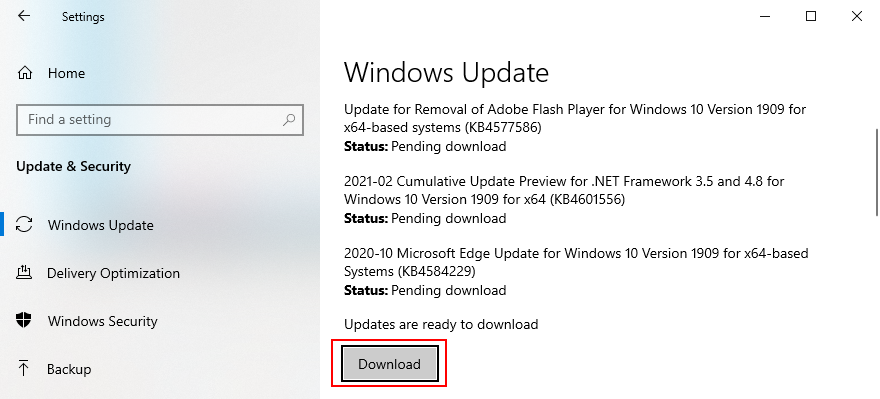
- Starte deinen Computer neu
2. Aktualisieren Sie Ihre Treiber
Wenn Ihre Gerätetreiber veraltet oder inkompatibel sind oder fehlen, kann dies zu schwerwiegenden Problemen mit Ihrem Betriebssystem führen, einschließlich Blue Screen of Death-Meldungen wie SYSTEM SERVICE EXCEPTION.
Um dieses Problem zu beheben, können Sie Ihre Geräte neu installieren, die Treiberkompatibilität überprüfen und die Treiber auf die neueste Version aktualisieren.
So installieren Sie Treiber neu:
- Klicken Sie mit der rechten Maustaste auf die Schaltfläche Start und wählen Sie Geräte-Manager
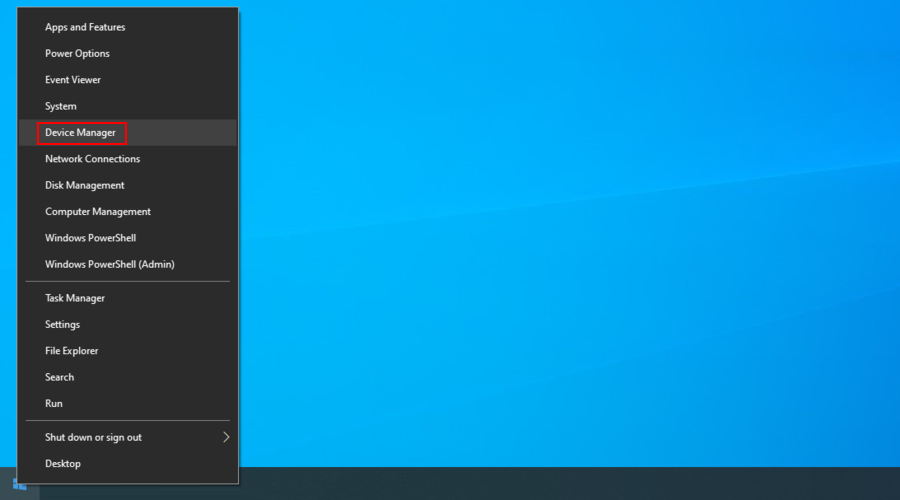
- Öffnen Sie alle Gerätekategorien, klicken Sie mit der rechten Maustaste auf ein Gerät und klicken Sie auf Gerät deinstallieren
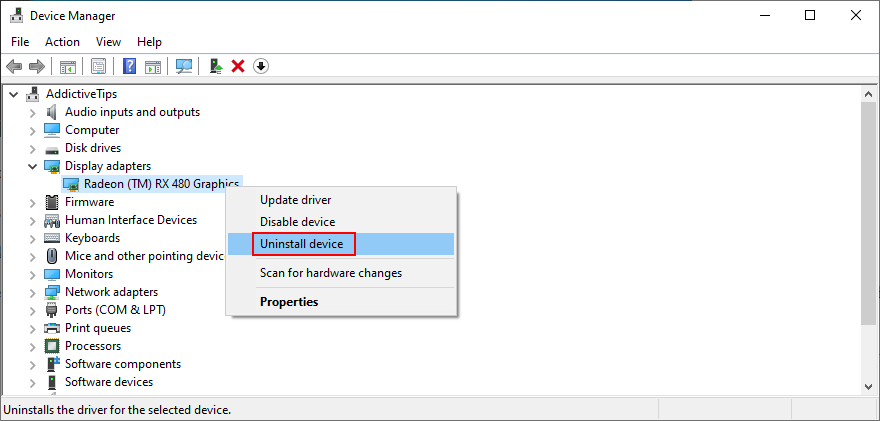
- Fahren Sie mit den angegebenen Anweisungen fort und starten Sie Ihren PC neu. Windows 10 installiert automatisch das richtige Gerät
Wenn Sie Schwierigkeiten haben , alte und veraltete Treiber auf Ihrem Computer zu identifizieren, empfehlen wir Ihnen, sich für DriverVerifier zu entscheiden . Es ist ein einfaches Tool von Microsoft, mit dem Sie Treiberprobleme identifizieren können.
So aktualisieren Sie Treiber:
- Gehen Sie zum Geräte-Manager , klicken Sie mit der rechten Maustaste auf ein Gerät in der Liste und wählen Sie Treiber aktualisieren
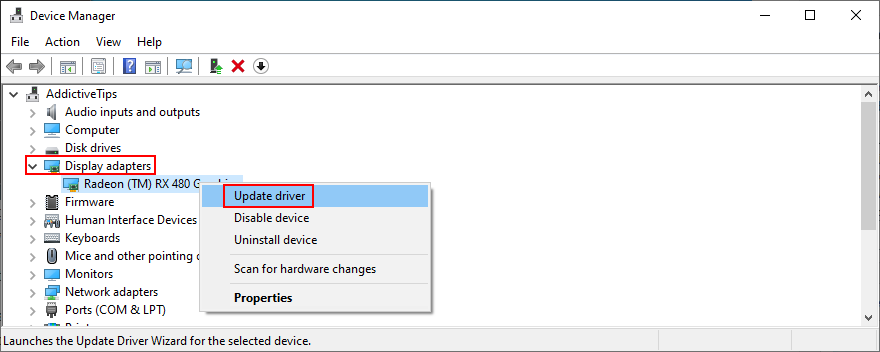
- Klicken Sie auf Automatisch nach aktualisierter Treibersoftware suchen und warten Sie
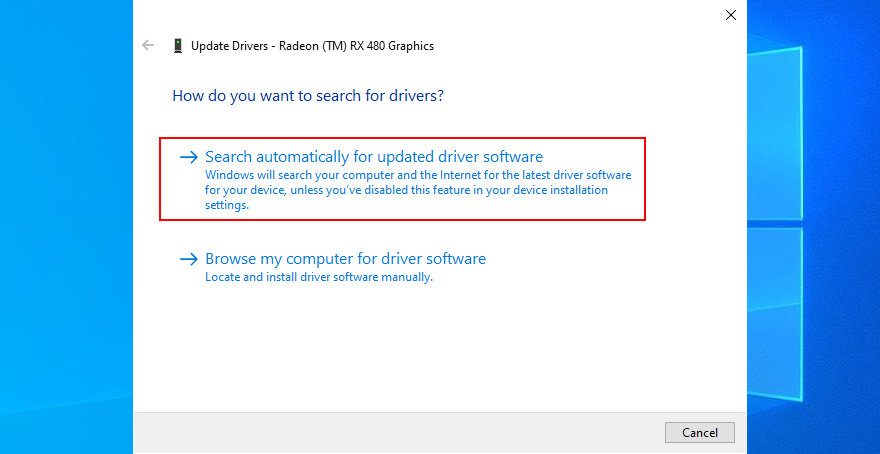
- Wenn Windows nichts findet, wird die Meldung Die besten Treiber für Ihr Gerät sind bereits installiert angezeigt . Klicken Sie auf Windows Update nach aktualisierten Treibern suchen
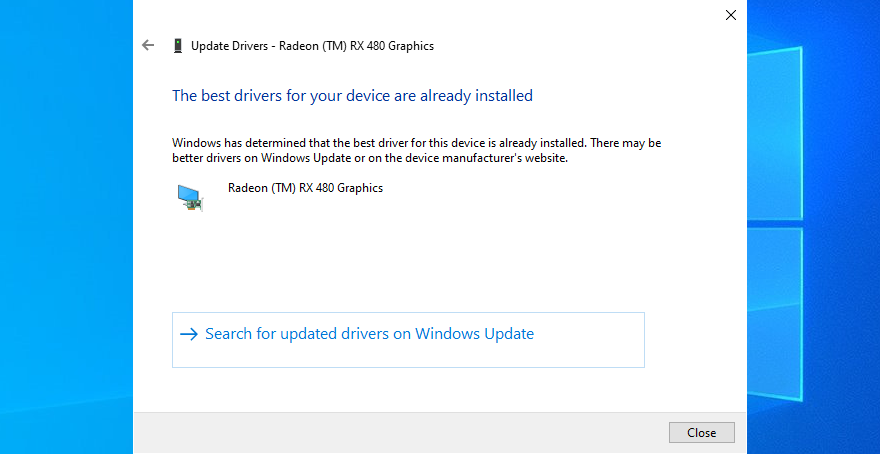
Wenn Windows 10 hingegen keine neueren Treiberversionen in Windows Update findet, müssen Sie die Treiber manuell auf der Website des Herstellers überprüfen.
Sie riskieren jedoch, einen inkompatiblen Treiber für Ihr Betriebssystem zu erhalten, was die Sache nur verschlimmern würde. Um dies zu vermeiden, ist es besser, sich an ein Treiber-Update-Tool zu wenden, da es Ihre aktuellen Treiber automatisch erkennt und neuere Versionen installiert.
3. Führen Sie einen Malware-Scan durch
Es ist wichtig, Ihren Computer auf Viren zu überprüfen, falls Sie mit einem Malware-Agenten infiziert wurden, der stark genug ist, um Ihre Prozesse und Dienste zu deaktivieren.
So verwenden Sie Windows Defender:
- Klicken Sie auf die Schaltfläche Start , geben Sie Windows-Sicherheit ein und öffnen Sie diese App
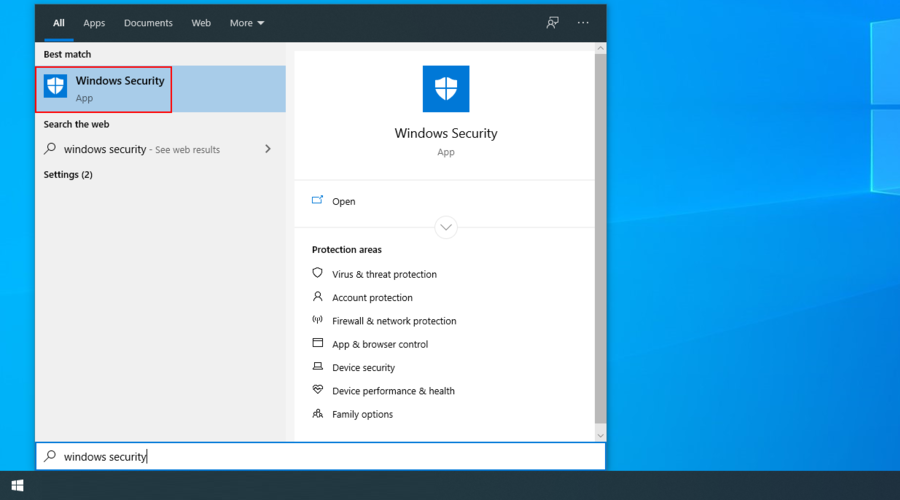
- Gehen Sie zu Viren- und Bedrohungsschutz
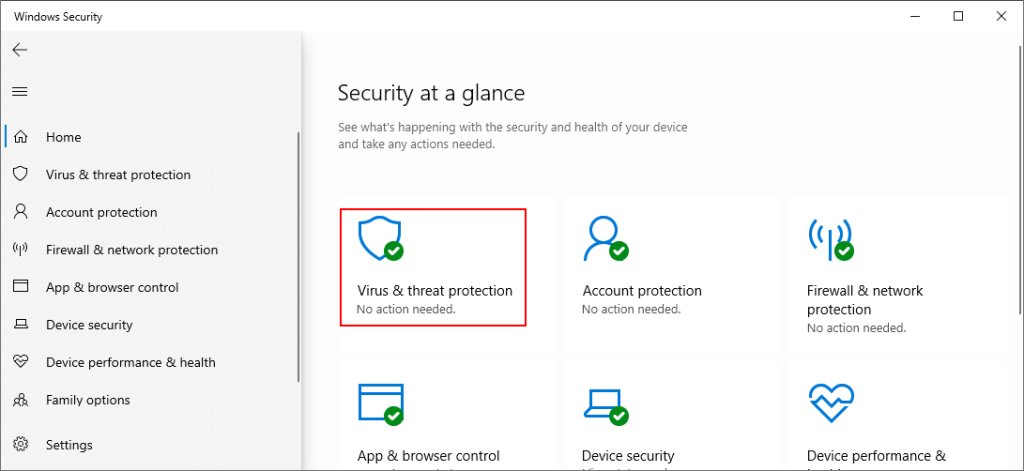
- Klicken Sie auf Scanoptionen
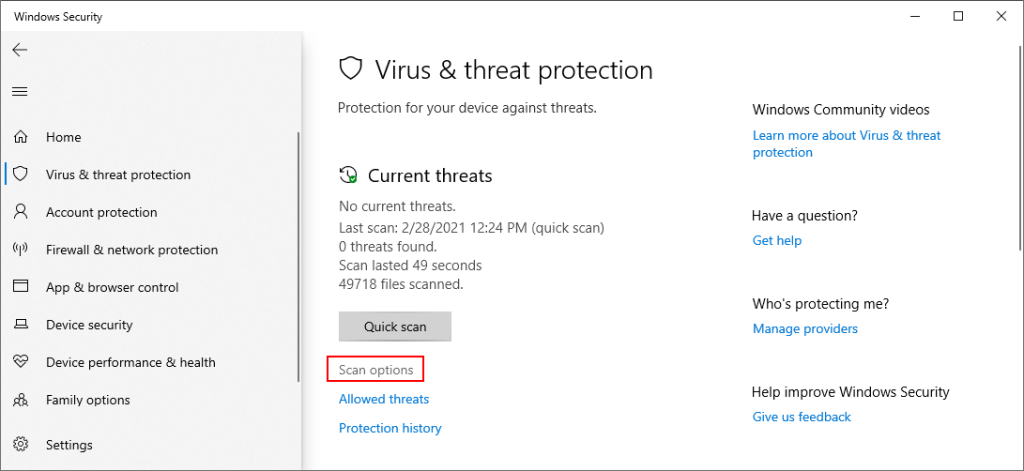
- Wählen Sie Schnellscan und klicken Sie auf Jetzt scannen
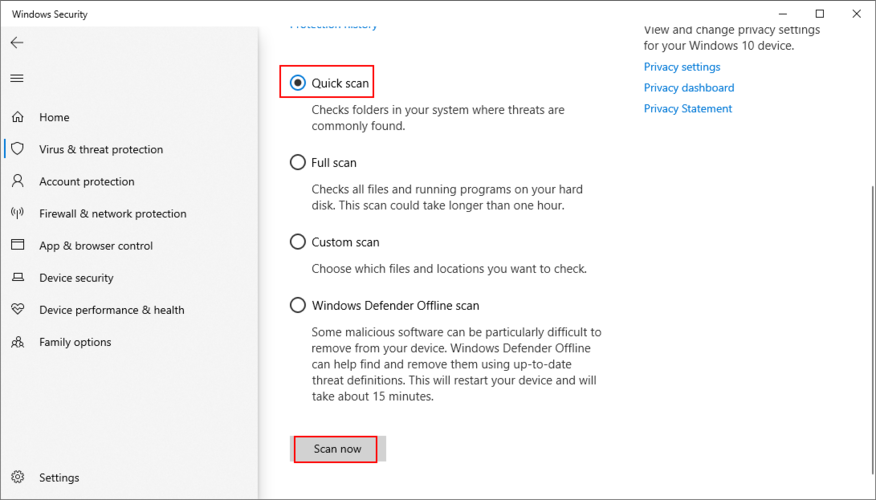
- Wenn die Scanergebnisse nichts Verdächtiges zeigen, versuchen Sie es erneut mit dem Windows Defender Offline-Scan
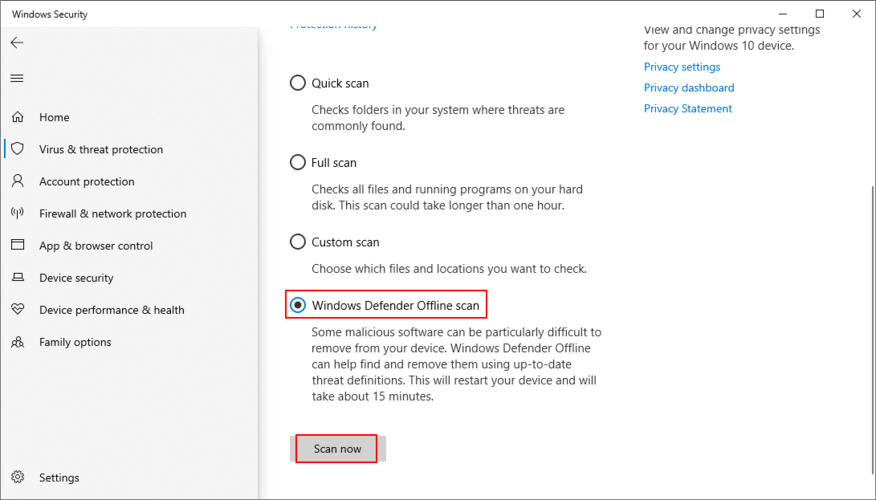
Wenn Sie eine Anti-Malware-Lösung eines Drittanbieters installiert haben, stellen Sie sicher, dass Sie die obigen Schritte entsprechend anpassen.
4. Deinstallieren Sie aktuelle oder verdächtige Programme
Ihr Betriebssystem ist möglicherweise nicht mit allen Ihren installierten Softwareanwendungen kompatibel, was zu einem Stoppcode SYSTEM SERVICE EXCEPTION führt.
Oder Sie haben möglicherweise mehrere Softwareprogramme, die miteinander in Konflikt stehen. Wenn Sie beispielsweise kürzlich zwei oder mehr Antivirenprogramme installiert haben, können deren Echtzeit-Engines kollidieren. Sie sollten es jedoch leicht reparieren können, indem Sie alle aktuellen oder verdächtigen Apps von Ihrem PC entfernen.
- Klicken Sie mit der rechten Maustaste auf die Schaltfläche Start und wählen Sie Apps und Funktionen
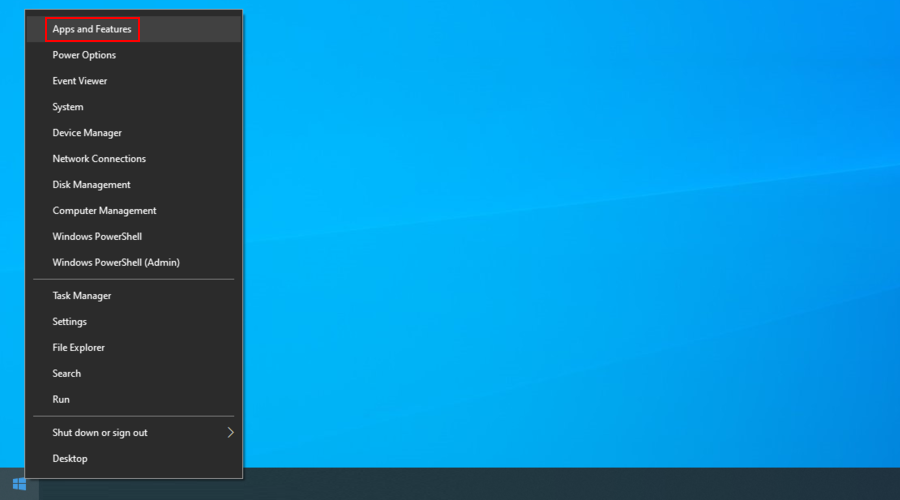
- Setzen Sie Sortieren nach auf Installationsdatum
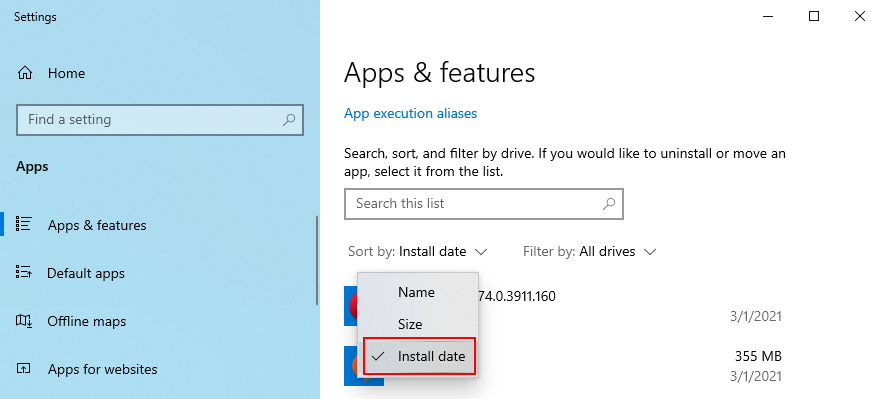
- Wählen Sie die erste App in der Liste aus, klicken Sie auf Deinstallieren und befolgen Sie die Anweisungen
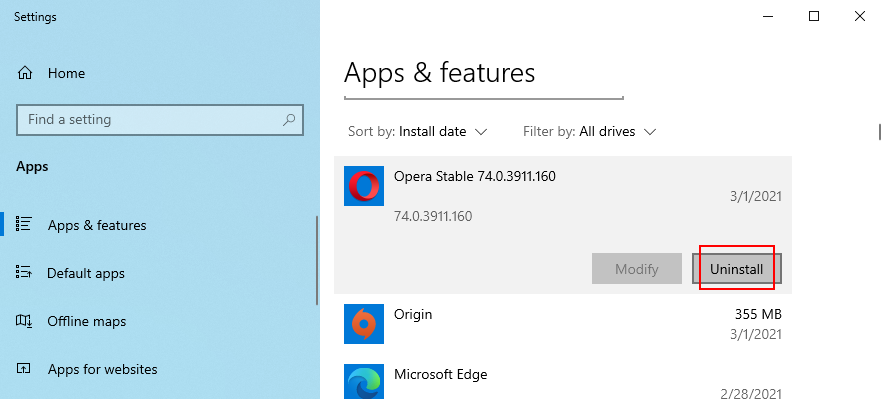
- Starten Sie Ihren PC neu und suchen Sie nach BSOD-Fehlern
Auf der anderen Seite, wenn eine schuldige Anwendung bereits Registrierungseinträge hinzugefügt oder aktualisiert hat, reicht es möglicherweise nicht aus, sie mit dem Windows-Standard-Deinstallationsprogramm zu entfernen.
Stattdessen empfehlen wir die Verwendung eines Deinstallationsprogramms für Programme . Es entfernt alle verbleibenden Dateien und Registrierungseinträge, nachdem Sie eine Anwendung von Ihrem PC entfernt haben.
5. Rollback von Windows 10
Wenn Ihr Computer in letzter Zeit größere Softwareänderungen erlitten hat, sollte es einfacher sein, Windows 10 mithilfe der Wiederherstellung zurückzusetzen, anstatt alle Änderungen manuell rückgängig zu machen.
- Stellen Sie sicher, dass Sie sich als Administrator anmelden
- Drücken Sie die Win- Taste + R , geben Sie Systemsteuerung ein und drücken Sie die Eingabetaste
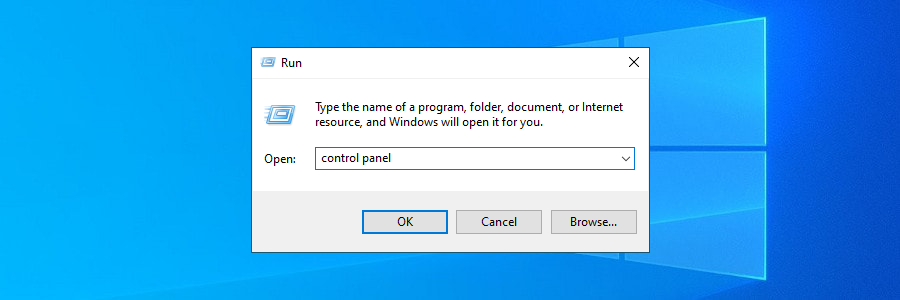
- Wählen Sie Wiederherstellung
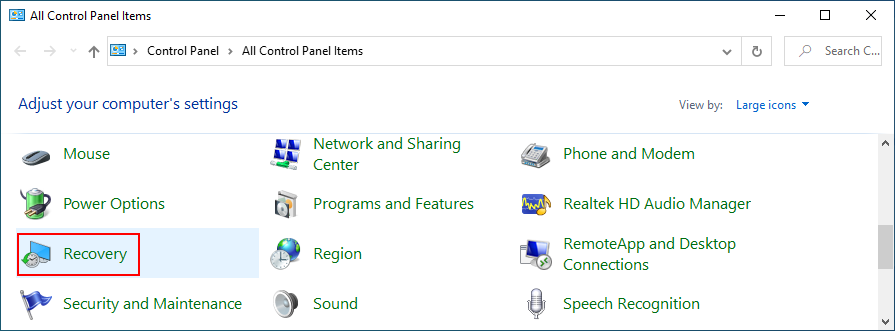
- Klicken Sie auf Systemwiederherstellung öffnen
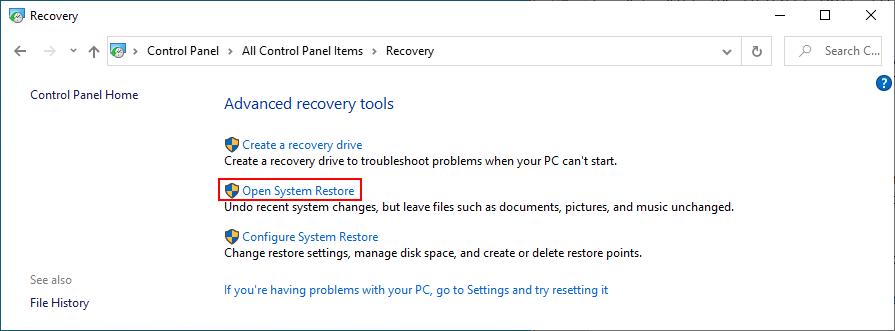
- Wählen Sie einen Kontrollpunkt aus, klicken Sie auf Weiter und befolgen Sie die Anweisungen
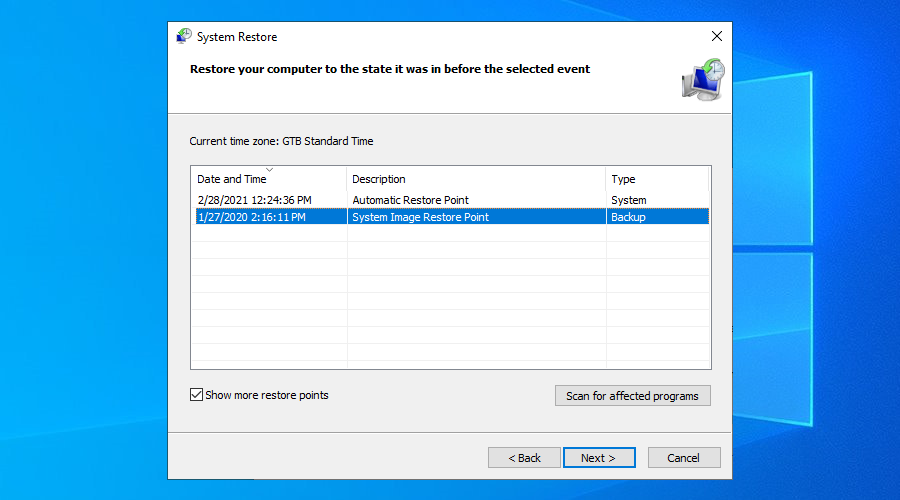
- Starte deinen Computer neu
Das Rollback sollte den SYSTEM_SERVICE_EXCEPTION-Fehler sofort beheben, wenn er durch ein Softwareproblem verursacht wurde. Stellen Sie einfach sicher, dass Sie einen Prüfpunkt auswählen, der erstellt wurde, bevor Ihr Computer anfing, sich zu verhalten.
6. Festplatten- und Systemfehler reparieren
Datei- und Datenbeschädigung ist eine der Hauptursachen für Bluescreen-Fehlermeldungen, genau wie SYSTEM_SERVICE_EXCEPTION. Daher können Sie dieses Problem erst beheben, wenn Sie das Korruptionsproblem behoben haben.
Zum Glück müssen Sie dafür keine spezielle Software installieren, da Windows 10 einige leistungsstarke Dienstprogramme integriert hat, die Sie über die Eingabeaufforderung starten können: CHKDSK, SFC und DISM.
So verwenden Sie CHKDSK (Datenträger prüfen):
- Starten Sie CMD und geben Sie ein,
chkdsk c: /fwenn Ihr Betriebssystem in der Standardpartition C: installiert ist . Verwenden Sie andernfalls den richtigen Laufwerksbuchstaben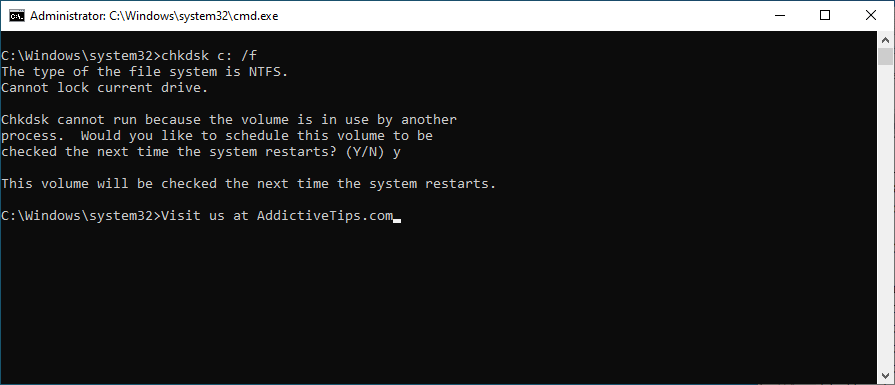
- Wenn Sie aufgefordert werden, die Volume-Überprüfung beim nächsten Systemneustart zu planen, geben Sie y . ein
- Starten Sie Ihren Computer neu und warten Sie, bis CHKDSK seine Arbeit beendet hat
Sie können sich an das Dienstprogramm Datenträger überprüfen wenden, um die Beschädigung der Festplatte zu überprüfen und zu beheben. Wenn Sie jedoch unter Windows 10 immer noch den Fehler SYSTEM SERVICE EXCEPTION erhalten, fahren Sie mit dem nächsten Tool fort.
So verwenden Sie SFC (System File Checker):
- Starten Sie die Eingabeaufforderung als Administrator und geben Sie ein
sfc /scannow
- Warten Sie, bis die Aufgabe beendet ist
- Starte deinen Computer neu
System File Checker ist in der Lage, beschädigte Systemdateien zu finden und zu reparieren, sogar solche, die BSOD-Fehler auslösen. Wenn es Ihre Probleme jedoch immer noch nicht löst, verwenden Sie das nächste Dienstprogramm.
So verwenden Sie DISM (Deployment Image Servicing and Management):
- CMD mit Höhenrechten und Typ öffnen
DISM /online /cleanup-image /scanhealth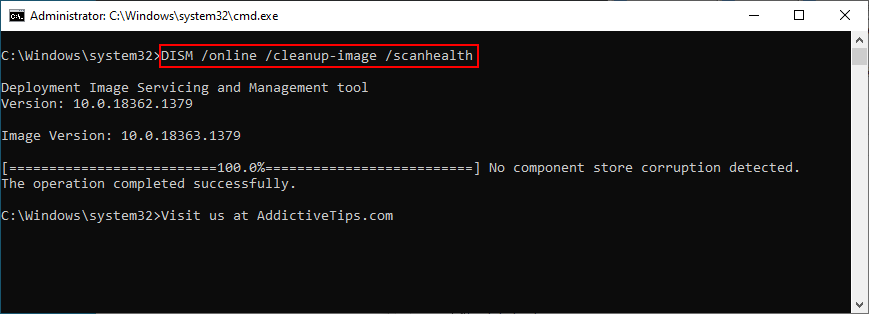
- Wenn das Tool Probleme findet, beheben Sie diese mit
DISM /online /cleanup-image /restorehealth
- Starten Sie Ihren Computer neu und kehren Sie als Administrator zur Eingabeaufforderung zurück
- Führen Sie die Systemdateiprüfung mit aus
sfc /scannow
- Starten Sie Ihre Maschine erneut
DISM sollte Ihr letzter Ausweg sein, wenn es darum geht, BSOD-Fehler aus der Befehlszeilenumgebung zu beheben. Es findet und repariert beschädigte Systemdateien im Komponentenspeicher des Windows-Abbilds.
7. Starten Sie Windows in einem sauberen Neustart
Wenn Sie Probleme beim Navigieren in Ihrem Betriebssystem haben, weil ein blauer Bildschirm angezeigt wird, können Sie einen sauberen Neustart ausführen . Es deaktiviert alle unnötigen Treiber, Dienste und Prozesse und schafft so eine ideale Umgebung für die Fehlerbehebung.
- Drücken Sie die Win- Taste, geben Sie Systemkonfiguration ein und starten Sie diese App
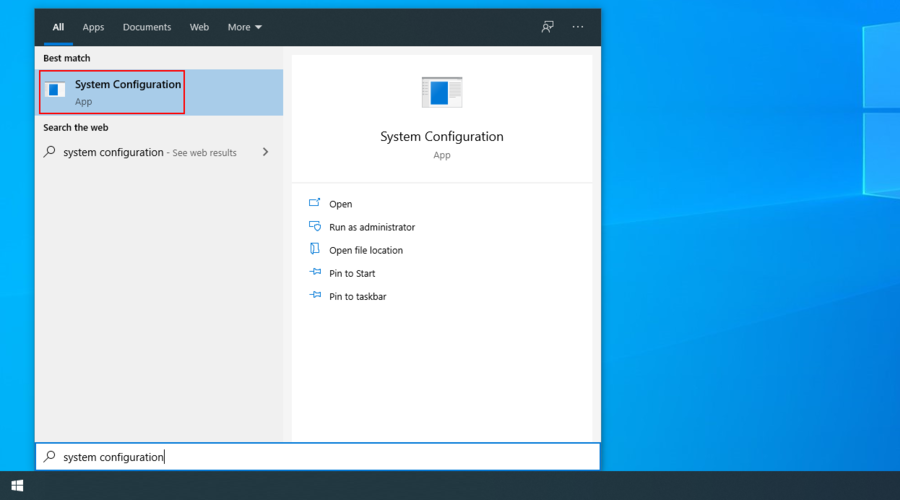
- Gehen Sie zur Registerkarte Dienste , deaktivieren Sie Alle Microsoft-Dienste ausblenden und klicken Sie auf Alle deaktivieren
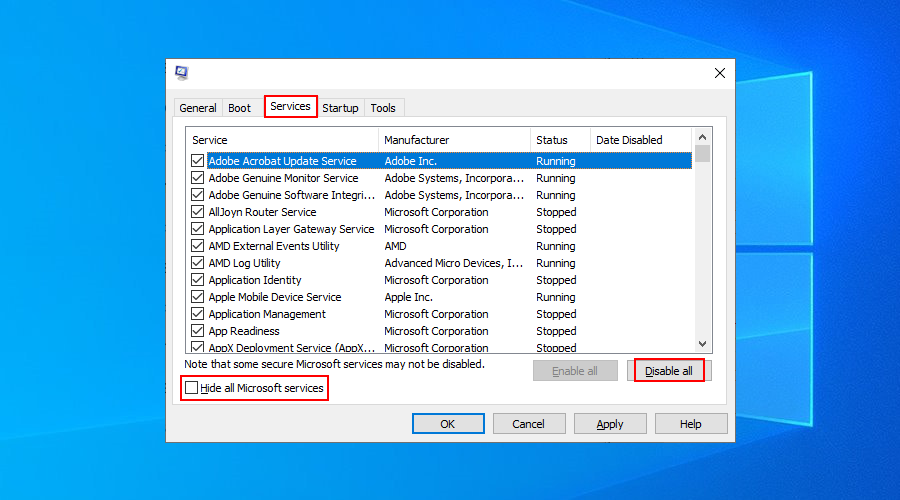
- Wählen Sie die Registerkarte Start und klicken Sie auf Task-Manager öffnen
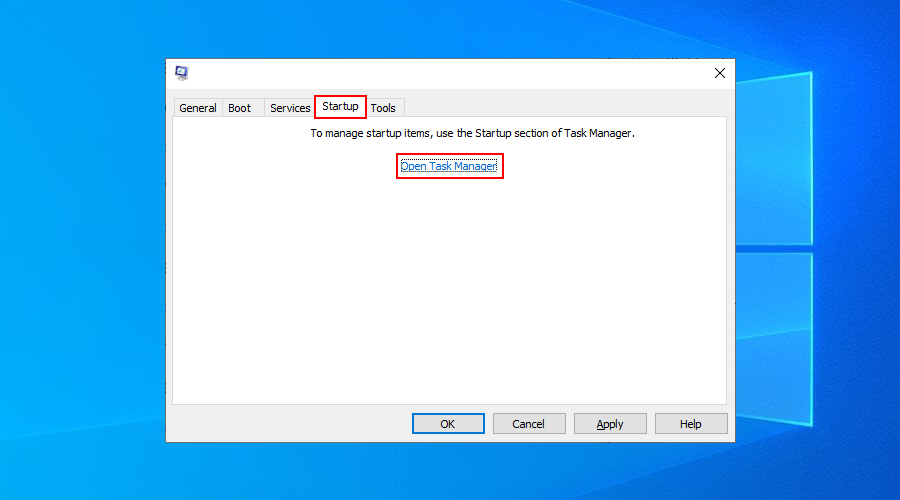
- Klicken Sie mit der rechten Maustaste auf das erste Element in der Liste und wählen Sie Deaktivieren
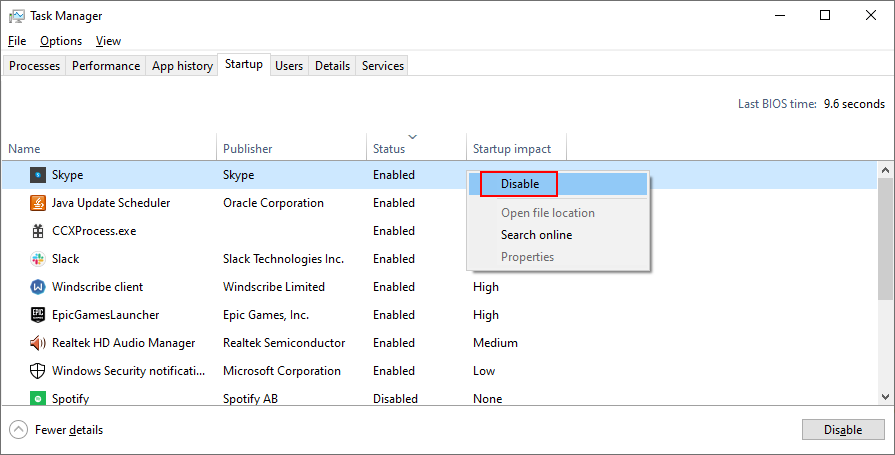
- Tun Sie dies für alle Startprozesse mit dem Status Aktiviert
- Starte deinen Computer neu
8. Speicherplatz freigeben
Wenn Ihre Festplatte voll ist, kann dies der Grund dafür sein, dass BSOD-Fehlermeldungen wie der Stoppcode SYSTEM_SERVICE_EXCEPTION angezeigt werden. Dies ist eine Situation, die den normalen Betrieb von Windows 10 verhindert.
Die Lösung ist einfach: Geben Sie Ihren Speicherplatz frei. Stellen Sie sicher, dass Sie große Anwendungen, die Sie nicht mehr verwenden, deinstallieren, Ihre vertraulichen Informationen auf eine externe Festplatte kopieren, Daten-Discs brennen und Dateien in die Cloud hochladen.
Wenn es um die Beseitigung von Junk-Daten geht, können Sie sich an Drittanbieter-Reiniger wenden, da es zahlreiche Optionen gibt. Andernfalls können Sie das Dienstprogramm zur Datenträgerbereinigung von Microsoft verwenden , das im Lieferumfang von Windows enthalten ist, sodass Sie nichts installieren müssen.
So verwenden Sie die Datenträgerbereinigung:
- Stellen Sie sicher, dass Sie als PC-Administrator angemeldet sind
- Klicken Sie in Ihrem Datei-Explorer mit der rechten Maustaste auf das Laufwerk C: und wählen Sie Eigenschaften
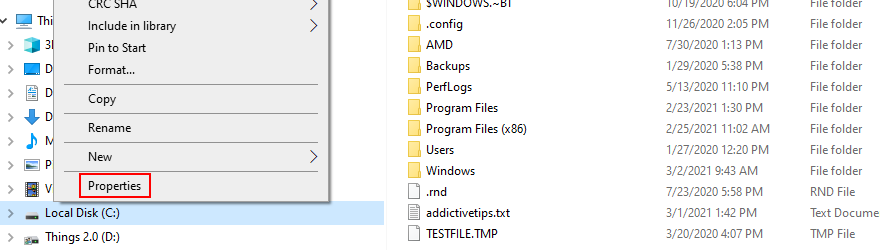
- Im Allgemein Registerkarte klicken Sie auf die Datenträgerbereinigung Schaltfläche
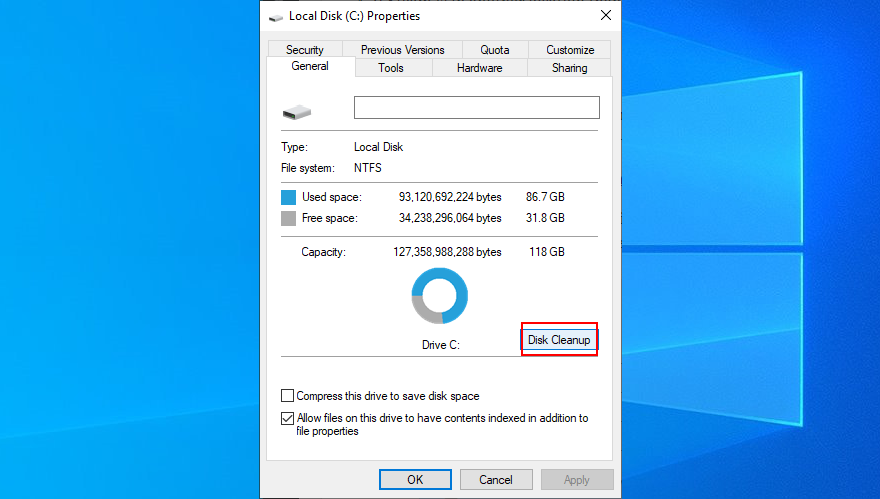
- Wählen Sie alle Dateien aus und klicken Sie auf Systemdateien bereinigen
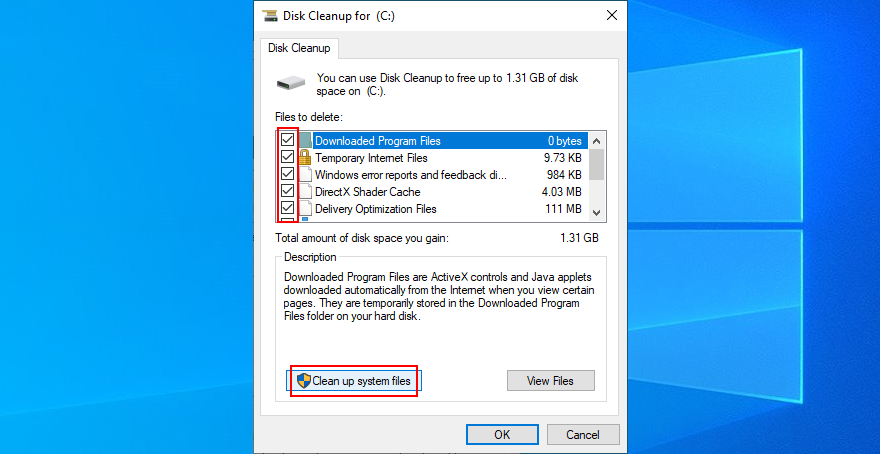
- Wählen Sie nach einem Scan alles erneut aus, klicken Sie dann auf OK und auf Dateien löschen , um zu bestätigen
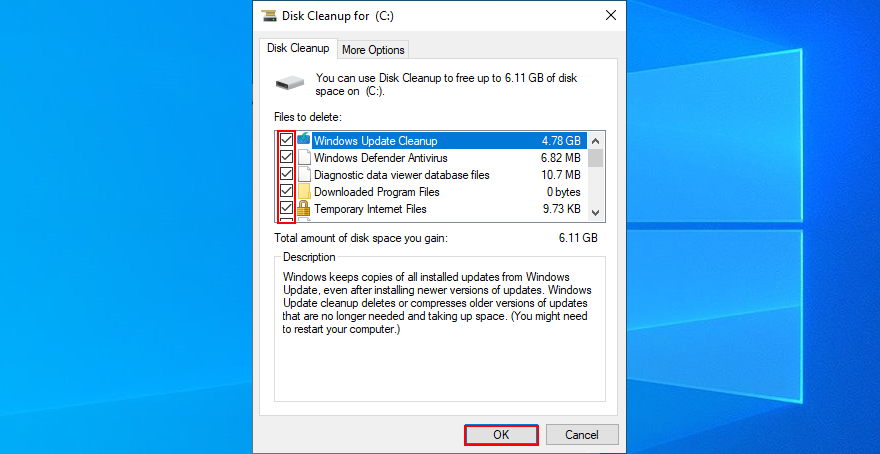
- Starten Sie Ihren PC neu
9. Hören Sie auf, Ihren PC zu übertakten
Wenn Sie ein Gamer sind, sind Sie möglicherweise mit Übertaktungssoftwarelösungen vertraut. Dies sind spezielle Tools, die Ihr System je nach Art der Anwendung durch Übertakten Ihrer CPU, GPU oder RAM verstärken können.
Die schlechte Nachricht ist, dass Overclocking-Dienstprogramme häufig BSOD-Fehler wie SYSTEM SERVICE EXCEPTION verursachen. Die Lösung besteht darin, sie auszuschalten und von Ihrem Computer zu entfernen. Stellen Sie anschließend sicher, dass Sie Ihre Uhreinstellungen auf die Standardeinstellungen zurücksetzen.
10. Trennen Sie alle externen Geräte
Bestimmte Hardwarekomponenten sind möglicherweise nicht mit Ihrem Betriebssystem kompatibel, was zum Stoppcode SYSTEM SERVICE EXCEPTION führt. Zum Beispiel haben viele Benutzer gemeldet, dass ihre Webcam der Übeltäter war, und das Entfernen hat sich um das Problem gekümmert.
Es kann jedoch schwierig sein zu erkennen, welches Gerät defekt ist. Es ist einfacher, alles zu trennen und Ihren Computer neu zu starten. Sobald Sie bestätigen können, dass Sie die BSOD-Fehlermeldung nicht mehr erhalten, können Sie Ihre externen Geräte einzeln wieder anschließen, um zu sehen, welches der schlechte Seed ist.
11. Überprüfen Sie Ihr Gedächtnis
Unzureichender RAM oder andere RAM-Probleme können der Grund sein, warum Sie unter Windows 10 weiterhin den Fehler SYSTEM SERVICE EXCEPTION sehen. Ihr Betriebssystem weist möglicherweise nicht genügend Speicher für kritische Aufgaben und Dienste zu.
Dank eines integrierten Windows-Dienstprogramms können Sie Ihren Arbeitsspeicher ganz einfach überprüfen, ohne eine Softwarelösung eines Drittanbieters einrichten zu müssen.
- Beenden Sie alle laufenden Prozesse
- Klicken Sie auf die Schaltfläche Start , suchen Sie nach Windows Memory Diagnostic und starten Sie diese App
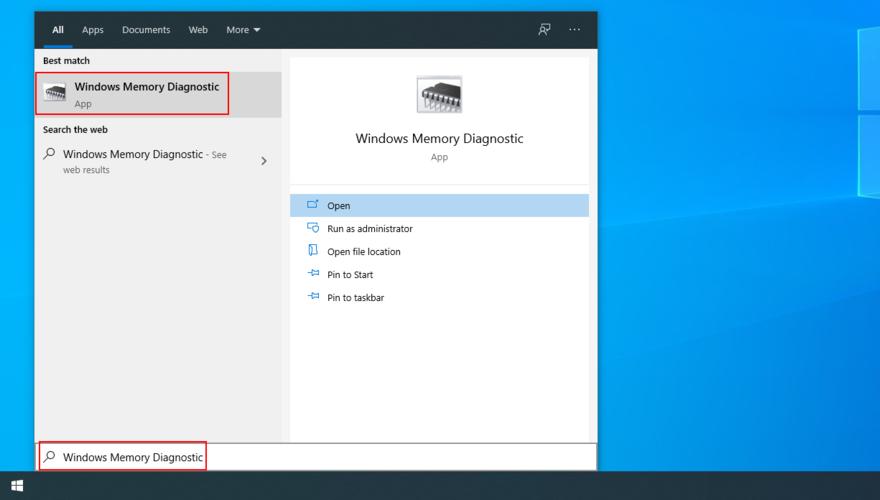
- Drücken Sie auf Jetzt neu starten und die Prüfung für Probleme
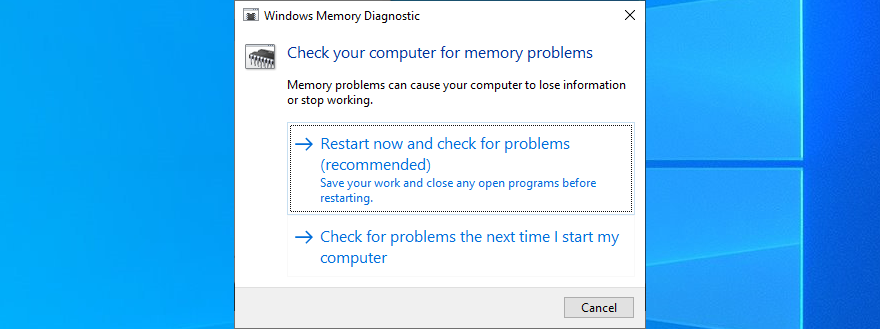
Die Windows-Speicherdiagnose überprüft den Speicher Ihres Systems während des folgenden PC-Neustarts, um eventuelle Probleme zu beheben. Wenn Sie sich auf diesem Gebiet auskennen , empfehlen wir Ihnen , MemTest auszuprobieren , da es erweiterte Funktionen bietet.
Stop Code SYSTEM SERVICE AUSNAHME kann leicht behoben werden
Abschließend können Sie den BSOD-Fehler SYSTEM SERVICE EXCEPTION reparieren, indem Sie die neuesten Windows 10- und Treiber-Updates abrufen, einen Malware-Scan ausführen und aktuelle oder verdächtige Anwendungen deinstallieren.
Sie können Windows auch auf einen vorherigen Prüfpunkt zurücksetzen, Festplatten- und Systemfehler beheben, einen sauberen Neustart ausführen und Speicherplatz freigeben.
Darüber hinaus sollten Sie das Übertakten Ihres PCs einstellen, alle Peripheriegeräte trennen und die Integrität Ihres Arbeitsspeichers überprüfen.
Hat eine dieser Lösungen für Sie funktioniert? Lassen Sie es uns im Kommentarbereich unten wissen.
![Dateityp bearbeiten, AutoPlay, Standardprogrammeinstellungen [Windows 7/Vista] Dateityp bearbeiten, AutoPlay, Standardprogrammeinstellungen [Windows 7/Vista]](https://tips.webtech360.com/resources8/r252/image-5457-0829093416584.jpg)
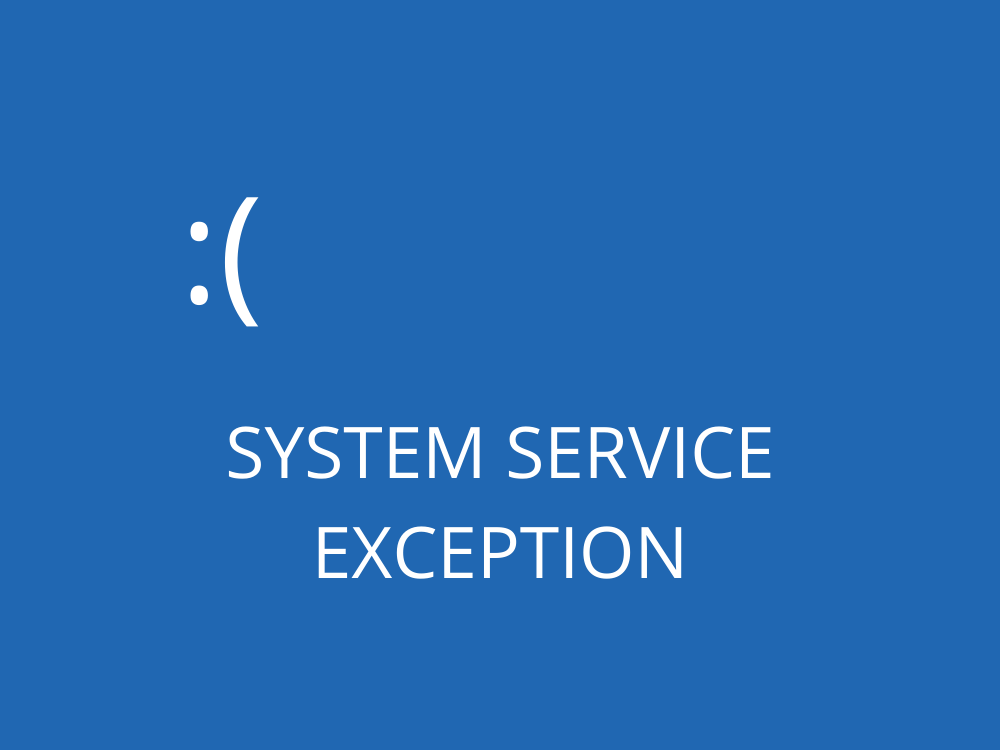
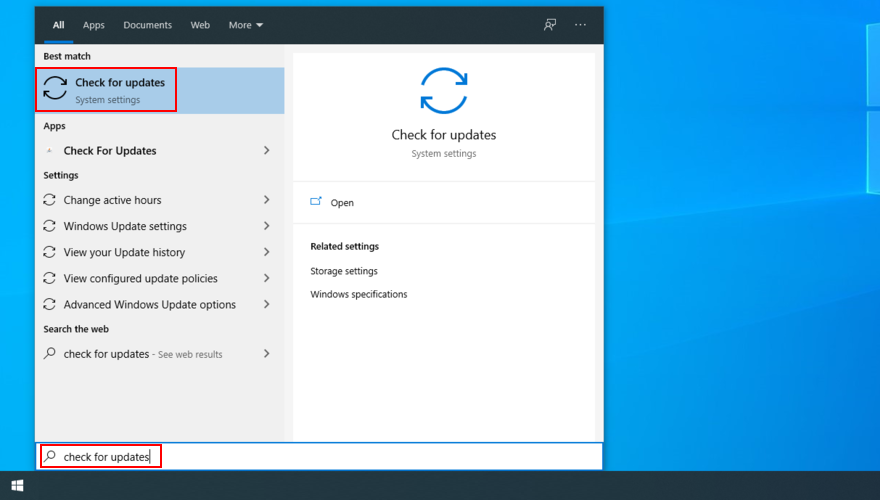
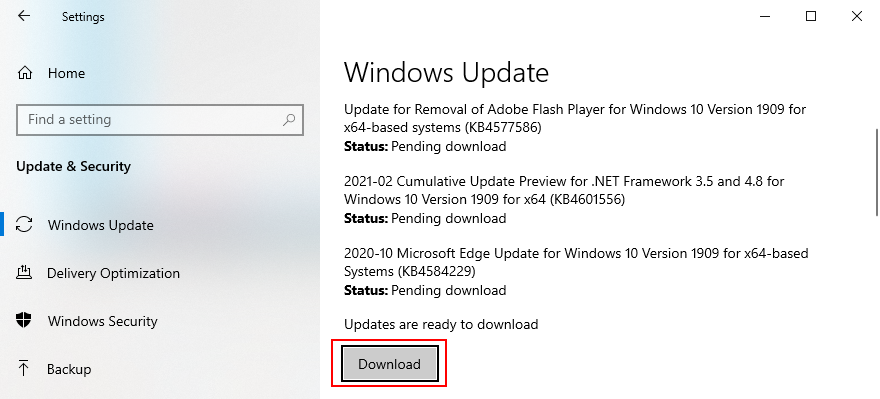
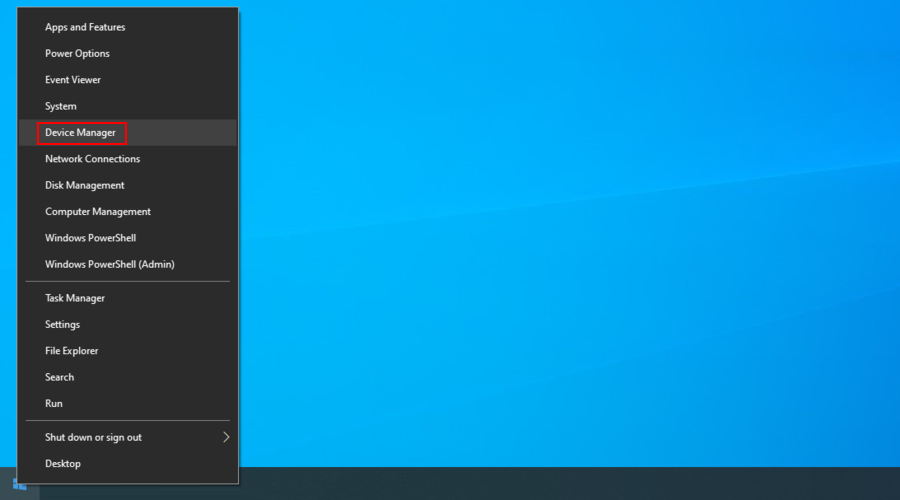
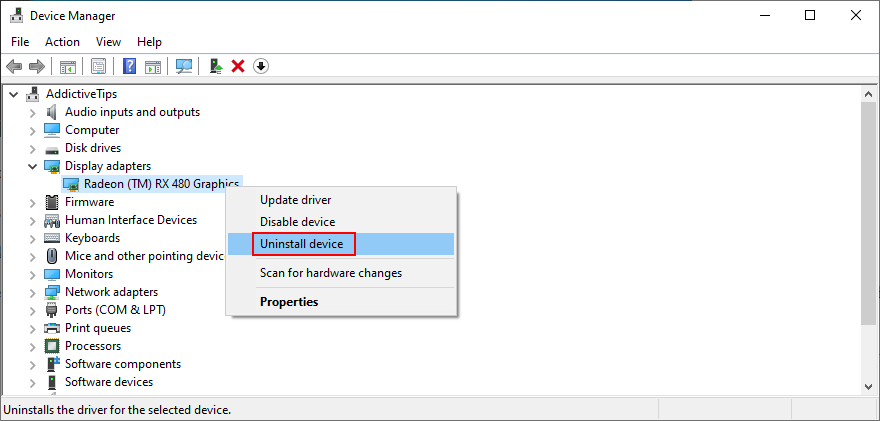
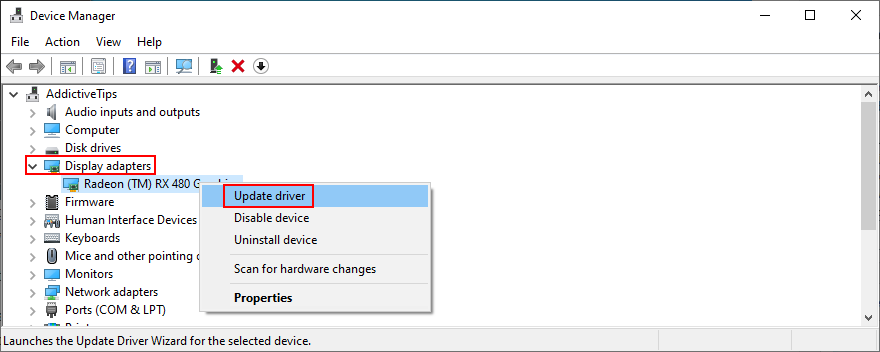
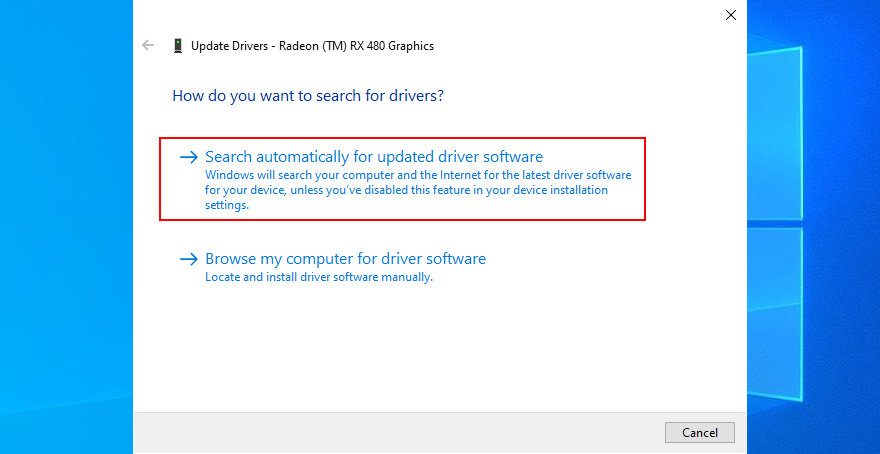
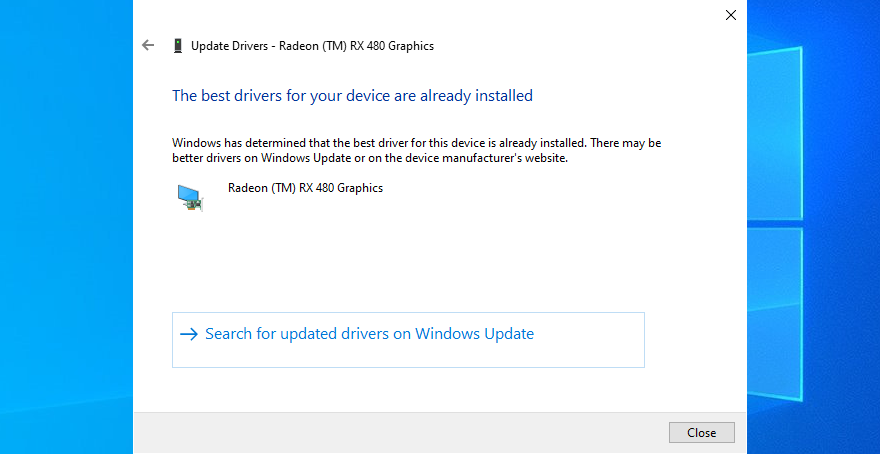
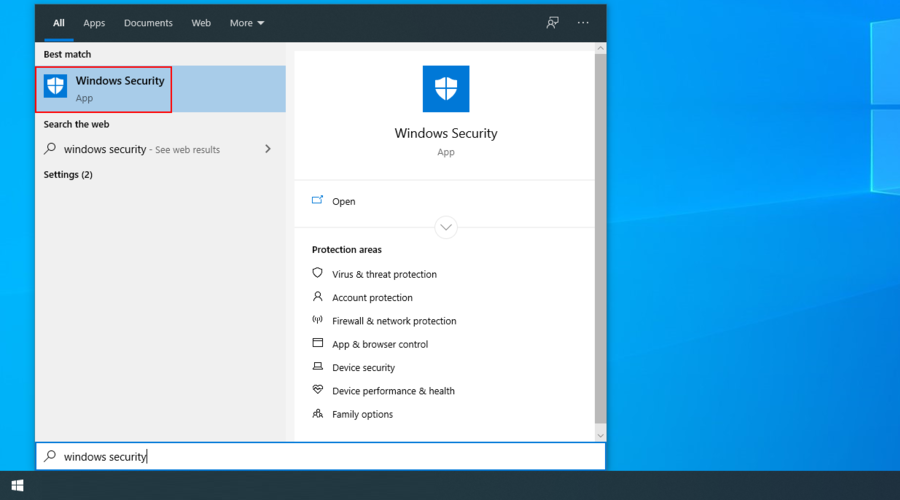
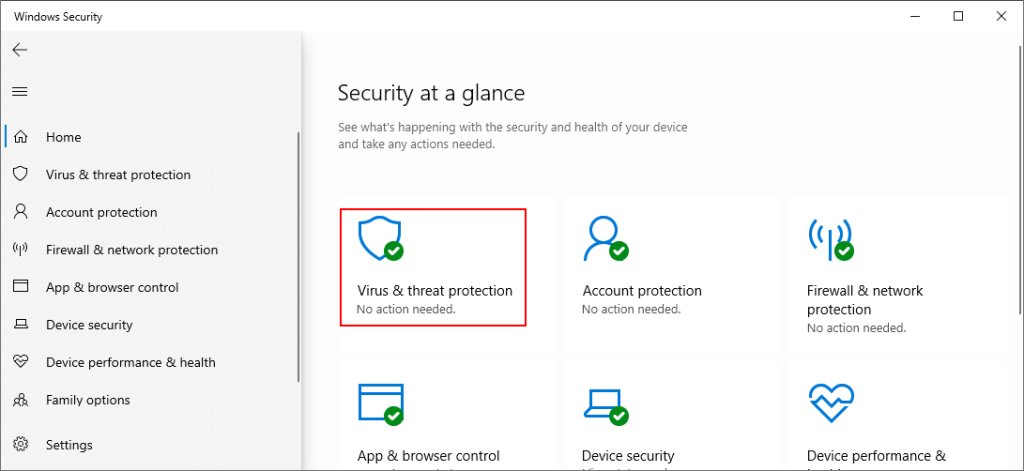
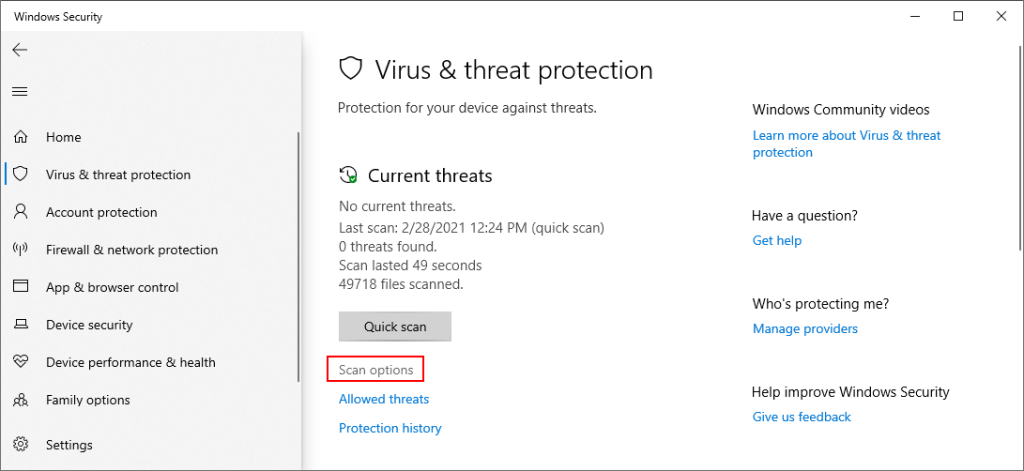
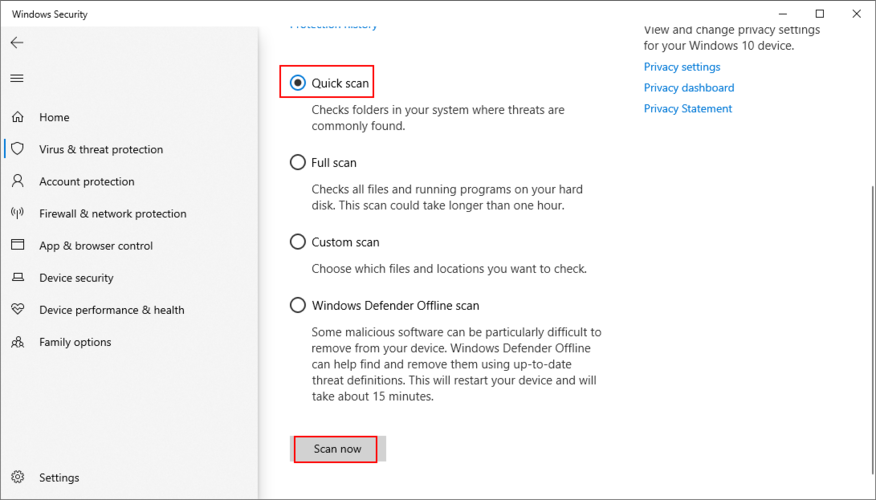
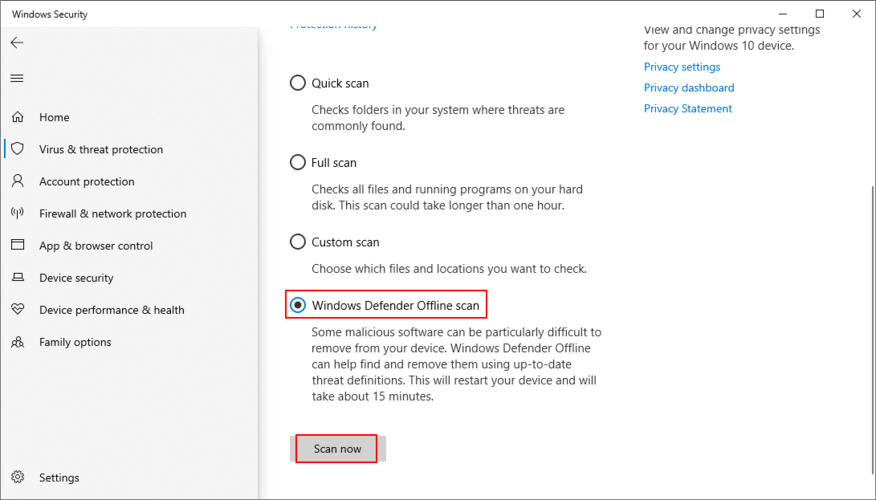
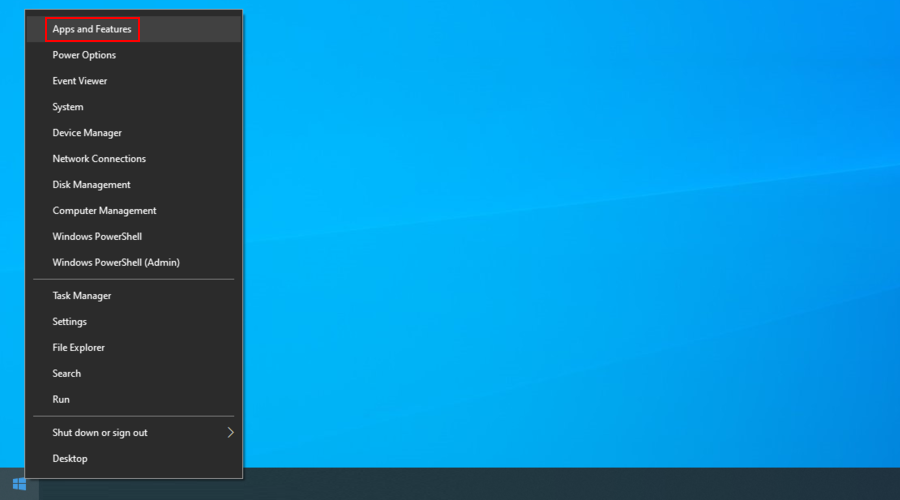
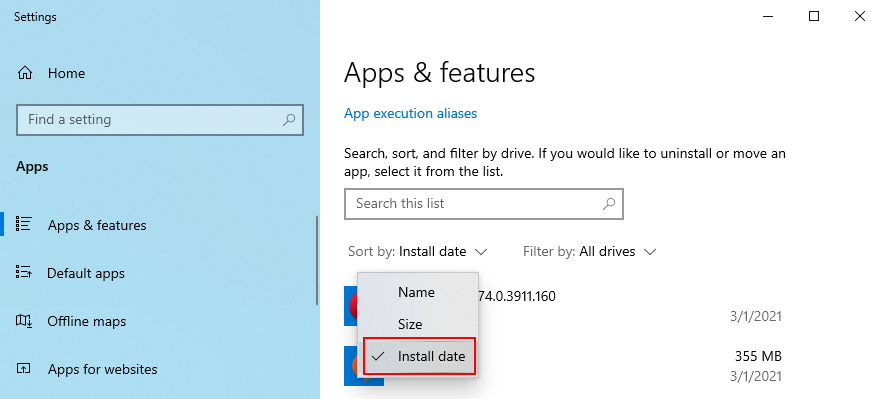
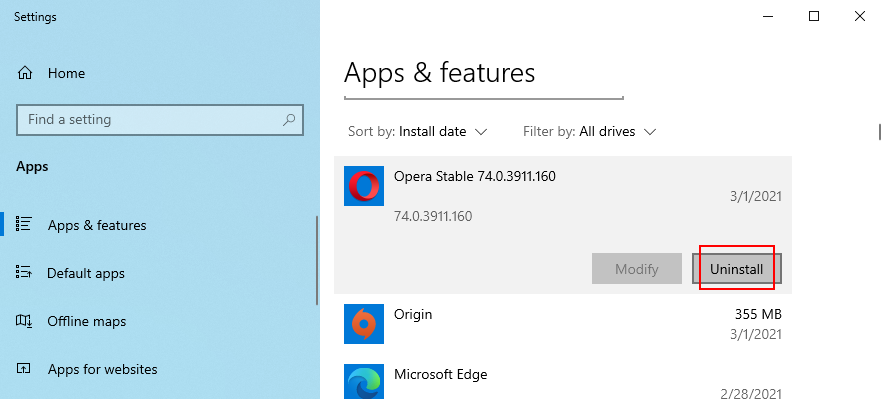
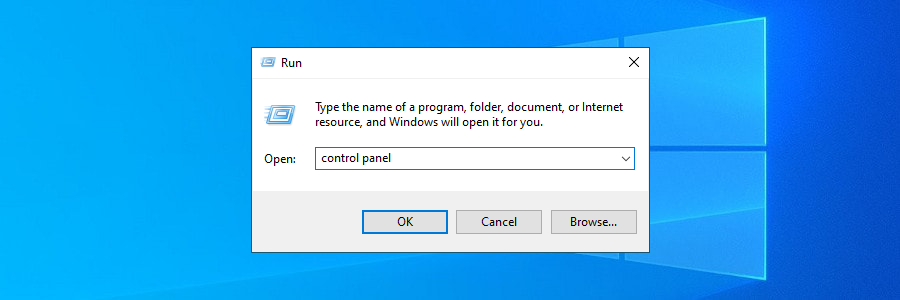
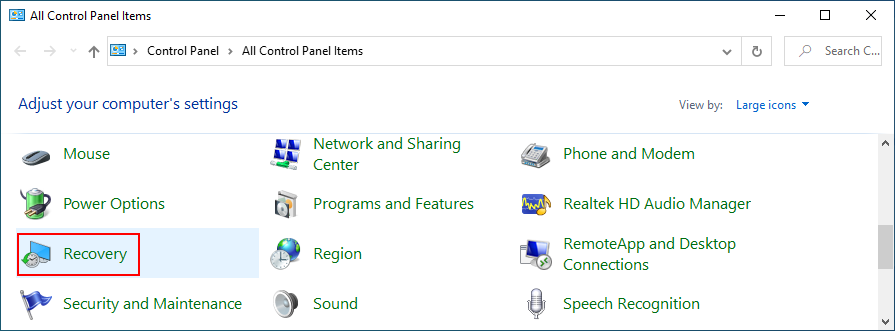
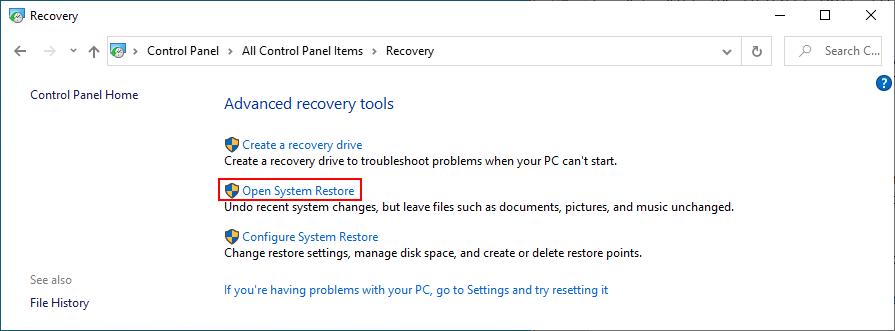
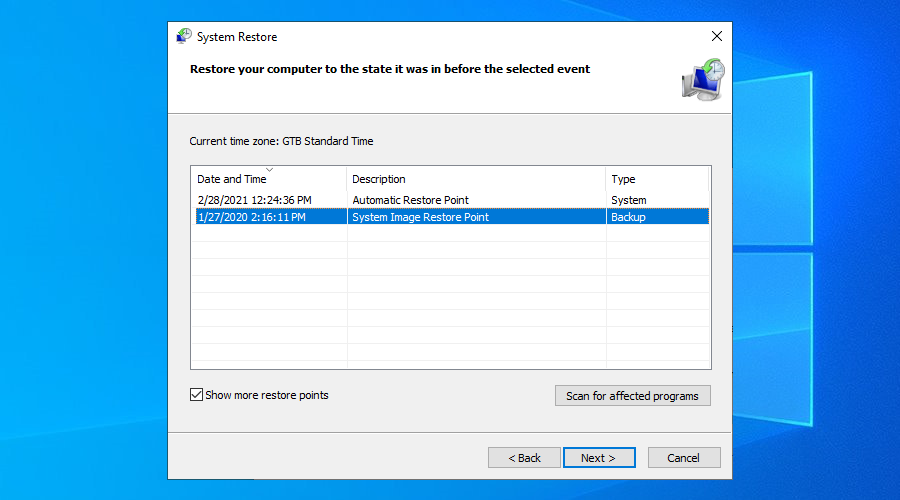
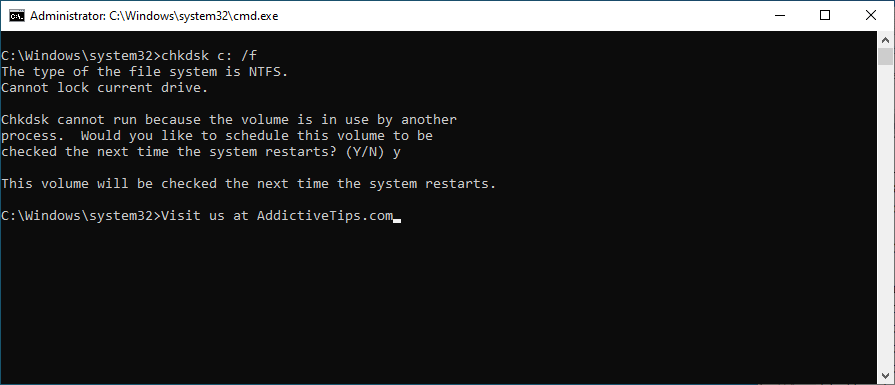

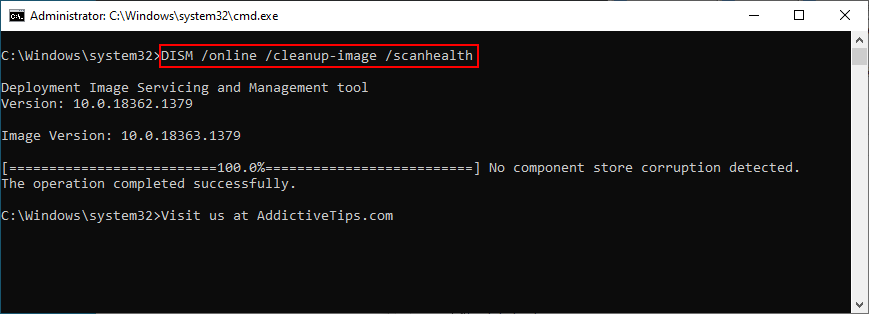
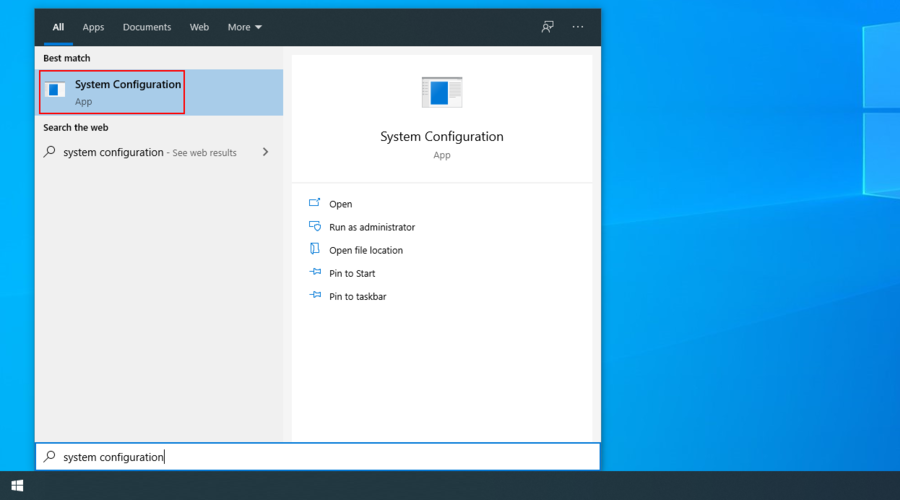
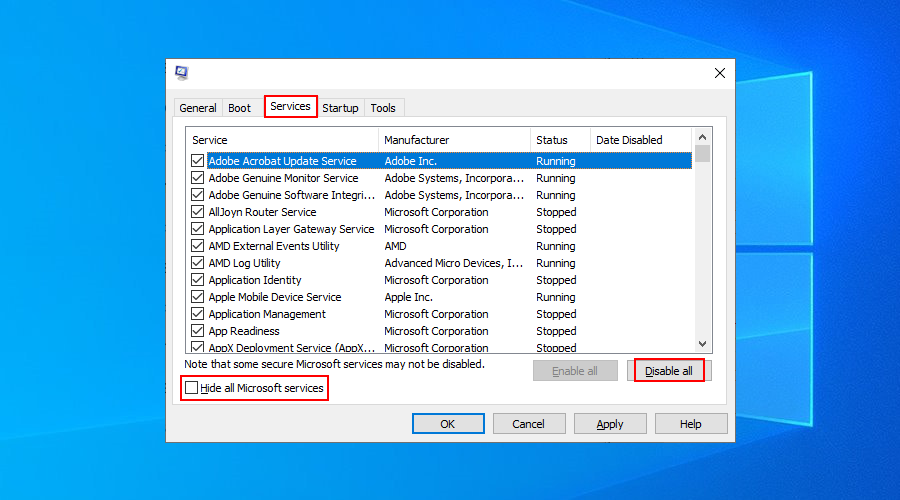
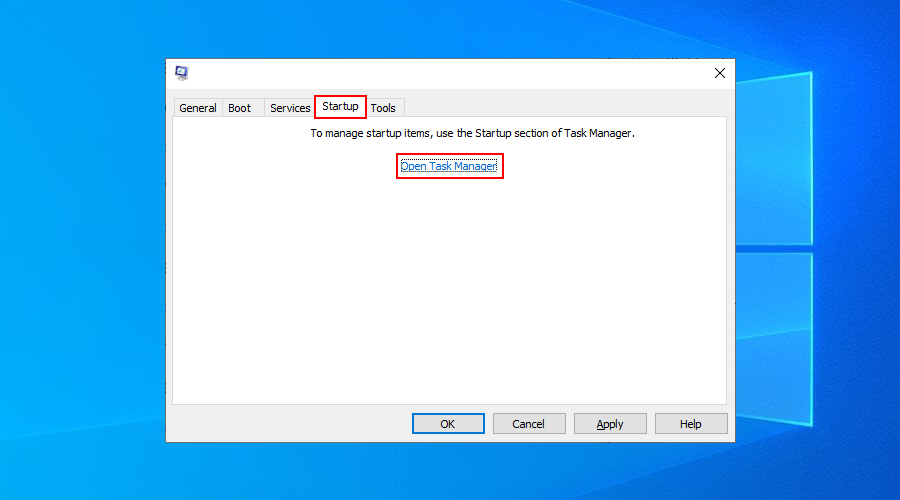
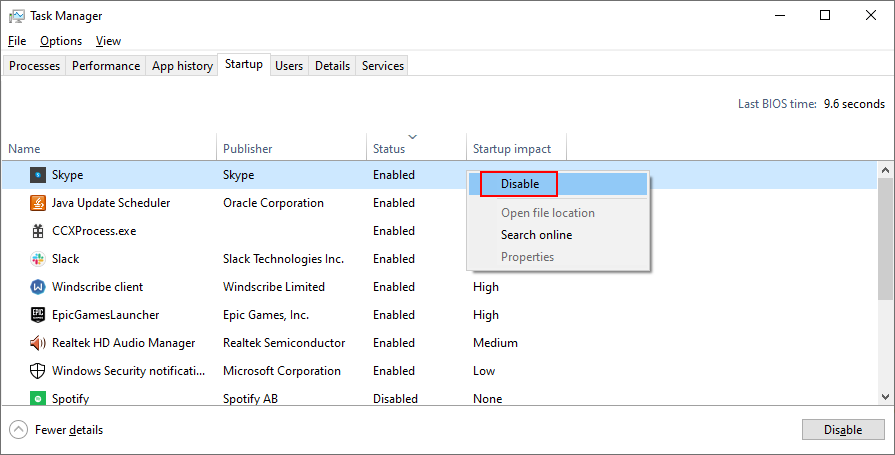
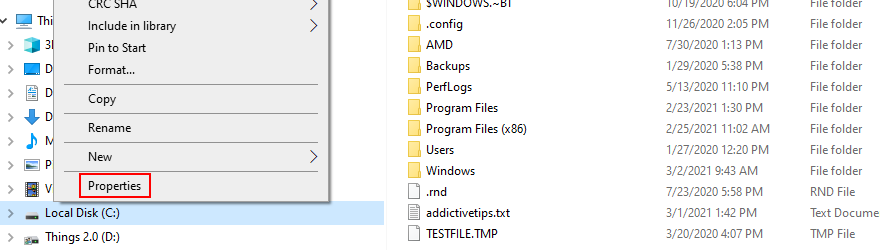
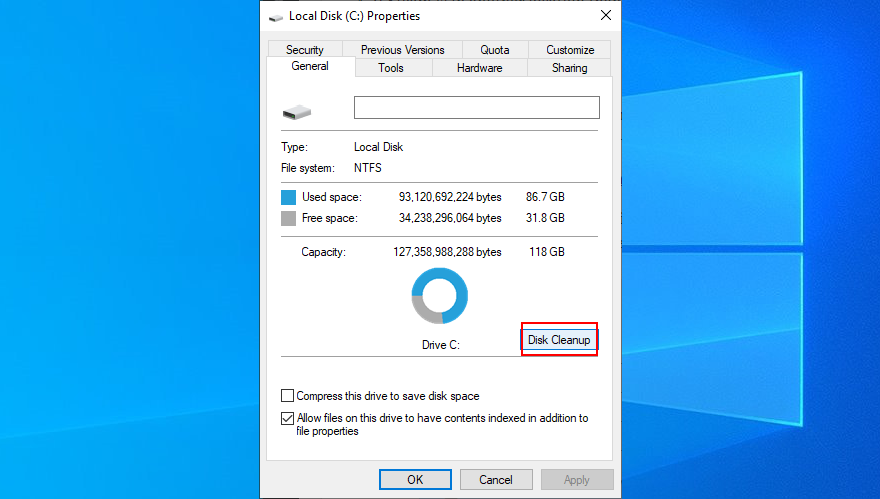
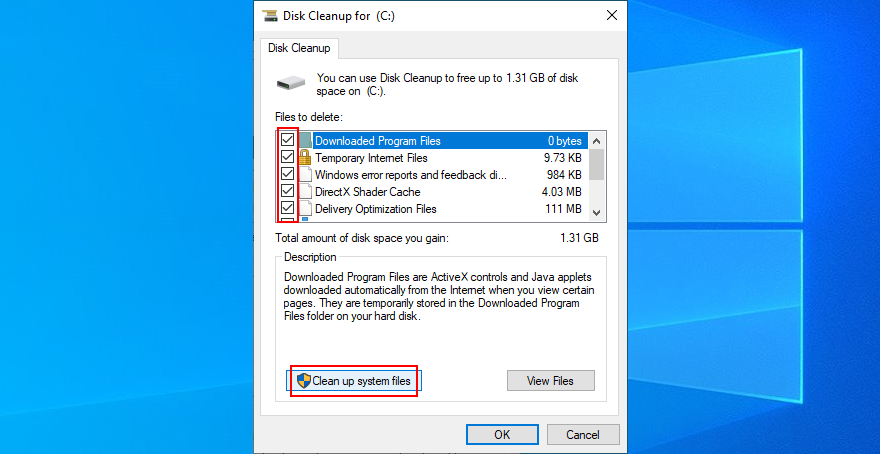
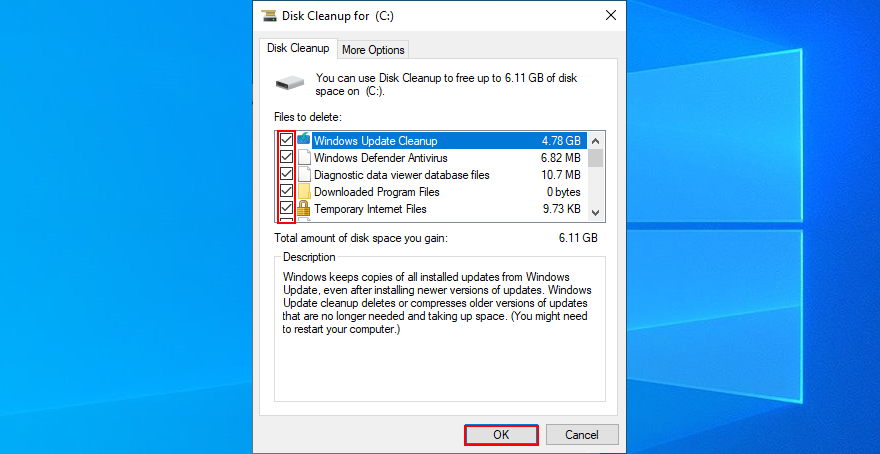
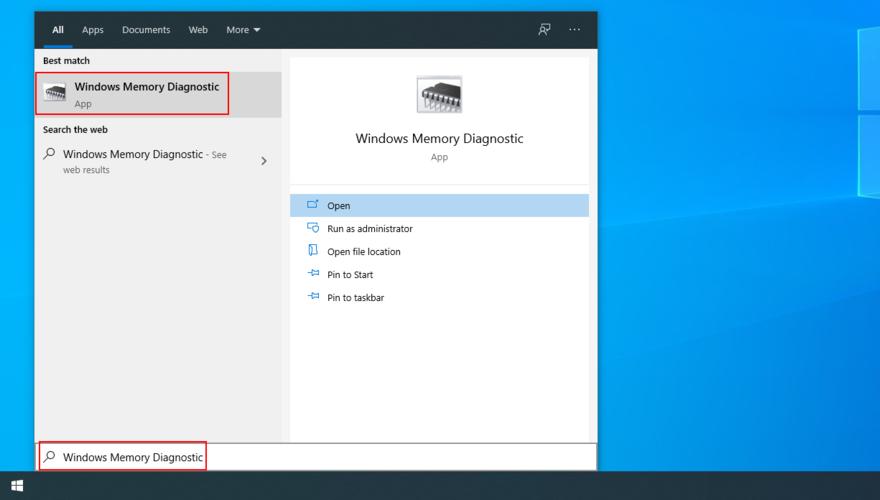
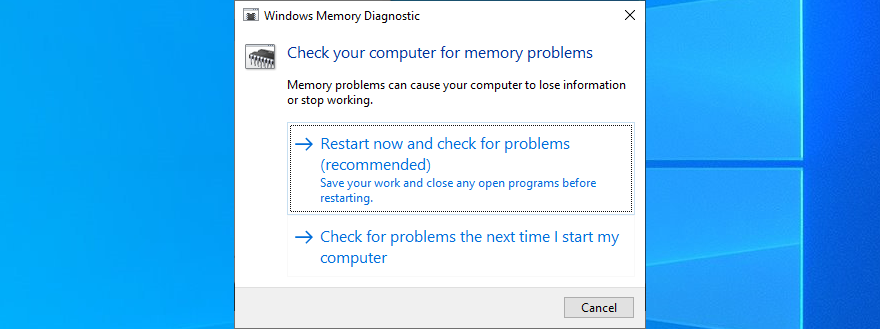
![Optimierung des SSD-Laufwerks [Windows] Optimierung des SSD-Laufwerks [Windows]](https://tips.webtech360.com/resources8/r252/image-2143-0829093415212.jpg)




