So richten Sie einen MP4-Videoplayer unter Ubuntu ein

Sind Sie neu bei Ubuntu? Erfahren Sie, wie Sie MP4-Videos unter Ubuntu abspielen können. Wir zeigen Ihnen die besten Videoplayer und deren Installation.
VLC ist die bekannteste Anwendung zum Abspielen verschiedenster Mediendateien, einschließlich Audio und Video. Diese vielseitige Software unterstützt viele Datei-Formate und bietet zahlreiche Funktionen, die weit über die reine Wiedergabe hinausgehen.
Obwohl der VLC-Player als hervorragender Mediaplayer bekannt ist, ist er auch ein leistungsfähiger Dateikonverter. Viele Nutzer stoßen jedoch auf ein häufiges Problem: Das Fehlen von Audio nach der Videokonvertierung. In diesem Artikel erfahren Sie, wie Sie dieses Problem effektiv beheben können.
Die Videokonvertierung mit VLC kann kompliziert sein, da zahlreiche Einstellungen überprüft werden müssen. Ein häufiges Problem, das Nutzer haben, ist das Fehlen von Audio nach der Konvertierung. Im Folgenden stellen wir Ihnen wichtige Schritte zur Problemlösung vor.
Wenn Ihr konvertiertes Video nach der Konvertierung kein Audio enthält, bedeutet dies, dass einige Einstellungen nicht korrekt vorgenommen wurden. Hier sind die Schritte zur Problembehebung:
| Schritt | Beschreibung |
|---|---|
| 1. Audiostream prüfen | Stellen Sie sicher, dass der Audiostream aktiviert ist. |
| 2. Audio-Samplerate ändern | Überprüfen Sie die Samplerate Ihrer Audio-Datei. |
| 3. Standardkonformität ändern | Setzen Sie die FFMPEG-Optionen korrekt. |
Der VLC-Player verwaltet Video- und Audiostreams unabhängig voneinander. Hier ist eine Schritt-für-Schritt-Anleitung:
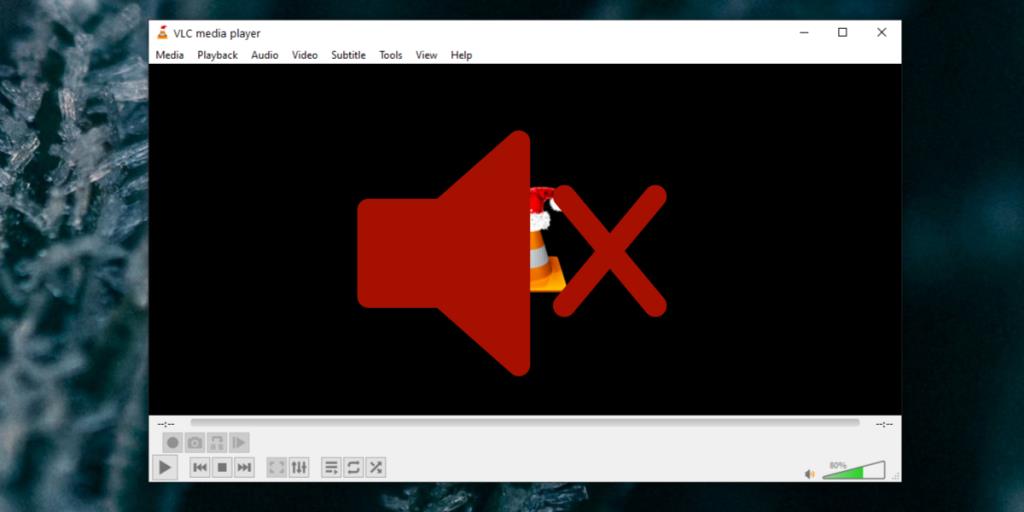
Die Abtastrate beeinflusst die Audioqualität der konvertierten Datei. Um Probleme zu vermeiden, sollten Sie Folgendes beachten:
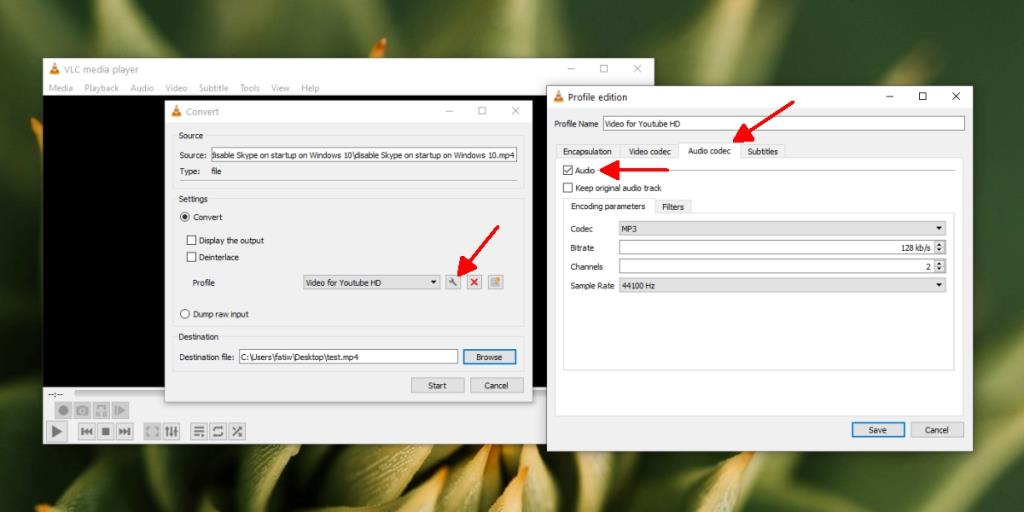
Passen Sie die Samplerate im VLC-Player entsprechend der Originaldatei an:
VLC nutzt FFMPEG für die Konvertierung von Dateien. Um Audio-Probleme zu vermeiden, befolgen Sie diese Schritte:
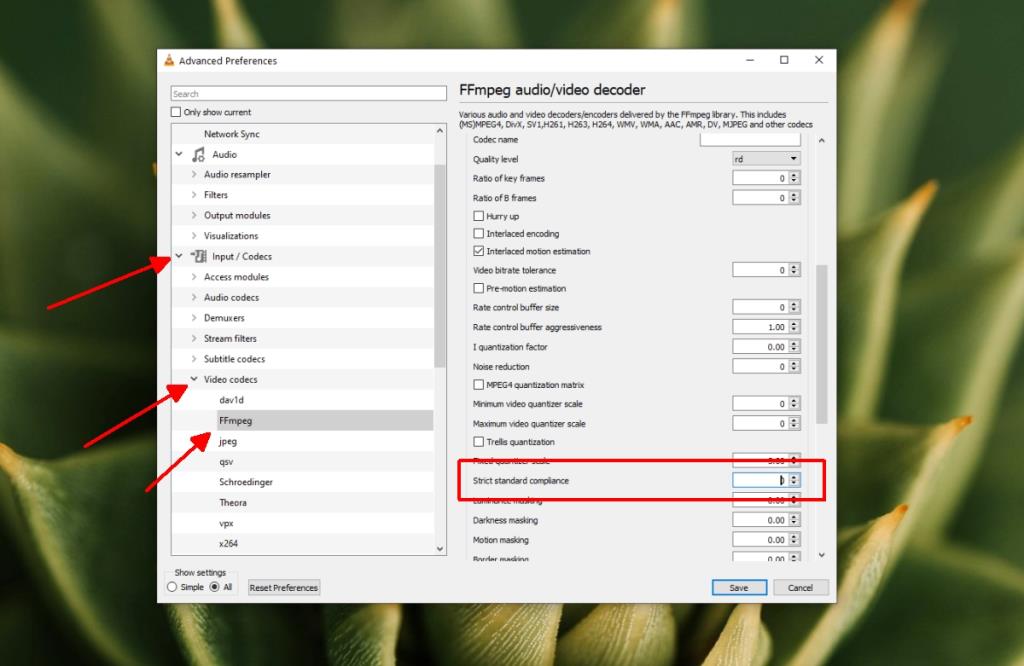
Der VLC-Player ist eine ausgezeichnete Wahl für die Medienwiedergabe, hat jedoch als Videokonverter einige Einschränkungen. Trotz der Verwendung von FFMPEG kann die Benutzeroberfläche verwirrend sein und oft haben konvertierte Dateien Probleme mit dem Audio. In solchen Fällen sollten Sie alternative Videokonverter-Software in Erwägung ziehen, die eine benutzerfreundlichere Erfahrung bietet.
Gestern waren alle Imgur-Nutzer auf Project GIFV fixiert. Imgur unterstützt jetzt größere GIF-Dateien und es stellt sich heraus, dass sie viel schneller und flüssiger abgespielt werden.
Firefox war schon immer der bevorzugte Browser für Entwickler. Diese Präferenz ist darauf zurückzuführen, dass Mozilla stets auch die Bedürfnisse der Entwickler berücksichtigt.
WinAutoHide ist ein kostenloses portables OpenSource-Tool für Windows, das jedes aktive Fenster mit einem Hotkey ausblenden kann. Im Gegensatz zu ClickyGone ist dieses Tool portabel und
Wenn Sie Microsoft Office PowerPoint für Präsentationen verwenden, wissen Sie, dass Sie nur WAV-Audiodateien einbetten können. Das Problem ist, dass das WAV-Format
So erhalten Sie neue Grafiken für Ihr Desktop-Hintergrundbild
Balabolka ist eine All-in-One-Text-to-Speech-Anwendung, die frühere Versionen der SAPI-Microsoft Speech APIs unterstützt, um den eingefügten Text vorzulesen.
Blue Fish File Mirror ist eine portable Anwendung, die es dem Benutzer ermöglicht, mehrere Ordner gleichzeitig zu spiegeln und zu überwachen, um ein Backup von jedem zu erstellen
Wenn es um die Online-Kommunikation und Zusammenarbeit mit Familie und Büroteam geht, schauen Benutzer im Allgemeinen nicht über Skype hinaus. Skype ist sicherlich gekommen
Entdecken Sie die Leistungsfähigkeit von Mipony, dem ultimativen Downloader für automatische Batch-Downloads von beliebten Dateihosting-Diensten.
SolveigMM AVI Trimmer ist ein hervorragendes kleines Tool, das AVI-Videos sofort schneidet. Es unterstützt alle Arten von AVI-Videos jeder Größe und jedes Inhalts. Ob






![Erstellen Sie eine Echtzeitsicherung von Dateiänderungen in mehreren Ordnern [Spiegelung] Erstellen Sie eine Echtzeitsicherung von Dateiänderungen in mehreren Ordnern [Spiegelung]](https://tips.webtech360.com/resources8/r252/image-1239-0829093934873.jpg)



Hans Wurst -
Hat jemand von euch schon versucht, die Audioeinstellungen in VLC zu überprüfen? Manchmal hilft es, die Einstellungen einfach zurückzusetzen. Habe ich letztens gemacht und es hat funktioniert!
Sophie H. -
Vielen Dank für die hilfreichen Tipps! Ich kann jetzt endlich meine Videos mit Ton konvertieren. VLC hat es in der Vergangenheit schwer gemacht, aber jetzt läuft alles glatt!
Anna Schmidt -
Super Artikel! Ich hatte das Problem, aber jetzt weiß ich, wie ich die Einstellungen im VLC anpassen kann, um den Ton zu bekommen. Ihr seid die Besten
Marco B. -
Kann mir jemand sagen, ob bei jedem Video immer die Tonspur konvertiert wird? Ich habe oft gute Erfahrungen mit VLC gemacht, aber das Thema bleibt mir ein Rätsel.
Oliver K. -
Ach du meine Güte! Ich war echt frustriert wegen des Audioproblems. Jetzt hoffe ich, dass ich das mit euren Tipps lösen kann. Give it a try
Linda S. -
Ich hätte nie gedacht, dass VLC so viele Probleme verursachen kann. Das nächste Mal werde ich gleich nach den Audioeinstellungen schauen, danke für die hilfreiche Anleitung
David K. -
Ich liebe VLC, aber manchmal macht es mich verrückt, wenn der Ton fehlt. Habt ihr Empfehlungen für ähnliche Software
Hannah W. -
Ich habe den Artikel gelesen und direkt die Tipps umgesetzt. Der Ton ist jetzt da! Ich kann es kaum fassen, dass ich so lange mit diesem Problem zu kämpfen hatte
LeoCoder -
Ich habe das Problem heute erst entdeckt, als ich ein wichtiges Video konvertieren wollte. Zum Glück habe ich jetzt Ideen, was ich tun kann! Super Artikel!
Laura Flex -
Endlich eine verständliche Anleitung! Ich wusste nicht, dass es so viele Optionen zur Behebung des Audioproblems gibt. Jetzt macht das Konvertieren wieder Spaß
Maxi89 -
Ich habe das Problem auch gehabt und nach mehreren Versuchen habe ich endlich verstanden, dass die Audioausgabe nicht richtig eingestellt war. Dank der Lösung hier läuft alles
Félix P. -
Super erklärt! Ich hätte nie gedacht, dass die Einstellungen so einen großen Unterschied machen können. Wie schaut es mit anderen Formaten aus? Funktioniert das auch mit MP4
Max Müller -
Ich hatte auch dieses Problem mit dem VLC-Konverter und dachte, ich würde nie den richtigen Ton bekommen. Aber eure Tipps haben mir wirklich geholfen, vielen Dank
Lisa aus Berlin -
Ich kann euch nur zustimmen, die Lösung war einfacher als ich dachte. VLC sollte doch ein wenig benutzerfreundlicher sein, oder
Lena K. -
Ich finde VLC wirklich super, aber ab und zu gibt es Probleme. Die Anleitung hier hat mir sehr geholfen, kann sie jedem empfehlen, der Audioprobleme hat
David W. -
Das ist wirklich praktisch! Ich frage mich, ob es auch spezifische Einstellungen für verschiedene Dateiformate gibt. Wäre super, wenn ihr mehr darüber schreiben könntet
Sophie123 -
Hat jemand eine Idee, warum beim Konvertieren manchmal der Ton fehlt? Ich habe alles ausprobiert, was hier steht, aber es klappt nicht. Hilfe!
Bernd Z. -
Für alle, die ebenfalls betroffen sind: Einfach die Lautstärke im VLC überprüfen. Manchmal ist das Problem so einfach! Danke für den guten Artikel
Lea D. -
Ich hatte auch einen nervigen VLC-Fehler, aber nachdem ich die Anleitung befolgt habe, funktioniert jetzt alles reibungslos! Daumen hoch für diese Anleitung
Nico P. -
Ich danke euch für die hilfreichen Tipps. VLC ist eine so vielseitige Software, und es ist motivierend zu sehen, dass es Lösungen für gängige Probleme gibt
Hugo Miau -
Haha, mein Kater hat immer versucht, mir bei der Konvertierung zu helfen. Jetzt weiß ich, was ich machen muss, um den VLC-Tonfehler zu beheben. Danke
Petra M. -
Ich kämpfe schon lange mit diesem Problem! Es wäre hilfreich zu wissen, ob es spezielle Codec-Optionen gibt, die man ändern sollte. Kann jemand mehr dazu sagen
Klaus S. -
Ich war wirklich frustriert, weil ich beim Konvertieren nie den Ton hatte. Dank dieses Artikels kann ich jetzt voll durchstarten. Großartige Arbeit
TommyCat -
Ich glaube, ich habe von diesem Problem gehört. Es gibt auch andere Video-Converter, die besser funktionieren. Hat jemand Erfahrung mit HandBrake? Ist das eine gute Alternative?
Emily H. -
Ich bin so froh, dass ich die Lösung gefunden habe! VLC kann manchmal echt nerven, aber es hat viele nützliche Funktionen. Das ist ein tolles Tool
Jana79 -
Eure Tipps zur Audiokonvertierung waren wirklich hilfreich! Ich arbeite oft an Projekten und möchte, dass alles perfekt ist. Danke für die Unterstützung
Leo IT -
Das Thema interessiert mich sehr, weil ich viel mit Video-Editing arbeite. Kann ich euren Tipp eventuell auch für andere Software verwenden?
Lisa R. -
Ich bin so erleichtert, endlich eine Lösung gefunden zu haben! Das Entfernen der Cache-Dateien hat bei mir Wunder gewirkt. Danke an die Community für die Unterstützung!
Tommy der Kater -
Eure Tipps sind Gold wert! Wie kann so ein einfaches Programm so viele Geheimnisse haben? Ich bin jetzt ein wahrer VLC-Profi!
Joachim W. -
Ich war so genervt, als ich herausfand, dass mein konvertiertes Video keinen Ton hatte. Aber dank des Artikels konnte ich die Dinge klären. Jetzt weiß ich, was ich tun muss
Mia123 -
Ich hatte auch mal den Fehler mit dem fehlenden Audio. Der Tipp mit der Codec-Auswahl war goldwert! An alle, die ähnliche Probleme haben: schaut euch die Codec-Einstellungen an
Timmy04 -
Was für ein Mist! Ich versuche seit Stunden, mein Video zu konvertieren und habe immer noch kein Audio. Diese Tipps sollten jedoch helfen. Ich probiere es gleich mal aus!
SammiT -
Ich finde es erstaunlich, wie viele Leute ähnliche Erfahrungen gemacht haben. Damit wir alle sicherstellen können, dass der Ton bei der Konvertierung stimmt
Franz._xD -
Ich habe das Gefühl, dass dieses Problem viele betrifft. Ich war schon verzweifelt, bevor ich auf diesen Post gestoßen bin. Schön, dass ich nicht allein bin!
Charly P. -
Ich finde VLC super, aber manchmal gibt es echt Nerven kosten Probleme! Dieser Artikel hat mir sehr geholfen, beim nächsten Mal weiß ich, was zu tun ist
Felicia W. -
Puh, ich dachte schon, ich müsste die Software wechseln. Ich bin sehr froh über die Lösung! VLC hat wieder mein Vertrauen gewonnen.
Peter C. -
Ich finde es witzig, dass VLC manchmal so kompliziert sein kann. Man denkt, man hat alles richtig gemacht, und dann ist der Ton weg! Dank euch fühle ich mich jetzt sicherer mit den Einstellungen
Felix Gamer -
Gibt es einen Grund, warum die Audiospur manchmal einfach nicht gewandelt wird? Ich habe Videodateien, bei denen es immer wieder passiert
Guten Tag -
Ich war kurz davor, VLC zu deinstallieren, aber die Tipps hier haben mich überzeugt, es noch einmal zu versuchen. Vielen Dank
Kimberly123 -
Vielen Dank für diesen tollen Artikel! Ich hatte letztens das gleiche Problem mit dem VLC-Konverter und konnte es jetzt dank dieser Anleitung lösen. Super!
Anna Müller -
Das Problem mit dem VLC-Converter kann frustrierend sein. Ich hatte auch mal keine Audiospur und musste online nach einer Lösung suchen. Die Tipps hier sind wirklich hilfreich
Ella B. -
Tolle Informationen! Ich werde meine Audioeinstellungen sofort überprüfen und hoffen, dass ich den Fehler beheben kann. Wenn jemand mehr Tipps hat, nur her damit