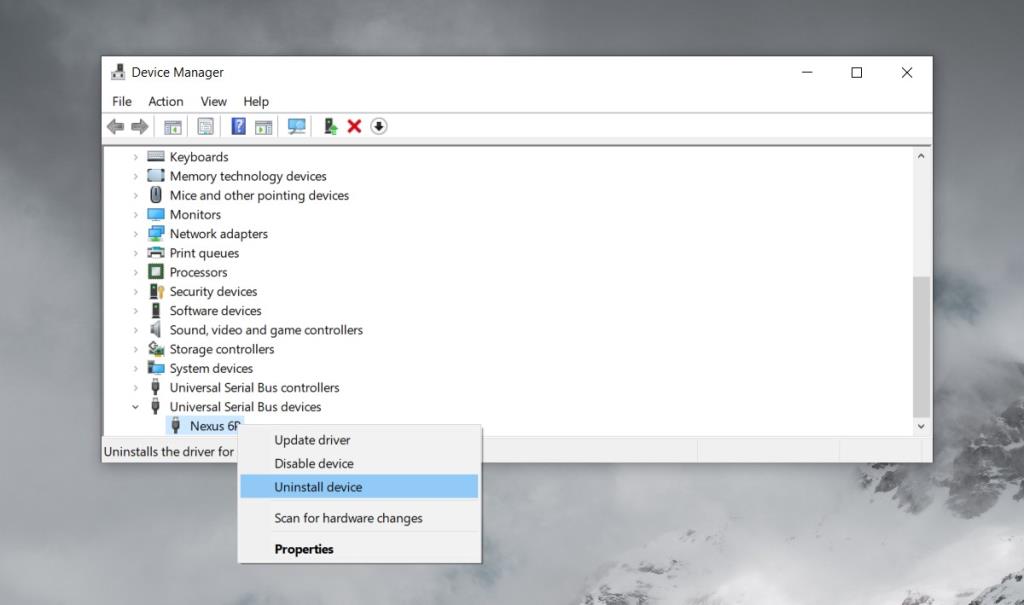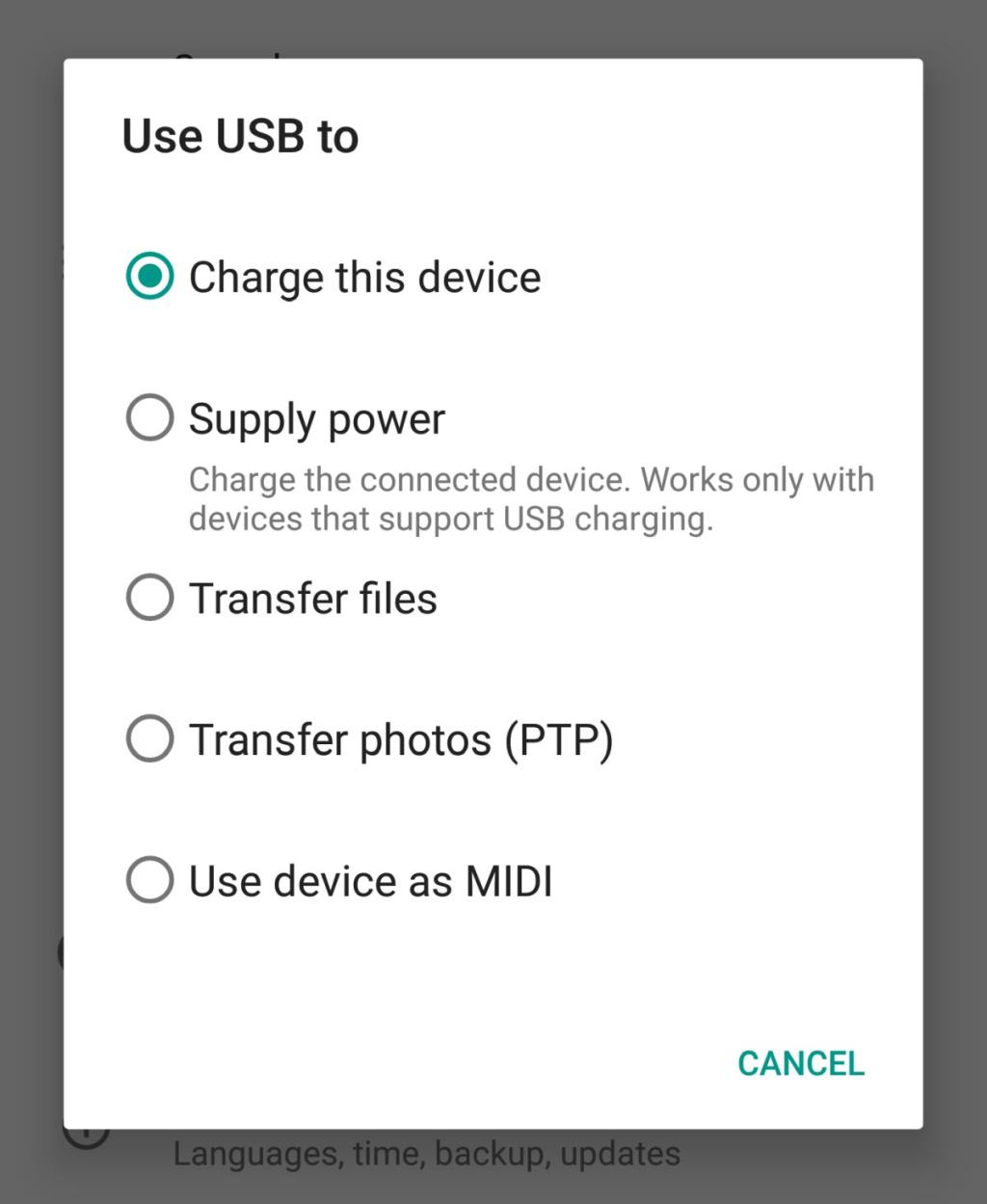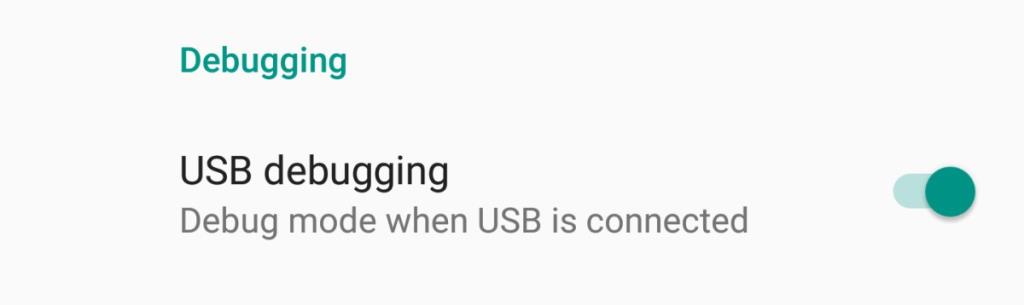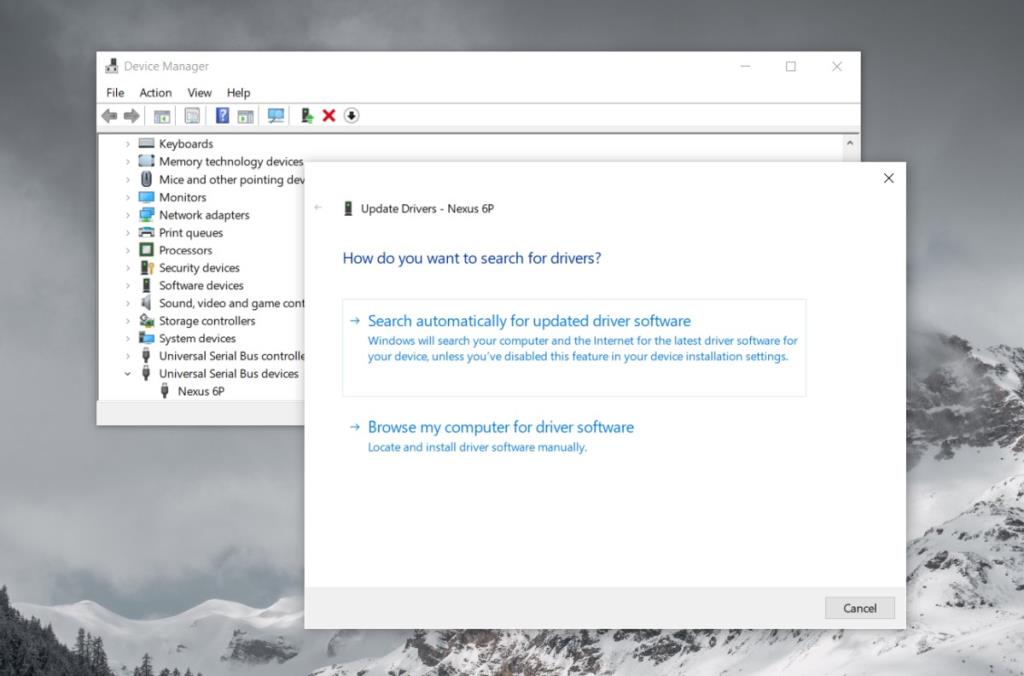Wenn Sie ein Telefon mit Windows 10 verbinden, hören Sie den bekannten Klingelton für neue Hardware gefunden. Es zeigt an, dass Treiber für das neu angeschlossene Gerät installiert werden. Es dauert höchstens ein paar Minuten und Sie können dann über den Datei-Explorer auf das Gerät, seinen Speicher und die darauf befindlichen Dateien zugreifen.
Das passiert, wenn alles gut geht. Aber manchmal erkennt Windows 10 Android-Telefone nicht. Möglicherweise hören Sie den üblichen Signalton, der darauf hinweist, dass neue Hardware abgezogen wurde, aber das Telefon wird möglicherweise nie im Datei-Explorer angezeigt, oder Sie sehen möglicherweise einfach eine Meldung von Windows 10, die besagt, dass das Gerät nicht erkannt wird. Da es so viele verschiedene Android-Geräte auf dem Markt gibt und auf ihnen unterschiedliche Versionen und Variationen von Android laufen, ist es schwierig, das Problem zu beheben.

Windows 10 erkennt Android-Telefon nicht [FIX]
1. Kabel und Port prüfen
Wenn ein Gerät nicht erkannt wird, unabhängig vom Typ, sollten Sie immer das Kabel und/den Port überprüfen, über das Sie es anschließen. Führen Sie die folgenden Schritte durch.
- Tauschen Sie das Kabel gegen ein anderes aus.
- Versuchen Sie, das Kabel an einen anderen Anschluss des Computers anzuschließen. Versuchen Sie es mit einem USB 2.0-Port anstelle eines USB 3.0-Ports.
- Trennen Sie das Kabel und schließen Sie es erneut an.
- Starten Sie Ihren Computer neu und versuchen Sie, das Telefon anzuschließen.
- Starten Sie das Telefon neu und verbinden Sie es dann mit dem Computer.

2. USB-Verbindungstyp am Telefon
Ein Android-Telefon kann sich als verschiedene Gerätetypen oder über verschiedene Protokolle mit einem Computer verbinden. Es kann so eingestellt sein, dass es vom Computer aufgeladen wird, als MTP-Gerät fungiert oder die Übertragung von Dateien ermöglicht. Normalerweise muss diese dritte Option ausgewählt werden, um auf die Dateien/Fotos auf einem Android-Telefon zuzugreifen. Dies ist kein Problem mit Ihrem Windows 10-Computer. Es hat mit dem Telefon zu tun.
- Wenn Ihr Telefon mit dem Computer verbunden ist, trennen Sie es und schließen Sie es erneut an .
- Stellen Sie sicher, dass das Telefon entsperrt ist .
- Öffnen Sie die Einstellungen-App auf dem Android-Telefon .
- Gehen Sie zu Verbundene Geräte .
- Tippen Sie auf USB .
- Wählen Sie Dateien übertragen aus .
- Warten Sie, bis Windows 10 die Treiber installiert hat, und öffnen Sie dann den Datei-Explorer, um auf das Telefon zuzugreifen.
3. Treiber manuell installieren
Es ist möglich, dass Windows 10 aus irgendeinem Grund nicht automatisch Treiber für das neue Gerät installiert hat. In diesem Fall können Sie sie selbst installieren.
- Verbinden Sie das Android-Telefon mit Ihrem m.
- Öffnen Sie den Geräte-Manager .
- Erweitern Sie USB-Geräte .
- Suchen Sie Ihr Telefon entweder nach dem Namen oder als Speicher- oder MTP-Gerät. Klicken Sie mit der rechten Maustaste darauf und wählen Sie Treiber aktualisieren .
- Installieren Sie alle Treiber , die Windows 10 findet.
- Trennen Sie das Telefon und schließen Sie es erneut an .
4. Gerät deinstallieren/neu installieren
Es ist möglich, dass Windows 10 Treiber für das Gerät installiert hat, aber nicht richtig. Es neigt dazu, zu passieren. Der schnellste Weg, dies zu beheben, besteht darin, die Treiber zu entfernen/deinstallieren und neu zu installieren.
- Verbinden Sie Ihr Telefon mit Ihrem Gerät.
- Öffnen Sie den Geräte-Manager .
- Suchen Sie das Telefon unter USB-Geräte oder tragbare Geräte .
- Wenn Sie es gefunden haben, klicken Sie mit der rechten Maustaste darauf und wählen Sie Gerät deinstallieren aus dem Kontextmenü.
- Trennen Sie das Telefon und starten Sie Ihren Computer neu .
- Sobald Sie wieder auf Ihrem Desktop sind, verbinden Sie das Telefon erneut und Windows 10 sucht und installiert Treiber für das Gerät.
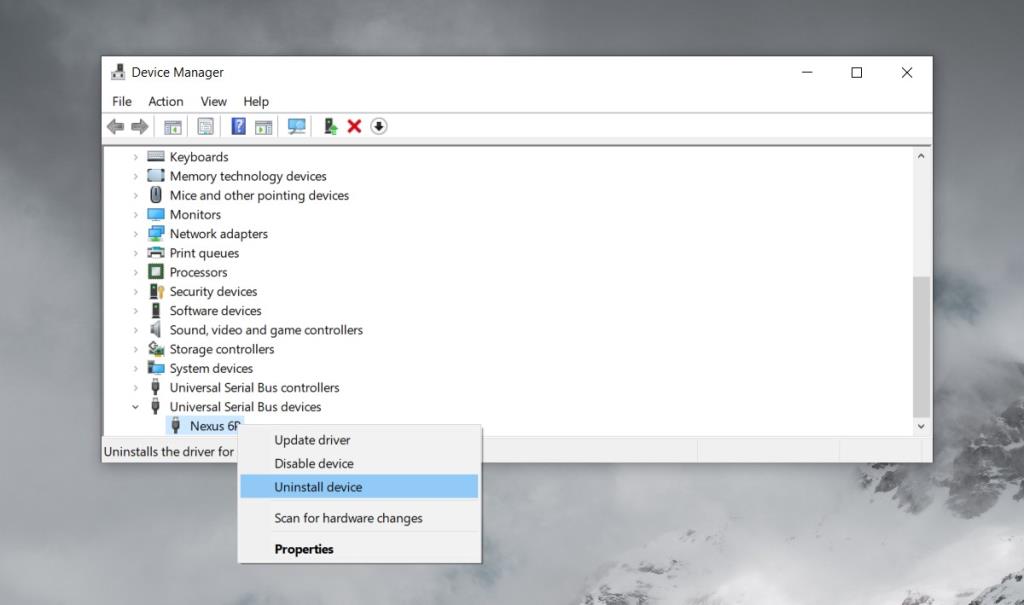
5. Verbindungstyp ändern
Zuvor haben wir gesagt, das Telefon über den Dateiübertragungsmodus zu verbinden. Dies funktioniert bei den meisten Telefonen, aber nicht bei allen. In einigen Fällen müssen Sie möglicherweise den MTP- oder Transfer Photos-Modus auswählen.
- Verbinden Sie Ihr Android-Telefon mit Ihrem Computer.
- Öffnen Sie auf Ihrem Telefon die App Einstellungen .
- Gehen Sie zu Angeschlossene Geräte>USB .
- Wählen Sie Fotos übertragen aus .
- Überprüfen Sie, ob Sie auf das Telefon zugreifen können. Wenn nicht, wiederholen Sie die obigen Schritte und wählen Sie MTP statt Fotos übertragen.
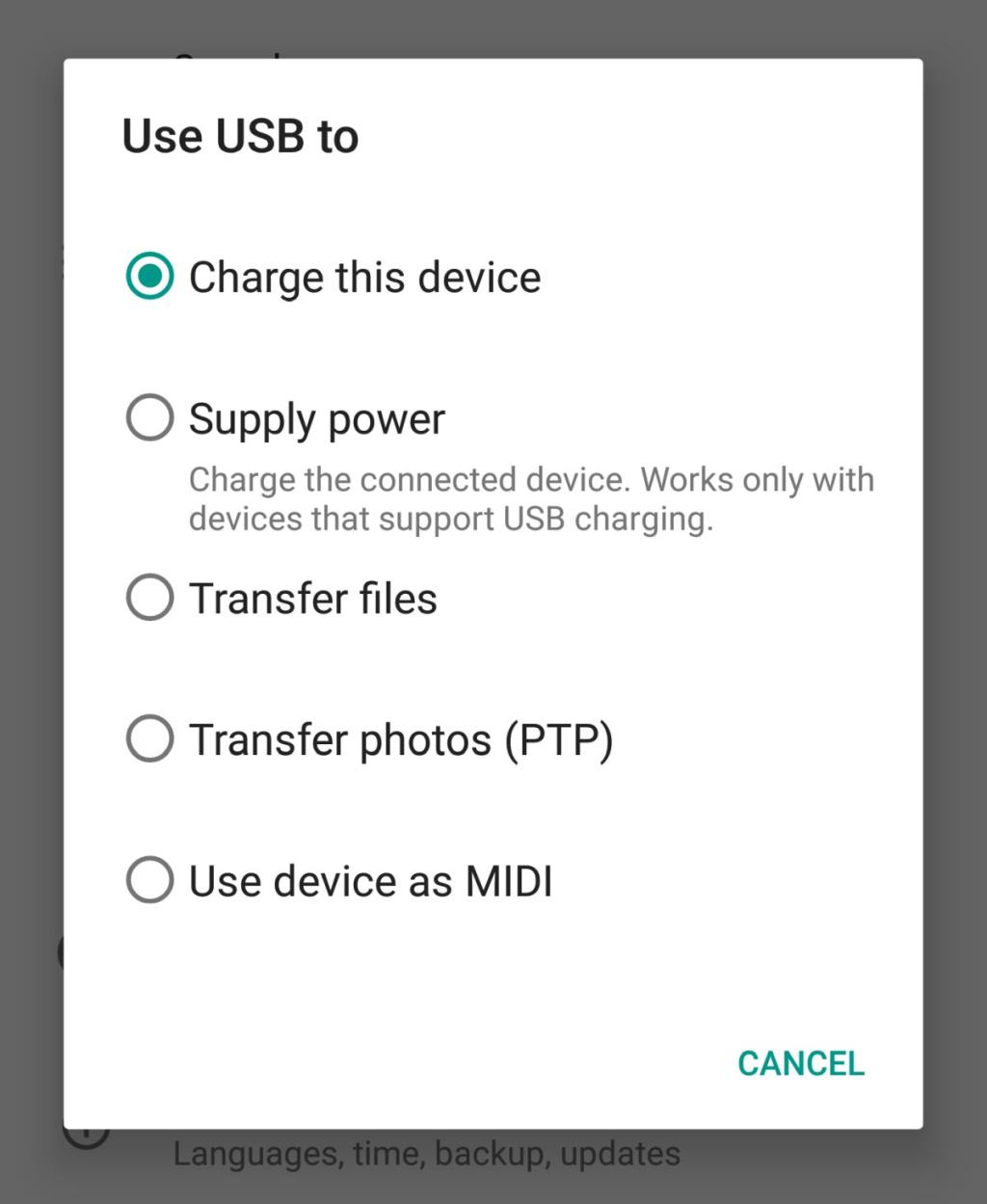
6. USB-Debugging aktivieren
Im Allgemeinen müssen Sie das USB-Debugging nicht aktivieren, um auf Dateien auf Ihrem Android-Telefon zuzugreifen, aber für einige Telefone ermöglicht dies Windows 10, die richtigen Treiber dafür zu finden.
- Öffnen Sie auf Ihrem Telefon die App Einstellungen .
- Gehen Sie zu Gerät oder System . Es ist von Gerät zu Gerät unterschiedlich.
- Suchen Sie nach der Build-Nummer . Es kann unter einem anderen Menü verschachtelt sein. Es hängt von Ihrem Telefon ab.
- Tippen Sie sieben Mal auf die Build-Nummer . Dadurch werden die Entwickleroptionen aktiviert.
- Kehren Sie zur App "Einstellungen" zurück und suchen Sie nach Entwickleroptionen .
- Verbinden Sie Ihr Telefon mit Ihrem Gerät.
- Auf der Entwickleroptionen Bildschirm , sucht und USB - Debugging aktivieren .
- Erlauben Sie Windows 10, Treiber zu installieren und über den Datei-Explorer auf Ihr Telefon zuzugreifen.
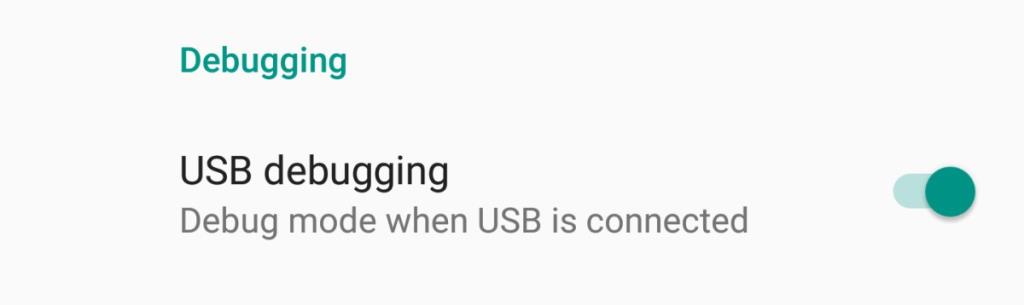
7. OEM-Treiber installieren
OEM-Treiber sind Treiber, die vom Gerätehersteller freigegeben wurden. Sie sind schwierig zu bekommen, wenn Sie ein altes Gerät haben, aber es ist einen Versuch wert. Sie können helfen, wenn Windows 10 Ihr Gerät nicht erkennt.
- Besuchen Sie die offizielle Android-Entwicklerseite . Für jeden Gerätetyp gibt es dort eine Tabelle. Suchen Sie nach Ihrem Gerät und folgen Sie dem Link, um Treiber dafür herunterzuladen.
- Suchen Sie den Treiber und laden Sie ihn herunter .
- Installieren Sie sie wie eine normale App, wenn Sie eine EXE-Datei erhalten.
- Wenn Sie keine EXE-Datei erhalten, verbinden Sie Ihr Telefon mit Ihrem Computer und öffnen Sie den Geräte-Manager.
- Suchen Sie Ihr Gerät unter Tragbare Geräte oder USB-Geräte. Klicken Sie mit der rechten Maustaste darauf und wählen Sie Treiber aktualisieren.
- Wenn Sie dazu aufgefordert werden, wählen Sie Auf meinem Computer nach Software suchen und wählen Sie den heruntergeladenen Treiber aus.
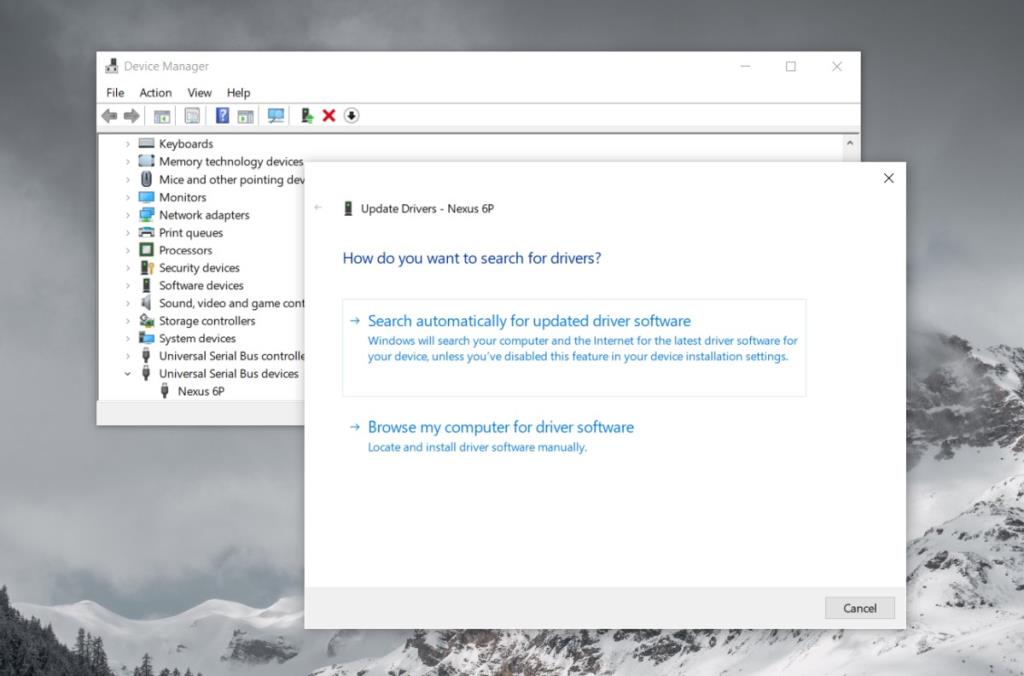
8. Google USB-Treiber installieren
Diese USB-Treiber stammen von Google und sind für die Nexus-Gerätelinie bestimmt. Sie werden normalerweise installiert, wenn Sie eine Entwicklung für Android planen.
- Besuchen Sie die offizielle Seite für die Treiber und laden Sie sie herunter.
- Laden Sie die Zip-Datei herunter.
- Verbinden Sie Ihr Telefon mit Ihrem Computer.
- Öffnen Sie den Geräte-Manager auf Ihrem Windows 10-Computer.
- Suchen Sie Ihr Telefon unter Tragbares Gerät oder USB-Geräte .
- Klicken Sie mit der rechten Maustaste darauf und wählen Sie Treiber aktualisieren .
- Wählen Sie die Option Meinen Computer nach Software durchsuchen aus, und befolgen Sie dann die Schritte, bis Sie aufgefordert werden, Treiber auszuwählen.
- Wählen Sie den extrahierten Ordner aus und erlauben Sie dem Geräte-Manager, ihn zu installieren.
Fazit
Android-Handys spielen im Allgemeinen gut. Es ist ein viel offeneres Betriebssystem als iOS, sodass die meisten Betriebssysteme und eine Vielzahl anderer Geräte problemlos damit kommunizieren können. Ein Windows 10-System benötigt jedoch noch einige Dateien, um eine Verbindung herzustellen, und normalerweise stoßen Benutzer dort auf Probleme.