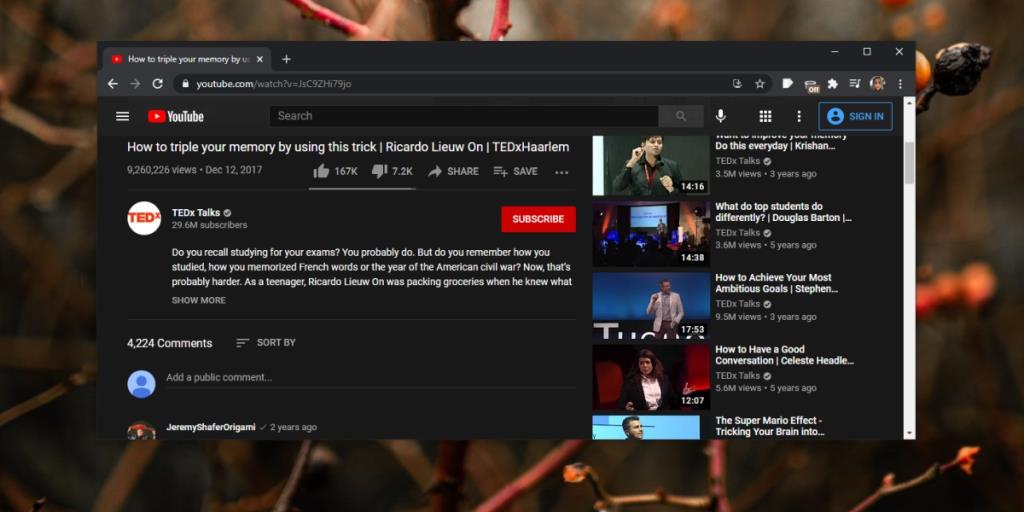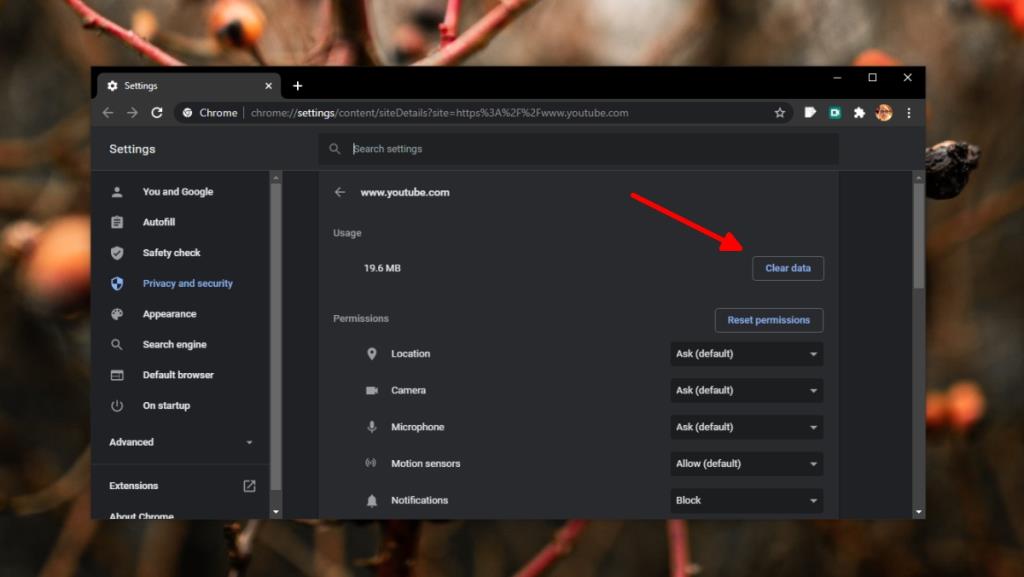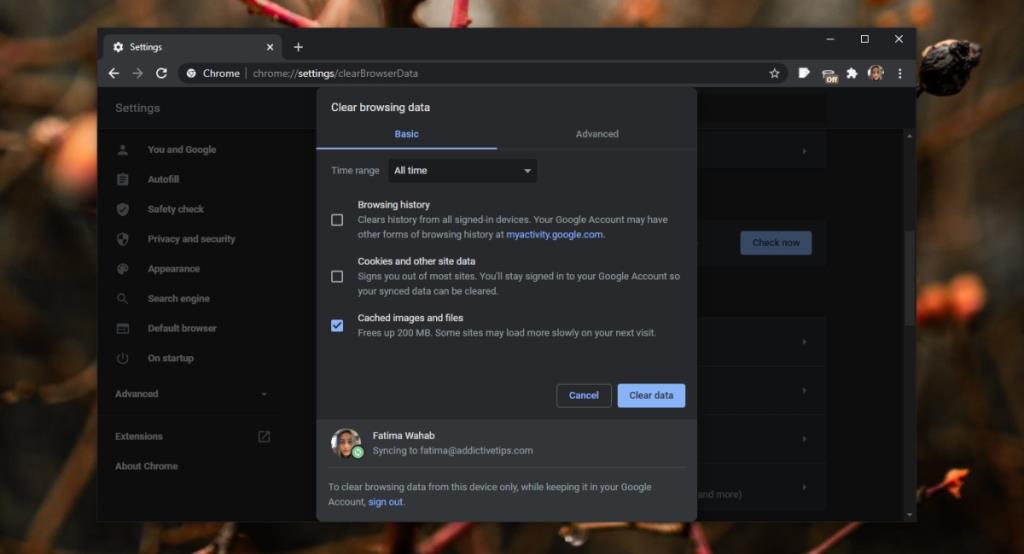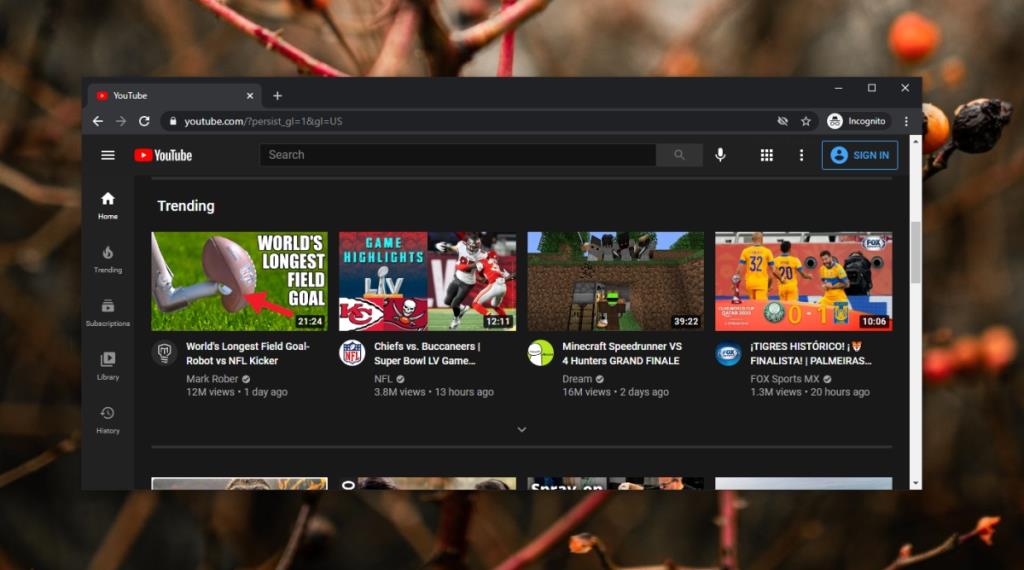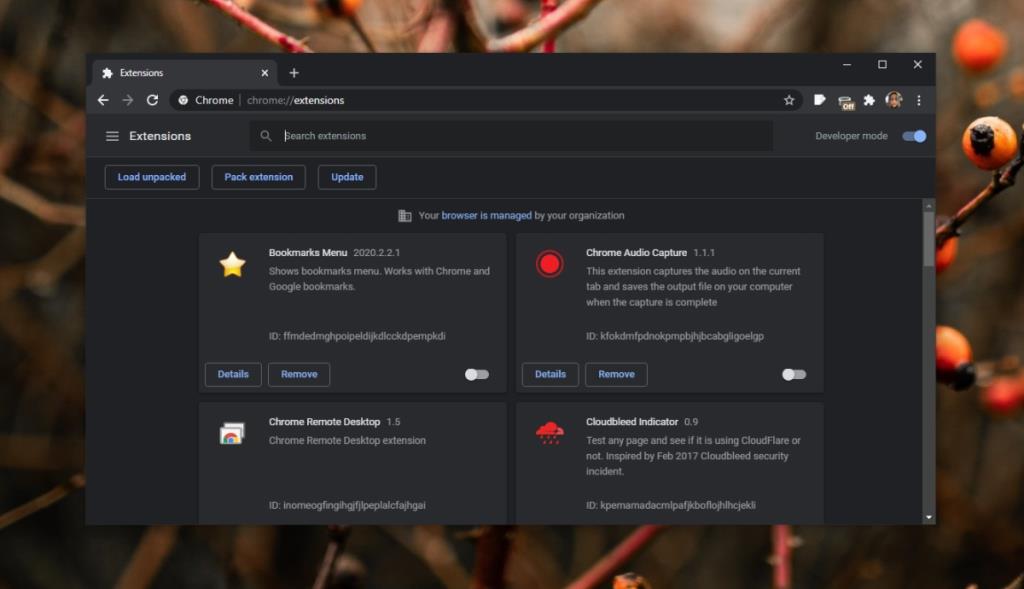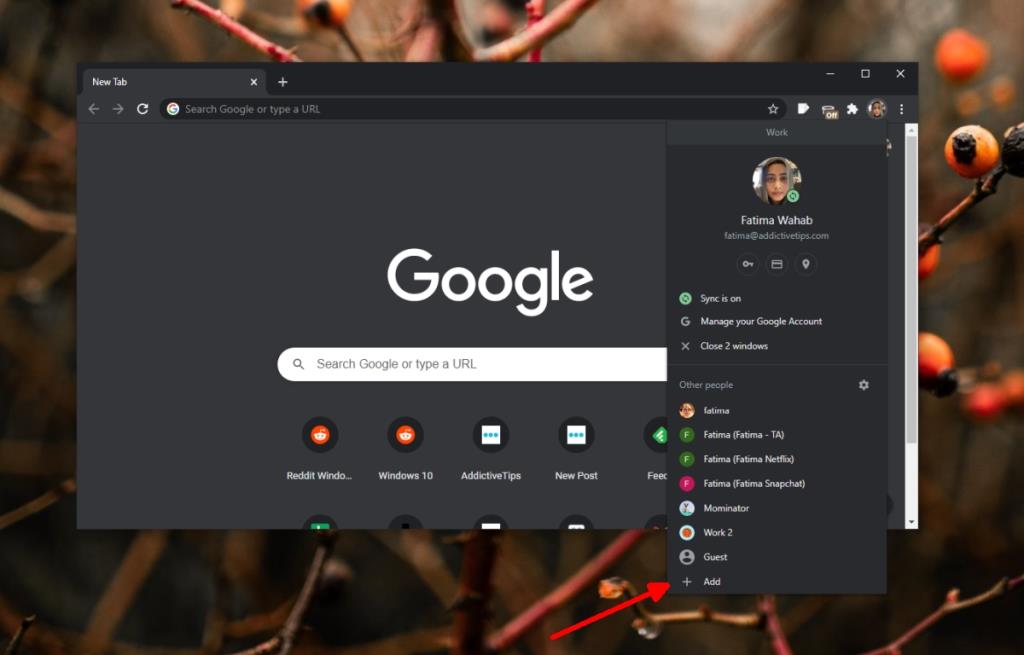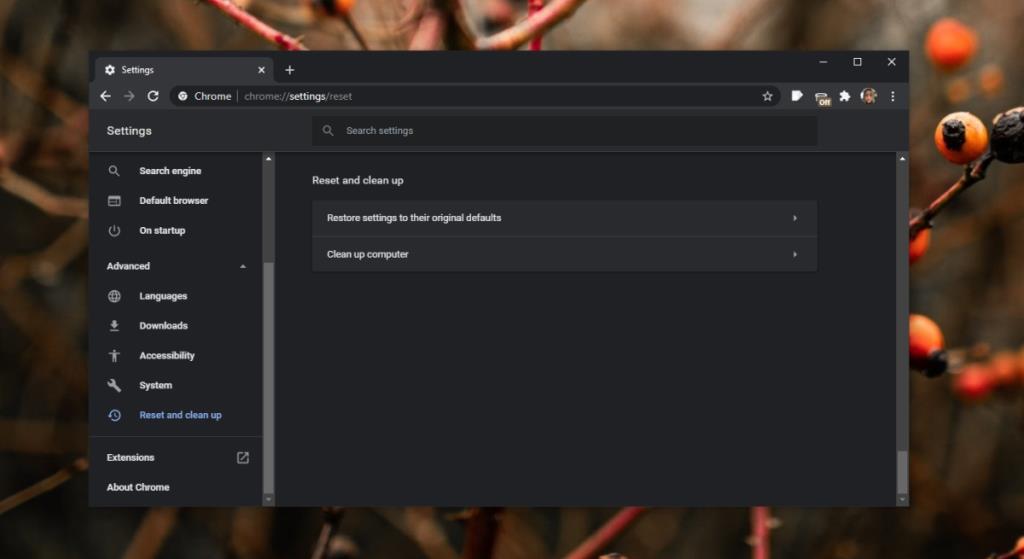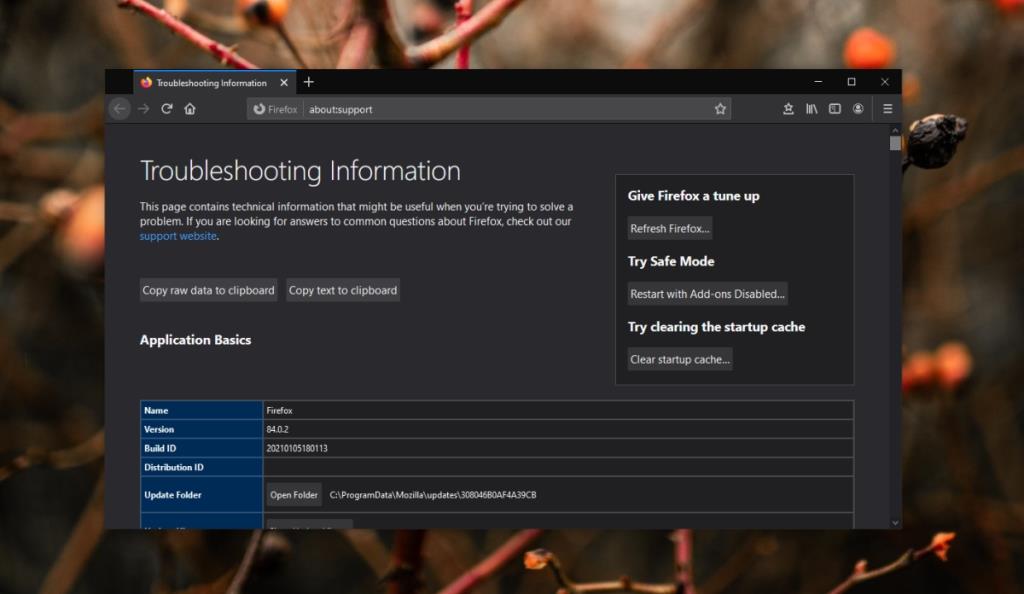YouTube ermöglicht Nutzern, Videos zu kommentieren, und diese Kommentare können nur abgegeben werden, wenn der Nutzer in seinem Google-Konto angemeldet ist. Es gibt keine Möglichkeit, anonyme Kommentare auf YouTube abzugeben.
Während Benutzer angemeldet sein müssen, um einen Kommentar zu einem YouTube-Video zu hinterlassen, müssen sie nicht angemeldet sein, um sie zu lesen. Die Kommentare zu einem Video sind für jeden sichtbar, der das Video ansehen/ansehen kann.
YouTube-Kommentare werden nicht geladen
YouTube-Kommentare sind nicht gerade die intelligentesten Diskussionen, die Sie online finden, aber in vielen Fällen, zB Kommentare unter Tutorials, können sie hilfreich sein. Oft hinterlässt ein Kanal als Antwort auf einen Kommentar hilfreiche Informationen.
Wenn Sie ein YouTube-Video ansehen und die Kommentare nicht geladen werden, führen Sie diese Überprüfungen durch und versuchen Sie dann die weiter unten aufgeführten Korrekturen.
- Stellen Sie sicher, dass das Kommentieren für ein Video nicht deaktiviert ist. YouTube deaktiviert automatisch das Kommentieren bestimmter Videos, z. B. Videos mit Kindern oder Videos mit automatisch generierten Titeln. Ersteller von Inhalten können Kommentare für einige Videos auch selektiv deaktivieren. Stellen Sie also sicher, dass die Nachricht "Kommentare deaktiviert" nicht angezeigt wird.
- Stellen Sie sicher, dass Kommentare hinterlassen wurden. Wenn ein Video Kommentare enthält, wird die Nummer direkt unter der Beschreibung angezeigt.
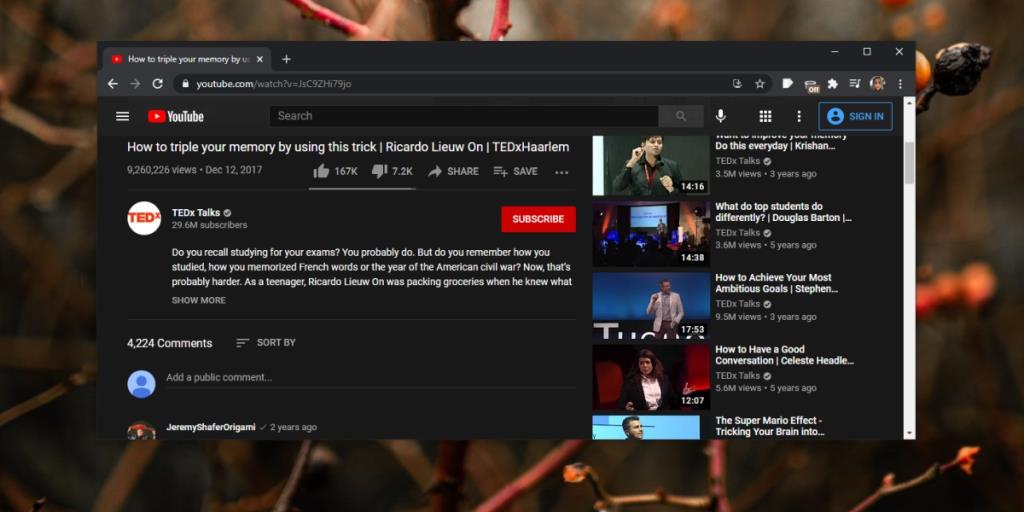
Wenn Sie sicher sind, dass ein Video Kommentare enthält und diese nicht in Ihrem Browser geladen werden, versuchen Sie es mit den folgenden Korrekturen.
1. Löschen Sie den Website-Cache
Dateien, die von YouTube im Cache Ihres Browsers gespeichert wurden, sind möglicherweise abgelaufen oder wurden im Laufe der Zeit beschädigt. Dies kann oft verhindern, dass Inhalte auf einer Website geladen werden.
- Öffnen Sie den Browser.
- Klicken Sie auf das Vorhängeschloss-Symbol in der URL-Leiste (siehe linkes Ende).
- Wählen Sie Site-Einstellungen aus.
- Klicken Sie auf der geöffneten Seite auf Daten löschen .
- Schließen Sie alle Instanzen von YouTube und öffnen Sie es erneut in einem neuen Tab.
- Besuchen Sie das Video und es sollte Kommentare anzeigen.
Hinweis: Die obigen Schritte funktionieren in Chrome- und Chromium-basierten Browsern.
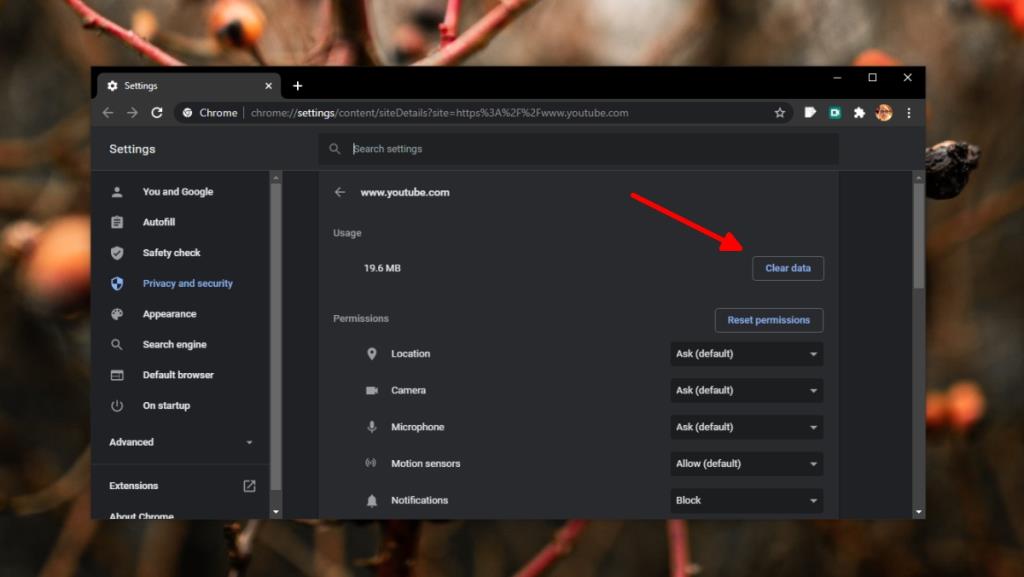
2. Browser-Cache löschen
Wenn das Löschen der Website-Cookies nicht funktioniert, versuchen Sie, den Cache des Browsers zu leeren.
- Öffnen Sie den Browser.
- Gehen Sie zur Seite Einstellungen.
- Klicken Sie unter Datenschutz und Sicherheit auf Browserdaten löschen.
- Wählen Sie Bilder und Dateien im Cache aus und klicken Sie auf Daten löschen .
- Starten Sie den Browser neu und besuchen Sie Youtube.
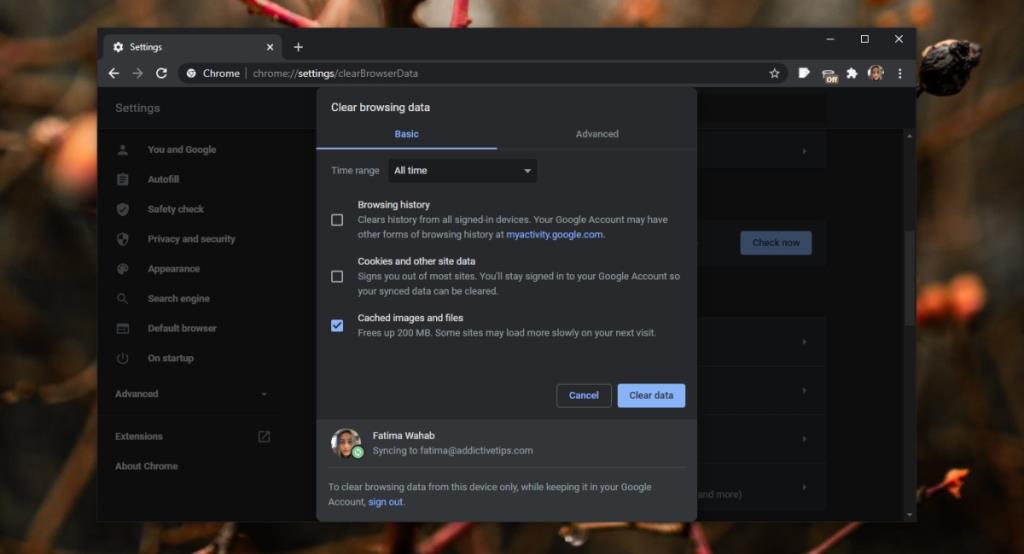
3. Versuchen Sie den Inkognito-Modus
Möglicherweise verhindern die Einstellungen Ihres Browsers das Laden der Kommentare. Der Inkognito-Modus ist ein privater Modus, in dem Ihr Browser ausgeführt werden kann und der die meisten Benutzereinstellungen deaktiviert.
- Öffnen Sie Ihren Browser.
- Tippen Sie auf die Tastenkombination Strg+Umschalt+N.
- Ein neues Fenster wird geöffnet.
- Besuchen Sie ein YouTube-Video und prüfen Sie, ob die Kommentare geladen werden.
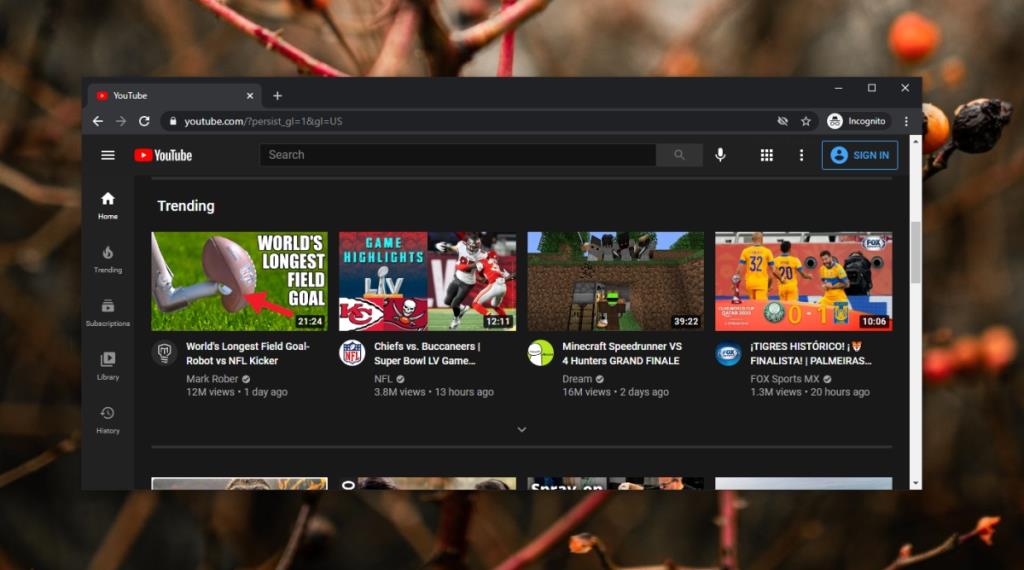
4. Erweiterungen/Add-Ons deaktivieren
Viele Benutzer installieren Erweiterungen-Add-Ons, die Inhalte auf Webseiten verbergen. Ein bekanntes Beispiel sind Werbeblocker. Diese Erweiterungen/Add-Ons gehen oft über das Blockieren von Anzeigen hinaus und verbergen auch andere Arten von Webelementen, z. B. Frames oder Kommentare.
Versuchen Sie, die Erweiterungen/Add-Ons in Ihrem Browser zu deaktivieren und das Video neu zu laden, um zu sehen, ob die Kommentare erscheinen.
- Öffnen Sie den Browser.
- Gehen Sie zum Erweiterungs-Manager oder Add-On-Manager des Browsers .
- Deaktivieren Sie alle Erweiterungen/Add-Ons.
- Öffnen Sie das Video in einem brandneuen Fenster.
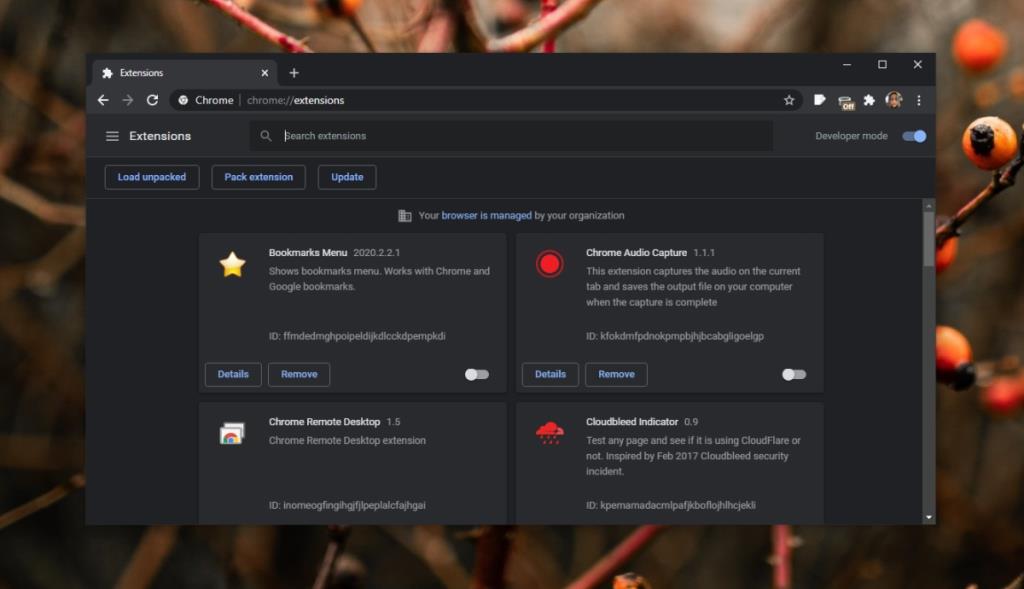
5. Deaktivieren Sie Proxys und VPN
Proxys und VPNs, insbesondere solche, die über Erweiterungen oder Add-Ons im Browser installiert sind, können Inhalte blockieren. Deaktivieren Sie alle ausgeführten Proxy- oder VPN-Dienste und prüfen Sie, ob die Kommentare zu einem YouTube-Video geladen werden.
6. Probieren Sie ein neues Browserprofil aus
Möglicherweise liegt ein Problem mit dem Profil Ihres Browsers vor . Ein Profil enthält viele benutzerspezifische Dateien, und viele werden nicht gelöscht, wenn der Cache eines Browsers geleert wird. Überprüfen Sie, ob die YouTube-Kommentare für ein neues Profil geladen werden.
Hinweis: Nicht alle Browser unterstützen mehrere Profile. Chrome- und Chromium-basierte Browser tun dies. Wenn Ihr Browser mehrere Profile nicht unterstützt, fahren Sie mit der nächsten Lösung fort.
- Öffnen Sie den Browser.
- Klicken Sie oben rechts auf Ihr Profilsymbol .
- Wählen Sie Hinzufügen.
- Geben Sie einen Namen für das Profil ein und starten Sie es.
- Besuchen Sie ein YouTube-Video und prüfen Sie, ob die Kommentare geladen werden.
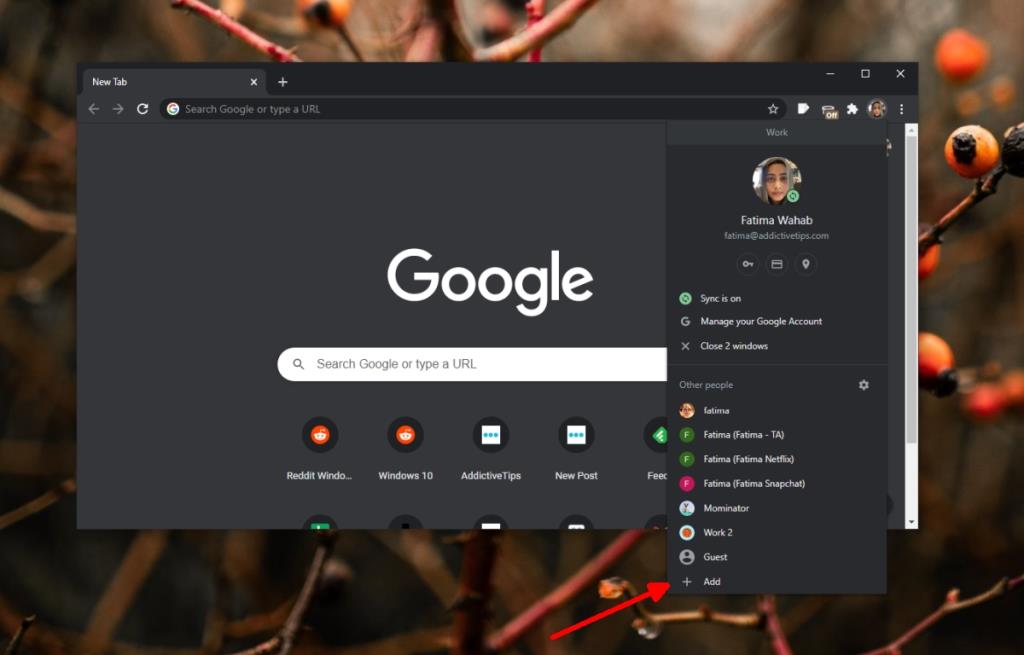
7. Browser zurücksetzen
Wenn ein Problem mit den Kerndateien eines Browsers oder Ihrem Profil auftritt, kann das Zurücksetzen des Browsers diese beheben. Dies führt dazu, dass Ihre Lesezeichen, Ihr Browserverlauf, automatisch ausgefüllte Daten usw. gelöscht werden. Sichern Sie sie also, bevor Sie den Browser zurücksetzen.
Für Chrome- und Chromium-basierte Browser:
- Klicken Sie oben rechts auf die Schaltfläche Weitere Optionen .
- Wählen Sie Einstellungen.
- Erweitern Sie Erweitert.
- Scrollen Sie bis zum Ende.
- Klicken Sie auf Einstellungen auf die ursprünglichen Standardwerte wiederherstellen.
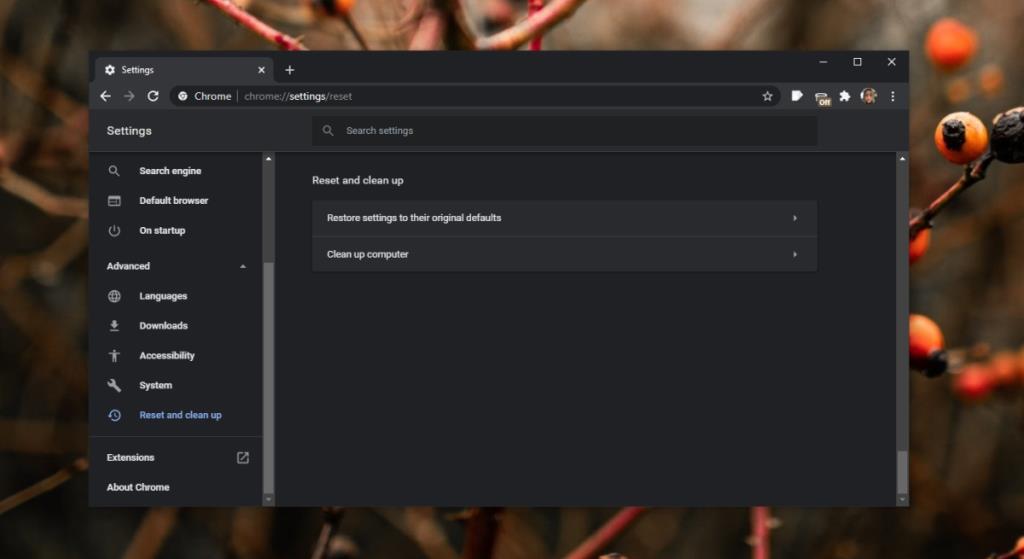
Für Firefox:
- Öffnen Sie Firefox und klicken Sie oben rechts auf das Hamburger-Symbol .
- Wählen Sie Hilfe > Informationen zur Fehlerbehebung.
- Klicken Sie auf Firefox aktualisieren.
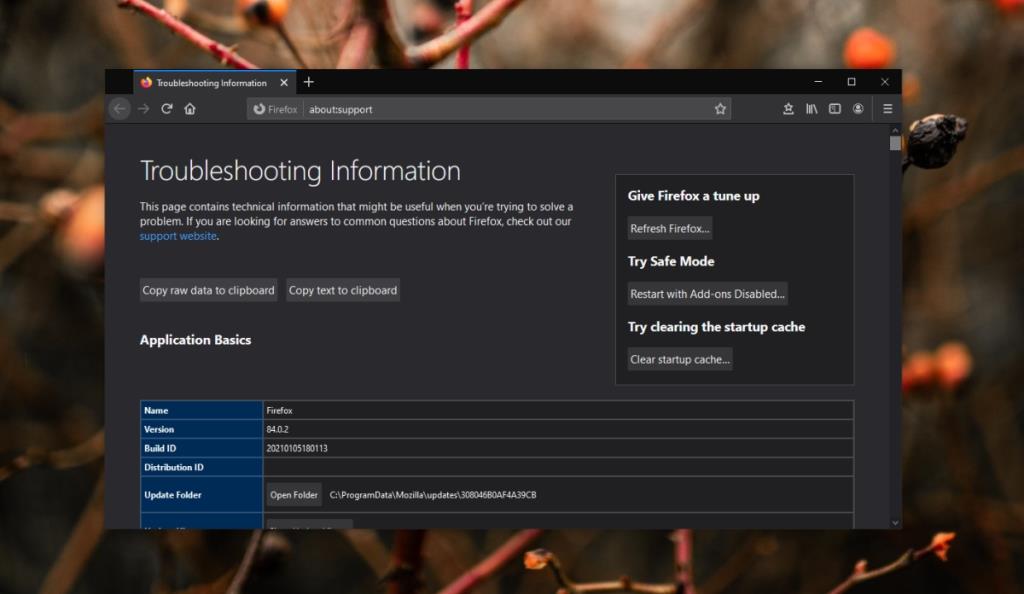
Fazit
YouTube versteckt keine Kommentare zu einem Video. Es kann sie blockieren, aber in diesem Fall wird eine Nachricht angezeigt, die den Benutzern mitteilt, dass die Kommentare deaktiviert wurden.
Wenn alles andere fehlschlägt, versuchen Sie es mit einem anderen Browser. In den meisten Fällen hat das Profil eines Benutzers oder die Installation des Browsers Probleme entwickelt, die das Laden von Inhalten verhindern.