Cómo actualizar Minecraft en Nintendo Switch
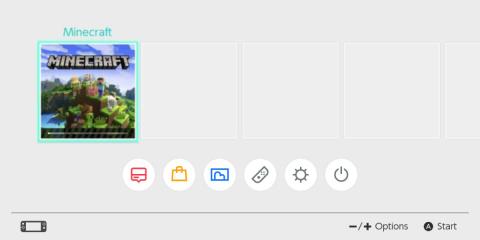
Una guía completa sobre cómo actualizar Minecraft en Nintendo Switch y aprovechar al máximo las últimas características del juego.
Si desea jugar juegos en una PC, necesitará un equipo que cuente con una GPU (Unidad de Procesamiento Gráfico). Cuanto más nuevo sea el modelo de GPU, mejor será la ejecución de tus juegos. Algunos juegos pueden ejecutarse sin GPU, pero generalmente son muy antiguos o muy básicos, y experimentarás un FPS extremadamente bajo.
Minecraft es una aplicación que puede ejecutarse solo con gráficos integrados. Aunque no necesitas necesariamente una GPU dedicada para jugar, como se indicó anteriormente, la experiencia será notablemente inferior. Los problemas comunes que enfrentarás incluyen:
Por otro lado, tener una GPU mejorará exponencialmente tu experiencia de juego, dotando al movimiento de fluidez y a la apariencia de realismo.
A veces, aunque tu sistema tenga una GPU, Minecraft puede optar por usar los gráficos integrados, lo que puede perjudicar tu experiencia de juego. Afortunadamente, en Windows 10, podemos fácilmente forzar a Minecraft a usar la GPU. A continuación, presentaremos una solución simple.
Esta solución funciona tanto para la versión Java como para la versión UWP/ Bedrock de Minecraft. Es aplicable independientemente de si tu GPU es de NVIDIA o AMD.
Para confirmar si Minecraft está utilizando la GPU, sigue estos pasos con el Administrador de Tareas:
La unidad de procesamiento de gráficos (GPU) se encarga de manejar todos los aspectos visuales de un juego. En términos simples, no solo está procesando colores, sino imágenes en movimiento. En un juego como Minecraft, la imagen que se renderiza cambia constantemente y toma en cuenta las interacciones del jugador.
| Asunto | Descripción |
|---|---|
| Renderización Continua | Las imágenes cambian con cada acción, afectando fluidamente la experiencia de juego. |
| Interacción Dinámica | Cambios en el mundo del juego ocurren en tiempo real, lo que requiere un procesamiento eficiente. |
| Impacto de la GPU | Una GPU potente permite un mejor rendimiento y experiencia visual. |
Comenzando como un juego simple, Minecraft ha evolucionado considerablemente, y jugar sin una GPU definitivamente perjudica tu experiencia. Los desarrolladores siguen implementando mejoras que requieren una GPU eficiente.
En la comunidad de jugadores de PC, hay una broma común sobre cómo puede ser un poco irónico jugar un juego complejo como Minecraft en una computadora de alta gama. Sin embargo, Minecraft no es solo un juego. Es un entorno en el que los jugadores pueden construir, inventar y participar en un mundo virtual infinito, lo que implica que, a medida que se desarrollan más características, la necesidad de una GPU se vuelve aún más crítica.
PDF Info es una herramienta que permite cambiar las propiedades de los archivos PDF. Puede cambiar el autor, el título, el asunto, las palabras clave, el creador, el productor y el PDF.
De forma predeterminada, el Bloc de notas integrado de Windows 7 no muestra la barra de estado (en la parte inferior de la ventana). Sin embargo, a veces es necesario conocer algunos aspectos básicos.
Keybord Leds está diseñado pensando en los usuarios que no tienen LED en el teclado o que son demasiado pequeños para su uso. Muestra los LED del teclado en el sistema.
Descubra Swiff Player: una herramienta gratuita y fácil de usar para ejecutar animaciones SWF y subprogramas de aplicaciones sin la suite Adobe Flash.
Mejora tu experiencia de Windows con Moo0 WindowMenuPlus. Accede a 9 potentes opciones desde el menú de la barra de título de cualquier aplicación.
Ayer expliqué sobre Prefetch y Superfetch. Tanto Windows Vista como Windows 7 incluyen Superfetch, ya que es más avanzado y utiliza más...
TweakPrefech es una sencilla utilidad para Windows que permite al usuario ajustar Prefetch de Windows XP y Superfetch de Windows 7. ¿Qué son exactamente Prefetch y Superfetch?
Si olvidas tu teléfono en casa o no recuerdas dónde pusiste las llaves del coche, es probable que seas el único afectado por tu olvido. Ahora...
No faltan servicios de almacenamiento en la nube, pero descubrirás que existe un nicho particular entre estos servicios que se especializan en fotografías.
¿Tiene varias impresoras conectadas al sistema y desea usar cada una para diferentes trabajos de impresión? Supongamos que desea usar la "Impresora A" cuando










Claudia Arte -
Qué alivio leer esto, pensaba que mi tarjeta gráfica estaba fallando. Voy a probar forzar el uso
Marisol L. -
Me encanta Minecraft, pero no sabía que tenía que hacer esto. ¡Estoy ansiosa por probarlo
El Gato Gamer -
Me parece que esto es muy útil para todos los que amamos Minecraft. ¡Voy a compartirlo con mis amigos
Hugo24 -
Si algo se puede mejorar en un juego, hay que hacerlo. Voy a seguir tus pasos, lo siento lento últimamente
Luisa M. -
¿Alguien más ha tenido problemas con la configuración de su GPU al jugar? No parece funcionar y ya estoy frustrada.
SergioC -
No pensé que era tan fácil forzar el uso de la GPU. Ahora tendré un Minecraft más fluido y eso, ¡es lo mejor!
Pablo el sabio -
Me encanta cómo explicaste el proceso, es bastante claro. Definitivamente lo probaré. Gracias
Sofía Pérez -
Bueno, yo siempre creí que Minecraft usaba la GPU de forma automática. Me gustaría saber más sobre cómo se configura eso. ¿Alguien puede ayudarme
Tobías Gamer -
¿Tú crees que esto podría ayudar con los FPS en Minecraft? A veces se siente con mucho lag. ¡Gracias por la info!
María Gabriela -
¡Qué alivio encontrar esta información! Pensaba que tenía un problema serio con mi PC. Forzar el uso de GPU tiene sentido ahora
Vanessa Tech -
A veces siento que mi Minecraft se ve horrible. Al forzar la GPU, ¿se verá mejor? Estoy ansiosa por descubrirlo.
Andrés Q. -
Hola, gracias por este tutorial, pero tengo una duda: ¿Funciona igual en todas las versiones de Minecraft? ¿Alguien sabe
Roberto X -
Windows 10 parece dar problemas con la GPU en Minecraft. Alguien más lo ha notado? ¿Qué sugerencias tienen
Miguelito -
Me parece genial que se pueda forzar la GPU, pero... ¿eso puede causar problemas en otros juegos o en el rendimiento general del PC?
Patrícia M. -
Me gustaría ver un video de esto, a veces es más fácil seguirlo visualmente. ¿Hay alguno que recomienden
Carla C. -
Gracias por compartir la solución, me estaba volviendo loca con mi configuración. ¡Ya quiero jugar sin interrupciones!
Carmen la gamer -
Estoy súper emocionada de probar los pasos. Minecraft es uno de mis juegos favoritos y siempre quise que corriera mejor
Diego 123 -
Este tema es muy interesante, me encanta Minecraft pero no entiendo por qué a veces se siente tan lento. ¡Voy a seguir estos consejos
Danielito -
Es increíble cómo un pequeño cambio puede mejorar la experiencia de juego. ¡Gracias por compartirlo
Javier López -
¡Gran artículo! No sabía que Minecraft podía no usar la GPU. Gracias por la info. Ahora sé cómo forzarlo a que lo haga.