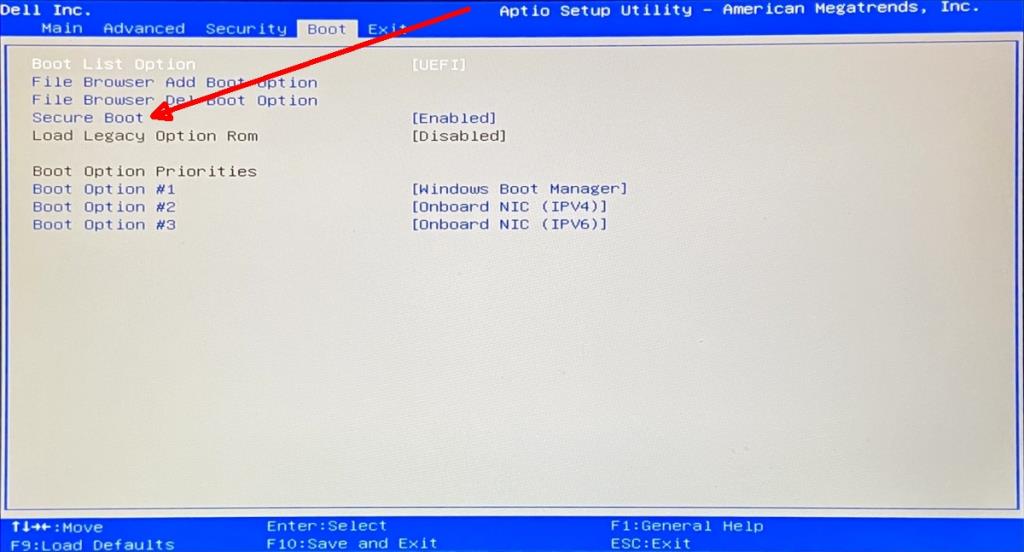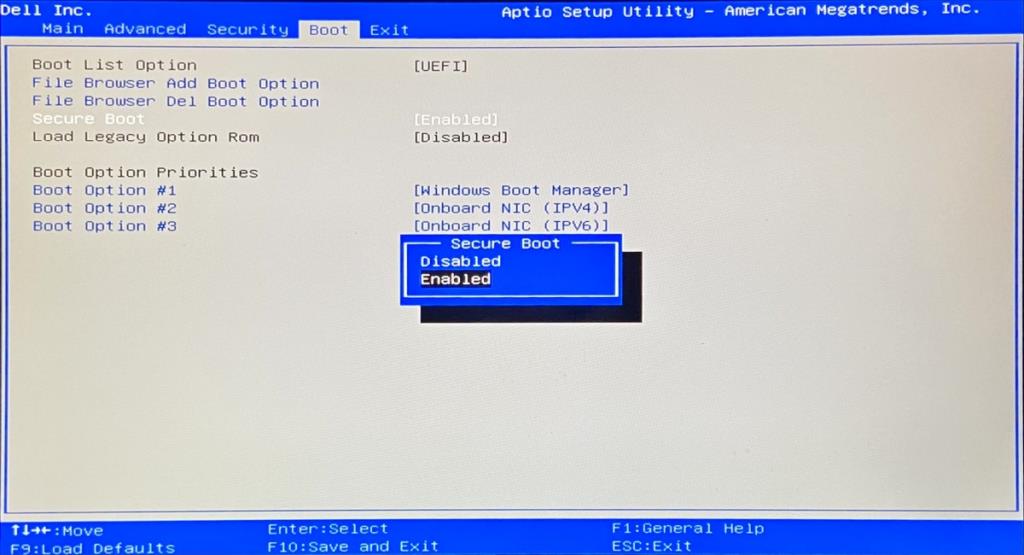Todas las computadoras vienen con un sistema de archivos básico cargado en la memoria. Este sistema de archivos puede controlar algunos componentes de hardware a un nivel básico y le permite realizar cambios en el sistema, como establecer una contraseña antes de que pueda ver la pantalla de inicio del sistema operativo que está instalado.
Durante mucho tiempo, este sistema de archivos se ha denominado BIOS. La mayoría de los usuarios no interactuarán mucho con él porque no aparece si hay un sistema operativo instalado. Dado que no muchos usuarios interactúan con este sistema de archivos, es posible que no sepan que el BIOS se ha reemplazado en muchos sistemas con UEFI BIOS.
El BIOS UEFI ha reemplazado al BIOS antiguo al que ahora nos referimos como BIOS heredado. Hay una pequeña diferencia entre los dos si usted es un fabricante de componentes de computadora de escritorio / portátil / computadora. Para los usuarios finales, la diferencia es que UEFI BIOS es más seguro.
Cambie UEFI BIOS a Legacy BIOS
Mientras que UEFI BIOS es el nuevo sistema de archivos que se utiliza en computadoras de escritorio y portátiles modernas. Los sistemas operativos modernos prefieren UEF BIOS, sin embargo, habrá excepciones. Estas excepciones pueden requerir que tenga Legacy BIOS en lugar de UEFI BIOS, por ejemplo, si está intentando instalar una distribución de Linux que no se instalará en UEFI BIOS.
En este caso, puede cambiar UEFI BIOS a Legacy BIOS. No hay herramientas complicadas involucradas para hacer esto. Todo lo que necesita ya está en su sistema y solo necesita saber qué configuración debe cambiarse.
- Apague su sistema.
- Encienda el sistema y toque la tecla F2 para iniciar el BIOS . Si la tecla F2 no funciona, verifique cómo puede acceder al BIOS de su PC aquí .
- Vaya a la pestaña Arranque (puede diferir según el diseño de su BIOS).
- Busque una opción llamada Arranque seguro.
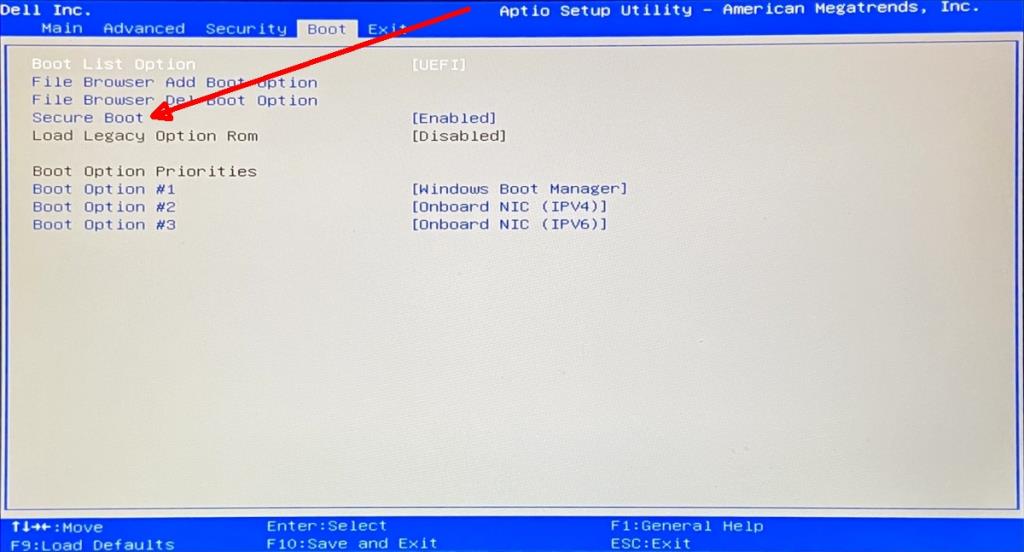
- Selecciónelo y toque Entrar.
- Cambie su valor a Desactivado.
- Toque la tecla F10 para guardar los cambios y salir del BIOS.
- Apague su sistema y luego enciéndalo.
- Toque la tecla F2 para iniciar el BIOS.
- Arrancará en Legacy BIOS.
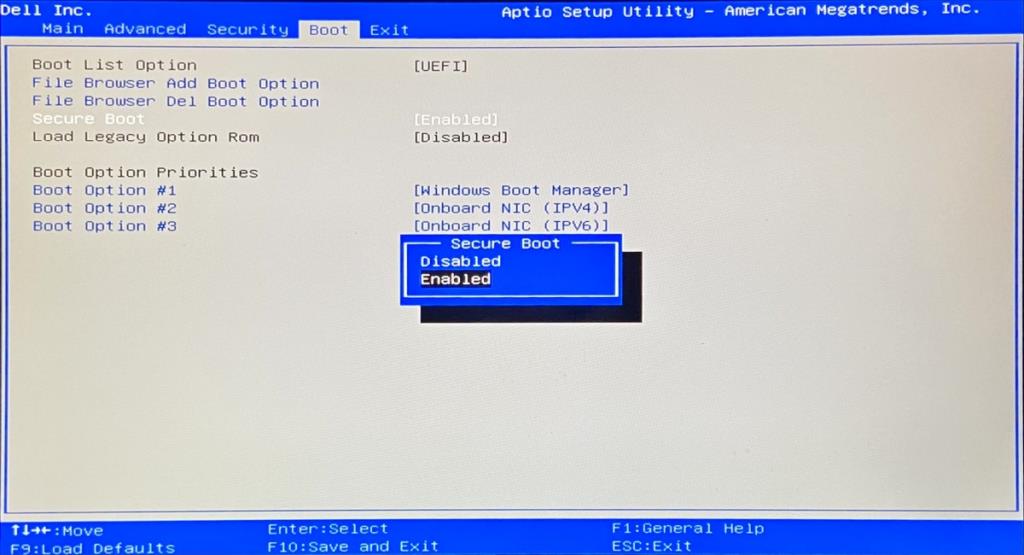
Regrese a UEFI BIOS
Si necesita volver a UEFI BIOS, todo lo que tiene que hacer es habilitar Secure Boot desde Legacy BIOS.
- Encienda su sistema.
- Toque la tecla F2 para acceder al BIOS.
- Vaya a la pestaña Arranque.
- Busque Secure Boot y selecciónelo.
- Toque Entrar.
- Seleccione Habilitar.
- Toque F10 para guardar y salir.
- La próxima vez que inicie en BIOS, verá UEFI BIOS.
Configuraciones de BIOS
La configuración del BIOS nunca es la misma para diferentes sistemas y fabricantes de dispositivos. Es posible que no vea una pestaña de Arranque en su BIOS. Puede llamarse de otra forma, o la opción Arranque seguro puede estar en una pestaña completamente diferente.
En algunos casos, es posible que no vea una opción de Arranque seguro. En su lugar, es posible que vea una opción de arranque Legacy o algo similar en su lugar.
Para evitar errores, puede buscar en Google cómo se llama la configuración de BIOS heredada / UEFI en su dispositivo en particular.
![Cómo añadir bordes a tus imágenes en Photoshop [Tutorial] Cómo añadir bordes a tus imágenes en Photoshop [Tutorial]](https://tips.webtech360.com/resources8/r252/image-4440-0829093900681.jpg)