Chromium Edge está fuera de versión beta, y Microsoft ha comenzado a implementarlo a sus usuarios en Windows 10. Para aquellos que usan Windows 10 versión 1803 y posteriores, las actualizaciones se realizan a través de la actualización de Windows. Si no estás listo para adoptar el nuevo navegador o prefieres mantener tu versión actual, aquí te mostramos cómo bloquear la actualización automática.
1. Pasos para bloquear la actualización automática de Chromium Edge
Para bloquear la instalación de Chromium Edge, es necesario editar el registro de Windows. Sigue estos pasos:
Acceder al Editor del Registro
- Presiona las teclas Win + R para abrir el cuadro de ejecución.
- Escribe el siguiente comando y presiona Enter:
regedit
Navegar por las claves del registro
Esto abrirá el Editor del Registro. En la barra de ubicación en la parte superior, ingresa la siguiente ruta:
\HKEY_LOCAL_MACHINE\SOFTWARE\Microsoft
Crear una nueva clave
Necesitarás crear una nueva clave bajo la clave de Microsoft. Haz clic derecho sobre la clave Microsoft, selecciona Nuevo > Clave y nómbrala EdgeUpdate.
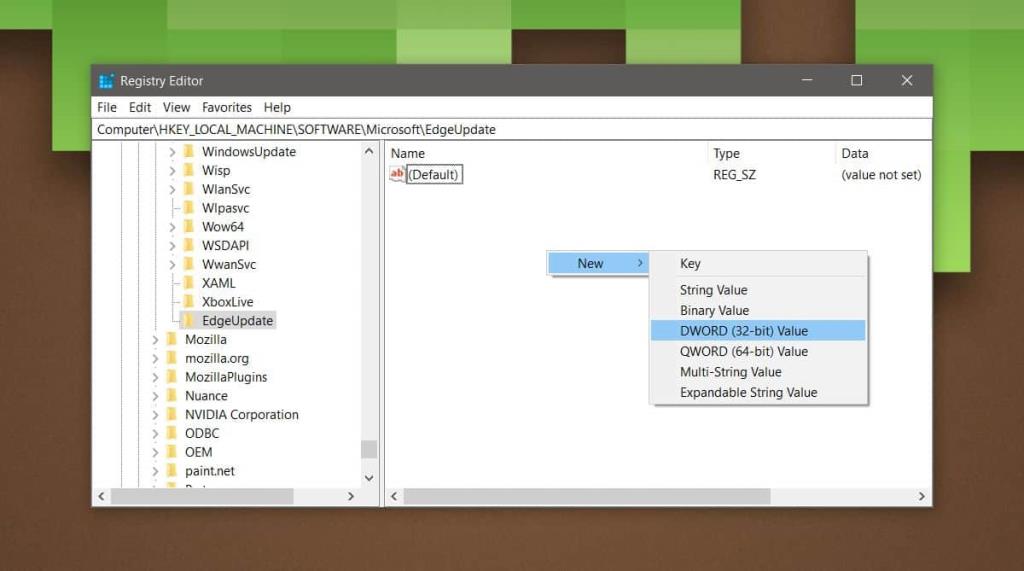
Agregar un nuevo valor DWORD
Haz clic derecho en la clave EdgeUpdate o selecciónala, y en el panel vacío de la derecha, elige Nuevo > Valor DWORD (32 bits). Nómbralo DoNotUpdateToEdgeWithChromium. Luego, haz doble clic en él y establece su valor en 1. Finalmente, reinicia tu sistema.
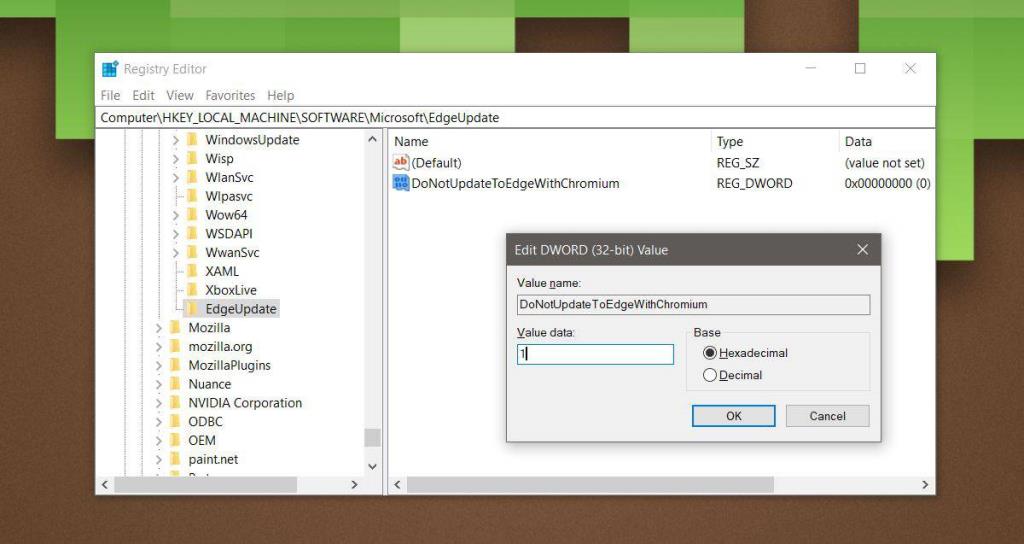
2. Consideraciones adicionales
Este método es efectivo si el navegador aún no está instalado en tu sistema. Bloqueará la actualización a través de Windows, pero podrás instalarlo manualmente como una aplicación normal si así lo deseas. La buena noticia es que, hasta el momento, el proceso de degradación es bastante sencillo: simplemente desinstala Chromium Edge y podrás recuperar el antiguo Edge.
3. Ejecución paralela de Chromium Edge y Legacy Edge
Si deseas ejecutar tanto Chromium Edge como Legacy Edge, es posible hacerlo realizando una copia de seguridad de Legacy Edge, evitando así que se elimine al instalar Chromium Edge.
4. Comparación de navegadores: Chromium Edge vs. Legacy Edge
| Funcionalidad |
Chromium Edge |
Legacy Edge |
| Rendimiento |
Agradecido en velocidad y estabilidad. |
Buen rendimiento, pero limitado en funciones modernas. |
| Compatibilidad de extensiones |
Funciona con extensiones de Chrome sin problemas. |
Limitado a extensiones de Microsoft. |
| Visor de PDF y ePub |
Menos eficiente. |
Ofrece funciones avanzadas de lectura. |
En términos de rendimiento y funciones, Chromium Edge es una opción válida, ya que integra casi todas las características de Chrome sin depender completamente de los servicios de Google. Sin embargo, el antiguo Edge sobresale como un lector de PDF competente, lo que puede ser un factor decisivo para muchos usuarios.
![Software de copia de seguridad automática para unidades USB [Windows] Software de copia de seguridad automática para unidades USB [Windows]](https://tips.webtech360.com/resources8/r252/image-4071-0829093733946.jpg)
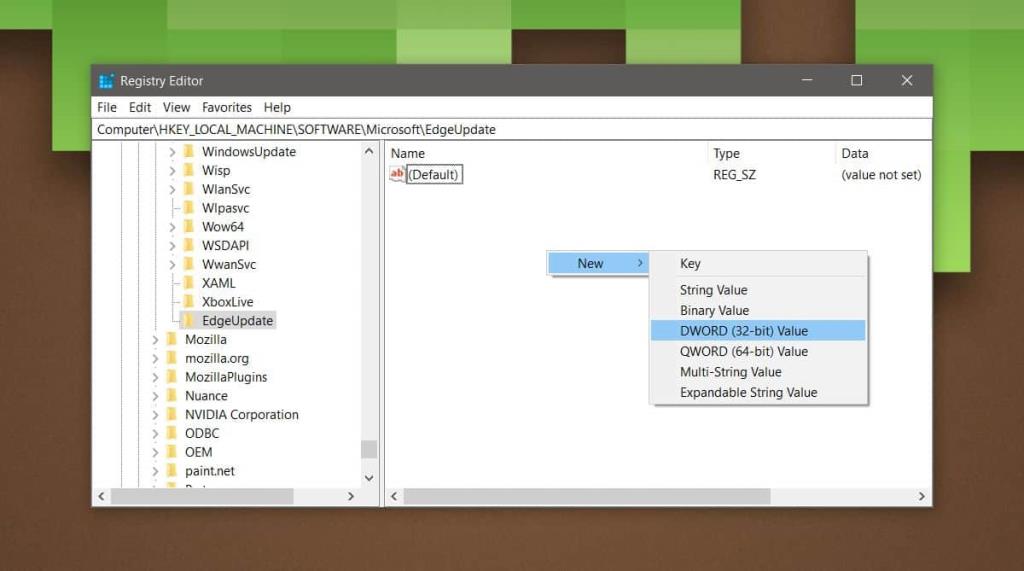
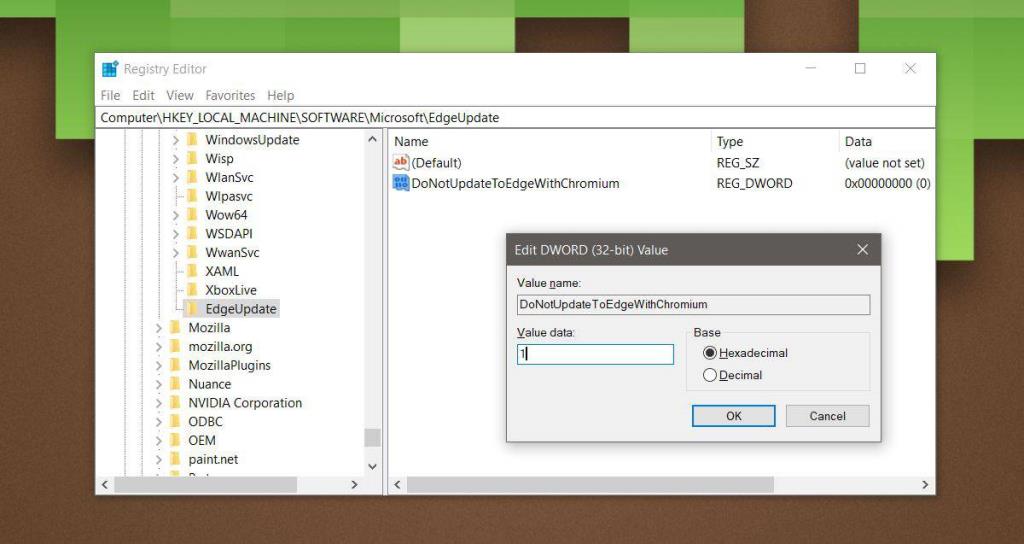

![Cómo instalar Windows en una Mac con Boot Camp [Guía] Cómo instalar Windows en una Mac con Boot Camp [Guía]](https://tips.webtech360.com/resources8/r252/image-9806-0829094650349.jpg)

![Editar tipo de archivo, reproducción automática y configuración de programas predeterminados [Windows 7/Vista] Editar tipo de archivo, reproducción automática y configuración de programas predeterminados [Windows 7/Vista]](https://tips.webtech360.com/resources8/r252/image-5457-0829093416584.jpg)
![Ajuste para optimizar la unidad SSD [Windows] Ajuste para optimizar la unidad SSD [Windows]](https://tips.webtech360.com/resources8/r252/image-2143-0829093415212.jpg)



DanielC99 -
He probado esto y ha funcionado perfectamente. Ahora ya no estoy constantemente interrumpido por Bestia Edge.
Frida C. -
Bello artículo, gracias por la ayuda. Siempre he querido control sobre mis actualizaciones de navegador.
Helena D. -
Qué gran tutorial. Ahora que eliminé el bloqueo de actualizaciones automáticas, me siento más segura usando Chromium.
Gerardo el Consultor -
Pido disculpas si pregunté antes, pero ¿alguien ha notado un cambio notable en la velocidad después de bloquear las actualizaciones
Marco el Sabio -
Es bueno saber que no sólo los expertos pueden modificar estas configuraciones. Necesitamos más contenido de este tipo
Juan Perez -
¡Hola! gracias por compartir este tutorial. Siempre me molestan las actualizaciones automáticas de Chromium Edge y no sabía cómo desactivarlas
Carla la Técnica -
Muy buena información. Creo que deberíamos tener más herramientas como estas para personalizar nuestro software
Silvia C. -
¿Alguien ha tenido problemas después de bloquear las actualizaciones? Me gustaría saber antes de hacerlo
Martín 853 -
Me interesa saber si este cambio llega con alguna desventaja. ¿Se pierden características importantes
Clara M. -
Me encanta que haya tutoriales así, a veces las configuraciones son un dolor de cabeza. ¡Qué alivio haber encontrado esta guía!
Alberto M. -
Hoy aprendí algo nuevo. Desde ahora no me volverá a interrumpir Edge. ¡Felicidades! ¡Buen trabajo
LuisGamer77 -
¡Increíble! No sabía que se podía bloquear la actualización automática. Esto me ayudará muchísimo en mi PC.
Rosa del Valle -
Si se puede desactivar, ¿por qué no está en las opciones más fáciles de encontrar? ¡Hay que hacerlo más accesible
Patricia Gomez -
Me dio mucha risa lo fácil que es, me imaginaba que sería un proceso complicado. Gracias por compartirlo
David524 -
Cambié la configuración y ha funcionado a la perfección. Les animo a todos a seguir el consejo de esta publicación
MaríaLeón -
¡Wow! Me siento como un experto en tecnología ahora que sé cómo manejar las actualizaciones automáticas. ¡Esto cambia todo
Luz Pérez -
Me gustaría saber si esto afectará el rendimiento del navegador. A veces las visitas al sitio web son necesarias
Valeria R. -
¡Aplausos! por la explicación. A veces las actualizaciones pueden ser súper molestas. Mi laptop es un caos con ello
Esteban IT -
Personalmente, creo que Microsoft debería permitir a los usuarios decidir si desean o no las actualizaciones automáticas, eso lo haría mucho más amigable.
Sofía Martínez -
Una pregunta, ¿este método funciona en Windows 11 también? He intentado varias formas y no me funciona nada.
Isabella M. -
¡Solucionado! Era algo que me quitaba mucho tiempo. ¡Gracias de nuevo por este gran aporte!
Aníbal JS -
Después de seguir este tutorial, pude mantener mi Chromium Edge sin molestas actualizaciones automáticas. ¡Recomiendo totalmente!
Diego el Avioncito -
Cómodo y práctico. Esta es una de las guías más útiles que he encontrado. ¡Mil gracias
Ana Sofía -
No sabía que era tan simple desactivar estas actualizaciones. A veces es frustrante cuando todo se actualiza sin previo aviso
Carlos Tec -
Nunca pensé que podría lograr esto. Esto debería ser más difundido entre la comunidad de usuarios de Windows
Hugo77 -
Esto es oro puro para aquellos que usamos Chromium regularmente. Menos sorpresas indeseadas, ¡gracias
Camila123 -
Gracias por la info, estaba a punto de desistir de usar Edge. Siempre me interrumpe en medio de mis tareas