Cómo sincronizar tu Dropbox en una Chromebook
Si usas Chrome OS y necesitas acceder a archivos de Dropbox, te alegrará saber que con los contenedores Linux en Chrome OS, ¡puedes hacerlo!
Obsidian es una libreta basada en rebajas y una aplicación de base de conocimiento personal para Mac, Windows y Linux. Funciona con archivos Markdown y tiene toneladas de excelentes complementos comunitarios. En esta guía, le mostraremos cómo puede instalar la aplicación Obsidian en su Chromebook .
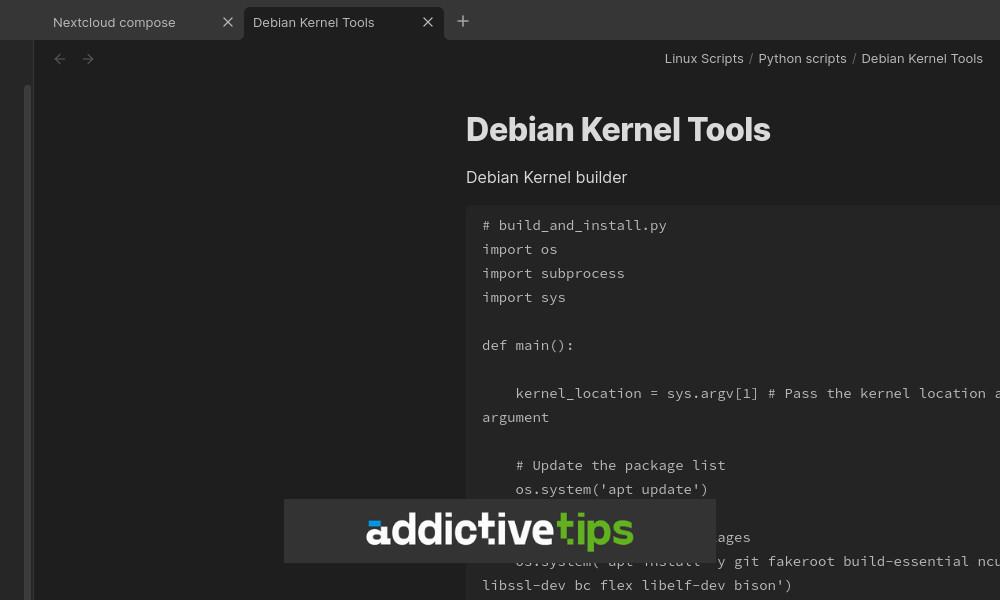
Cómo habilitar Linux en tu Chromebook
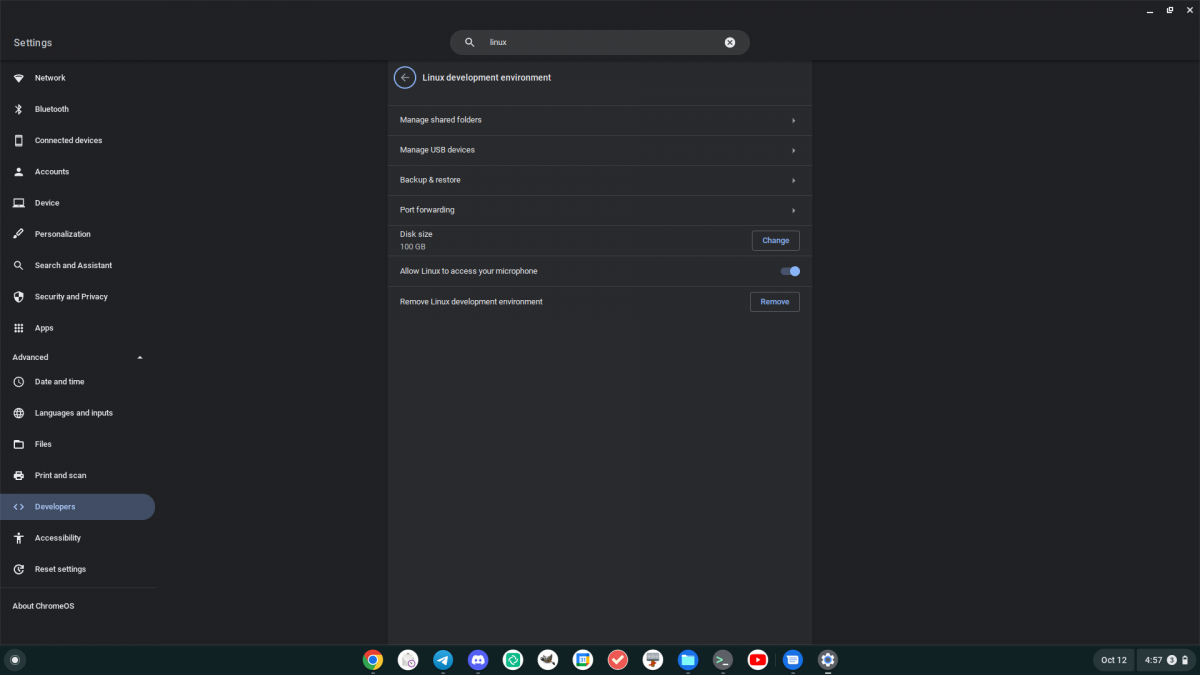
Obsidian es una aplicación de Linux y, para usarla en un Chromebook, deberá habilitar la compatibilidad con Linux en su dispositivo. Para habilitar la compatibilidad con Linux en Chrome OS, comience haciendo clic en el reloj en el tablero de Chrome OS, luego en el ícono de ajustes para cargar la configuración.
Dentro del área de Configuración, busque la sección "Avanzado" y haga clic en la flecha desplegable junto a ella. Cuando seleccione esta flecha, verá más opciones avanzadas disponibles en el área de Configuración, incluido "Desarrolladores". Haga clic en "Desarrolladores", seguido de "Entorno de desarrollo de Linux".
Haga clic en el botón "Activar". Al seleccionar este botón, se descargará un contenedor de Debian Linux en su sistema. También descargará una aplicación de terminal para Chrome OS. Una vez que la aplicación de terminal termine de descargarse, se iniciará en su Chromebook. Busque "Pingüino" y haga clic en él con el mouse. Al seleccionar "Penguin" se cargará la interfaz de línea de comandos de Linux.
Dentro de la interfaz de línea de comandos de Linux, use el apt updatecomando para actualizar las fuentes de software del contenedor.
sudo apt update
Con las fuentes de software actualizadas, debe instalar los parches disponibles para el contenedor para mantenerlo en funcionamiento. Puedes hacer esto con el apt upgradecomando.
sudo apt upgrade
Después de actualizar el contenedor e instalar los parches, podrá usarlo para instalar la aplicación de notas de Obsidian en su Chromebook.
Cómo instalar Obsidian en Chrome OS
Para instalar Obsidian en su Chromebook, primero deberá iniciar la terminal Chrome OS. Una vez que lo haya lanzado, haga clic en "Penguin" para acceder a la interfaz de línea de comandos del terminal. Ahora que tiene acceso a la línea de comandos, puede usar el wgetcomando para descargar el último paquete DEB de Obsidian en su computadora.
wget https://github.com/obsidianmd/obsidian-releases/releases/download/v1.3.5/obsidian_1.3.5_amd64.deb
Una vez que el archivo haya terminado de descargarse en su Chromebook, puede usar el aptcomando para instalar el paquete en su computadora. El aptcomando es preferible al dpkgcomando, ya que el aptcomando recopilará y se encargará de cualquier requisito del paquete automáticamente.
sudo apt install ./obsidian_1.3.5_amd64.deb
Cómo instalar la imagen de la aplicación Obsidian
Si no está interesado en instalar el paquete DEB en su entorno de desarrollador Chrome OS Linux, también puede descargar e iniciar la Obsidian AppImage oficial. Este archivo es un ejecutable independiente y se puede ejecutar directamente desde la terminal.
Nota: AppImages no es oficialmente compatible con Chrome OS, por lo que es posible que tenga problemas.
Para comenzar, descargue la última Obsidian AppImage a su computadora usando el wgetcomando. Este comando lo colocará directamente en el contenedor Chrome OS Linux.
wget https://github.com/obsidianmd/obsidian-releases/releases/download/v1.3.5/Obsidian-1.3.5.AppImage
Una vez que haya descargado Obsidian AppImage en el contenedor de Linux en su Chromebook, debe actualizar los permisos del archivo para que sea ejecutable. Haz eso con el chmodcomando.
chmod +x Obsidian-1.3.5.AppImage
Con los permisos actualizados, podrá ejecutar Obsidian AppImage directamente usando el siguiente comando en una terminal.
./Obsidian-1.3.5.AppImage
Cómo instalar el paquete Obsidian Flatpak
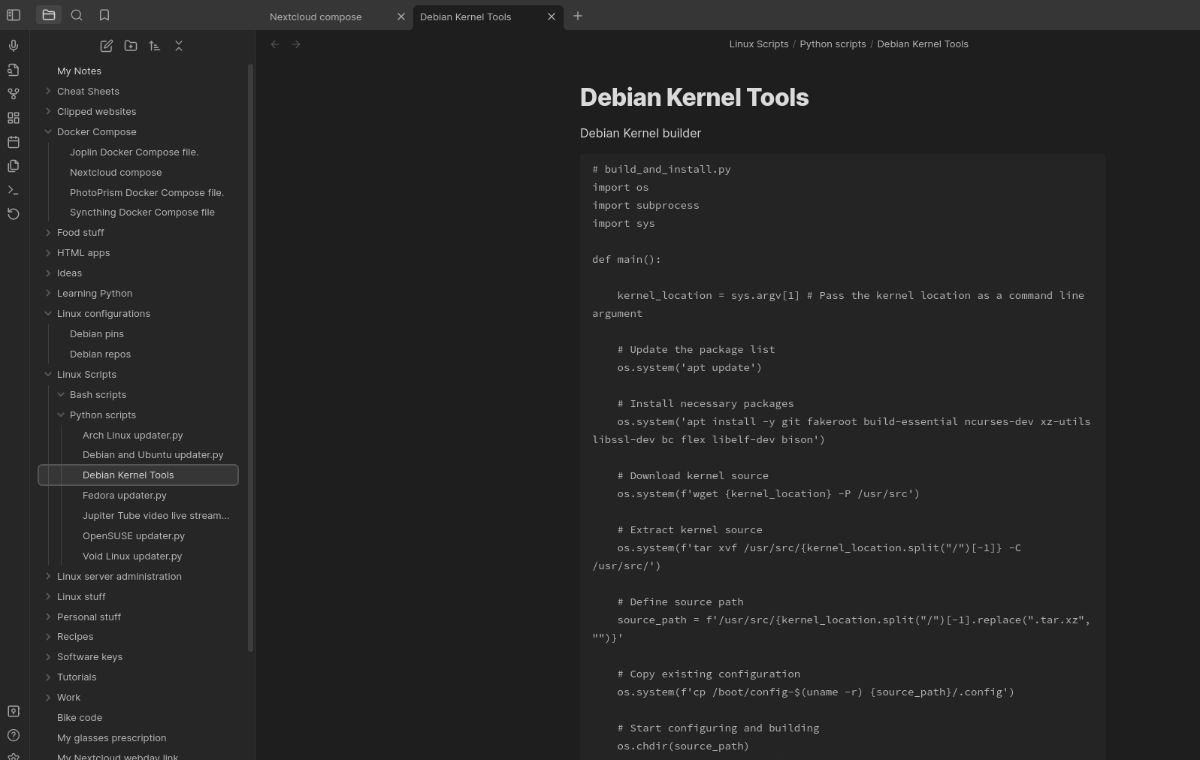
Otra forma de hacer que Obsidian funcione en su Chromebook es a través de Flatpak. Para comenzar, deberá habilitar el tiempo de ejecución de Flatpak en su sistema Chrome OS. Para hacer eso, abra la aplicación de terminal Chrome OS y seleccione "Penguin". Después de elegir "Penguin", use el apt installcomando para instalar el paquete "flatpak". Este paquete maneja el tiempo de ejecución de Flatpak en Linux.
sudo apt install flatpak
Cuando se instala el paquete Flatpak, el proceso de configuración no termina. También debe agregar la tienda de aplicaciones Flathub. Esta tienda de aplicaciones maneja todos los paquetes de Flatpak, incluido Obsidian. Si no lo agrega, no podrá instalar el editor Obsidian en su Chromebook. Para configurar la tienda de aplicaciones Flatpak en su Chromebook, use el flatpak remote-addsiguiente comando.
flatpak --user remote-add --if-not-exists flathub https://dl.flathub.org/repo/flathub.flatpakrepo
Una vez que la tienda de aplicaciones Flathub esté instalada en su sistema, podrá configurar fácilmente la aplicación Obsidian en su Chromebook usando el siguiente comando.
flatpak install flathub md.obsidian.Obsidian
Si usas Chrome OS y necesitas acceder a archivos de Dropbox, te alegrará saber que con los contenedores Linux en Chrome OS, ¡puedes hacerlo!
¿Quieres ver contenido de tu servidor multimedia Jellyfin en tu Chromebook? Aprende a hacerlo con estilo con la app Delfin.
¿Necesita transferir algunos archivos de la red a su Chromebook o viceversa? ¡Conecte un recurso compartido de red a Chrome OS para compartir archivos!
¿Quieres utilizar LibreOffice en tu Chromebook? Habilita las aplicaciones de Linux en Chrome OS y podrá usar LibreOffice completo.
¿Necesita acceder a un servidor VNC desde su Chromebook o dispositivo Chrome OS? Obtenga información sobre cómo acceder a VNC en Chrome OS con Connections.
¿Tiene algunos archivos de video que le gustaría convertir en archivos MP3? Aprenda a convertir archivos de video a MP3 en una Chromebook.
Discord es una de las aplicaciones de chat más grandes del mundo. Pero, si tiene un Chromebook, es posible que se pregunte cómo instalarlo en su sistema. Buenas noticias, gracias a
¿Necesita usar un cliente de torrent en su Chromebook para descargar un ISO de Ubuntu? Aprenda cómo hacer que qBittorrent funcione en su dispositivo Chrome OS.
¿Quieres usar una base de datos de contraseñas local en tu Chromebook? Instale KeePassXC en ChromeOS para administrar fácilmente las contraseñas.
¿Necesitas un cliente sólido de YouTube Music para el escritorio de Chrome OS? Intente usar YTMDesktop. Es una aplicación nativa de Linux YouTube Music muy útil.