Cómo sincronizar tu Dropbox en una Chromebook
Si usas Chrome OS y necesitas acceder a archivos de Dropbox, te alegrará saber que con los contenedores Linux en Chrome OS, ¡puedes hacerlo!
Mastodon es una red de medios sociales descentralizada donde cualquiera puede alojar su propio servidor y hablar con otros (federarse). En esta guía, le mostraremos cómo puede publicar en Mastodon desde el escritorio de Chrome OS.
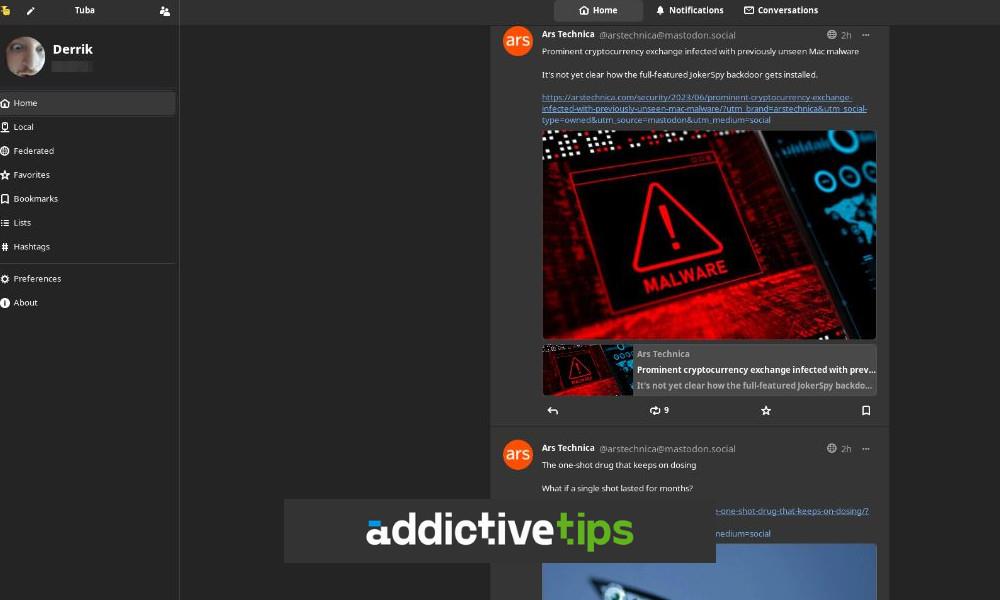
Cómo habilitar Linux en tu Chromebook
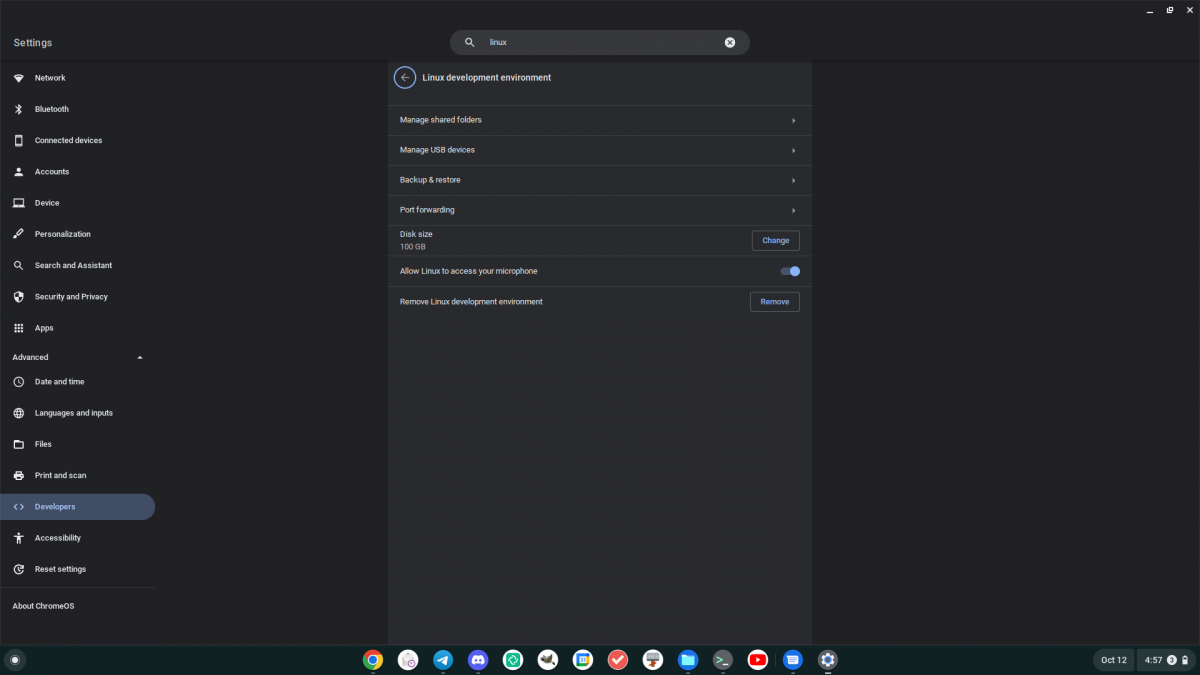
Antes de poder publicar en Mastodon a través de un cliente Linux , debe habilitar la compatibilidad con Linux en su Chromebook. Para habilitar esta función, comience haciendo clic en el ícono del reloj en el tablero de Chrome OS. Luego, seleccione el ícono de ajustes para iniciar el área de configuración.
Después de cargar el área de configuración de Chrome OS, desplácese hacia abajo y ubique la sección "Avanzado", y haga clic en la flecha al lado. Cuando seleccione esta flecha, revelará muchas opciones, incluido "Desarrolladores". Seleccione "Desarrolladores" y luego busque "Entorno de desarrollador de Linux".
Dentro del área "Entorno de desarrollador de Linux", haga clic en el botón "Activar". Al seleccionar este botón, se descargará el contenedor de desarrollo de Linux en su Chromebook . También descargará una aplicación de terminal para su Chromebook y la ejecutará.
Dentro de la aplicación de terminal, busque "Penguin" y haga clic en él con el mouse. Después de seleccionar este botón, iniciará sesión en el entorno de desarrollo de Chrome OS Linux. Desde aquí, use el apt updatecomando para actualizar las fuentes de software del contenedor.
sudo apt update
Una vez que haya ejecutado el apt updatecomando, deberá actualizarlo apt upgrade. Este comando instalará cualquier actualización pendiente para el contenedor de Linux. La actualización puede tardar unos minutos en completarse.
sudo apt upgrade
Cuando upgradese complete el comando, podrá usar el entorno de desarrollo Linux de Chrome OS para instalar aplicaciones de Linux en Chrome OS.
Cómo instalar Tuba en Chrome OS
Hay bastantes clientes Mastodon realmente agradables en Linux que se pueden utilizar en Chrome OS. En esta guía, nos centraremos en la tuba. Sin embargo, hay muchos otros en la tienda de aplicaciones Flathub que deberías consultar.
Para instalar la aplicación Tuba en su Chromebook, primero debe habilitar el tiempo de ejecución de Flatpak. Abra la aplicación de terminal Chrome OS y seleccione la opción "Penguin". Después de elegir "Penguin", se le cargará en la línea de comandos de Chrome OS Linux. Desde aquí, use el aptcomando para instalar el paquete "flatpak".
sudo apt install flatpak
Con los paquetes Flatpak instalados, deberá habilitar la tienda de aplicaciones "Flathub". Flathub es responsable de ofrecer una amplia variedad de aplicaciones Flatpak, incluida Tuba. Para habilitarlo, use el siguiente flatpak remote-addcomando en una terminal.
flatpak --user remote-add --if-not-exists flathub https://dl.flathub.org/repo/flathub.flatpakrepo
Una vez que haya agregado la tienda de aplicaciones Flathub a su Chromebook, podrá instalar la aplicación Tuba en su dispositivo Chrome OS usando el siguiente flatpak installcomando.
flatpak install flathub dev.geopjr.Tuba
Cómo publicar en Mastodon con Tuba
Si desea utilizar la aplicación Tuba para publicar en Mastodon, debe iniciar sesión. Inicie la aplicación Tuba a través del menú de la aplicación Chrome OS. Una vez que esté abierto, se le preguntará "¿Cuál es su servidor?". Ingrese la URL de su instancia de Mastodon en el cuadro de texto.
Una vez que ingrese la URL de su instancia de Mastodon, se abrirá en un navegador web. Tenga en cuenta que debido al hecho de que Tuba es una aplicación de Linux, es posible que deba instalar un navegador web de Linux, en lugar de confiar en Chrome. Para obtener más información sobre los navegadores de Linux en Chromebooks, haga clic aquí.
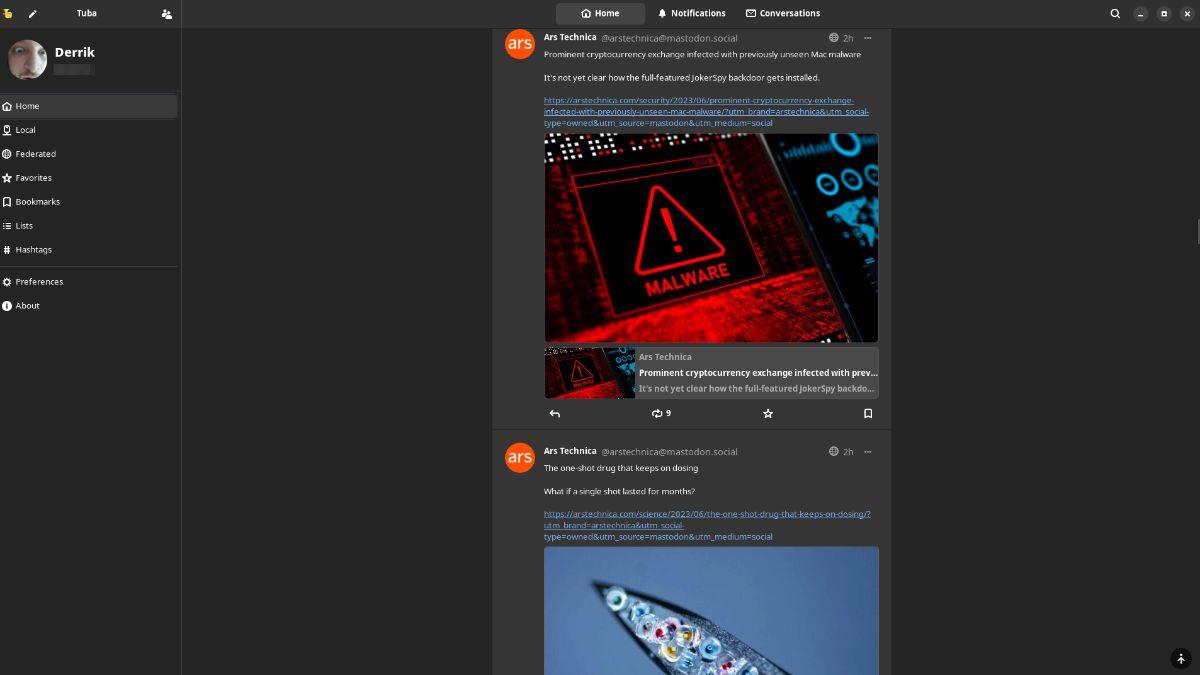
Cuando se abra su navegador, inicie sesión en su instancia de Mastodon con su cuenta de usuario. Después de iniciar sesión, se le preguntará si desea conectar la aplicación Tuba a su cuenta. Haga clic en el botón para aceptar conectar su cuenta a Tuba.
Publicar pitidos en Mastodon
Ahora que su cuenta ha iniciado sesión en Mastodon on Tuba, puede publicar. Para publicar un pitido, haga lo siguiente. Primero, haga clic en el botón "Redactar" en la esquina izquierda (visible mientras está maximizado).
Cuando seleccione el botón "Redactar", aparecerá una ventana. En esta ventana, puede escribir texto para compartir con amigos, adjuntar medios, etc. Hay un límite de 500 caracteres (aunque algunas instancias de Mastodon pueden permitir más caracteres). Cuando esté listo para publicar su toque, haga clic en el botón "Publicar" para publicar su toque en Fediverse para que todos lo lean. ¡Disfruta de tu viaje en Fediverse en Chrome OS!
Si usas Chrome OS y necesitas acceder a archivos de Dropbox, te alegrará saber que con los contenedores Linux en Chrome OS, ¡puedes hacerlo!
¿Quieres ver contenido de tu servidor multimedia Jellyfin en tu Chromebook? Aprende a hacerlo con estilo con la app Delfin.
¿Necesita transferir algunos archivos de la red a su Chromebook o viceversa? ¡Conecte un recurso compartido de red a Chrome OS para compartir archivos!
¿Quieres utilizar LibreOffice en tu Chromebook? Habilita las aplicaciones de Linux en Chrome OS y podrá usar LibreOffice completo.
¿Necesita acceder a un servidor VNC desde su Chromebook o dispositivo Chrome OS? Obtenga información sobre cómo acceder a VNC en Chrome OS con Connections.
¿Tiene algunos archivos de video que le gustaría convertir en archivos MP3? Aprenda a convertir archivos de video a MP3 en una Chromebook.
Discord es una de las aplicaciones de chat más grandes del mundo. Pero, si tiene un Chromebook, es posible que se pregunte cómo instalarlo en su sistema. Buenas noticias, gracias a
¿Necesita usar un cliente de torrent en su Chromebook para descargar un ISO de Ubuntu? Aprenda cómo hacer que qBittorrent funcione en su dispositivo Chrome OS.
¿Quieres usar una base de datos de contraseñas local en tu Chromebook? Instale KeePassXC en ChromeOS para administrar fácilmente las contraseñas.
¿Necesitas un cliente sólido de YouTube Music para el escritorio de Chrome OS? Intente usar YTMDesktop. Es una aplicación nativa de Linux YouTube Music muy útil.