Cómo sincronizar tu Dropbox en una Chromebook
Si usas Chrome OS y necesitas acceder a archivos de Dropbox, te alegrará saber que con los contenedores Linux en Chrome OS, ¡puedes hacerlo!
El Navegador Tor existe para ayudar a los usuarios de computadoras a acceder a sitios censurados por los gobiernos. También puede mejorar su privacidad en línea si le preocupa. En esta guía, le mostraremos cómo instalar el paquete Tor Browser y conectarse a la red en Chrome OS .
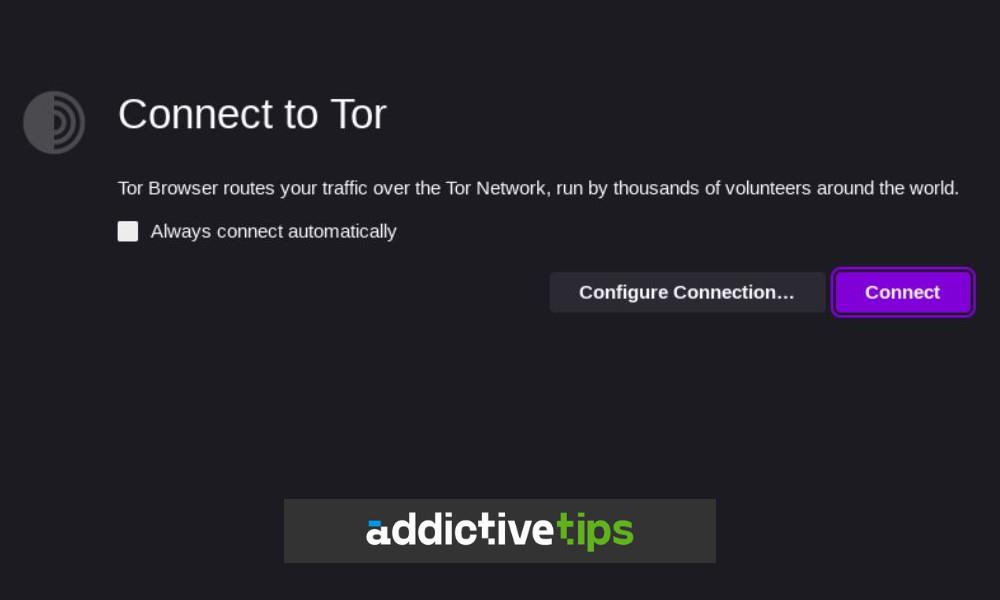
Cómo habilitar Linux en tu Chromebook
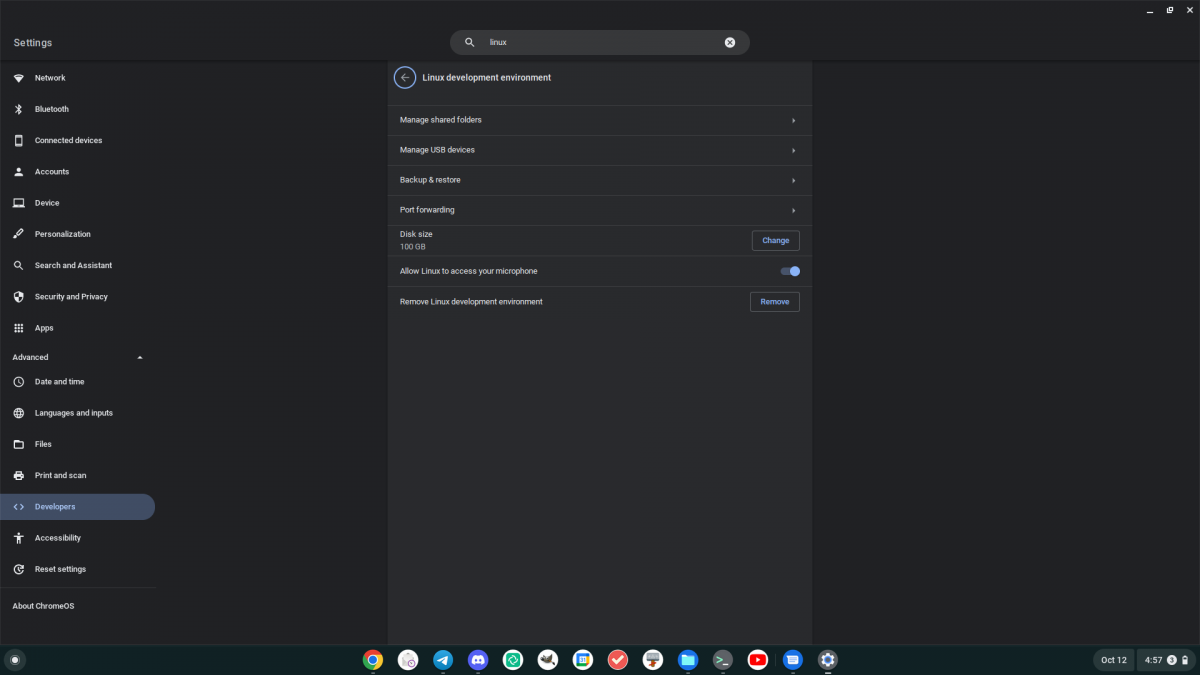
El navegador Tor no es nativo de Chrome OS, y no hay ninguna "aplicación de Chrome" nativa que pueda instalarlo. Afortunadamente, Chrome OS viene con Crostini, un sistema que permite a los usuarios de Chrome OS ejecutar aplicaciones Linux en el escritorio de Chrome OS con un contenedor LXC.
Sin embargo, el contenedor Chrome OS Linux no está instalado de forma predeterminada en Chrome OS. Como resultado, debe habilitarlo en su sistema antes de intentar configurar el Navegador Tor en su Chromebook.
Para configurar el soporte de Linux en Chrome OS, comience haciendo clic en el reloj en el tablero. Luego, ubique el ícono de "Engranaje" y haga clic en él con el mouse para acceder al área de configuración de Google Chrome OS.
Dentro del área de configuración de Google Chrome OS, busque la sección "Avanzado" y haga clic en la flecha desplegable para ver las opciones avanzadas que tienen para ofrecer. Mire a través de la sección "Avanzado" para "Entorno de desarrollo de Linux" y selecciónelo. Luego, elija el botón "Activar" para habilitar la función.
Después de seleccionar el botón "Activar", descargará e instalará el contenedor LXC en su sistema Chrome OS. También descargará una aplicación de Terminal y la ejecutará. En esta aplicación de terminal, seleccione la opción "Penguin".
Cuando seleccione "Penguin", se iniciará la interfaz de terminal del contenedor. Desde aquí, deberá actualizar el contenedor. Mantener actualizado el software del contenedor es fundamental porque, de lo contrario, muchas de las aplicaciones instaladas en su Chromebook no se ejecutarán correctamente. Para actualizar el contenedor, use los comandos apt update y apt upgrade .
sudo apt actualizar
Sudo apt actualizar -y
Cómo instalar el navegador Tor en tu Chromebook
El Navegador Tor se distribuye desde el sitio web del proyecto Tor, y los usuarios suelen descargar el paquete del navegador para usar la aplicación. Sin embargo, como Chrome OS no es como otros sistemas operativos Linux, deberá usar el sistema de aplicaciones Flatpak para instalar el software.
Sin embargo, antes de que pueda instalar el navegador Tor en su Chromebook con Flatpak, deberá instalar el tiempo de ejecución de Flatpak. Este tiempo de ejecución maneja todo lo que necesita para ejecutar Tor como Flatpak.
Para instalar el tiempo de ejecución de Flatpak en su Chromebook, abra la terminal de Chrome OS. Una vez que esté abierto, busque "Penguin" y haga clic en él para iniciar la interfaz de terminal de Linux. Luego, ejecute el comando apt install para instalar el paquete "flatpak". Este paquete maneja los programas Flatpak en Chrome OS.
sudo apt instalar flatpak
Con el tiempo de ejecución de Flatpak configurado en su sistema, debe agregar el repositorio de la aplicación Flathub. Este repositorio contiene el paquete Tor Browser y muchos, muchos otros programas que puede ejecutar en su Chromebook. Para agregar Flathub, ejecute el siguiente comando en una ventana de terminal.
flatpak --user remote-add --if-not-exists flathub https://flathub.org/repo/flathub.flatpakrepo
Después de agregar la tienda de aplicaciones Flathub al contenedor de Linux en su Chromebook, puede instalar la aplicación Tor Browser. Para instalar el software en su sistema, use el siguiente comando de instalación de flatpak a continuación para que funcione.
flatpak instalar flathub com.github.micahflee.torbrowser-launcher
Cómo usar el navegador Tor en tu Chromebook
Para usar el navegador Tor en su Chromebook, debe iniciar el iniciador y conectarse al servicio. En el menú "Aplicaciones de Linux", busque "Configuración del iniciador del navegador Tor" y ejecútelo.
Una vez que esté abierto en el escritorio de Chrome OS, busque el botón "Instalar navegador Tor" y haga clic en él. Al seleccionar este botón, se descargará el paquete del navegador y se instalará dentro del Flatpak. Este paso es necesario para conectarse a la red Tor.
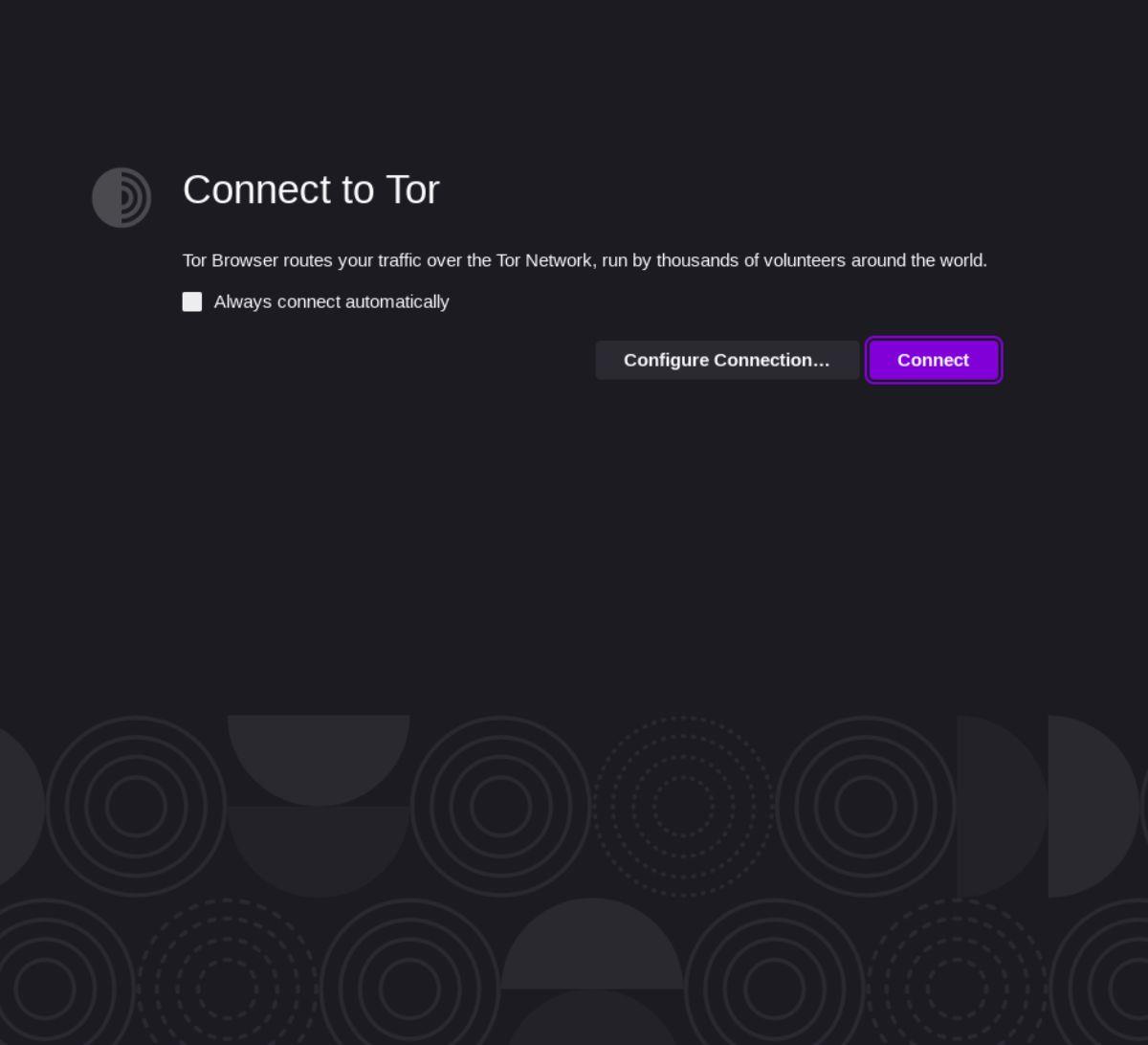
Cuando finalice la aplicación Tor Launcher Settings, se abrirá la aplicación Tor Browser. La aplicación Tor Browser es una bifurcación de Firefox con capacidades de conectividad Tor y otras funciones de privacidad. Para conectarse a la red, busque el botón "Conectar a Tor" y haga clic en él con el mouse.
Con el botón "Conectar a Tor" seleccionado, el navegador iniciará sesión en la red Tor. Una vez que haya iniciado sesión, podrá navegar por la red Tor en su Chromebook.
Si usas Chrome OS y necesitas acceder a archivos de Dropbox, te alegrará saber que con los contenedores Linux en Chrome OS, ¡puedes hacerlo!
¿Quieres ver contenido de tu servidor multimedia Jellyfin en tu Chromebook? Aprende a hacerlo con estilo con la app Delfin.
¿Necesita transferir algunos archivos de la red a su Chromebook o viceversa? ¡Conecte un recurso compartido de red a Chrome OS para compartir archivos!
¿Quieres utilizar LibreOffice en tu Chromebook? Habilita las aplicaciones de Linux en Chrome OS y podrá usar LibreOffice completo.
¿Necesita acceder a un servidor VNC desde su Chromebook o dispositivo Chrome OS? Obtenga información sobre cómo acceder a VNC en Chrome OS con Connections.
¿Tiene algunos archivos de video que le gustaría convertir en archivos MP3? Aprenda a convertir archivos de video a MP3 en una Chromebook.
Discord es una de las aplicaciones de chat más grandes del mundo. Pero, si tiene un Chromebook, es posible que se pregunte cómo instalarlo en su sistema. Buenas noticias, gracias a
¿Necesita usar un cliente de torrent en su Chromebook para descargar un ISO de Ubuntu? Aprenda cómo hacer que qBittorrent funcione en su dispositivo Chrome OS.
¿Quieres usar una base de datos de contraseñas local en tu Chromebook? Instale KeePassXC en ChromeOS para administrar fácilmente las contraseñas.
¿Necesitas un cliente sólido de YouTube Music para el escritorio de Chrome OS? Intente usar YTMDesktop. Es una aplicación nativa de Linux YouTube Music muy útil.