Cómo sincronizar tu Dropbox en una Chromebook
Si usas Chrome OS y necesitas acceder a archivos de Dropbox, te alegrará saber que con los contenedores Linux en Chrome OS, ¡puedes hacerlo!
La aplicación Emby Theatre es un cliente de medios creado para proporcionar una interfaz fácil de usar para acceder al Emby Media Server. En esta guía, le mostraremos cómo puede hacer que la aplicación Emby Theatre funcione en su Chromebook.
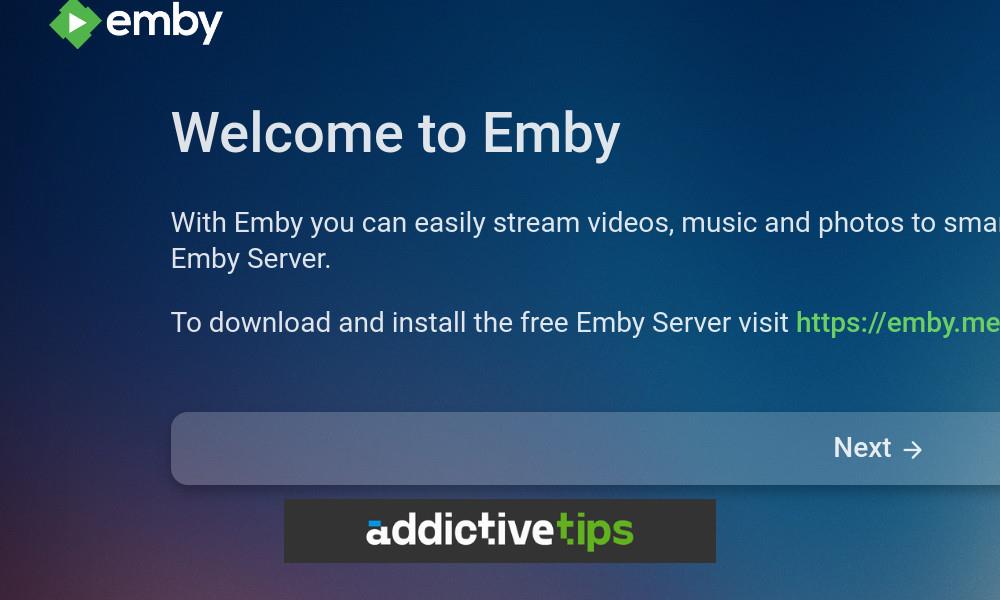
Cómo habilitar Linux en tu Chromebook
Deberá activar la compatibilidad con Linux en su Chromebook antes de poder instalar la aplicación Emby Theatre. Esto se debe a que es una aplicación de Linux y no una aplicación de Chrome OS. Afortunadamente, habilitar Linux en un Chromebook es fácil.
Primero, haga clic en el ícono del reloj en el tablero de Chrome OS . Luego, seleccione el ícono de ajustes para cargar el área de Configuración. Por último, haga clic en la flecha junto a "Avanzado" para revelar las opciones avanzadas disponibles.
Selecciona "Desarrolladores". Luego, en el área "Desarrolladores", busque "Entorno de desarrollador de Linux" y haga clic en el botón "Activar". Cuando elige el botón "Activar", Chrome OS descargará un contenedor de Debian Linux y una aplicación de terminal para que pueda interactuar con él.
En la aplicación de terminal, debe seleccionar "Penguin" para acceder a la interfaz de línea de comandos de Linux. Una vez en la línea de comando, use el apt updatecomando para actualizar las fuentes de software del contenedor.
sudo apt update
Después de ejecutar el apt updatecomando, debe ejecutar el apt upgradecomando. Este comando instala actualizaciones pendientes para el contenedor de Linux. Tardará unos minutos en completarse.
sudo apt upgrade
Cuando upgradefinalice el comando, estará listo para usar el entorno de desarrollo de Linux en su Chromebook para instalar Emby Theatre.
Cómo instalar Emby Theatre en Chrome OS – DEB
La forma más fácil de poner en funcionamiento la aplicación Emby Theatre en su Chromebook es descargar e instalar el .Debpaquete más reciente desde el sitio web oficial e instalarlo.
Para iniciar la descarga, deberá iniciar la aplicación de terminal Chrome OS. Puede iniciar la aplicación de terminal de Chrome OS buscándola en el menú de aplicaciones de Chrome OS. Una vez que la aplicación de la terminal esté abierta y lista para usar, ejecute el wgetcomando para descargar la última versión de Emby Theatre .Deb.
wget https://github.com/MediaBrowser/emby-theater-electron/releases/download/3.0.19/emby-theater-deb_3.0.19_amd64.deb
Una vez que haya descargado el .Debpaquete a su Chromebook, puede instalarlo en su sistema usando el aptcomando de instalación. Este comando es preferible al dpkgcomando, ya que automáticamente se ocupa de todos los paquetes necesarios. Para instalar Emby Theatre, ejecute el siguiente comando.
sudo apt install ./emby-theater-deb_3.0.19_amd64.deb
Cuando se complete el comando, podrá iniciar la aplicación Emby Theatre a través de la carpeta "Aplicaciones de Linux" en el menú de la aplicación Chrome OS.
Cómo instalar Emby Theatre en Chrome OS – Flatpak
Otra forma de instalar la aplicación Emby Theatre en un Chromebook es a través de Flatpak. Sin embargo, antes de que pueda instalar el software, deberá habilitar el tiempo de ejecución de Flatpak y la tienda de aplicaciones Flathub.
Abra la aplicación de terminal de Chrome OS. Una vez que esté abierto, busque la opción "Penguin" y selecciónela con el mouse. Cuando tenga acceso a la interfaz de línea de comandos del terminal, puede usar el aptcomando para instalar el paquete "flapak" en su Chromebook.
sudo apt install flatpak
Con el tiempo de ejecución de Flatpak configurado en su sistema, es hora de habilitar la tienda de aplicaciones Flathub. Puede habilitar la tienda de aplicaciones Flathub ingresando el siguiente flatpak remote-addcomando a continuación.
flatpak --user remote-add --if-not-exists flathub https://dl.flathub.org/repo/flathub.flatpakrepo
Después de configurar la tienda de aplicaciones Flathub en su Chromebook, es hora de instalar la aplicación Emby Theatre. Usando el flatpak installsiguiente comando, instale el software en su sistema.
flatpak install flathub media.emby.EmbyTheater
Cómo usar Emby Theatre en Chrome OS
Para usar Emby Theatre en su Chromebook, comience iniciando la aplicación en su sistema. Podrá iniciarlo desde la carpeta "Aplicaciones de Linux" en el menú de aplicaciones de Chrome OS. Una vez que esté abierto, verá un mensaje. Este mensaje dice "Bienvenido a Emby". Haga clic en el botón "Siguiente" para pasar a la página siguiente.
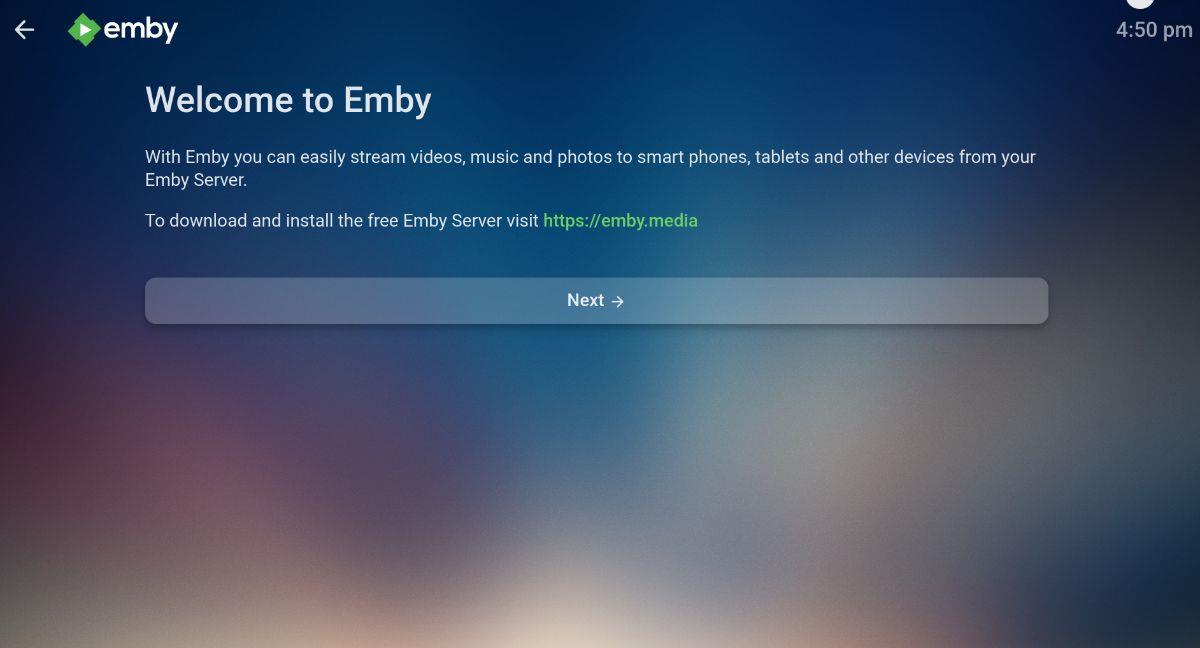
En la página siguiente, se le pedirá que inicie sesión con Emby Connect. Emby te dará un pin. Desde aquí, abra su aplicación móvil Emby e inicie sesión. Alternativamente, puede iniciar sesión manualmente, seleccionando "Conectarse al servidor manualmente".
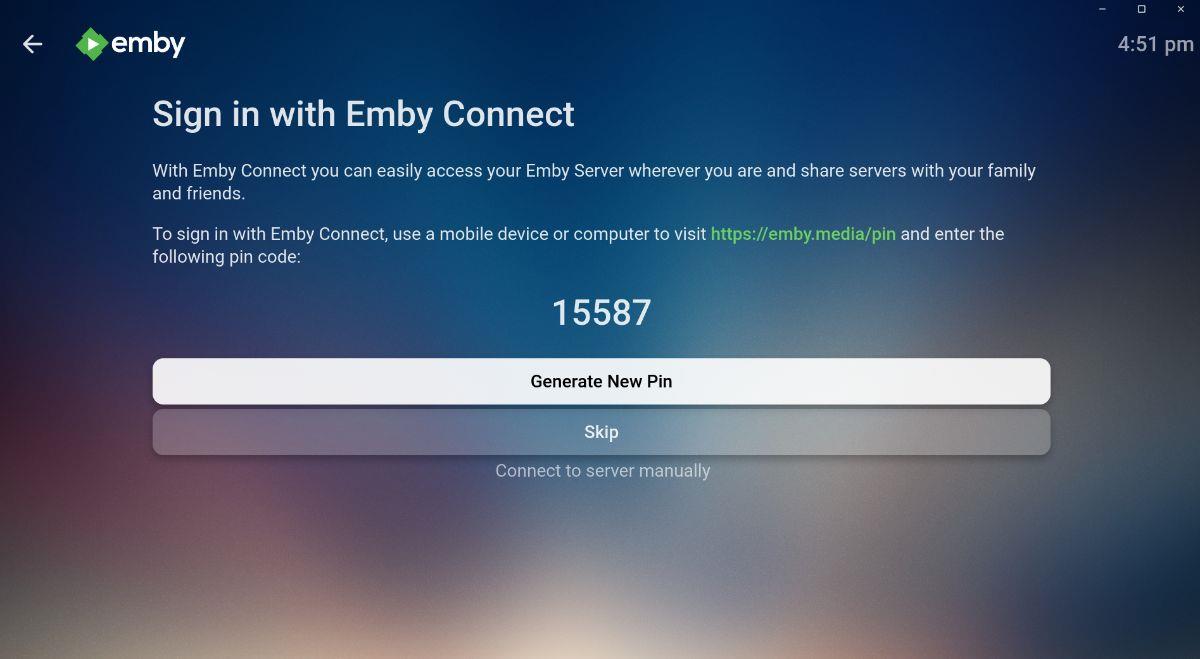
Cuando se haya conectado, verá sus archivos multimedia de Emby disponibles en Theater para verlos en su Chromebook. Seleccione una película, programa de televisión, álbum de fotos o música, ¡y disfrute!
Si usas Chrome OS y necesitas acceder a archivos de Dropbox, te alegrará saber que con los contenedores Linux en Chrome OS, ¡puedes hacerlo!
¿Quieres ver contenido de tu servidor multimedia Jellyfin en tu Chromebook? Aprende a hacerlo con estilo con la app Delfin.
¿Necesita transferir algunos archivos de la red a su Chromebook o viceversa? ¡Conecte un recurso compartido de red a Chrome OS para compartir archivos!
¿Quieres utilizar LibreOffice en tu Chromebook? Habilita las aplicaciones de Linux en Chrome OS y podrá usar LibreOffice completo.
¿Necesita acceder a un servidor VNC desde su Chromebook o dispositivo Chrome OS? Obtenga información sobre cómo acceder a VNC en Chrome OS con Connections.
¿Tiene algunos archivos de video que le gustaría convertir en archivos MP3? Aprenda a convertir archivos de video a MP3 en una Chromebook.
Discord es una de las aplicaciones de chat más grandes del mundo. Pero, si tiene un Chromebook, es posible que se pregunte cómo instalarlo en su sistema. Buenas noticias, gracias a
¿Necesita usar un cliente de torrent en su Chromebook para descargar un ISO de Ubuntu? Aprenda cómo hacer que qBittorrent funcione en su dispositivo Chrome OS.
¿Quieres usar una base de datos de contraseñas local en tu Chromebook? Instale KeePassXC en ChromeOS para administrar fácilmente las contraseñas.
¿Necesitas un cliente sólido de YouTube Music para el escritorio de Chrome OS? Intente usar YTMDesktop. Es una aplicación nativa de Linux YouTube Music muy útil.