Los mejores servicios de protección contra el robo de identidad familiar de 2019
Ya es bastante difícil proteger tu información del robo de identidad. Proteger a tu familia, especialmente a tus hijos, es otra historia.
Los grupos de contactos en iPhone son una herramienta invaluable que permite compartir mensajes con múltiples contactos desde su dispositivo. Este método no solo es eficiente, sino que también ahorra tiempo y mantiene su información altamente organizada.
En este artículo, exploraremos 4 formas de crear un grupo de contactos en tu iPhone. Sigue los siguientes métodos según tu preferencia:
Asegúrate de tener iOS 16 o posterior. Si no es así, actualiza tu dispositivo antes de comenzar.
La aplicación "Grupos de contacto: texto y correo electrónico" de la App Store permite crear grupos y comunicarte con ellos vía mensaje de texto o correo electrónico.
Otra buena opción es la aplicación "Grupos". Aquí tienes cómo usarla:
Crear grupos a través de iCloud es una excelente opción. Primero, asegúrate de que la sincronización de contactos esté habilitada:
Si necesitas eliminar contactos o incluso eliminar todo un grupo, sigue estos pasos:
¡Y ahí lo tienen! Una guía práctica completa sobre cómo crear grupos de contactos en tu iPhone para tus amigos, familia o trabajo. Con estos consejos, mantenerse en contacto nunca ha sido tan fácil y eficiente.
Ya es bastante difícil proteger tu información del robo de identidad. Proteger a tu familia, especialmente a tus hijos, es otra historia.
Combatir Pokémon en Pokémon Go te otorga XP si ganas una batalla. Actualmente, las batallas solo se pueden realizar en gimnasios y no con jugadores aleatorios. El juego...
Cómo aplicar dos filtros a una foto en Snapchat
Cómo hacer una videollamada en Instagram
Deshágase del molesto error de sesión cerrada de iMessage en su iPhone con estos consejos y trucos de solución de problemas increíblemente simples.
Cómo enviar mensajes de audio en Instagram
Cómo hacer llamadas grupales en WhatsApp
¿Qué smartphone no tiene una calculadora integrada? Incluso los teléfonos antiguos con funciones básicas las tenían, al igual que esos relojes de pulsera tan chulos que eran populares en...
El secuestro de DNS suena aterrador, pero comprender los riesgos e instalar una VPN son contramedidas efectivas para garantizar su seguridad en línea. En la actualidad...
¿Quieres disfrutar de las funciones inteligentes de los AirPods mientras ves Apple TV? Lee la guía para conectar los AirPods al Apple TV.


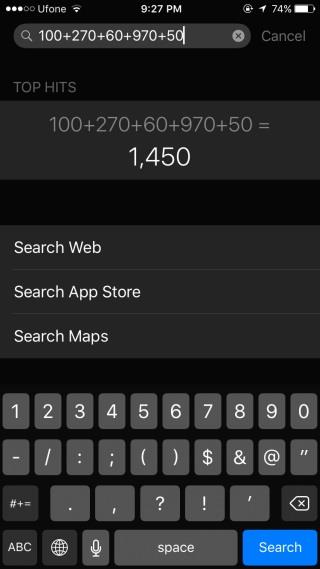
Luna K. -
¿Alguien sabe si es posible compartir un grupo de contactos con otra persona? Me gustaría hacerlo con mi familia.
Gerardo C. -
Gracias por la información, pero me gustaría ver un video tutorial. A veces es más fácil seguir los pasos visualmente
Lucía la viajera -
No sabía que había tantas maneras de organizar los contactos, ¡ahora voy a tener mi agenda mucho más ordenada!
Sofia R. -
Esto me salvó. Gracias mil por los tips, ¡estaba desesperada con mis contactos desordenados!
Carlos 123 -
Super útil, ya estaba aburrido de agregar contactos uno por uno. Ahora puedo hacerlo de una manera rápida y sencilla. ¡Gracias
Fernando IT -
Genial, pero creo que faltó mencionar alguna aplicación externa que puede ayudar más aún en la gestión de contactos. ¿Algo así existe
Marco T. -
Le daré una oportunidad a estos métodos. Siempre he luchado con la organización y este artículo es una gran ayuda
Raúl V. -
Increíble lo fácil que es organizar contactos ahora. Debería haber encontrado este artículo antes, ¡me ahorré mucho tiempo
María Fernanda -
¿Alguien sabe si estas opciones también funcionan en versiones más antiguas de iOS? Estoy un poco perdida con mi iPhone 7
Isabel 777 -
¡Esto es exactamente lo que necesitaba! A veces se me olvida quién está en cada grupo, y ahora puedo organizarlos más fácil
Carmen la loca -
¡Wow! No sabía que podía hacer esto tan fácil. ¡Me siento una experta ahora! 😄
Fabiola X. -
Me gustaría saber si esto también se puede hacer en el iPad. Siempre estoy organizando mis contactos entre mis dispositivos
Roberto P. -
Buen contenido. Pero, ¿es posible personalizar los nombres de los grupos también? Tener un poco de diversión con eso sería genial
Aldo E. -
¡Qué bárbaro! Yo siempre pensaba que era muy complicado, pero ahora veo que hay maneras sencillas de hacerlo. ¡Gracias!
Ana G. -
Me gustaría saber si hay alguna forma de ordenar esos grupos de contactos después de crearlos. ¡Buen post
Jose Luis -
¡Me encanta esta guía! Crear grupos de contactos en el iPhone puede ser un dolor de cabeza, pero ahora es mucho más fácil. Gracias por compartir estos tips.
Sergio W. -
La opción de crear grupos es simplemente fantástica. ¡Definitivamente lo probaré desde mañana!
Marisol -
Por fin, alguien que explica claramente cómo hacer grupos en el iPhone. ¡Gracias y seguiré tus consejos
Javi el profe -
Me encanta la funcionalidad de grupos, pero ¿alguien ha probado la sincronización con Google Contacts? Funciona bien?
Paloma el gato -
Me encanta poder personalizar mis grupos. ¡Definitivamente, esto me hará la vida más sencilla! 😻
Helena el hada -
Es bueno ver que hay recursos como este. ¡La tecnología no tiene por qué ser complicada, y ustedes lo demuestran!
Diego M. -
Definitivamente tengo que probar la opción de crear grupos. ¿Alguien ha tenido problemas con los contactos duplicados? Eso me pasa a menudo
Claudia M. -
Gracias por esta valiosa información. La necesito para mis contactos laborales, ¡será un cambio total en mi organización
Patricia D. -
Una pregunta, ¿hay un límite de contactos que puedo agregar a un grupo? Quiero asegurarme de que no me quede corto
Victor D. -
¡Esto está genial! No sé cómo no lo había pensado antes. ¡Gracias por la ayuda