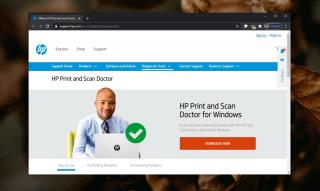MyIPTV Player para Windows 10: cómo configurarlo y usarlo

Descubre cómo visualizar canales de televisión en tu computadora utilizando MyIPTV Player, una solución gratuita y fácil de configurar para IPTV.
Google Slides es uno de los muchos componentes en línea gratuitos que forman parte de Google Drive Suite , y cualquier persona puede usarlo siempre que tenga un navegador y conexión a Internet.
En términos de cómo puede usar Google Slides, la interfaz está hecha para verse y sentirse como Microsoft PowerPoint, por lo que cualquiera que esté acostumbrado a esa herramienta no tendrá problemas para acostumbrarse a Google Slides.
Sin embargo, aunque algunos pueden argumentar que Google Slides no tiene tantas funciones como Microsoft PowerPoint, el hecho de que sea 100% gratuito y de que pueda abrir archivos ppt y pptx es más que suficiente para la mayoría de los usuarios, lo que lo convierte en un recurso de referencia. solución cuando tiene una presentación próxima y necesita hacer algunos ajustes de último minuto.
Hablando de funciones, un gran aspecto de las Presentaciones de Google es que también le permite agregar audio a su presentación , lo que les permite ser aún más atractivos con su audiencia y hacer que sus presentaciones sean mucho más memorables y mucho menos aburridas, especialmente si son de largo o si están llenos de párrafos sobre párrafos de texto.
Siendo ese el caso, le mostraremos exactamente cómo puede incrustar archivos de audio en sus presentaciones de Google Slides, detallando cada paso y proporcionándole imágenes y gifs para guiarlo.
¿Cómo insertar audio en diapositivas de Google?
Actualmente, hay 3 formas en las que puede agregar audio a sus presentaciones de Google Slides:
1. Utilice los servicios de transmisión en línea
Este método implica simplemente agregar un enlace desde un servicio de transmisión de música en línea como Spotify y Google Play.


Una vez que haya aplicado el enlace, es hora de comprobar cómo funciona:
Nota: También puede aplicar una URL a un texto o icono seleccionándolo y luego presionando Ctrl + K , ya que esto también abrirá el cuadro de URL
El único problema con esta solución en particular es que necesita una conexión constante a Internet para que funcione, por lo que no podrá usarla en el modo sin conexión de Google Slides. Más aún, el acto de cambiar entre pestañas puede ser un poco perturbador para todo el flujo de la presentación.
2. Usa videos de YouTube
Este método implica insertar un video real en su presentación de Google Slides y, dado que no hay forma de obtener solo el audio, debe ocultar el video detrás de una imagen o hacerlo tan pequeño que pueda caber en algún lugar detrás de un ícono. .


3. Agregue archivos de audio desde su Google Drive
Este método implica incrustar su propio archivo de audio, pero se deben seguir ciertos pasos antes de poder hacerlo:
Una vez que el archivo de audio se ha convertido y subido, es hora de agregarlo a sus diapositivas de Google:


4. Agregue archivos de video desde su Google Drive
Este método es una combinación de todo lo anterior e implica incrustar un video que realmente tienes en tu Google Drive y luego ocultarlo como lo hiciste con el video de YouTube.

Cómo agregar audio a las diapositivas de Google, ¿y ahora qué?
Los archivos de audio ciertamente pueden marcar la diferencia cuando está realizando una presentación, y al usar uno de los métodos enumerados anteriormente, debería poder hacer sus propias presentaciones de diapositivas mucho más interesantes de ver.
Háganos saber qué otros interesantes consejos y trucos de Google Drive desea leer y escribiremos esos artículos de inmediato.
Descubre cómo visualizar canales de televisión en tu computadora utilizando MyIPTV Player, una solución gratuita y fácil de configurar para IPTV.
Si los controladores de su dispositivo son viejos y obsoletos, esto puede causar serios problemas en su computadora. Descubra cómo solucionar estos problemas con DriverPack Solution.
Monitorea la salud de tu disco duro con HD Tune. Aprende sobre su descarga, instalación y uso para mantener tu computadora en óptimas condiciones.
Las impresoras y escáneres HP pueden presentar problemas que requieren la intervención de herramientas como HP Print and Scan Doctor. Aprende cómo descargar y usar esta aplicación para resolver inconvenientes.
¿Quiere ver videos 4K y HD de YouTube, Dailymotion, Vimeo, etc., sin conexión de forma gratuita? Lea esta revisión definitiva de 4K Video Downloader.
La limpieza regular de su registro de Windows debería ser parte de la rutina de mantenimiento de su PC. Funciona eliminando entradas no válidas que podrían impedir su
Si agrega mucho desorden a su computadora instalando y desinstalando software, probando diferentes juegos o navegadores web, o haciendo frecuentes
Las herramientas de compresión son indispensables para los usuarios que desean reducir el tamaño de sus archivos y liberar espacio en su disco duro. Es posible agregando viejos
Si trabaja desde casa en su computadora, necesita una poderosa solución de respaldo para ayudar a preservar sus datos en caso de que ocurra algo: su sistema falla, usted
Si le gusta ver películas en su tiempo libre, probablemente ya se haya enfrentado a problemas de compatibilidad de dispositivos que le impedirían ver sus películas favoritas.