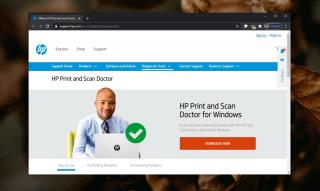MyIPTV Player para Windows 10: cómo configurarlo y usarlo

Descubre cómo visualizar canales de televisión en tu computadora utilizando MyIPTV Player, una solución gratuita y fácil de configurar para IPTV.
Si trabaja desde casa en su computadora, necesita una poderosa solución de respaldo para ayudar a preservar sus datos en caso de que suceda algo: su sistema falla, usted es pirateado, su computadora portátil es robada, borra accidentalmente archivos importantes o cualquier otra cosa.
Desarrollado por 2BrightSparks, SyncBack es una herramienta de copia de seguridad y sincronización que puede utilizar para planes de contingencia para almacenar de forma segura sus archivos en diferentes dispositivos.
Funciona con discos duros, SSD, memorias USB, tarjetas de memoria, servidores FTP, archivos ZIP y ubicaciones para compartir en red. También puede aprovechar FTP, FTPS y SFTP si opta por el modo profesional.
Cómo descargar SyncBack
Puede descargar SyncBack Free o SyncBack Pro desde el sitio web oficial, según sus preferencias.
La versión gratuita tiene menos opciones, pero puede usarla de manera segura para sincronizar datos en su computadora. Sin embargo, puede probar la edición profesional durante 30 días sin costo para ver si vale la pena comprar una licencia.
La aplicación solo es compatible con el sistema operativo de Microsoft: Windows 10, 8, 7 y Vista (versiones de 32 y 64 bits). También hay una tercera edición llamada SyncBack SE (Segunda edición), que es compatible con Windows Server.
Para ver las diferencias exactas entre las tres ediciones, junto con todas las opciones compatibles, no dude en consultar el cuadro comparativo .
También hay una versión beta disponible, que le otorga acceso a las próximas funciones y mejoras. Pero no se recomienda ya que no garantiza la estabilidad de su sistema operativo.
Instalarlo es bastante rápido y fácil, ya que todo lo que tiene que hacer es configurar la carpeta de destino.
Cómo utilizar SyncBack
A continuación, se explica cómo crear un trabajo de respaldo con SyncBack:
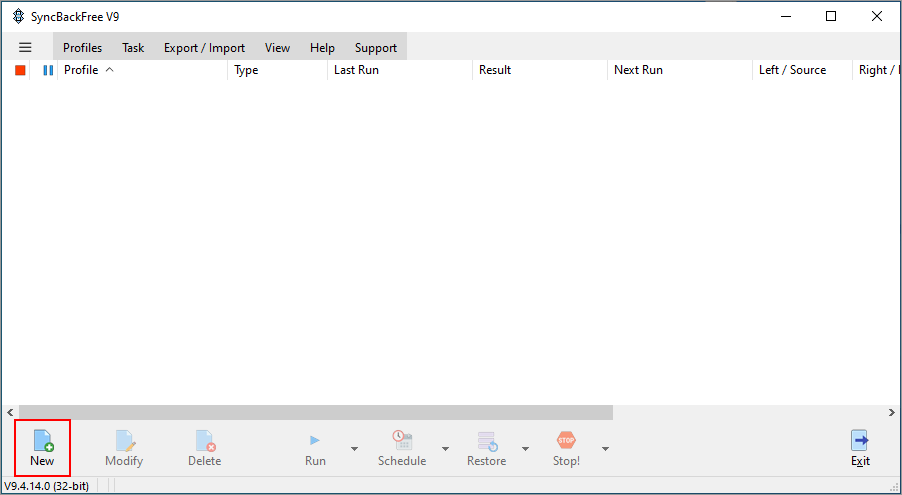
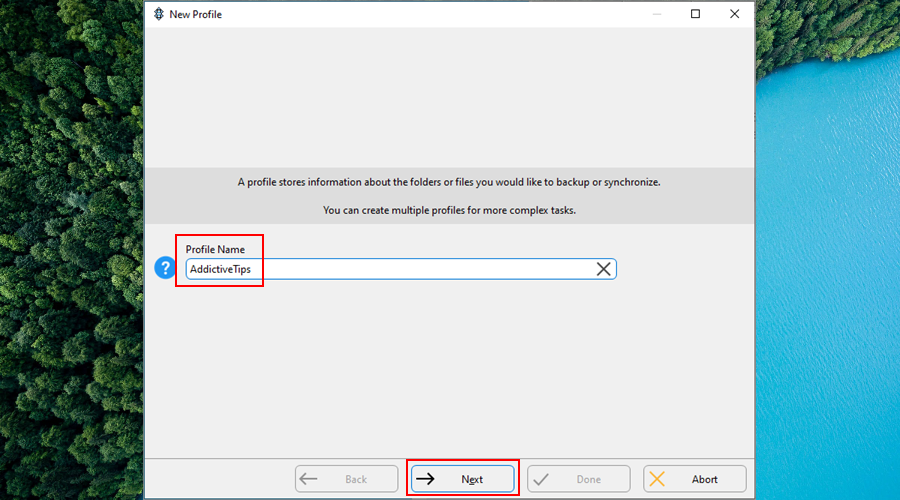
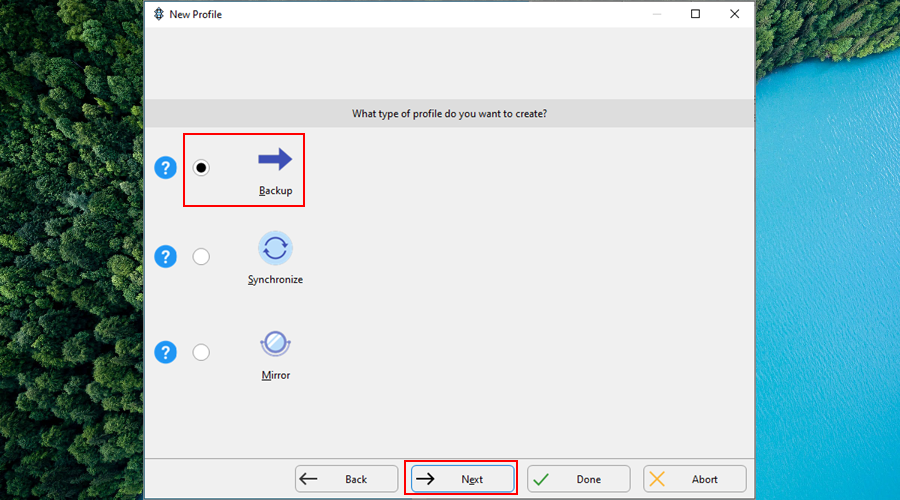
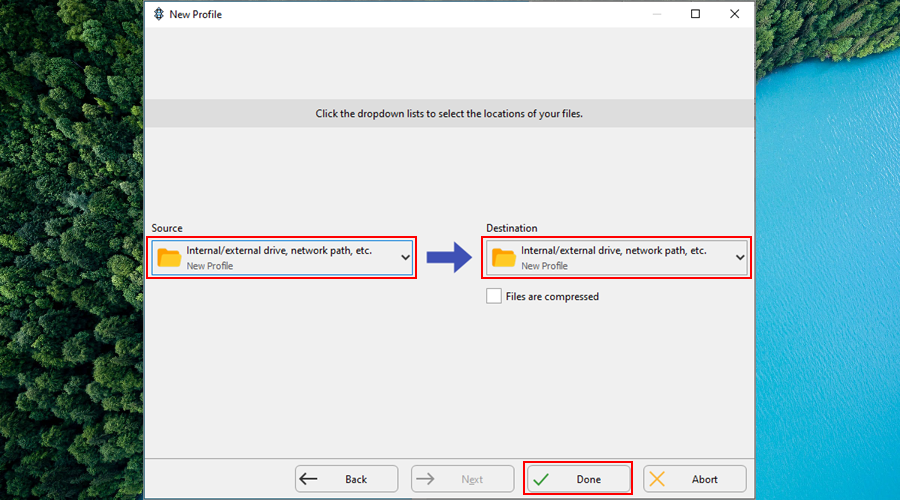
Una vez que se crea el perfil de copia de seguridad, puede comenzar a incluir archivos y realizar cambios adicionales. Comience especificando el origen de los archivos que desea guardar y el destino de la nueva copia de seguridad.
Es posible incluir archivos y subdirectorios, así como aplicar filtros para excluir elementos específicos que no coincidan con sus criterios.
Una vez que haya realizado todas las modificaciones necesarias, simplemente haga clic en el botón Aplicar . SyncBack ofrece ejecutar una simulación del trabajo de copia de seguridad, que debe aceptar para revisar la configuración y volver fácilmente para realizar cualquier ajuste.
Para iniciar el trabajo de respaldo, simplemente haga clic en Ejecutar . También puede hacer clic en Programar para configurar un perfil de programación con detalles como la fecha y hora de inicio, la repetición y los eventos especiales (por ejemplo, en el inicio de sesión del usuario).
Para restaurar datos de una copia de seguridad previamente guardada, seleccione el perfil de la copia de seguridad en la ventana principal, haga clic en Restaurar y luego elija la fuente y el destino. Si siguió actualizando su copia de seguridad, puede elegir la fecha exacta a la que SyncBack debería revertir.
Conclusión
Teniendo en cuenta todos los aspectos, puede utilizar SyncBack de forma segura para realizar copias de seguridad y sincronizar sus archivos creando copias en varios dispositivos e incluso ubicaciones en la nube.
No se arriesgará a infectar su máquina al instalar esta aplicación, ya que SyncBack está completamente libre de malware, como lo demuestra su informe VirusTotal .
Sin embargo, tiene numerosas opciones avanzadas y puede parecer demasiado para usuarios ocasionales. Quizás hubiera sido mejor si también tuviera un asistente simple con opciones sencillas para tareas de respaldo.
Descubre cómo visualizar canales de televisión en tu computadora utilizando MyIPTV Player, una solución gratuita y fácil de configurar para IPTV.
Si los controladores de su dispositivo son viejos y obsoletos, esto puede causar serios problemas en su computadora. Descubra cómo solucionar estos problemas con DriverPack Solution.
Monitorea la salud de tu disco duro con HD Tune. Aprende sobre su descarga, instalación y uso para mantener tu computadora en óptimas condiciones.
Las impresoras y escáneres HP pueden presentar problemas que requieren la intervención de herramientas como HP Print and Scan Doctor. Aprende cómo descargar y usar esta aplicación para resolver inconvenientes.
¿Quiere ver videos 4K y HD de YouTube, Dailymotion, Vimeo, etc., sin conexión de forma gratuita? Lea esta revisión definitiva de 4K Video Downloader.
La limpieza regular de su registro de Windows debería ser parte de la rutina de mantenimiento de su PC. Funciona eliminando entradas no válidas que podrían impedir su
Si agrega mucho desorden a su computadora instalando y desinstalando software, probando diferentes juegos o navegadores web, o haciendo frecuentes
Las herramientas de compresión son indispensables para los usuarios que desean reducir el tamaño de sus archivos y liberar espacio en su disco duro. Es posible agregando viejos
Si trabaja desde casa en su computadora, necesita una poderosa solución de respaldo para ayudar a preservar sus datos en caso de que ocurra algo: su sistema falla, usted
Si le gusta ver películas en su tiempo libre, probablemente ya se haya enfrentado a problemas de compatibilidad de dispositivos que le impedirían ver sus películas favoritas.