Los errores del navegador web les ocurren a todos los usuarios, pero la mayoría de ellos se pueden resolver en unos pocos y sencillos pasos. Por ejemplo, Google Chrome a menudo deja de funcionar debido a varios problemas con la resolución de DNS, la configuración de la conexión a Internet o conflictos con otros programas de software instalados.

¿Qué significa DNS_PROBE_FINISHED_NXDOMAIN en Google Chrome?
Cualquier error del navegador que contenga DNS se refiere a un problema con la resolución de DNS, que es responsable de buscar sitios web traduciendo el nombre de dominio que escribe en la barra de direcciones a una dirección IP.
NXDOMAIN significa Dominio inexistente . Entonces, al combinar los dos, DNS_PROBE_FINISHED_NXDOMAIN significa que su resolución de DNS no puede identificar un sitio web porque su dominio no existe.
Es un error común que generalmente ocurre al intentar acceder a sitios web que ya no existen porque el servidor del servidor está actualmente en mantenimiento o el dominio venció. O quizás tenga un error tipográfico en el nombre de dominio.
DNS_PROBE_FINISHED_NXDOMAIN viene acompañado del error No se puede acceder a este sitio , junto con un mensaje adicional que aconseja verificar si hay un error tipográfico antes de intentar visitar un sitio web. Solo se muestra en los navegadores web Chrome y basados en Chromium, como Microsoft Edge u Opera.
En Firefox, el mismo mensaje de error dice Hmm. Tenemos problemas para encontrar ese sitio .
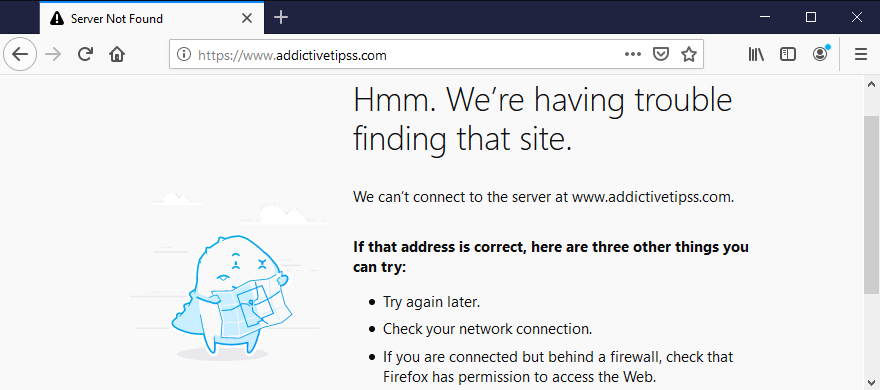
Mientras tanto, Microsoft Edge muestra Hmmm… no puedo acceder a esta página.
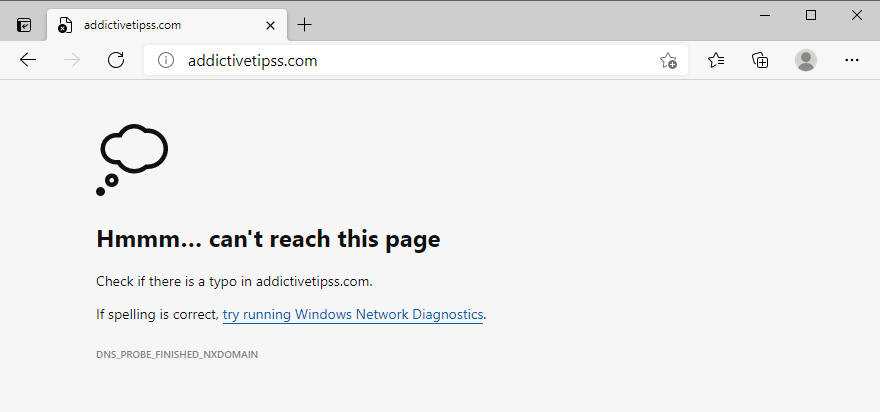
Safari dice que Safari no puede encontrar el servidor . El error DNS_PROBE_FINISHED_NXDOMAIN es poco común en Android. En su lugar, es posible que vea el mensaje ERR_NAME_NOT_RESOLVED .
Cómo reparar el error DNS_PROBE_FINISHED_NXDOMAIN en cualquier dispositivo
Empiece por eliminar la solución obvia: comprobar si hay errores tipográficos. Una vez que lo borre, asegúrese de que el dominio al que intenta acceder realmente exista.
La forma más fácil de saberlo es utilizando cualquier servicio de whois: busque whois en Google, acceda a un sitio web de whois, ingrese el nombre del dominio al que está tratando de acceder y vea los resultados. Preste especial atención a la fecha de creación y vencimiento.
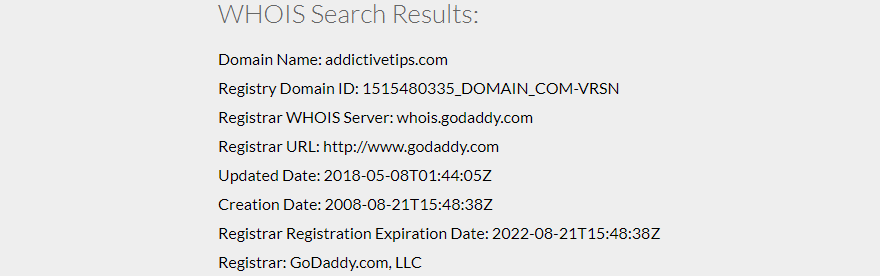
Otra posibilidad es que el dominio esté actualmente inactivo, por lo que solo tiene que esperar hasta que vuelva a funcionar. Si está intentando acceder a su propio sitio web sin éxito, póngase en contacto con el host de su dominio para ver qué está sucediendo.
Si todavía encuentra el mensaje de error DNS_PROBE_FINISHED_NXDOMAIN en Google Chrome en este punto, continúe con las siguientes soluciones.
1. Utilice otro navegador web
No estamos diciendo que debas deshacerte de Google Chrome si es tu navegador favorito. Sin embargo, si puede acceder al sitio web problemático recurriendo a un navegador diferente, al menos sabrá que hay algo mal con Chrome. En ese caso, puede reducir la lista de posibles problemas y concentrarse en reparar Chrome.
2. Intente acceder a otros sitios web
Es importante averiguar si puede acceder a otros sitios web ingresando sus nombres de dominio en la barra de direcciones de Chrome. Porque, si todas las páginas se niegan a cargar, es posible que tenga un problema mayor relacionado con la conexión a Internet o la configuración del dispositivo.
3. Conéctese a otra red
Es posible que la conexión a Internet que está utilizando actualmente ya no funcione. O tal vez la señal de Wi-Fi es demasiado pobre para cargar sitios web. Si su enrutador tiene soporte de doble banda, asegúrese de conectarse a la red Wi-Fi de 5 GHz en lugar de a 2 Ghz, porque la señal es mejor. Sin embargo, es posible que deba acercarse al enrutador.
Por otro lado, estar conectado a una red Wi-Fi pública no cifrada significa compartir el ancho de banda con todos, por lo que es natural esperar una conexión lenta que incluso podría desencadenar errores del navegador como DNS_PROBE_FINISHED_NXDOMAIN.
Intente conectarse a datos móviles 3G / 4G si es posible, ya que la conexión podría ser mejor que una red Wi-Fi. O cambie del modo 3G / 4G al modo Wi-Fi en caso de que se quede sin ancho de banda.
4. Reinicie su computadora y enrutador
Suena bastante simple pero normalmente funciona. Reiniciar su computadora de escritorio, computadora portátil, teléfono inteligente o tableta puede ser suficiente para deshacerse del mensaje de error DNS_PROBE_FINISHED_NXDOMAIN y acceder a sus sitios web favoritos una vez más.
Mientras lo hace, es una buena idea reiniciar su enrutador también para borrar su caché. Simplemente busque el pequeño interruptor en la parte posterior del enrutador, manténgalo presionado durante varios segundos, luego suéltelo y espere hasta que se restablezca la conexión a Internet.
5. Reinicie su navegador web.
Apagar y reiniciar Google Chrome puede ser suficiente para restaurar el acceso a Internet. Solo asegúrese de cerrar todos los procesos antes de reiniciar la aplicación.
Cómo reiniciar correctamente Chrome en Windows:
- Presione Ctrl + Shift + Esc para abrir el Administrador de tareas
- Permanecer en la pestaña Procesos
- Busque y seleccione el árbol completo de Google Chrome

- Haga clic en Finalizar tarea
- Abre Chrome de nuevo
Cómo reiniciar correctamente Chrome en macOS:
- Seleccione la ventana de Google Chrome
- Abra el menú de Apple desde la esquina superior izquierda
- Seleccione Forzar salida
- Ejecuta Chrome de nuevo.
Cómo reiniciar correctamente Chrome en Android:
- En su dispositivo Android, vaya a la sección Configuración
- Seleccione Aplicaciones y toque Chrome
- Toca Forzar parada
- Vuelve a la pantalla de inicio e inicia la aplicación Chrome.
Cómo reiniciar correctamente Chrome en iOS:
- Desliza el dedo hacia arriba desde la parte inferior de la pantalla y detente en el medio
- Desliza el dedo hacia la izquierda o hacia la derecha para seleccionar Chrome
- Desliza hacia arriba hasta la vista previa de la aplicación para cerrarla.
- Vuelve a abrir la aplicación de Chrome.
6. Actualice su navegador web
Su navegador web debería buscar actualizaciones automáticamente de forma predeterminada, cada vez que lo encienda. Sin embargo, si no lo hace por alguna razón, depende de usted activar la actualización y poner su navegador al día.
Cómo actualizar Chrome en Windows y macOS:
- Ejecuta Chrome
- Abra el menú Más en la esquina superior derecha
- Seleccione Ayuda y haga clic en Acerca de Google Chrome (o visite
chrome://settings/help)
- Chrome comprobará y aplicará las actualizaciones automáticamente

- Una vez que termine, reinicie el navegador web.
- Vea si puede acceder a alguna página
Cómo actualizar Chrome en Android:
- Inicie la aplicación Play Store
- Toca tu cuenta de Google
- Seleccione Mis aplicaciones y juegos en el menú.
- En Actualizaciones , busque Chrome y toque Actualizar
- Si no puede encontrarlo, significa que Chrome ya está actualizado.
- Abra Chrome y verifique si hay errores de DNS
Cómo actualizar Chrome en iOS:
- Enciende la App Store
- Encuentra Chrome y toca Actualizar
- Si dice Abrir en lugar de Actualizar , significa que la aplicación ya está actualizada.
- Inicie Chrome ahora e inspecciónelo para detectar problemas de DNS
7. Limpiar la caché del navegador
Si el caché de Chrome está lleno, esto podría causar problemas de carga de la página e incluso el error DNS_PROBE_FINISHED_NXDOMAIN en su dispositivo. Pero puede resolver este problema vaciando la caché y los datos del sitio de Chrome .
Cómo borrar la caché de Chrome en Windows y macOS:
- Abre Google Chrome.
- Haga clic en el botón Más y seleccione Configuración

- Ir a Privacidad y seguridad
- Haga clic en Borrar datos de navegación (o visite
chrome://settings/clearBrowserData)
- En la pestaña Básico , establezca Rango de tiempo en Todo el tiempo
- Marque las siguientes opciones:
- Historial de navegación
- Cookies y otros datos del sitio
- Imágenes y archivos en caché
- Haga clic en Borrar datos

- Reiniciar Chrome
Cómo borrar la caché de Chrome en Android e iOS:
- Inicie la aplicación de Chrome
- Abra el menú Más y vaya a Historial
- Selecciona Borrar datos de navegación…
- Permanecer en el área básica
- Marque todas las opciones:
- Historial de navegación
- Cookies y datos del sitio
- Imágenes y archivos en caché
- Haga clic en Borrar datos
- Reinicia la aplicación de Chrome
8. Restablezca su configuración de DNS
Una forma sencilla y eficaz de restablecer la configuración de DNS es vaciar la memoria caché del servidor DNS . Es similar a borrar su caché de navegación, lo que podría ayudar a deshacerse de mensajes de error como DNS_PROBE_FINISHED_NXDOMAIN.
Cómo restablecer la configuración de DNS en Windows:
- Haga clic en el botón Inicio , busque Símbolo del sistema e inicie esta aplicación
- Escriba los siguientes comandos (presione Entrar después de cada línea):
- Salga de CMD y reinicie su PC
- Inicie Chrome y compruebe si hay errores
Cómo restablecer la configuración de DNS en macOS:
- Inicie la aplicación Terminal
- Escribe
sudo killall -HUP mDNSRespondery presiona Retorno
- Si se le solicita, ingrese el nombre de usuario y la contraseña asociados con su cuenta de administrador
- Reinicia tu Mac
- Abra Chrome e intente acceder a sitios web ahora
Cómo restablecer la configuración de DNS en Android e iOS:
- Vaya a la sección Configuración
- Seleccione General > Restablecer
- Toque Restablecer configuración de red
- Inicie Chrome y compruebe si hay errores
Una forma alternativa de actualizar la configuración de DNS en Android o iOS es reiniciando el dispositivo o activando el modo Avión . También puede abrir la aplicación Chrome, visitar chrome://net-internals/#dnsy hacer clic en el botón Borrar caché del host .
9. Reinicie el servicio de cliente DNS.
If the DNS server is not responding on your Windows PC, you can restart the DNS client service responsible for resolving and caching domain names. It’s worth trying this solution when it comes to repairing the DNS_PROBE_FINISHED_NXDOMAIN error in Chrome and other Chromium-based web browsers.
How to restart the DNS Client service:
- Click the Start button, search for Services, and open this app
- Locate and double-click DNS Client to access its properties

- Set Startup type to Automatic
- If the service is currently stopped, click Start
- Click Apply and exit
- Launch Chrome and inspect results
If you can’t click the DNS Client buttons, use the next solution:
- Press the Windows key, search for Registry Editor, and launch this tool
- Go to the next location by copying and pasting the line below:
Computer\HKEY_LOCAL_MACHINE\SYSTEM\CurrentControlSet\Services\Dnscache
- In the list of registry entries, double-click Start

- Set Value data to 2 and Base to Hexadecimal
- Click OK

- Exit Services and restart Chrome
- Check for any additional errors
10. Change your DNS servers
If flushing your DNS servers and restarting the DNS Client service won’t do the trick, perhaps your DNS resolver is not working correctly anymore. In this case, you should change your DNS servers to something more reliable.
For example, you can use the DNS servers provided by Google since they are free, safe, and fast.
How to use Google DNS on Windows 10:
- Right-click the Start button and go to Network Connections
- At Advanced network settings, click Change adapter options

- Right-click your Internet connection and select Properties (you need admin rights)

- In the Networking tab, double-click Internet Protocol Version 4 (TCP/IPv4) to access its properties

- In the General area, select Use the following DNS server addresses
- At Preferred DNS server, type 8.8.8.8
- Set Alternate DNS server to 8.8.4.4

- Enable Validate settings upon exit and click OK
- Launch Chrome and check for errors
How to use Google DNS on macOS:
- Open the Apple menu and go to System Preferences
- Select Network and click Advanced
- Switch to the DNS area
- Click + and write 8.8.8.8
- Click it again to also add 8.8.4.4
- Press OK and exit to the desktop
- Fire up Chrome to inspect results
How to use Google DNS on Android:
- On your Android device, select Settings
- Go to Network & Internet
- Tap Advanced > Private DNS
- Select Configure Private DNS
- Type dns.google and exit to the home screen
- Open the Chrome app and check for DNS errors
How to use Google DNS on iOS:
- Using your iPhone or iPad, go to Settings
- Open Wi-Fi
- Find your network and tap i to view properties
- Select DNS and type 8.8.8.8, 8.8.4.4
- Exit to the home screen
- Launch the Chrome app and check for issues
11. Run the Internet Connections troubleshooter
Windows 10 comes with an internal troubleshooter to fix common Internet connection issues. It’s worth a shot if you’re looking for a fast and easy way to resolve the DNS_PROBE_FINISHED_NXDOMAIN error in your Chromium-based web browser.
- Press the Win key, search for Settings, and open this app
- Select Update & Security

- Jump to Troubleshoot on the left
- Click Additional troubleshooters

- Select Internet Connections and click Run the troubleshooter

- Follow the on-screen steps and apply any fixes. You might be asked to restart your computer
- Open the web browser and try to access a domain
12. Turn off Chrome extensions
Some web browser extensions can interfere with the way Chrome or your DNS resolver works, preventing pages from loading properly. It’s one of the reasons why you might get error DNS_PROBE_FINISHED_NXDOMAIN.
To fix this problem, you should disable the guilty Chrome extensions. It can mean anything that controls your IP and DNS settings, like proxy and VPN extensions for Chrome.
How to disable Chrome extensions:
- Launch Google Chrome
- Open the More menu from the top-right corner
- Select More tools and click Extensions (or visit
chrome://extensions)
- Click the slider button to deactivate extensions

- Restart Chrome and check for DNS errors
13. Disable your VPN or proxy
Since we’re discussing software applications capable of changing your IP and DNS configuration, such as VPN and proxy tools, it’s a good idea to turn them off at the system level.
If you have dedicated apps installed on Windows 10, macOS, Android, or iOS, you just have to switch them off. However, if you’re using the built-in device settings for VPN or proxy, here’s what you need to do.
How to disable VPN and proxy on Windows 10:
- Right-click the Start button and go to Network Connections
- Jump to VPN on the left side
- Disconnect any active VPN connections
- Switch to the Proxy area on the left
- Turn off Automatically detect settings and Use setup script

- At the bottom of the window, also disable Use a proxy server

- Launch Chrome and check for DNS errors
How to disable VPN and proxy on macOS:
- Open the Apple menu and select System Preferences
- Go to Network > VPN
- Click Disconnect if you have any active VPN connections
- Select your Internet connection and click Advanced
- Go to the Proxies area and disable all proxy settings
- Click OK
- Fire up Chrome and inspect results
How to disable VPN and proxy on Android:
- On your Android device, open the Settings menu
- Go to Network > VPN
- Disconnect any VPN entries
- Tap and hold your Internet connection to pick Modify network
- Select Show advanced options
- At Proxy, select None
- Open the Chrome app and try to access a webpage
How to disable VPN and proxy on iOS:
- Open the Settings area
- Go to General > VPN
- Make sure to deactivate any VPN connections
- Select your Wi-Fi and access advanced settings
- At HTTP Proxy, select Off
- Launch the Chrome app and check for issues
14. Restore Chrome to default
Any number of customized browser settings can change the way Chrome connects to the Internet. Your safest bet is to restore the Chrome options to default.
How to reset Chrome on Windows and macOS:
- Launch the Chrome app and open the More menu
- Go to Settings > Advanced

- At Reset and clean up, click Restore settings to their original defaults (or visit
chrome://settings/reset)
- Click Reset settings to confirm

- Restart the browser and check for DNS errors
How to reset Chrome on Android:
- Open the Settings menu of your Android device
- Go to Apps
- Locate and select Chrome
- Tap Storage > Manage storage
- Tap Clear all data and OK to confirm
- Open the Chrome app and check for DNS issues
How to reset Chrome on iOS:
- Open the Chrome app on your iPhone or iPad
- Go to the Settings menu and tap Privacy
- Select Clear Browsing Data
- Choose all items from the list
- Tap Clear Browsing Data to confirm
- Restart the Chrome app and check for DNS errors
15. Reinstall Chrome
If restoring the Chrome settings to default won’t fix the DNS_PROBE_FINISHED_NXDOMAIN error on your device, you should reinstall the web browser.
How to reinstall Chrome on Windows 10:
- Press Ctrl + Shift + Esc to launch Task Manager
- In the Processes tab, select Chrome and click End task

- Right-click the Start button to select Apps and Features

- Select Google Chrome and click Uninstall

- Proceed with the removal steps
- Download Chrome from the official website
- Install Chrome as usual, launch it, and check for DNS errors
How to reinstall Chrome on macOS:
- Select the Google Chrome window
- Open the Apple menu and click Force Quit
- Using the Finder app, find Chrome and drag it to the Trash
- If asked, enter your admin username and password to confirm
- Select Empty Trash to eliminate Chrome from your Mac
- Download Chrome from the official website
- Set up the web browser and try to access webpages now
How to reinstall Chrome on Android:
- Open Play Store
- Locate Chrome and tap Uninstall
- Reboot your Android
- Using Play Store, find Chrome and tap Install
How to reinstall Chrome on iOS:
- On your home screen, tap and hold Chrome
- Select Remove App and then Delete App
- Tap Delete to confirm
- Using the App Store, locate Chrome and tap the cloud symbol to install it
16. Stick to the Chrome Stable channel
You can try many release channels of Chrome when using the application to navigate the Internet: Stable, Beta, Developer, and Canary. However, you should stick to the Stable channel if you don’t want unexpected surprises like error DNS_PROBE_FINISHED_NXDOMAIN.
Although the other release channels give you access to new and exciting features, they aren’t as reliable as the Stable channel. It’s the one officially available for download on the Google website.
On the other hand, you should know that it’s possible to also have the other versions of Chrome installed separately from the Stable version if you’re keen on testing the latest trends.
17. Downgrade Chrome
Older OS editions like Windows XP don’t officially support the latest Google Chrome update, so you should expect browsing issues and error codes like DNS_PROBE_FINISHED_NXDOMAIN when trying to go online.
In that cases, it’s safer to downgrade Chrome to an older version that still works with your obsolete operating system. Before doing so, however, it’s necessary to stop Chrome from automatically updating itself. Here are the complete steps for Windows.
How to disable Chrome auto-updates:
- Press Win key + R, type services.msc, and press Enter to open Services

- Find Google Update Service (gupdate) in the list of services

- Double-click this entry to view its properties
- Set Startup type to Disabled
- Click Apply and return to the main window

- Also locate and double-click Google Update Service (gupdatem) to access its properties

- Set Startup type to Disabled
- Click Apply and quit Services

How to uninstall Chrome:
- Press Win key + R, type appwiz.cpl, and press Enter to access Programs and Features (Add/Remove Programs) in Control Panel

- Find Google Chrome, right-click it, and select Uninstall
- Proceed with the uninstall wizard steps
How to install old Chrome:
Older versions of Chrome are not available for download on the official website since Google can’t guarantee the security of your computer. But you can track down old Chrome on mirror websites like SlimJet.
Be careful when downloading files from third-party, unknown sources because Google can’t guarantee their safety. Make sure that your computer’s security solution is up to date.
18. Check for malware
If your device was recently infected with malware, it’s possible that the attack damaged essential files used by the DNS resolver of Google Chrome. As a result, you keep seeing the DNS_PROBE_FINISHED_NXDOMAIN error code on your screen.
However, you can turn to Chrome’s built-in malware detection tool for help (previously known as Chrome Cleanup Tool).
How to remove malware with Chrome:
- Launch Google Chrome
- Open the More menu and go to Settings

- Scroll down to the bottom of the page and click Advanced
- At Reset and clean up, click Clean up computer (or visit
chrome://settings/cleanup)
- At Find harmful software, click Find

- Allow Chrome to find and remove any malware
- Restart the web browser and check for DNS errors
If Chrome’s integrated security tool doesn’t solve anything, you can turn to Windows Defender unless you have a third-party anti-malware application installed on your Windows 10 PC.
How to remove malware with Windows Defender:
- Press the Win key, search for Windows Security, and launch this app

- Select Virus & threat protection

- Click Scan options

- Choose Quick scan and click Scan now

- If the malware search doesn’t return any results, run another scan using Windows Defender Offline scan mode
- Restart your PC
- Fire up Chrome and check for errors
On macOS, iOS, and Android, you have to use a third-party security solution to find and remove malicious threats.
19. Run a ping test
When trying to access a particular website using Google Chrome, you should run a ping test to check the connection strength between your computer and the remote server. It helps you find out if the Internet connection is too slow or doesn’t get established at all.
On Windows and macOS, it’s not necessary to install third-party ping tools since you can use the console environments. However, there’s no way to avoid this on Android or iOS. We’re using the Google website as an example below.
How to use the ping command on Windows 10:
- Press Win key + R, type cmd, and press Enter to launch Command Prompt
- To ping Google, type
ping google.com and hit Enter
- Patiently wait while the ping test is carried out
- At Ping statistics, take note of the % loss

How to use the ping command on macOS:
- Go to Applications and select Utilities
- Open the Terminal app
- Type
ping google.com and hit Return
- After the ping test completes, take note of the packet loss (at Server ping statistics)
The amount of packet loss tells you everything there is to know about the Internet connection to the server. 0% packet loss means that the connection is perfect, while 100% packet loss indicates that your computer can’t reach the remote server at all. Anything lower than 100% packet loss tells you the the Internet connection works but isn’t at full capacity.
20. Check your Hosts file
The Hosts file contains TCP/IP information about how your computer communicates with other websites. If you can’t access a specific webpage in Chrome and get the DNS_PROBE_FINISHED_NXDOMAIN error instead, you should check if the page is blocked and then edit it in the Hosts file.
In case it is, you just have to delete its line. Here’s how to make it happen on Windows PC:
- Open Windows Explorer (press Win key + E)
- Go to the next destination:
C:\Windows\System32\drivers\etc
- Select and copy the hosts file to create a backup of the current configuration

- Open the hosts file in a text editor with administrative rights (like Notepad)
- Busque cualquier línea de texto que mencione el sitio web que está intentando visitar en Chrome. Por ejemplo, si no puede ir a Google , busque las líneas que contengan
google.com
- Elimine esas líneas y presione Ctrl + S para guardar el nuevo archivo Hosts

- Salga del editor de texto e inicie Google Chrome.
- Intenta acceder a ese sitio web ahora
21. Visite sitios web por dirección IP
Una forma alternativa de visitar un sitio web es ingresar su dirección IP en lugar del dominio. Es una solución fácil para resolver el error DNS_PROBE_FINISHED_NXDOMAIN en Chrome si fue causado por un sistema de resolución de DNS defectuoso.
Sin embargo, primero debe descubrir la dirección IP del dominio. La forma más sencilla de hacer esto en Windows es acudiendo al símbolo del sistema y utilizando el comando ping. En macOS, puede usar el comando ping en la aplicación Terminal para lograr los mismos resultados.
En el siguiente ejemplo, que estamos tratando de averiguar la dirección IP de Google: ping google.com. Como puede ver en la captura de pantalla, la dirección IP de Google se revela entre corchetes.
La única condición es que el comando ping devuelva algo por debajo del 100% de pérdida de paquetes (en las estadísticas de ping ). De lo contrario, su PC no podrá decirle la dirección IP de un dominio que actualmente está inactivo o que no existe.
A continuación, copie la dirección IP seleccionándola en el símbolo del sistema y presionando Enter . Ahora puede iniciar Google Chrome para pegar la dirección IP en la barra de direcciones y presionar la tecla Enter .
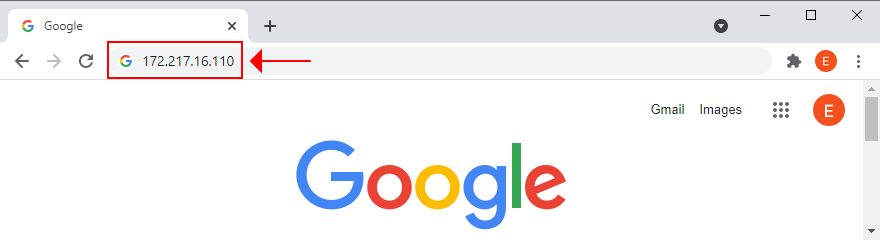
23. Desactive las herramientas antivirus de terceros
Si tiene instalada una solución antimalware de terceros, es posible que tenga una configuración predeterminada incorrecta que entre en conflicto con Google Chrome, lo que da como resultado el error DNS_PROBE_FINISHED_NXDOMAIN. Suele aplicarse a programas de seguridad gratuitos, que en su mayoría no son fiables.
Pero debería poder resolver este problema apagando temporalmente su aplicación antivirus para verificar si Google Chrome funciona. Si no puede desactivarlo, le sugerimos que elimine la aplicación de Aplicaciones y funciones en Windows 10, o que la arrastre a la Papelera en macOS.
24. Buscar actualizaciones del sistema
Un sistema operativo obsoleto puede dañar todas sus aplicaciones instaladas, incluido Google Chrome. Si no ha actualizado Windows 10, macOS, iOS o Android durante mucho tiempo, no debe posponerlo más, ya que podría ser la razón por la que recibe el error DNS_PROBE_FINISHED_NXDOMAIN.
Cómo actualizar Windows 10:
- Presione la tecla Win , escriba Buscar actualizaciones y presione Entrar

- Windows debería comenzar a buscar actualizaciones automáticamente. Si no es así, haga clic en Buscar actualizaciones.

- Si hay actualizaciones pendientes que no comienzan a descargarse de inmediato, haga clic en Descargar

- Espere hasta que su sistema operativo se actualice solo. Podría tomar un tiempo
- Reinicia tu computadora e intenta usar Chrome ahora
Cómo actualizar macOS:
- Abra el menú de Apple y seleccione Actualización de software
- Mac comenzará a instalar cualquier actualización del sistema que encuentre
- Cuando termine, reinicie la computadora
- Abra la aplicación de Chrome y vea si funciona ahora
Cómo actualizar Android:
- Asegúrese de que su dispositivo Android esté cargado
- Vaya a Configuración > Sistema > Avanzado
- Toque Actualización del sistema y espere
- Reinicia tu Android e intenta usar Chrome ahora
Cómo actualizar iOS:
- Tu iPhone o iPad debe tener la batería llena
- Visite Configuración > General > Actualización de software
- Toca Descargar e instalar
- Si no hay suficiente espacio libre en el disco, iOS solicitará permiso para eliminar temporalmente algunas aplicaciones para hacer espacio. Toque Continuar, ya que las aplicaciones se volverán a agregar más tarde.
- Toque Instalar y autorice la actualización con su contraseña o huella digital.
- Reiniciar iOS
- Inicie la aplicación de Chrome y verifique si hay errores de DNS
25. Compruebe los controladores de red
Es posible que su dispositivo de red no esté instalado correctamente en su PC, especialmente si está utilizando una nueva pieza de hardware como un adaptador Wi-Fi con funciones plug-and-play. Pero puede reinstalar fácilmente y rápidamente el dispositivo para solucionar este problema.
Cómo reinstalar el dispositivo de red en Windows:
- Haga clic en el botón Inicio , busque Administrador de dispositivos y abra esta aplicación
- Amplíe el grupo de adaptadores de red
- Seleccione su interfaz de red, haga clic con el botón derecho y seleccione Desinstalar dispositivo

- Abra el menú Acción y haga clic en Buscar cambios de hardware

- Reinicie su PC. Windows reinstalará automáticamente el adaptador faltante
- Inicie Chrome e intente acceder a una página web ahora
También es posible que su controlador de red esté desactualizado, lo que provoque errores de navegación web y obstaculice su experiencia de navegación en Internet en general.
Cómo actualizar los controladores de red en Windows:
- Regresar al Administrador de dispositivos
- Haga clic con el botón derecho en su adaptador de red y seleccione Actualizar controlador

- Haga clic en Buscar automáticamente para obtener el software del controlador actualizado

- Si no encuentra nada, haga clic en Buscar controladores actualizados en Windows Update . Sin embargo, si ya ha utilizado Windows Update, puede omitir este paso.

- Sigue las instrucciones en la pantalla
- Reinicie su PC e intente usar Chrome ahora
Alternativamente, puede descargar manualmente el controlador de red más reciente e instalarlo en su PC. Pero, si no quiere arriesgarse a obtener un controlador incompatible, debe recurrir a una aplicación de actualización de controladores . Además, puede ayudarlo a actualizar todos sus controladores a la vez.
En macOS, simplemente siga los pasos de una solución anterior que describimos para actualizar el sistema operativo.
Si instaló accidentalmente un controlador de red incompatible, debe volver a la versión anterior para evitar problemas de navegación web.
Cómo revertir el controlador de red en Windows:
- Vaya al Administrador de dispositivos
- Haga clic con el botón derecho en su adaptador de red y seleccione Propiedades
- Cambiar a la pestaña Driver
- Haga clic en Revertir controlador y siga las instrucciones. Si el botón está atenuado, no puede realizar la reversión, por lo que también puede omitir este paso
- Reinicie su PC y verifique si hay errores de DNS en Chrome
26. Verifique la conectividad IPv4 e IPv6
Es una buena idea verificar la configuración de IPv4 e IPv6 de su computadora. Algunos usuarios han informado que, aunque su ISP no admite conexiones IPv6, tener el modo IPv6 habilitado en su PC ha causado problemas de conectividad de red. Por lo tanto, debe desactivar IPv6 para estar seguro.
Cómo verificar IPv4 e IPv6 en Windows 10:
- Haga clic en el icono de red en la bandeja del sistema y seleccione Configuración de red e Internet
- Haga clic en Cambiar opciones de adaptador

- Seleccione su conexión a Internet, haga clic con el botón derecho y vaya a Propiedades (necesita derechos de elevación)

- Permanecer en la pestaña Redes
- Marque la casilla Protocolo de Internet versión 4 (TCP / IPv4)
- Desmarque la casilla Protocolo de Internet versión 6 (TCP / IPv6)

- Haga clic en Aceptar y salga
- Inicie Chrome e intente acceder a una página web ahora
27. Más formas de mejorar su conexión a Internet
Aquí hay algunas sugerencias para ayudar a que su conexión a Internet sea más rápida y deshacerse del error DNS_PROBE_FINISHED_NXDOMAIN en Google Chrome:
- Salga de todas las aplicaciones con acceso a Internet que no esté utilizando actualmente (excepto Chrome), como clientes de torrents, plataformas de juegos como Steam y otros navegadores web como Mozilla Firefox o Microsoft Edge.
- Si su enrutador tiene soporte de doble banda, conéctese a la red Wi-Fi de 5 Ghz
- Mueva su computadora de escritorio, tableta, teléfono inteligente o tableta más cerca del enrutador para obtener una mejor señal
- Desconecte otros dispositivos de su red Wi-Fi
- En computadoras de escritorio y tabletas, cambie al modo cableado
- En tabletas y teléfonos inteligentes, cambie el modo de datos móviles Wi-Fi y 4G
28. Usa el Traductor de Google
Un truco ingenioso para acceder a un sitio web que está bloqueando su conexión debido a su resolución de DNS es recurrir a Google Translate. El servicio en línea es capaz de traducir páginas web completas. Dado que está utilizando Google como proxy para llegar a un dominio específico, ese sitio web ya no bloqueará su IP. Tenga en cuenta que solo funciona si el sitio web no está caído.
He aquí un ejemplo:
- Ir al traductor de Google
- Escribe o pega el sitio web al que intentas acceder.
- Establecer el idioma preferido en el área traducida
- Haga clic en el botón que abre una nueva pestaña

- Ver y navegar por el sitio web en Google Translate

29. Utilice un servicio VPN premium
Anteriormente mencionamos que debe deshabilitar su servicio VPN para deshacerse del error DNS_PROBE_FINISHED_NXDOMAIN. Sin embargo, eso solo se aplica a las aplicaciones gratuitas que están mal construidas y ofrecen solo protección básica. Usar un servicio VPN premium es diferente, y no podemos pensar en un ejemplo mejor que NordVPN. Creemos que es la mejor VPN que cumple todos los requisitos .

Visite nordvpn.com
NordVPN tiene un sistema de resolución de DNS integrado que acelera su conexión a Internet, evita que sus consultas de DNS sean secuestradas y le ayuda a acceder a sitios web bloqueados. También tiene soporte para servidores DNS personalizados si prefiere usar otra cosa. Sin embargo, tenga en cuenta que su resolución de DNS entra en vigor solo después de conectarse a un servidor VPN.
Además, NordVPN es capaz de desbloquear servicios de transmisión como Netflix. Es compatible con todas las plataformas populares, incluidas Windows, macOS, Linux, Android e iOS. Además, permite hasta seis conexiones simultáneas. Incluso puede configurarlo en su enrutador para compartir el acceso VPN y las funciones DNS con todos los dispositivos conectados a su red Wi-Fi.
Por último, una suscripción premium viene con soporte para un servicio Smart DNS, que puede usar para ver Netflix en dispositivos sin soporte nativo de VPN, como PS4, PS5 o Xbox One. Puede leer todo sobre este increíble servicio en nuestra revisión de NordVPN .
DNS_PROBE_FINISHED_NXDOMAIN se puede arreglar
Para revisar, DNS_PROBE_FINISHED_NXDOMAIN es un mensaje de error que aparece en Chrome y otros navegadores web basados en Chromium como Microsoft Edge u Opera. Puede suceder en cualquier plataforma, incluidas Windows, macOS, Android e iOS. El error impide que su navegador acceda a las páginas web debido a problemas de DNS, pero puede solucionarlo.
Por ejemplo, intente acceder a otros sitios web, utilizar otro navegador web o conectarse a una red diferente. También debe reiniciar su dispositivo, enrutador y aplicación de navegador, actualizar su sistema operativo y navegador web, borrar la caché del navegador, restablecer la configuración de DNS y reiniciar el servicio Cliente DNS.
También es una buena idea cambiar sus servidores DNS, ejecutar el solucionador de problemas de conexiones a Internet, deshabilitar las extensiones de Chrome, las herramientas de VPN y proxy, restaurar Chrome a su configuración predeterminada, reinstalar el navegador web, usar el canal estable de Chrome o degradar Chrome si ' estás ejecutando una versión obsoleta de Windows.
Además, debe verificar su dispositivo en busca de malware, ejecutar una prueba de ping, revisar su archivo Hosts, visitar sitios web por dirección IP en lugar de dominio, deshabilitar las utilidades antivirus de terceros, verificar el controlador de red, la conectividad IPv4 e IPv6, tomar pasos adicionales para acelerar su conexión a Internet, use Google Translate como proxy y use un servicio VPN premium con servidores DNS propietarios como NordVPN.
¿Estas soluciones ayudaron a reparar el error DNS_PROBE_FINISHED_NXDOMAIN en su dispositivo? ¿Perdimos algo importante? Déjanos un comentario en la sección de abajo y cuéntanos más.


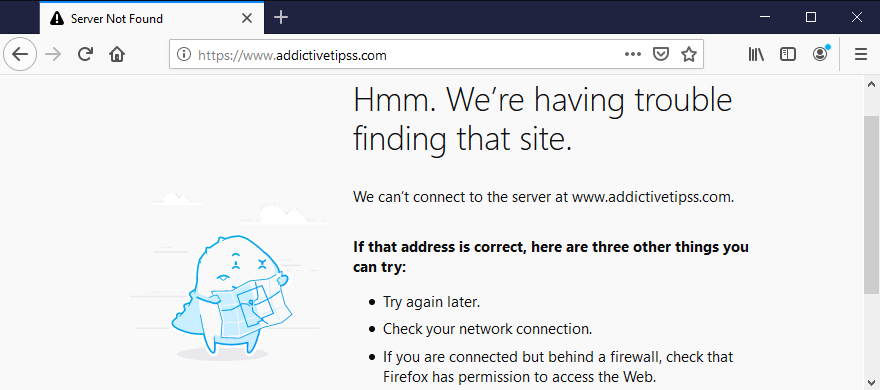
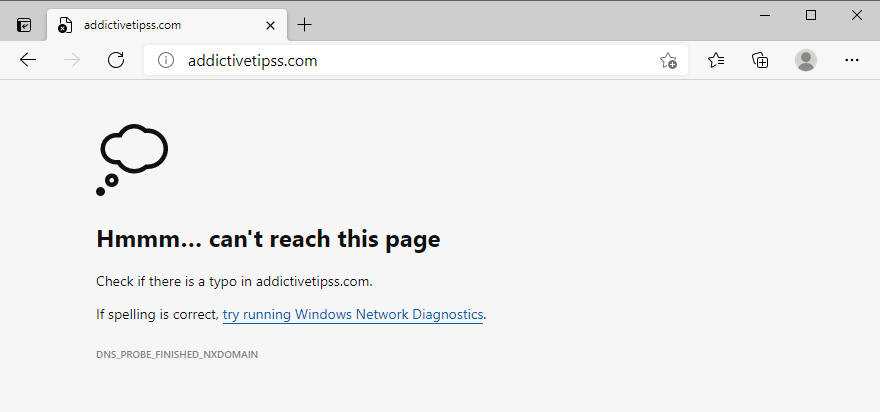
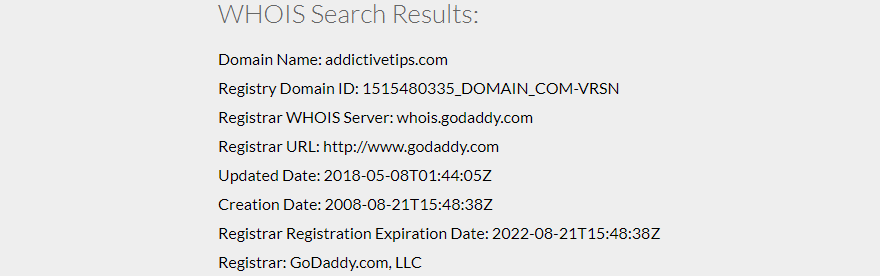








































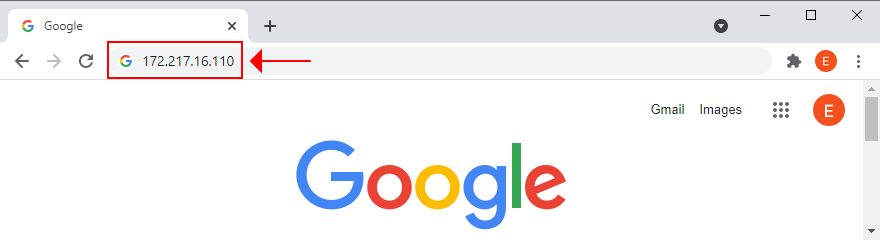













![Agora te permite comparar productos al comprar en línea [Chrome] Agora te permite comparar productos al comprar en línea [Chrome]](https://tips.webtech360.com/resources8/r252/image-5055-0829094639067.jpg)



