¿Alguna vez ha trabajado en una hoja de cálculo con una apariencia agrupada que le hace preguntarse si sus destinatarios alguna vez entenderán la información transmitida en ella? Es por eso que necesita un gráfico para simplificar la legibilidad.
Afortunadamente, Google Sheets tiene la opción de insertar gráficos y cuadros en una hoja de cálculo, lo que ayuda a presentar su trabajo de manera diferente y hacerlo más inteligible. Insertar gráficos en Hojas de cálculo de Google es relativamente fácil, ya que estará listo y funcionando con unos pocos clics.
¡Sigue leyendo para saber cómo hacerlo!
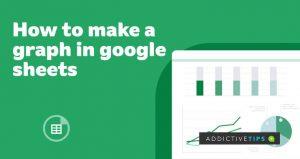
Cómo insertar un gráfico en Google Sheets
Hojas de cálculo de Google le permite crear e insertar diferentes tipos de gráficos, desde gráficos de radar avanzados hasta gráficos básicos de líneas y barras. Para crear un gráfico de su elección en Hojas de cálculo de Google, siga los pasos a continuación:
- Abrir una hoja de cálculo en Hojas de cálculo de Google
- Navegue hasta el menú superior y haga clic en Insertar
- Seleccione Gráfico de las opciones para abrir la herramienta Editor de gráficos
- Se creará un gráfico básico y simplificado para usted de forma predeterminada utilizando los datos que ya están en su hoja de cálculo. Adelante con él si estás satisfecho. De lo contrario, utilice los siguientes pasos para personalizar su gráfico
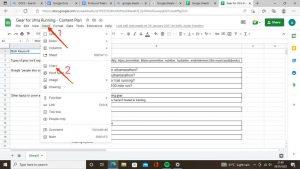
Cómo cambiar el tipo de gráfico con la herramienta Editor de gráficos
El mini menú del Editor de gráficos aparece automáticamente en el lado derecho de la pantalla cuando selecciona Gráfico en Insertar en el menú superior. De lo contrario, puede hacer doble clic en él si no aparece de inmediato. Siga los pasos a continuación para cambiar su tipo de gráfico con el Editor de gráficos:
- Vaya a la pestaña Configuración en el menú Editor de gráficos
- Haga clic en el menú desplegable Tipo de gráfico para ver tipos de gráficos alternativos y luego seleccione cualquiera de su elección
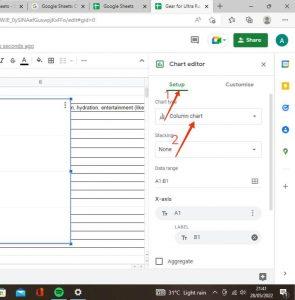
- Se agrupan diferentes tipos de gráficos. Cualquier persona que seleccione desde aquí aparece automáticamente en su hoja de cálculo utilizando los datos ya disponibles
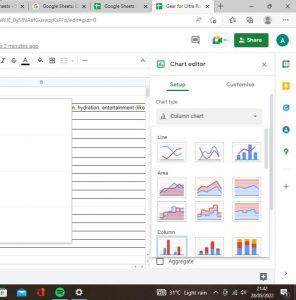
Cómo personalizar gráficos en hojas de cálculo de Google
Independientemente del tipo de gráfico o gráfico que elija en Hojas de cálculo de Google, obtendrá varias opciones para personalizarlo a su gusto, desde los títulos hasta el color de la fuente y el formato del título. Puede hacer todo esto directamente en el menú del editor de gráficos. Siga los pasos a continuación:
- Vaya a la pestaña Personalizar en el Editor de gráficos
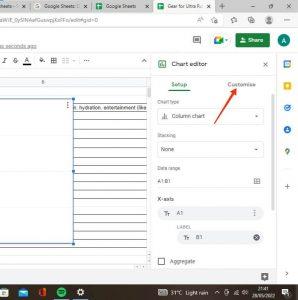
- Seleccione Títulos de gráficos y ejes para editar sus textos de título. Hojas de cálculo de Google genera automáticamente textos de título a partir de los datos disponibles. Utilice esta opción para cambiarlo como desee
- Agregue títulos de eje usando el menú desplegable Gráfico y títulos de eje . Sheets no agrega este de forma predeterminada; por lo tanto, puede usar esta opción para hacer que sus ejes de gráficos individuales sean más sencillos agregando títulos.
- Personalice las fuentes y los colores con el submenú Estilo de gráfico . Esto le brinda opciones de formato adicionales y hace que cada una de sus hojas de cálculo se destaque y sea más agradable a la vista. También tiene la opción de cambiar los colores de fondo, así como los colores de los bordes, en este submenú.
Notas finales
Como puede ver, Google Sheets es tan sólido como esperaría que fuera Microsoft Excel. Aunque tiene sus limitaciones en comparación con este último, la gran cantidad de opciones de personalización con respecto a gráficos y tablas son suficientes para hacer que cualquier usuario ocasional de hojas de cálculo se mantenga. Esperamos que este tutorial le resulte útil.
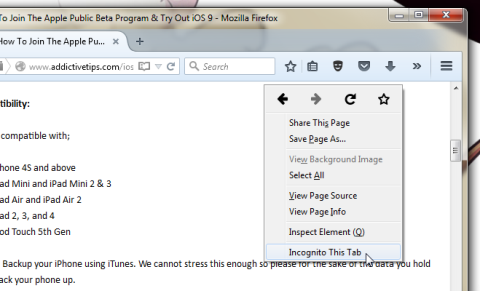
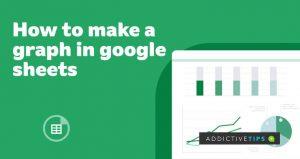
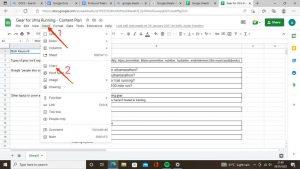
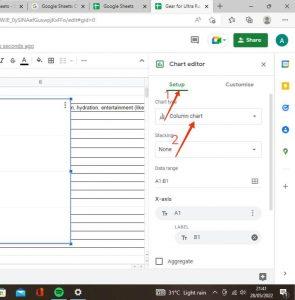
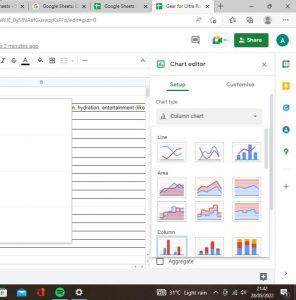
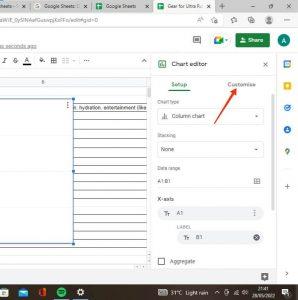


![Agora te permite comparar productos al comprar en línea [Chrome] Agora te permite comparar productos al comprar en línea [Chrome]](https://tips.webtech360.com/resources8/r252/image-5055-0829094639067.jpg)


