El acceso remoto es una herramienta increíble cuando se trata de solucionar problemas de un sistema y no tiene acceso físico a él. Desafortunadamente, configurar una conexión remota entre dos computadoras no siempre es lo más fácil, especialmente si los dos sistemas ejecutan sistemas operativos diferentes. Hay muchas aplicaciones que tienen como objetivo hacer esto más simple, pero pocas se acercan tanto como la herramienta Escritorio remoto de Chrome.
Escritorio remoto de Chrome
La aplicación de escritorio remoto de Chrome tiene nueve años y todavía se mantiene bien frente a muchas soluciones de acceso remoto. Funciona con el navegador Chrome y también existe como una aplicación independiente.
Cuando configura una conexión con la herramienta de escritorio remoto de Chrome, necesita;
- Una conexión a Internet activa en ambos sistemas.
- Chrome instalado en ambos sistemas.
- La herramienta de escritorio remoto de Chrome se instaló en ambos sistemas e inició sesión en la misma cuenta de Google.
Es bastante simple de configurar, pero a veces la conexión no se establece.
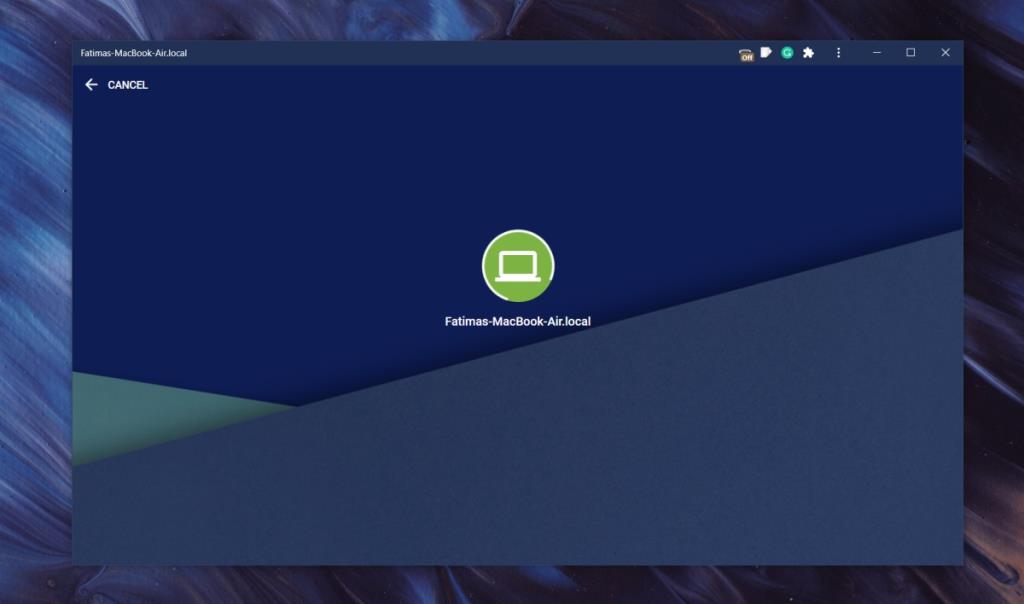
Solución: el escritorio remoto de Chrome no funciona
Lo mejor de Chrome Remote Desktop es lo fácil que es configurarlo. Si no funciona, es decir, no puede establecer una conexión entre computadoras, la solución también es bastante simple. Intente todo lo siguiente.
1. Verifique la conexión
La conexión a Internet tanto en el host como en el sistema remoto debe ser estable. Asegúrese de que su propio sistema pueda acceder a Internet y haga que alguien verifique lo mismo en el sistema remoto.
- Abra una herramienta de línea de comandos en el sistema, por ejemplo, en Windows 10, abra el símbolo del sistema, en macOS, abra la Terminal.
- Ejecute el siguiente comando.
En Windows 10;
ping -t 8.8.8.8
En macOS;
ping -t 20 8.8.8.8
- Verifique la variación para el valor de Tiempo. Si los números aumentan y disminuyen drásticamente, es probable que su conexión a Internet sea inestable o tenga dificultades para comunicarse con los sitios web. Soluciona problemas de conexión.
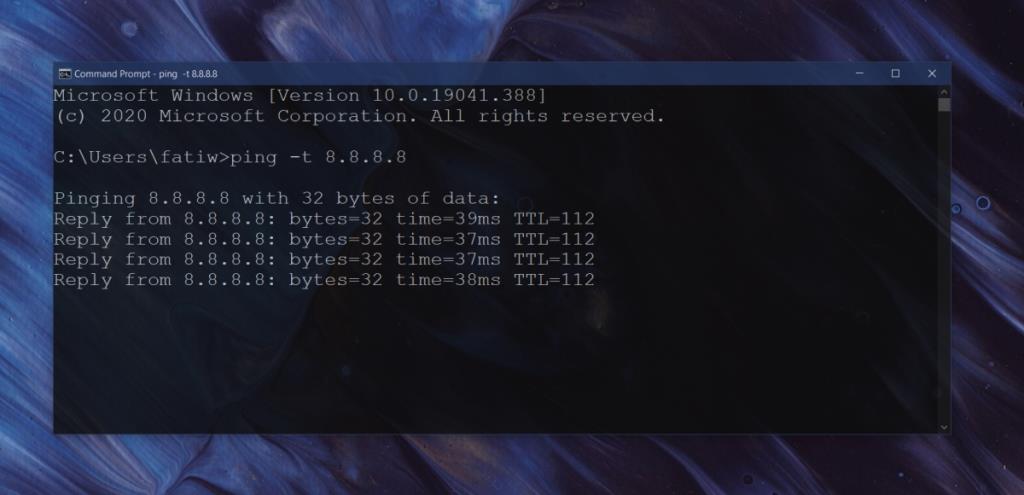
2. Desinstale y vuelva a instalar Chrome Remote Desktop.
La herramienta Chrome Remote Desktop tiene casi una década, pero debido a que es una herramienta basada en navegador, puede encontrarse con todo tipo de problemas que impiden que se establezca una conexión. Desinstalar y reinstalar la aplicación solucionará el problema en muchos casos.
- Abra el Panel de control.
- Vaya a Programas> Desinstalar un programa.
- Busque la herramienta Escritorio remoto de Chrome en la lista de programas instalados y selecciónela.
- Haga clic en el botón Desinstalar.
- Permita que se desinstale la aplicación.
- Reinicie el sistema.
- Instale Chrome Remote Desktop y vuelva a intentar la conexión.
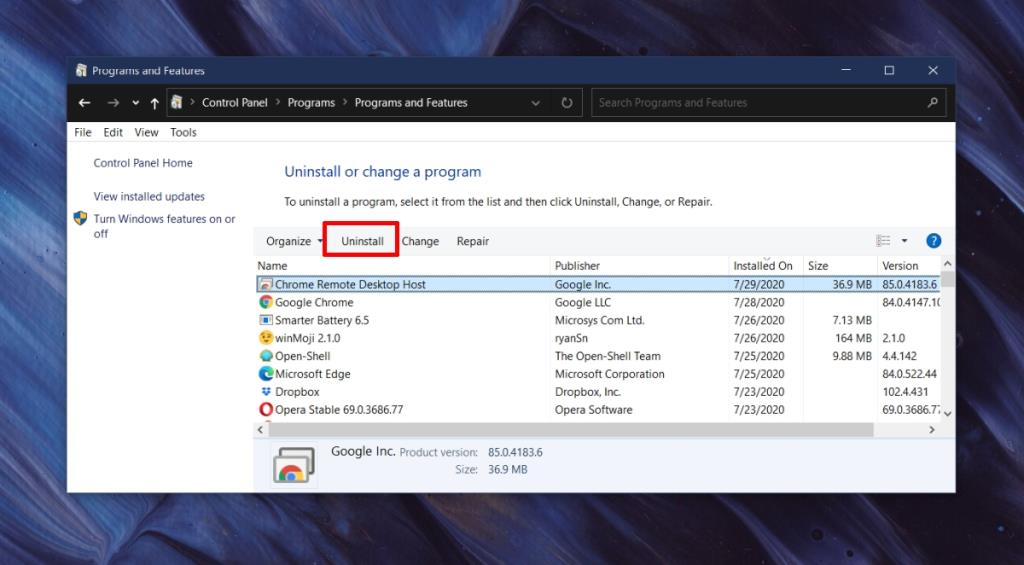
3. Utilice la aplicación web Chrome Remote Desktop
Chrome Remote Desktop existe como una aplicación independiente y puede funcionar a través de su navegador. Si no puede conectarse a un sistema remoto a través de la aplicación, pruebe la aplicación web en Chrome.
- Abre Chrome.
- Visite este enlace .
- Inicie sesión con su cuenta de Google.
- Seleccione un sistema al que conectarse.
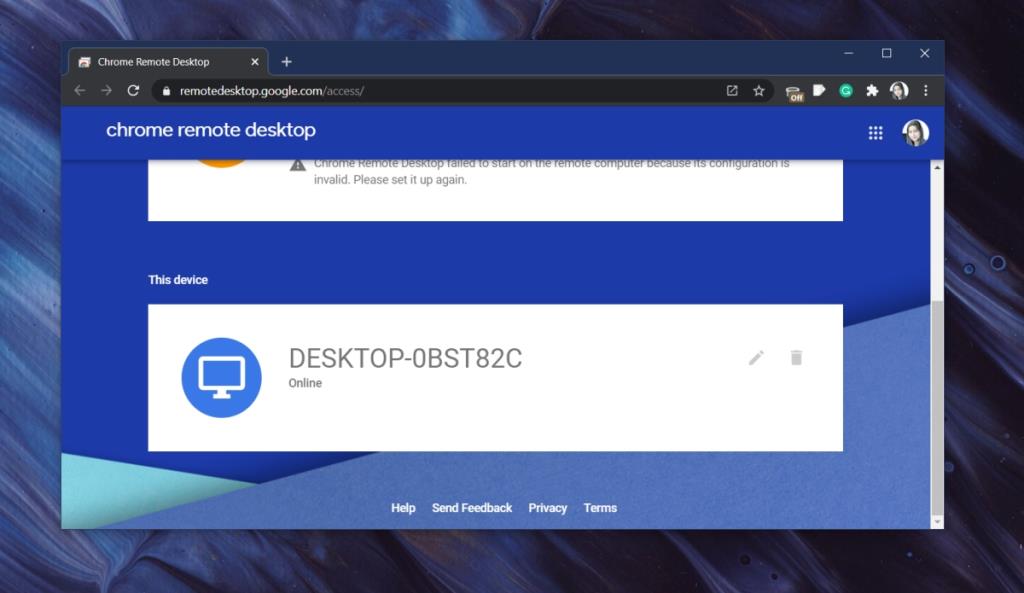
4. Elimina un sistema y vuelve a agregarlo.
- Abra Chrome Remote Desktop en el sistema host.
- Encuentra el sistema remoto al que estás intentando conectarte.
- Haga clic en el botón icono de la papelera (Desactivar conexión remota) junto a él.
- Una vez eliminado, configure Escritorio remoto en el sistema remoto nuevamente.
- Cuando el sistema remoto vuelva a aparecer en Chrome Remote Desktop en el sistema host, selecciónelo y conéctese.
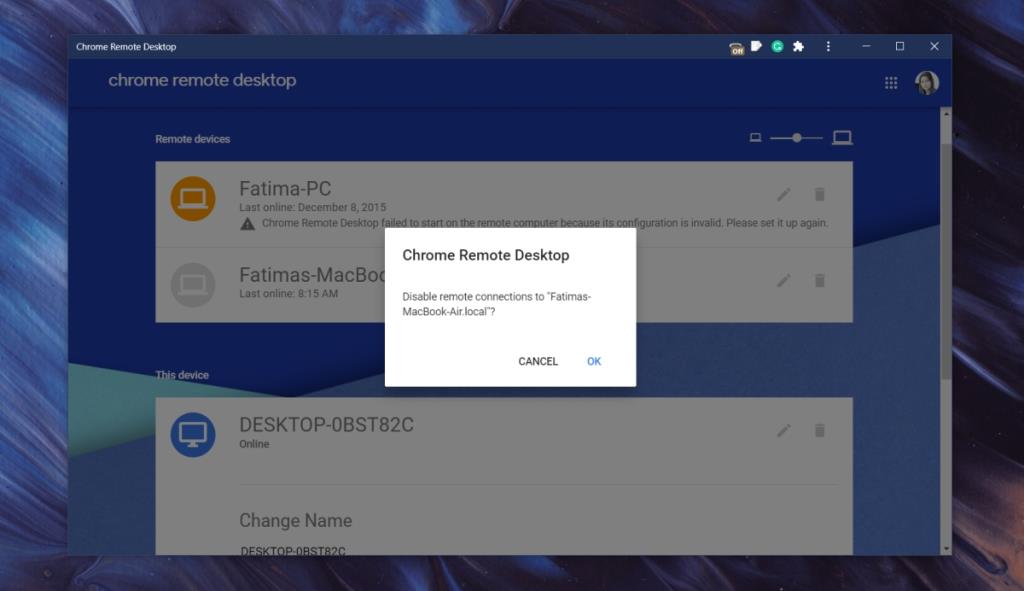
5. Conéctese sin un PIN
Todos los sistemas que se agregan a Chrome Remote Desktop se configuran con un PIN que se utiliza para autenticar la conexión. A veces, este PIN no funciona. Puede intentar usar un código en su lugar.
- En el sistema remoto, abra Chrome Remote Desktop .
- Vaya a la pestaña Soporte remoto.
- Haga clic en el botón 'Generar código'.
- Comparta el código con la persona que intenta conectarse de forma remota al sistema.
- En el sistema host, abra Chrome Remote Desktop.
- Vaya a la pestaña 'Soporte remoto'.
- Ingrese el código compartido con usted en el campo 'Brindar soporte'.
- Permita que se establezca la conexión.
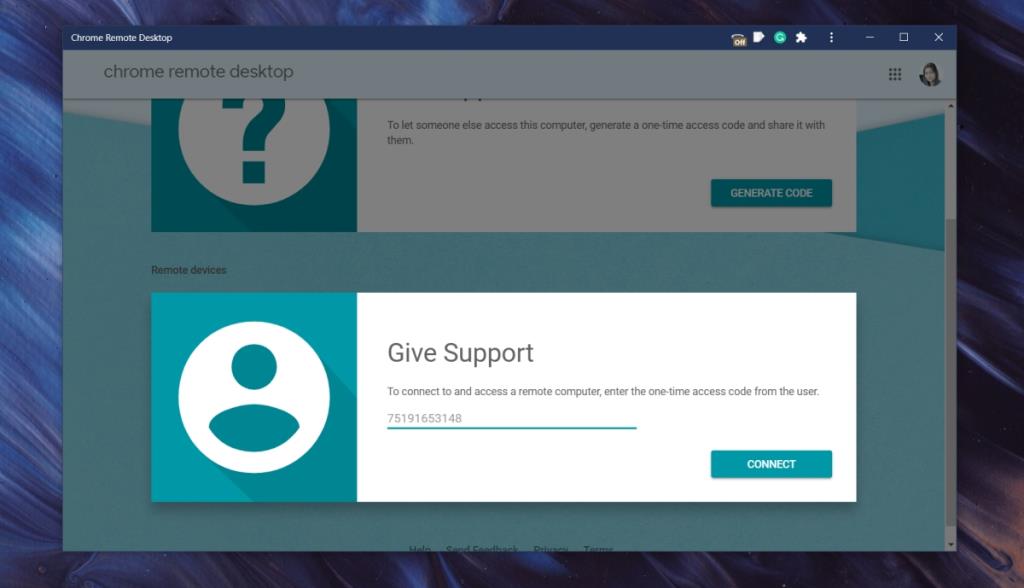
6. Verifique los permisos
La herramienta Escritorio remoto de Chrome necesita ciertos permisos para funcionar. En Windows 10, solicita todos los permisos cuando se instala. En macOS, los permisos se solicitan solo cuando son necesarios. Independientemente del sistema en el que se encuentre, asegúrese de haber otorgado a la herramienta todos los permisos que necesita y luego intente establecer una conexión.
7. Deshabilitar VPN
Si está utilizando una VPN en el host o en el sistema remoto, apáguela. La herramienta puede tener problemas para establecer una conexión estable con una VPN en ejecución. También es posible que su VPN esté experimentando problemas o que no funcione bien con las herramientas de acceso remoto. Apáguelo e intente conectarse.
Conclusión
Chrome Remote Desktop sigue siendo una de las herramientas de acceso remoto multiplataforma más sencillas. Puede tener problemas de vez en cuando, pero solucionarlos es fácil. Con herramientas complejas de acceso remoto como TeamViewer, los usuarios terminan pasando por configuraciones de red que no conocen solo para configurar la herramienta. Solucionar problemas de una herramienta como esa es aún más frustrante. Chrome Remote Desktop puede requerir algunos intentos para comenzar, pero ofrece una conexión estable de lo contrario, y los problemas para conectarse son raros.
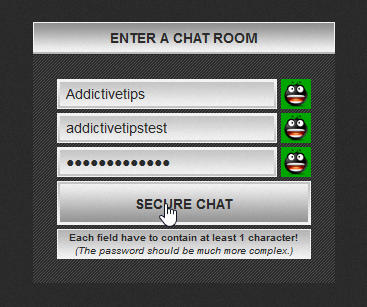
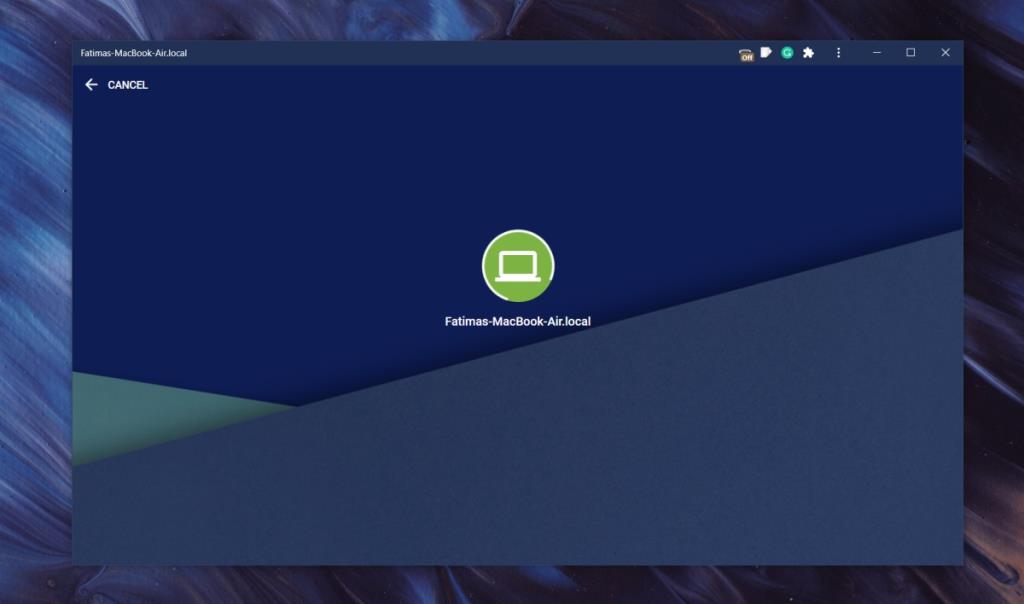
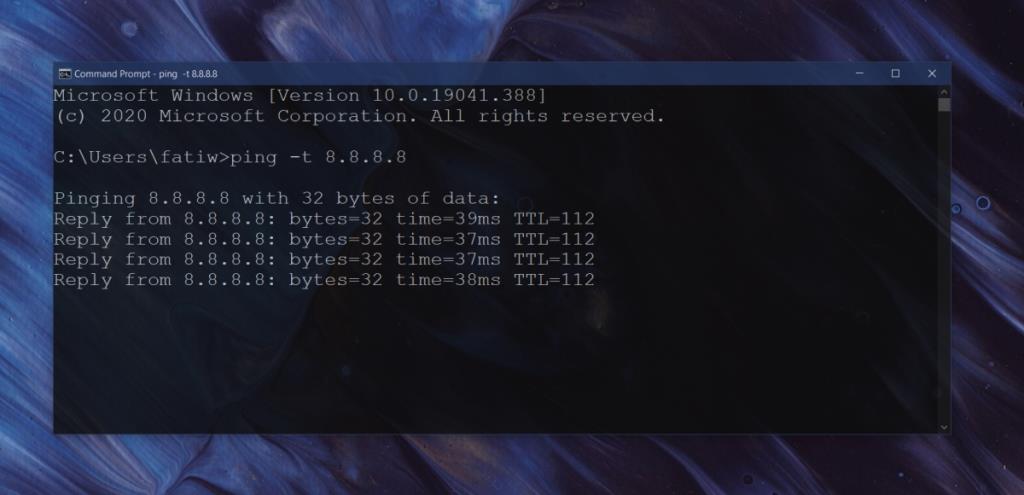
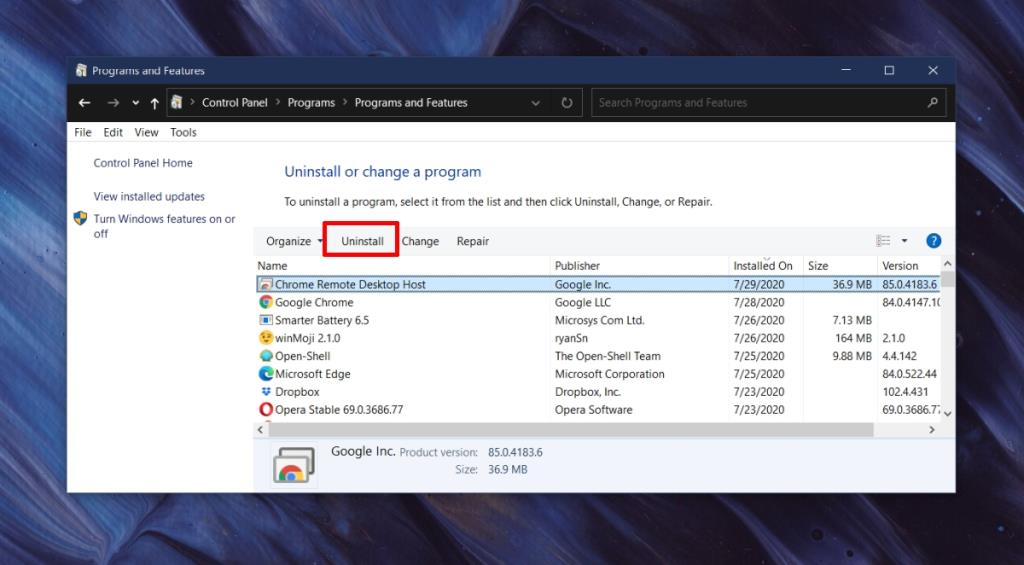
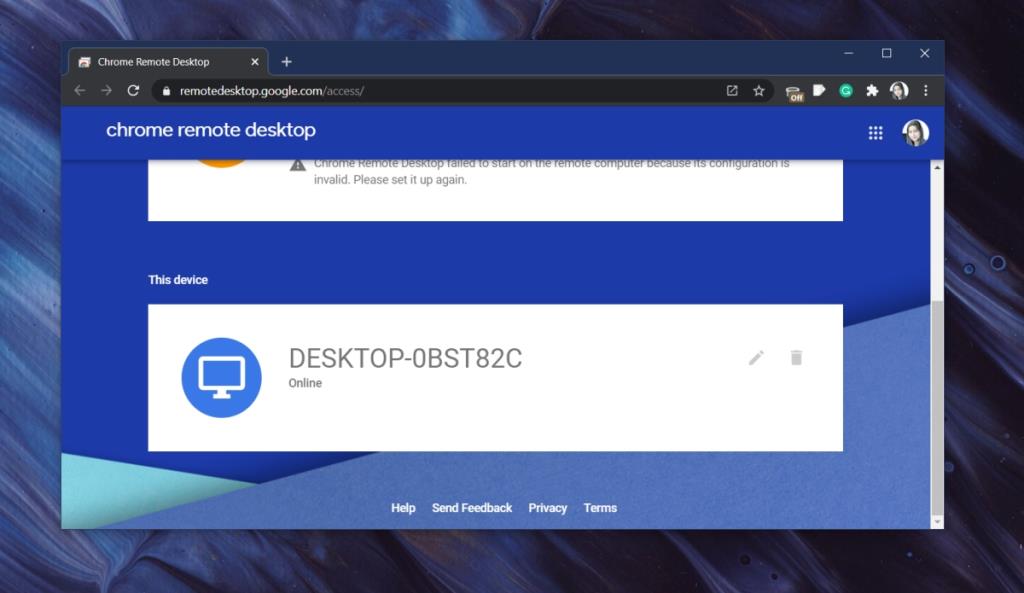
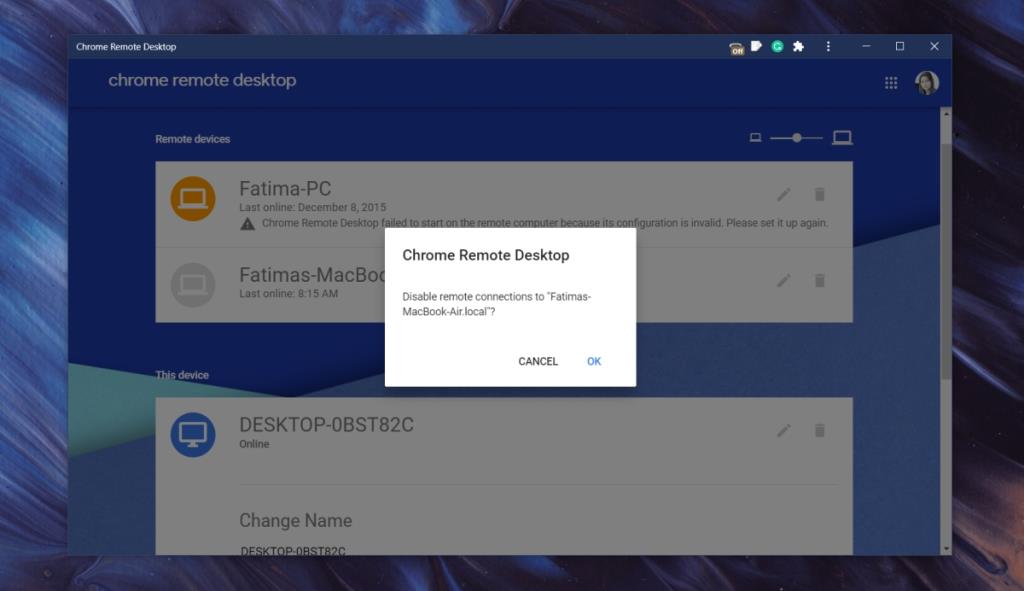
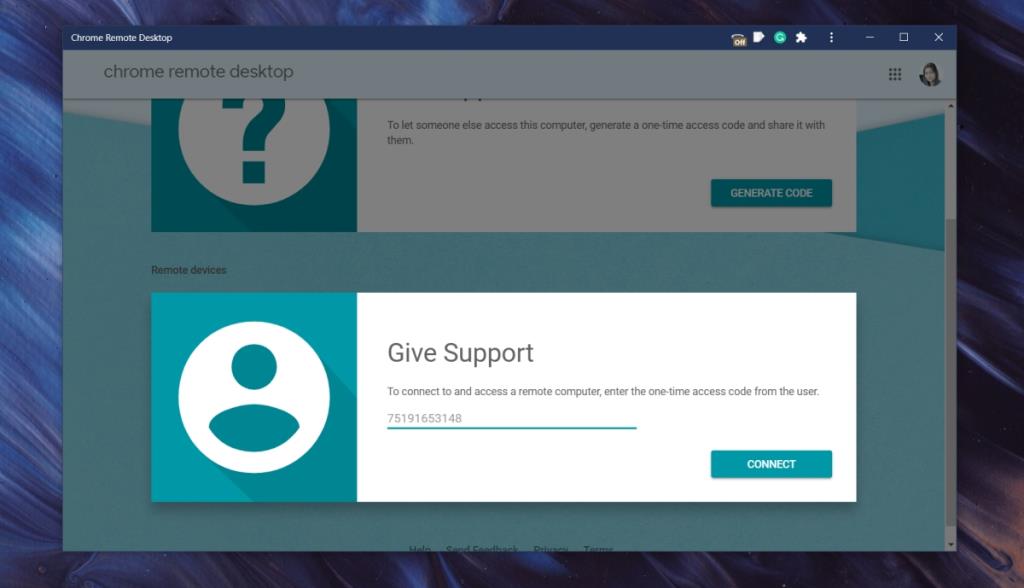
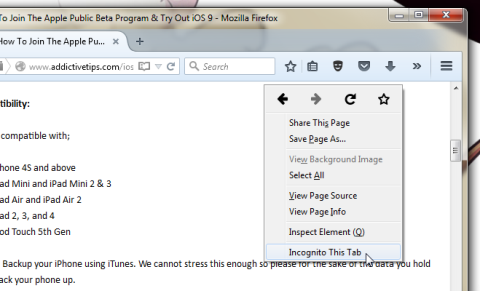


![Agora te permite comparar productos al comprar en línea [Chrome] Agora te permite comparar productos al comprar en línea [Chrome]](https://tips.webtech360.com/resources8/r252/image-5055-0829094639067.jpg)

