Si ha estado tratando de sangrar párrafos en Google Docs sin tener idea de cómo hacerlo, se sentirá aliviado al saber que la opción para esta función no está disponible en la aplicación móvil de Google Docs, ya sea en iOS o Android. . La versión completa basada en la web de Docs es donde debe consultar para usar la opción de sangría de párrafo.
Una sangría es un espacio en blanco entre un margen y una línea de texto. Indica un nuevo párrafo y ayuda a estilizar el texto, según el tipo de artículo en el que esté trabajando.
Es posible que nunca sepamos las razones de Google para omitir esta función crucial en sus aplicaciones móviles, pero, mientras tanto, puede usar la versión web después de habilitar la visibilidad de la regla. Lea a continuación para saber cómo hacerlo:
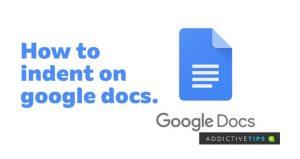
Sangrado de párrafos en Google Docs
Para empezar, asegúrese de haber descargado Google Docs como complemento en su navegador. Puede hacerlo de forma más intuitiva con el navegador Edge de Microsoft. De cualquier manera, abra un documento lleno de texto una vez que inicie Google Docs. Luego, siga los pasos a continuación:
Paso 1
Resalte el párrafo o párrafos en los que desea aplicar sangrías. También puede resaltar todo el texto del documento presionando CTRL + A.
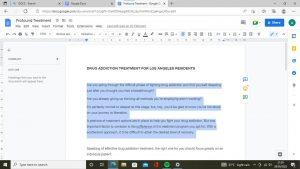
Paso 2
Consulte el menú superior de Docs para ver si puede encontrar alguna regla. Navegue y seleccione Ver . Si no hay ninguno, entonces Mostrar regla . Debes ver dos marcadores de color azul claro emparejados en el lado izquierdo de la regla. El de arriba es una barra horizontal, mientras que el de abajo es un triángulo mirando hacia abajo.
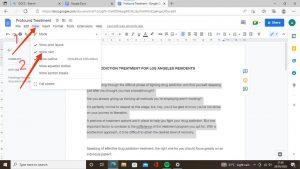
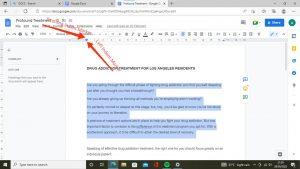
Paso 3
Si tiene la intención de crear una sangría de primera línea, el marcador de barra horizontal, resalte uno o más párrafos y arrastre el marcador hacia la derecha. Dado que el marcador es pequeño y, por lo tanto, requiere la precisión del cursor del mouse para arrastrarlo correctamente, es posible que desee utilizar la función de zoom en su navegador para ver las cosas con mayor claridad.
Mientras arrastra el marcador de sangría de la primera línea hacia la derecha, notará una línea vertical que se cierne sobre sus textos con un cuadro negro. Estos indican cuántas pulgadas estás indexando los párrafos resaltados. Suelta el marcador una vez que hayas indexado el párrafo en un buen punto.
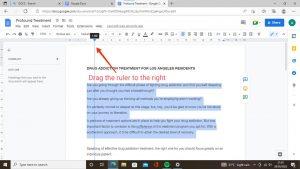
Etapa 4
Por el contrario, puede usar el marcador de sangría izquierda, el triángulo que mira hacia abajo, si desea indexar todas las líneas debajo de un párrafo en lugar de solo la primera. Resalte el párrafo que desea indexar y luego arrastre el triángulo hacia abajo hacia la derecha para lograr este efecto.
Paso 5
También puede usar los dos marcadores si está trabajando en una página de referencia, bibliografía u otros tipos de textos que requieren una sangría francesa. Puede hacerlo resaltando solo la primera línea de un párrafo y arrastrándola hacia la derecha con el marcador de sangría de primera línea.
Posteriormente, resaltará otras líneas en el párrafo mientras omite la primera y luego usará el triángulo que mira hacia abajo para arrastrarlas hacia la derecha.
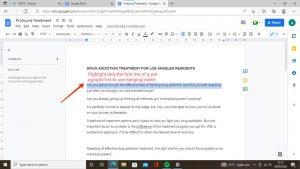
Notas finales
Ahí lo tiene: los métodos relativamente fáciles para indexar párrafos en Google Docs. Como alternativa, puede usar los botones de índice en el extremo derecho de la barra de herramientas de Documentos para aumentar o disminuir el índice de los textos resaltados. Sin embargo, este método no le brinda tanta flexibilidad como los que se destacan en este artículo.
Si lo encontró útil, puede consultar mi artículo sobre cómo hacer un gráfico en Hojas de cálculo de Google . ¡Disfrútala!
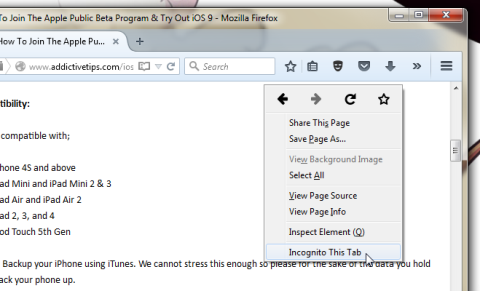
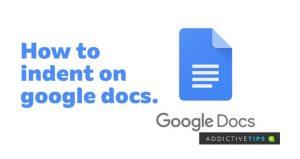
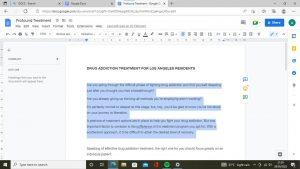
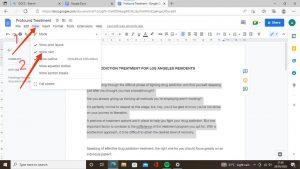
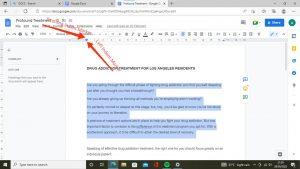
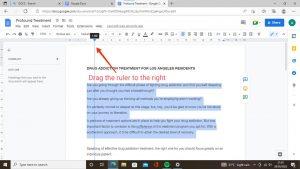
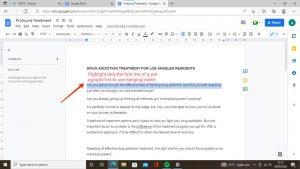


![Agora te permite comparar productos al comprar en línea [Chrome] Agora te permite comparar productos al comprar en línea [Chrome]](https://tips.webtech360.com/resources8/r252/image-5055-0829094639067.jpg)


