Introducción a la configuración de vista de compatibilidad en Edge
Desde el 15 de junio de 2022, Microsoft ha finalizado el soporte para Internet Explorer 11 en varios sistemas operativos. Esto significa que si eres usuario de IE 11, no recibirás más actualizaciones ni parches de seguridad, por lo que es esencial migrar a Microsoft Edge.
Para asegurarse de que Edge sea retrocompatible con los muchos sitios web más antiguos creados específicamente para Internet Explorer, Microsoft ha incorporado la función de vista de compatibilidad. A continuación, te mostraremos cómo utilizar esta útil función.
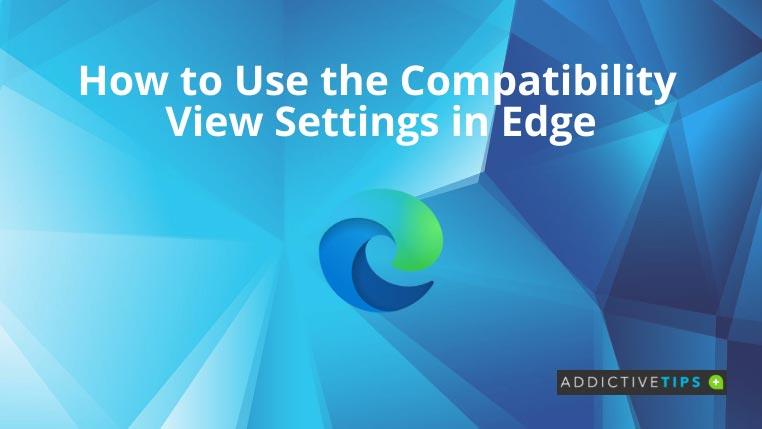
Cómo utilizar la configuración de vista de compatibilidad en Edge
1. Usar la configuración de vista de compatibilidad en Edge: una vez
Si necesitas acceder a un sitio antiguo ocasionalmente, sigue estos pasos:
- Inicia sesión en un sitio web heredado que solo funcione en Internet Explorer.
- Haz clic en el menú Configuración y más (tres puntos en la esquina superior derecha) o presiona Alt + F.
- Selecciona Recargar en modo Internet Explorer en el panel de navegación de la derecha.
- La página se recargará en modo de compatibilidad.
- Verás el logo de IE en la barra de direcciones, indicándote que estás en modo compatible.
- Te puede aparecer un cuadro de diálogo para usar este modo durante los próximos 30 días; puedes habilitarlo si lo deseas.
Nota: El menú de Recargar en modo Internet Explorer aparece solo después de habilitar la función siguiendo los pasos a continuación.
2. Configuración permanente de vista de compatibilidad
Para acceder siempre a ciertos sitios en modo compatible, haz lo siguiente:
- Presiona Alt + F y selecciona Configuración.
- En el panel izquierdo, selecciona Navegador predeterminado.
- Busca y selecciona la opción Páginas del modo Internet Explorer.
- Haz clic en Agregar e introduce las direcciones web que deseas abrir en vista de compatibilidad.
- Vuelve a hacer clic en Agregar para guardar tus preferencias.
3. Activar la configuración de vista de compatibilidad
Antes de usar la vista de compatibilidad, asegúrate de que esté habilitada siguiendo estos pasos:
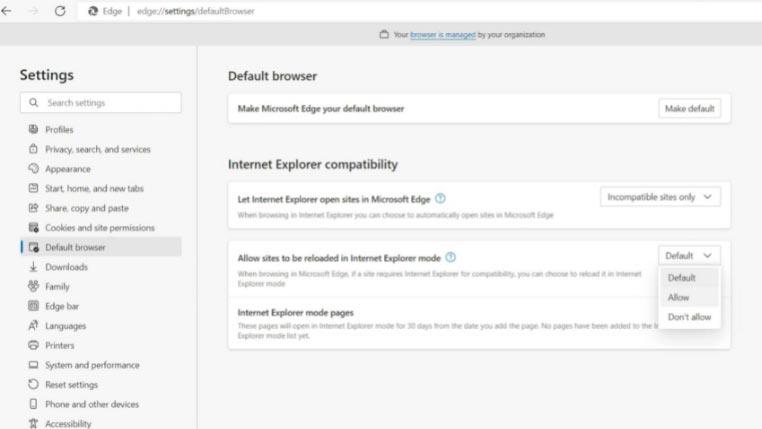
- Abre el navegador Microsoft Edge en tu computadora con Windows 11 o 10.
- Presiona Alt + F y selecciona Configuración.
- Haz clic en del navegador predeterminado en el panel izquierdo.
- Selecciona modo Internet Explorer y elige Permitir en el menú desplegable.
- Cierra o reinicia el navegador para activar la vista de compatibilidad.
Conclusión
Si necesitas acceder a sitios web antiguos, la configuración de vista de compatibilidad en Edge es una solución eficaz que permite navegar sin problemas. Utiliza los métodos detallados arriba para optimizar tu experiencia de navegación y potencia el acceso a contenido que antes solo era posible a través de Internet Explorer.
Para asegurar tu privacidad, considera las mejores VPN para Microsoft Edge, pues una red privada virtual (VPN) no solo anonimiza tus actividades en línea, sino que también protege tus datos personales.
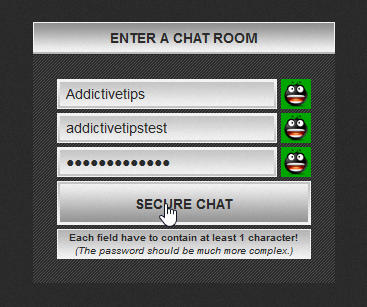
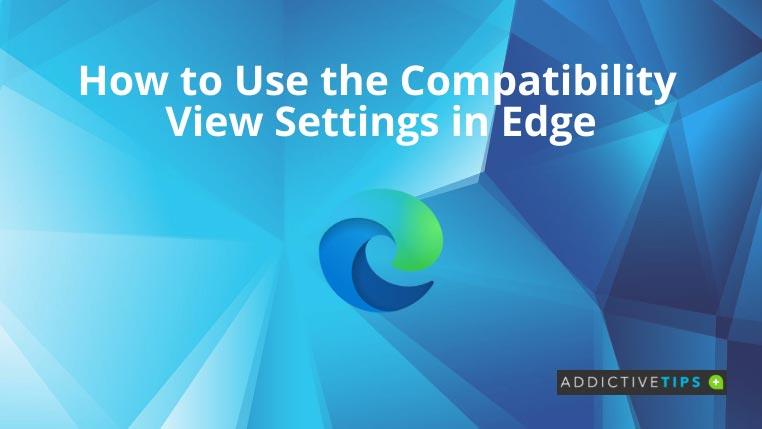
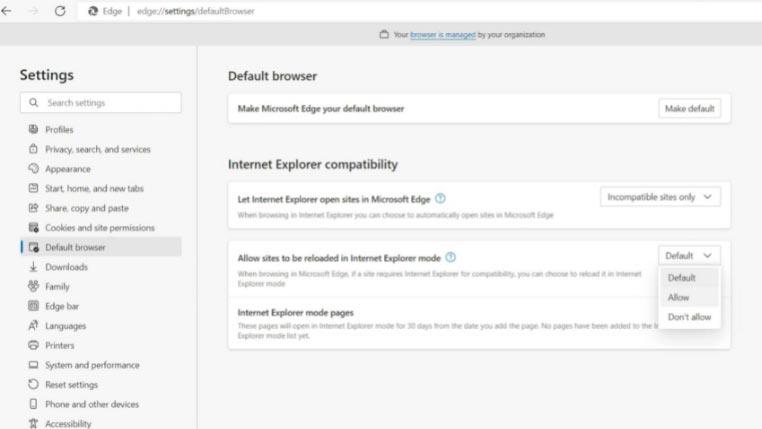
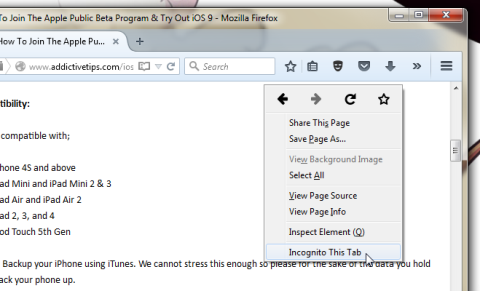


![Agora te permite comparar productos al comprar en línea [Chrome] Agora te permite comparar productos al comprar en línea [Chrome]](https://tips.webtech360.com/resources8/r252/image-5055-0829094639067.jpg)


Felipe de la ciudad -
Pensé que necesitaba cambiar de browser, pero ahora veo que solo necesitaba ajustar la configuración. ¡Funciona perfecto
Valentina G. -
Se agradece que hayan compartido estos pasos. A veces parecían difíciles, pero ahora veo que son simples
Raúl gamer -
¿Alguien más ha experimentado que la vista de compatibilidad cause problemas en ciertos sitios? Me gustaría saber si hay más casos.
Esteban R. -
¡Excelente! Había tenido muchos problemas con algunos blogs. Gracias por los pasos claros para la configuración
Maria el gato -
¿Hay alguna manera de automatizar la configuración de vista de compatibilidad? Me gustaría que se aplicara siempre sin tener que hacerlo manualmente
Carmen 123 -
Me encanta Edge, pero tenía problemas con algunas páginas. Ahora que sé cómo usar la vista de compatibilidad, todo va mejor.
Juanito -
Gracias por la guía sobre cómo usar la configuración de vista de compatibilidad en Edge. Me ha ayudado a resolver problemas con algunas webs que no cargaban bien
Nina 2023 -
Definitivamente esto es lo que necesitaba. Mi experiencia en Edge ha mejorado sin duda. ¡Genial!
Sofía la curiosa -
Siempre es bueno aprender algo nuevo. La vista de compatibilidad me ahorrará tiempo en mi navegación diaria
Héctor el genio -
Las funciones de Edge nunca dejan de sorprenderme. La vista de compatibilidad es una de las mejores características
Rosa la viajera -
¿Alguien ha tenido problemas al intentar abrir plataformas de streaming en la vista compatibilidad? Me gustaría saber si esto es normal.
Opinión Rápida -
La verdad no sabía que existía la vista de compatibilidad. Lo usaré, ¡gracias por la recomendación
Gato Bonito -
La interfaz de Edge me parece más amigable desde que probé esta configuración. ¡Bien hecho, equipo!
Andrés viajero -
¡Qué feliz estoy! Ahora puedo acceder a todo en mi navegador sin problemas gracias a este consejo. ¡Mil gracias
Carla Estrella -
Relaciono mucho con lo que mencionaron sobre la vista de compatibilidad. Tal vez podrían hacer un video práctico sobre eso
Gata Trixie -
Siempre pensé que Edge era complicado, pero esto lo hace más fácil. ¡Gracias por la información
Alberto123 -
Me gusta cómo explicaron el tema. Muchos detalles que pueden ayudar a las personas que no son expertas en tecnología.
Jose Luis -
¡Increíble! Justo lo que necesitaba, mi navegador se comportaba raro en algunas páginas. Ahora entiendo cómo solucionar eso.
Ximena La Mejor -
La actualización de Edge ha sido sorprendente. Sin duda, la vista de compatibilidad es una gran adición
Hugo Tech -
He estado luchando con algunos sitios web en Edge, pero gracias a estos consejos, parece que puedo resolverlo. ¡Gracias
Lucía, la ingeniera -
El proceso es bastante sencillo. Me sorprende que no haya conocido esta función antes. ¡Felicitaciones por el artículo
Veronica la creativa -
Cuando tenía problemas en sitios web, solía rendirme. Ahora tengo una solución sencilla. ¡Bien hecho
El Pitufo -
¡Qué útil! Justo cuando pensaba cambiarme a otro navegador, descubrí esta opción en Edge. Muchas gracias
Diego el sabio -
Con esta función, al fin puedo acceder a algunas páginas antiguas que no cargaban bien. ¡Excelente consejo
Marta L. -
Este artículo es de gran ayuda. A menudo me encuentro con problemas de compatibilidad en Edge, y sugiere soluciones efectivas.
Luís el minimalista -
La tecnología avanza rápido, y a veces es difícil seguirle el ritmo. Artículos así ayudan a todos a adaptarse
Monito hablador -
¡Me encanta el artículo! Hay tantas funciones útiles en Edge que uno ni se imagina que están ahí
Pedro de Madrid -
Me parece genial que Edge tenga esta opción. Antes, solía usar otro navegador. Lo probaré de nuevo.
Laura en línea -
¿Alguien ha notado una diferencia significativa al usar la vista de compatibilidad? Me gustaría escuchar otras experiencias.
David el observador -
Sugiero incluir más ejemplos de cómo aplicar la configuración. Sería muy útil para los principiantes
Sara IT -
Lo que más me gusta de Edge es la versatilidad. La vista de compatibilidad es un gran añadido. ¡Gracias por compartir
Amigo Anónimo -
¿Esto funciona en todas las versiones de Edge? Me gustaría saber si puedo aplicarlo en mi versión antigua.
Paco viejo -
He probado la vista de compatibilidad y, efectivamente, algunas páginas se ven mejor. ¡Gracias por la recomendación
Susana F. -
¡Gracias por la información! No sabía que había configuración de vista de compatibilidad en Edge. Ahora puedo disfrutar de mis páginas favoritas
Clara M. -
No sabía que existía esta opción en Edge, ¡gracias por compartir! Definitivamente voy a probarlo para mejorar la compatibilidad con ciertos sitios