Si alguna vez ha utilizado Internet y todo lo que tiene para ofrecer, probablemente haya oído hablar de Gmail. No solo eso, sino que probablemente también tenga una cuenta de Gmail que utilice con fines profesionales, como entrevistas de trabajo, reuniones virtuales oficiales e información de contacto relacionada con la empresa. Todos hemos tenido esa dirección de correo electrónico vergonzosa y algunos de nosotros tuvimos la mala suerte de incluirla en nuestros CV, pero Gmail aportó una vibra totalmente diferente al juego del correo electrónico.
Entonces, no es exactamente difícil ver por qué la gente se unió a Gmail, lo abrazó con verrugas y todo, pasó por la montaña rusa emocional que fue el lanzamiento de Inbox, solo para verlo abandonado un tiempo después, y se quedó con este servicio. Es simple, increíblemente rápido y nos brinda a todos muchas características que pueden simplificar enormemente nuestro trabajo.

Funciones de administración inteligente de Gmail
Por ejemplo, puede etiquetar sus correos electrónicos y así crear su propia forma personalizada de organizar los mensajes en Gmail. Además, puedes configurar y utilizar el filtrado automatizado, como el envío de determinados correos electrónicos a spam en función de su contenido o del contacto que intenta contactarte, así como el etiquetado automático de correos electrónicos, e incluso responder a los mensajes de forma automática.
Sin embargo, una función específica de Gmail parece tomar la palma en todos los aspectos: los atajos. Cuando comenzó a usar su PC por primera vez, probablemente tuvo problemas para encontrar cada tecla en su teclado, pero a estas alturas probablemente sea un asistente y sepa cómo seleccionar la totalidad de un documento, copiarlo, pegarlo en un nuevo archivo, guárdelo y cierre el editor en cuestión de segundos.
Lo mismo ocurre con Gmail; Al principio, probablemente estaba tratando de encontrar sus puntos débiles y atractivos, pero ahora ya debería saber cómo usar los atajos de teclado para administrar y ordenar sus mensajes de correo electrónico con un movimiento rápido. El hecho de que puedas traducir esos atajos dentro de un navegador (que todos sabemos que viene con su propio conjunto de atajos) es asombroso, y eso es precisamente en lo que nos enfocaremos hoy.
Desafortunadamente, no todo el mundo conoce la capacidad de Gmail para ahorrarle mucho tiempo mediante el uso de atajos de teclado directamente en su navegador. Y también por una buena razón, ya que los atajos de teclado de Gmail no están habilitados de forma predeterminada, por lo que es necesario que los active para comenzar a usarlos. Además, no es exactamente un paseo por el parque encontrarlos y habilitarlos, ya que Google los ocultó bien entre dos capas de configuraciones.
Sin embargo, no se preocupe, ya que con gusto lo guiaremos a través del proceso de habilitación de sus accesos directos de Gmail y le ofreceremos algunos consejos sobre cómo usarlos de la manera más eficiente posible para que pueda mejorar sus habilidades de organización de Gmail en poco tiempo. No hace falta decir que para comenzar, necesitará una conexión a Internet que funcione, un navegador web y una cuenta de Gmail. Si todo está en orden, comencemos.
¿Cómo habilitar los accesos directos de Gmail?
- Inicie su navegador web favorito
- Ve a tu bandeja de entrada de Gmail
- Haga clic en el botón con forma de engranaje en la esquina superior derecha de la pantalla
- Haga clic en el botón Ver todas las configuraciones para ir a la pantalla de configuración completa

- En la pantalla de configuración, permanezca en la pestaña General
- Desplácese hacia abajo hasta que vea la opción Atajos de teclado (fácil de pasar por alto)

- Haga clic en los atajos de teclado en el botón de radio

- Desplácese hacia abajo hasta el final de la página.
- Haga clic en el botón Guardar cambios

- Vuelve a tu bandeja de entrada de Gmail
Eso es todo lo que se necesita para habilitar los atajos de teclado de Gmail en su sistema. Como dijimos anteriormente, es un poco difícil encontrar la opción, y mucho menos saber que existe, especialmente si no tiene experiencia previa con este cliente de correo electrónico. Sin embargo, si sigue nuestras instrucciones, debería poder alternarlas en su cliente de Gmail sin ningún problema.
La razón por la que seguimos diciendo que son difíciles de habilitar (obviamente, los usuarios experimentados no deberían tener ningún problema para identificar y habilitar los atajos de teclado) es el hecho de que debe pasar dos capas de configuraciones (configuraciones rápidas y la pantalla de configuración principal) , e incluso después de hacer eso, la opción es tan pequeña y en una sección que está abarrotada de otras configuraciones, que es muy fácil pasarla por alto.
Una vez que haya habilitado los atajos de teclado con éxito, debe regresar a su bandeja de entrada de Gmail y probar su funcionalidad presionando la combinación de teclas Shift + / (?) En su teclado. Si ha hecho todo bien, ahora debería ver una superposición de todos los atajos de teclado de Gmail que puede usar dentro de su cliente. Tenga en cuenta que algunos de ellos no están disponibles, pero puede activarlos rápidamente haciendo clic en el botón Habilitar. Pero antes de hacer eso, centrémonos en los atajos más importantes que puede utilizar por el momento.
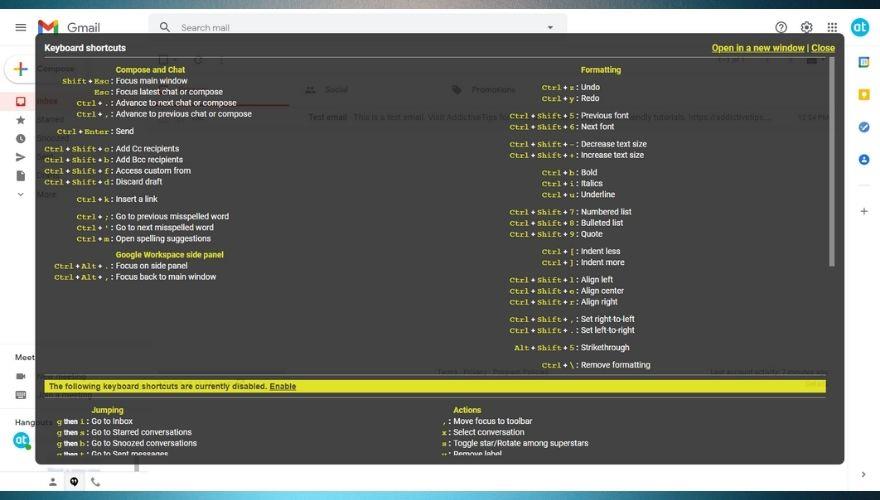
Hoja de referencia de métodos abreviados de teclado de Gmail
En esta sección, intentaremos incluir algunos de los atajos más importantes que puede encontrar en Gmail para que no tenga que perder tiempo buscándolos o familiarizándose con ellos.
- Mayús +? - Ayudar
- Shift + Esc - Enfoque de la ventana principal
- Esc : centrarse en la última redacción o chat
- Ctrl +. - Ir al siguiente chat o redactar
- Ctrl +, - Ir al chat anterior o redactar
- Ctrl + Enter - enviar mensaje / correo electrónico
- Ctrl + k - Insertar URL
- Ctrl + Shift + b - Agregar destinatarios CCO
- Ctrl + Shift + c - Agregar destinatarios CC
- Ctrl + Shift + d - Borrador descartado
- Ctrl + Shift + f - Acceso personalizado desde
- Ctrl + Alt +. - Enfoque del panel lateral
- Ctrl + Alt +, - Enfoque de la ventana principal
- Ctrl + ' - Ir a la siguiente palabra mal escrita
- Ctrl +; - Ir a la palabra anterior mal escrita
- Ctrl + m - Mostrar sugerencias ortográficas
- Ctrl + z - Deshacer
- Ctrl + y - Rehacer
- Ctrl + Shift + 6 - Fuente siguiente
- Ctrl + Shift + 5 - Fuente anterior
- Ctrl + b - Negrita
- Ctrl + i - cursiva
- Ctrl + u - Subrayado
- Alt + Mayús + 5 - Tachado
- Ctrl + Shift + + - Aumentar el tamaño de la fuente
- Ctrl + Shift + - - Disminuir el tamaño de fuente
- Ctrl + Shift + 7 - Crea una lista numerada
- Ctrl + Shift + 8 - Crea una lista con viñetas
- Ctrl + Shift + 9 - Insertar una cita
- Ctrl + Shift + l - Alinear el texto a la izquierda
- Ctrl + Shift + r - Alinear el texto a la derecha
- Ctrl + Shift + e : alinea el texto con el centro
- Ctrl + [ - Disminuir sangría
- Ctrl +] : aumenta la sangría
- Ctrl + Mayús +. - Establecer de izquierda a derecha
- Ctrl + Shift +, - Establecer de derecha a izquierda
- Ctrl + \ - Borrar formato
Puede usar la lista anterior como punto de partida o como hoja de referencia, pero si desea obtener más información sobre los accesos directos de Gmail, no dude en desplazarse hacia abajo. Le contaremos más sobre los atajos anteriores, le proporcionaremos ejemplos de dónde es mejor usarlos e incluso le daremos consejos para la resolución de problemas para algunos de los más obstinados. Para su conveniencia, organizaremos los accesos directos en categorías relevantes, para que pueda encontrarlos más fácilmente y de manera oportuna.
Antes de comenzar, debemos hacer una mención de atajo especial que no encaja en ninguna otra categoría: Shift + / o? atajo. Este es uno de los más útiles, ya que puede sacarte de varias situaciones difíciles. Siempre que no pueda recordar un atajo, puede consultar este artículo si necesita más aclaraciones o para un recordatorio rápido, puede usar Shift + / o? mientras estás en tu cliente de Gmail.
Al hacerlo, se mostrará una superposición que consta de numerosos atajos que puede encontrar y usar en Gmail, siempre que ya haya activado los atajos de teclado como le indicamos anteriormente. Esta superposición se divide en dos secciones principales. Actualmente, las dos secciones no tienen nombre, pero a juzgar por el hecho de que la primera sección consta de accesos directos que están habilitados de forma predeterminada, y la segunda solo tiene accesos directos deshabilitados que están agrupados, seguiremos adelante y diremos que la parte inferior de la superposición consta de accesos directos más avanzados que están reservados para usuarios avanzados de Gmail.
Lo interesante de esta superposición es que puede usarla para llegar a un artículo de soporte oficial de Google que incluye información más útil sobre estos atajos, junto con consejos y trucos, recomendaciones y un montón de detalles adicionales. Usar la combinación de teclas Shift + / también es una forma rápida de determinar si ya ha activado los atajos de teclado para su cliente de Gmail o no.
Accesos directos para redactar correos electrónicos y chatear
1. Mayús + Esc
Este atajo lo ayudará a concentrarse en su ventana principal en lugar del mensaje que está redactando. Puede ser útil, especialmente si está recibiendo muchos mensajes de correo electrónico y tiene que alternar entre la redacción de un mensaje y su bandeja de entrada para ordenar sus mensajes correctamente.
Tenga en cuenta que también funciona si está en una pantalla de chat y necesita cambiar el enfoque momentáneamente en la pantalla principal y realizar algunas tareas de administración de correo electrónico allí (por ejemplo, etiquetar los correos electrónicos recién llegados o enviarlos a una carpeta determinada antes de reanudar su chat).
2. Esc
Si presiona el botón Esc en su teclado mientras redacta un mensaje o participa en un chat con alguien, debería permitirle alternar entre la ventana principal y el mensaje que está redactando o la ventana de chat activa. Sin embargo, si ya está en la pantalla de chat o redactando un correo electrónico y presiona este botón, notará que esto realmente cierra la ventana activa.
Por esa razón, solo debe usar el botón Esc si su enfoque está en la ventana principal. Por razones obvias, debe emparejar este atajo con Shift + Esc que hemos mencionado anteriormente. Si desea cambiar rápidamente entre la pantalla principal de Gmail y redactar un correo electrónico o chatear con sus amigos sin cerrar el chat o enviar su correo electrónico al borrador, Shift + Esc y Esc son su apuesta más segura.
3. Ctrl + y Ctrl +.
Si está realizando múltiples tareas en Gmail y redacta varios mensajes de correo electrónico a la vez o redacta un correo electrónico y chatea con alguien, estos dos atajos lo ayudarán a recorrer las pantallas de redacción y chat de correo electrónico sin tener que usar el mouse.
El Ctrl +. cambiará su enfoque a la siguiente pantalla de redacción de correo electrónico o chat, mientras que Ctrl +, el atajo de teclado le permitirá acceder a los anteriores en un abrir y cerrar de ojos. Para que esto funcione, asegúrese de que su enfoque esté en al menos uno de los elementos activos entre los que está tratando de cambiar. El uso del atajo Esc puede ayudarlo a enfocarlos, como explicamos anteriormente.
4. Ctrl + Intro
Este acceso directo le permite enviar un mensaje de correo electrónico sin mover el cursor del mouse sobre el botón Enviar y hacer clic en él. Como estamos seguros de que probablemente ya sepa, enviar un correo electrónico es diferente a enviar un mensaje instantáneo, ya que con la mensajería instantánea, el uso de la tecla Intro en su teclado generalmente envía el mensaje, mientras que el uso de la tecla Intro al redactar un correo electrónico solo agrega un nuevo línea.
Si no eres exactamente un gran fanático del mouse y te encanta mantener ambas manos en el teclado el mayor tiempo posible, te sugerimos de todo corazón que aprendas el atajo Ctrl + Enter, ya que puede ayudarte a enviar un correo electrónico en cuestión de segundos. Solo asegúrese de haber revisado todo y de no haber olvidado agregar ningún archivo adjunto.
5. Ctrl + Mayús + c o b
Si está trabajando en un entorno corporativo, probablemente se haya encontrado al menos algunas veces antes de CC y CCO en sus correos electrónicos, y tal vez incluso recibió instrucciones sobre cómo usar estos dos campos y a quién incluir en ellos en varias ocasiones. En este caso, el Ctrl + Shift + C y + Shift + Ctrl b atajos de teclado son sus amigos.
El uso de Ctrl + Shift + c agregará un nuevo destinatario CC a su correo electrónico, mientras que el uso del atajo Ctrl + Shift + b agregará un nuevo destinatario BCC. Es bastante fácil de recordar, considerando que las teclas de activación de atajos (byc) revelan el tipo de destinatario que se agregará (es decir, b para BCC, c para CC).
6. Ctrl + Mayús + f
Este atajo es en realidad un poco confuso, ya que parece que no hace nada por sí solo, y sería correcto pensar eso. Si muestra la superposición de ayuda a la vista, verá que la descripción de Ctrl + Shift + f es "Acceso personalizado desde", lo que puede parecer un error tipográfico, pero no lo es.
Verá, una de las características asombrosas de Gmail es que le permite usar sus servicios de correo electrónico con su dominio personalizado de forma gratuita. Sin embargo, para usarlo así, debe comprar un nombre de dominio, configurar una dirección de correo electrónico personalizada y configurar Gmail para que funcione con ese dominio personalizado.
Después de hacerlo, debería poder cambiar entre su dirección de Gmail y su dirección de correo electrónico personalizada simplemente usando el atajo de teclado Ctrl + Shift + f .
7. Ctrl + Mayús + d
De forma predeterminada, Gmail guardará los correos electrónicos que escriba, pero nunca tendrá la oportunidad de terminar. Por ejemplo, si estás redactando un correo electrónico y presionas la tecla Esc por accidente, Gmail será un deporte al respecto y lo enviará a una carpeta especial llamada borradores, lo que te dará la oportunidad de revisar tu mensaje, agregar o restar de él y envíelo más tarde, si es necesario.
Sin embargo, a veces es posible que no desee que su correo electrónico se guarde como borrador por varias razones. Por ejemplo, puede estar formulando un correo electrónico de seguimiento enojado para uno de sus contactos que no respondió a sus últimos correos electrónicos, y justo cuando está a punto de terminar, recibe la respuesta tan esperada. Naturalmente, ya no desea enviar el seguimiento, ni desea guardarlo en sus borradores.
En este caso, presionar Ctrl + Shift + d en su teclado cerrará la pantalla de redacción de su correo electrónico y descartará el borrador, por lo que no tendrá que preocuparse de que vaya a ningún otro lado.
8. Ctrl + k
Si necesita insertar un enlace en su correo electrónico y personalizar varios aspectos del mismo, debe usar el atajo de teclado Ctrl + k sin dudarlo. Si alguna vez ha usado un procesador de texto, probablemente debería saber que Ctrl + k es el atajo estándar que puede usar para insertar un enlace en un fragmento de texto.
Puede hacerlo de dos maneras: o usa el acceso directo en una parte vacía de su correo electrónico o selecciona un fragmento de texto que desea convertir en un hipervínculo y usa el acceso directo después de realizar la selección. Notará que para este último, el campo 'Texto para mostrar' ya estará completado y todo lo que tendrá que hacer será agregar el enlace real o la dirección de correo electrónico.
También puede hacer clic en el botón 'Probar este enlace' después de ingresar la URL en el cuadro designado para verificar si su enlace realmente funciona como debería.
9. Ctrl +; y Ctrl + '
Si usa sugerencias de ortografía (sí, Gmail también tiene esta función), realmente debería aprender sobre estos dos atajos de teclado. Entendemos que la mayoría de las veces la corrección de pruebas puede ser una molestia, ya que siempre parece detectar palabras mal escritas y varios otros errores momentos después de haber enviado el correo electrónico, por lo que activar un corrector ortográfico podría ser una gran cosa.
Con el corrector ortográfico activado, use Ctrl +; moverá el cursor a la palabra anterior mal escrita en su frase, mientras que el uso de la combinación de teclas Ctrl + ' en su teclado le mostrará la siguiente palabra mal escrita en la cola. Es una forma rápida y sin complicaciones de realizar un escaneo rápido de su texto antes de presionar el botón Enviar (o use el atajo de teclado Ctrl + Enter , para el caso).
10. Ctrl + m
Deletrear mal una palabra es algo que todos hicimos al menos un par de veces antes, por lo que usar un corrector ortográfico para evitar este tipo de error fácilmente evitable no es exactamente ciencia de cohetes. Como explicamos antes, puede usar atajos de teclado para saltar rápidamente entre palabras mal escritas como un profesional.
Sin embargo, cuando se trata de realizar una corrección en las palabras, es posible que desee utilizar algunas sugerencias de ortografía en caso de que no tenga ganas de corregir las palabras mal escritas usted mismo, manualmente. Puede colocar el cursor del mouse sobre la palabra que desea y ver algunas posibles sugerencias de ortografía para la palabra que está tratando de escribir en su correo electrónico, pero desea ser más hábil y rápido, también puede usar el atajo de teclado Ctrl + m para el mismo resultado.
11. Ctrl + Alt +. y Ctrl + Alt +,
Si ya eres una especie de asistente en lo que respecta a los productos de Google, probablemente ya trabajes con varios productos al mismo tiempo. Si no tiene idea de lo que eso significa, observe que en la esquina inferior derecha de su cliente de Gmail hay una pequeña flecha en la que puede hacer clic. Al hacerlo, se abrirá un menú lateral con productos adicionales de Google.
De forma predeterminada, esta sección incluye Google Calendar, Keep Notes, Tareas y Contactos. Sin embargo, puede agregar más haciendo clic en el botón + y navegando en Google Workspace Marketplace.
De cualquier manera, puede iniciar cualquiera de estos productos en el panel lateral y usarlos junto con Gmail, al mismo tiempo y en la misma ventana. Si desea cambiar desde y hacia el panel lateral, puede usar el cursor del mouse o puede usar atajos de teclado.
Presionando Ctrl + Alt +. La combinación de teclas en su teclado cambiará el enfoque en su panel lateral (y en consecuencia, la aplicación que está usando en su panel lateral) mientras usa Ctrl + Alt +, el atajo de teclado cambiará el enfoque nuevamente en su ventana principal.
Atajos para formatear su texto
1. Ctrl + zy Ctrl + y
Estos dos atajos de teclado son casi universales y si tiene alguna experiencia previa con el funcionamiento de una computadora o trabajando con programas como editores gráficos, procesadores de texto o editores de texto, probablemente sepa cómo deshacer sus acciones sin usar el mouse o eliminar el contenido. generaste.
Para ser más específicos, se puede utilizar la Z Ctrl + y + y Ctrl atajos de teclado si desea deshacer o rehacer cualquier acción dentro de Gmail. Eso incluye agregar y eliminar destinatarios de sus mensajes, insertar o eliminar archivos adjuntos e incluso escribir palabras o frases completas en sus mensajes.
Ctrl + z lo llevará hacia atrás un paso, pero tendrá que experimentar con este atajo de teclado si desea descubrir su eficacia, especialmente al escribir texto en sus mensajes de correo electrónico. Puede notar que, a veces, el uso de Ctrl + z elimina solo un montón de letras de su palabra, mientras que otras veces puede eliminar palabras completas o fragmentos de su frase.
El uso del atajo de teclado Ctrl + y debería rehacer sus acciones, como en la cancelación de los efectos de la combinación de teclas Ctrl + z que puede haber aplicado anteriormente. Por ejemplo, si Ctrl + z no funciona como debería, o elimina demasiado contenido de su mensaje, puede usar Ctrl + y de manera segura para deshacer los efectos del atajo de teclado Deshacer.
2. Ctrl + Mayús + 5 o 6
¿Enfermo y cansado de la experiencia básica de Gmail y la fuente predeterminada? Probablemente ya sepa que Gmail es lo suficientemente increíble como para permitirle personalizar la forma en que envía sus correos electrónicos (y obviamente la forma en que sus destinatarios los reciben y ven) cambiando la fuente predeterminada. Por supuesto, la selección de fuentes que tiene para ofrecer en este momento no es exactamente impresionante, pero definitivamente es una característica que vale la pena tener y revisar.
Aunque puede cambiar fácilmente las fuentes accediendo al menú desplegable de fuentes cada vez que redacta un correo electrónico, también puede usar atajos de teclado para recorrer las fuentes disponibles sin quitar las manos del teclado (ya lo sabe, para que pueda mantener el flujo mientras escribe ).
Por lo tanto, vale la pena señalar que usar el atajo Ctrl + Shift + 5 mientras redacta un correo electrónico saltará a la fuente anterior disponible en el menú combinado mientras usa la combinación de teclas Ctrl + Shift + 6 en su teclado para saltar a la siguiente. fuente disponible.
3. Ctrl + Mayús + - o +
Si cambiar las fuentes no es exactamente lo tuyo, pero aún estás buscando varias formas de personalizar el aspecto de tu correo electrónico, te alegrará saber que Gmail también te permite cambiar el tamaño de tu texto. Al igual que con las fuentes, puede usar el mouse y cambiar el tamaño de fuente predeterminado eligiendo su opción favorita en el menú Tamaño.
Alternativamente, si prefiere un enfoque más rápido que le permita mantener un flujo constante mientras escribe y no usar el mouse, puede usar la combinación de teclas Ctrl + Shift + - en su teclado para disminuir el tamaño de fuente o Ctrl + Shift + + para aumentarlo. Tenga en cuenta que, a diferencia de los procesadores de texto u otros programas en los que puede personalizar el tamaño de fuente escribiendo un número, Gmail solo admite tamaños descriptivos.
Como resultado, solo podrá cambiar entre 4 tamaños predefinidos: pequeño, normal, grande y enorme.
4. Ctrl + b
One of the most commonly-used keyboard shortcuts in various text processors is Ctrl + b. If you have any previous experience with such software solutions, you probably already know the functionality of this keyboard shortcut, which is to change the text type to bold. If you have no idea what we’re talking about, using Ctrl + b in Gmail will make the text you select thicker.
You can use Ctrl + b as a toggle or as a one-time modification, as follows: if you use it without selecting any text, anything you type after activating the shortcut will be bold until you toggle it off. However, if you first select a portion of your text and hit the Ctrl + b key combination on your keyboard, you will only make the selected text bold.
5. Ctrl + i
Just like Ctrl + b, the Ctrl + i keyboard shortcut is quite popular, given that a whole lot of programs let you use it to convert text from regular to italic without having to click the ‘I’ button in the text customization toolbar. If you never worked with a text editor or word processor before, know that Ctrl + i makes the text slope in order to emphasize a certain fragment of the text.
It’s worth mentioning that you can combine multiple text types by applying these styles one on top of the other. For instance, you can bold the text by using Ctrl + b, and then use Ctrl + i to italicize the already bolded text. Ctrl + i works the same as Ctrl + b: you can use it without selecting text to toggle it or apply it to selected text in order to italicize only the fragment you’ve highlighted.
6. Ctrl + u
Ctrl + u is yet another keyboard shortcut that lets you modify the text by using a special version of the font you’re currently using by drawing a line under the words you’ve selected. Much like Ctrl + b and Ctrl + i, you can use Ctrl + u to emphasize specific parts of your text and make it more visible to your recipient.
Furthermore, you can also use the Ctrl + u Gmail keyboard shortcut without selecting any text fragment, which will toggle the underline feature on and will automatically apply the style to everything you write or paste until you toggle it off. If you only want to apply it to a specific part of your text (that you already wrote), just select that text fragment and press the Ctrl + u key combination on your keyboard.
7. Alt + Shift + 5
The last keyboard shortcut on our list that lets you use a special version of your current font is Alt + Shift + 5. Although rarely used in formal environments, this key combination on your keyboard still has a lot of purposes, as it allows you to run a straight line through text, striking it right through the middle.
Using Alt + Shift + 5 to cross out certain parts of your message body can come in handy if you’re trying to correct a bunch of details without removing the context altogether. This is mainly used to signal a change in the original document, while also allowing the reader to view the original information that is no longer valid.
As with the shortcuts we’ve explained above (bold, italic, underline), you can use Alt + Shift + 5 (strikethrough) either on an empty canvas, which will turn any word you type or paste from that moment onward into a strikethrough version of itself, or you can highlight a part of your text and summon the strikethrough feature through the shortcut, which will only affect the selected text.
8. Ctrl + Shift + 7
This one may feel a bit more difficult than the other keyboard shortcuts we’ve presented in our guide above, and it’s also a bit less intuitive. Let’s face it, it’s easy to remember that Ctrl + b makes your text bold and that using Ctrl + c will copy the content of your Gmail messages, but Ctrl + Shift + 7 says nothing to us in this regard.
However, it does let you perform a useful operation: you can use it to create numbered lists directly in the body of your email message. You can either create a list from scratch or highlight a fragment of your text and use this keyboard shortcut on your selection to turn it into a list consisting of numbered items.
9. Ctrl + Shift + 8
Yet another half-confusing keyboard shortcut that doesn’t speak volumes on its own is Ctrl + Shift + 8. If you already know the fact that you can use Ctrl + Shift + 7 to create numbered lists, it should come as no surprise to you when you find out that Ctrl + Shift + 8 can help you generate bulleted lists directly on your text, without having to lift your hands from the keyboard.
As before, you can either use the Ctrl + Shift + 8 key combination at the beginning of the list and build it as you go, or you can turn a fragment of your text into a bulleted list by simply highlighting it and using this keyboard shortcut.
10. Ctrl + Shift + 9
Unlike the previous two keyboard shortcuts we’ve presented above, Ctrl + Shift + 9 doesn’t help you to create a list in your text or turn a fragment of your Gmail message into a list of some sort. What you can achieve using Ctrl + Shift + 9 anywhere in the body of your message is inserting a quote or transforming a fragment of your message into a quote.
However, one thing it does share with the keyboard shortcuts above is its dual operation mode. You can either press Ctrl + Shift + 9, type your quote, and hit the Enter button once you’re done, or you can highlight a portion of your text after you finish typing it and transform it into a quote on the spot. There’s no need to close the quote block by using the keyboard shortcut again, as simply hitting the Enter button enables you to close the quote block.
11. Ctrl + [ and Ctrl + ]
As we’re sure you’re already aware of, a well-formatted email message can go a very long way, so it makes sense to use everything in your toolbelt to make sure that your Gmail message looks sharp before you send it to your recipients. Although you can mess around with font and size settings, as we’ve explained above, there is also another way you can achieve great results in this regard: changing indentation.
By default, Gmail will start email messages from the leftmost part of the page and will continue going on until the very end of the page, or until you hit that Enter button on your keyboard. However, if you know a thing or two about indentation and have a knack for designing a perfectly proportioned message, you can toy with Gmail’s indentation settings.
Although you can do that by using your mouse and clicking the appropriate buttons in the text toolbar, you can also make use of Gmail’s keyboard shortcuts to achieve the same results without having to move your hands away from the keyboard even for a second. You can use the Ctrl + ] key combination on your keyboard to increase indentation and the Ctrl + [ one to decrease it.
12. Ctrl + Shift + l, or e, or r
You probably understand why properly adjusting a text in your email message can make it not only more attractive at first sight, but also easier to read, and an email that can be read easily is more likely to help you convey your message entirely, without your recipient skipping over essential parts of your message.
Hopefully, you’ve already read about how changing indentation can help you turn a dull-looking email message (this especially goes for lengthy ones) into a version of itself that has a more pleasant look and therefore can be read more easily. The same principle applies to text alignment, and luckily for you, Gmail provides you with support for this feature.
If you want to change the default alignment of the text, all you have to do is use Ctrl + Shift + l to align it to the left, Ctrl + Shift + e to align it at the center of the page, and Ctrl + Shift + r to change the alignment to the right. It’s entirely possible to do that using your mouse and clicking the appropriate button in the text toolbar, but using keyboard shortcuts is simply faster.
13. Ctrl + Shift + . and Ctrl + Shift + ,
You probably know already that while most languages are written from the left to the right, there are some languages that are written from the right to the left. If you need to write an email message that uses the right-to-left text orientation, you can easily do so in Gmail, as it provides you with native support for this.
Although you can simply use the alignment shortcuts we’ve described just above, you may find it easier to type a message directly by using the right-to-left text orientation tool, especially if your native language uses this writing mode.
Unlike some other features on our list that can be simply summoned by typing the keyboard shortcuts straight into the body of the email message, changing from left to right and vice-versa requires you to activate the feature beforehand. Fortunately, doing so can be accomplished fairly easily. All you have to do is click the gear-shaped button, select the See all settings option, click the ‘Right-to-left editing support on’ radio button, then scroll down and click the Save Changes button.
Once you do so, you can easily change text typing orientation by using Ctrl + Shift + . for left-to-right and Ctrl + Shift + , for right-to-left.
14. Ctrl + \
When it comes to formatting an email message in Gmail, it’s very easy to overdo it, which can be way worse than not touching formatting features at all. Although you can trace your steps back and remove formatting options one by one, such as un-bolding text, de-italicizing fragments, removing strikethroughs, and setting indentation back to zero, there’s a faster way to revert your document to its original state by using a keyboard shortcut.
Pressing the Ctrl + \ key combination on your keyboard will remove all formatting options you’ve applied to your text at once, so you don’t have to undo formatting until you reach the look you prefer. This shortcut can come in handy especially if you went overboard and applied all sorts of formatting options to your text, making it virtually unreadable for your recipients.
Gmail power user shortcuts
If you’re already familiar with the shortcuts we’ve mentioned and described above, you should take the leap and consider enabling the advanced shortcuts, as well. Although you won’t likely use all of them, given that there are simply too many to remember, there are some that might significantly increase the speed at which you operate Gmail.
Note that simply enabling keyboard shortcut support in Gmail is not enough in order to activate the advanced shortcuts, and you’ll have to perform an additional couple of steps. With the keyboard shortcuts enabled from the comprehensive settings menu, go to the main screen of your Gmail client, and press the Shift + / key combination (the ? symbol).
Notice that there’s some text that’s placed on a yellow stripe, which informs you that some keyboard shortcuts are disabled by default. Click the Enable button at the end of this piece of informative text to activate disabled shortcuts and scroll down to check them out.
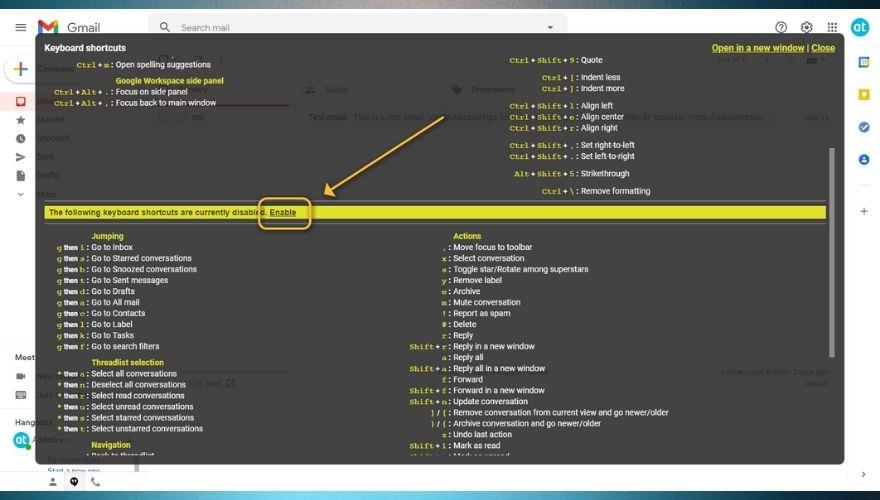
As you can see, there are more than just a few advanced shortcuts you can activate and use to power up your Gmail management skills. For the purpose of being thorough, we’ll give them a quick mention in our guide and organize them by purpose in the following section. Note that some keys are meant to be pressed at the same time, which we signaled with the + symbol. However, some of these shortcuts are meant to be pressed one at a time, which we’ve included with a ‘key a then key b’ notation type.
Jumping
- g then i – Lets you jump quickly to your inbox
- g then s – Navigates to your Starred Conversations folder
- g then b – Heads to your Snoozed Conversations folder
- g then t – Jumps to your Sent messages folder
- g then d – Lets you jump to your Drafts folder
- g then a – Quickly heads to All mail
- g then c – Enables you to navigate quickly to your Contacts
- g then l – Navigates to your Label
- g then k – Opens Tasks
- g then f – Enables you to access search filters quickly
Navigation
- u – Brings you back to the thread list
- k – Goes to a newer conversation
- j – Goes to an older conversation
- o or Enter – Opens a conversation or collapses/expands a highlighted conversation
- p – Lets you read your previous message
- n – Lets you read your next message
- g then n – Lets you navigate to the next page
- g then p – Lets you navigate to the previous page
- ` – Goes to the next section of your inbox
- ~ – Goes to the previous section of your inbox
Thread list selection
- * then a – Selects all the conversations in the thread list
- * then n – Deselects all the conversations in the thread list
- * then r – Selects all the read conversations in the thread list
- * then u – Selects all the unread conversations in the thread list
- * then s – Selects only starred conversations in the thread list
- * then t – Selects only unstarred conversations in the thread list
Application
- / – Performs a search through your mail
- ? – Opens the keyboard shortcut help dialog where you can check out all the shortcuts
- q – Performs a search through your contacts
- c – Opens the Compose screen
- d – Opens the Compose screen in a tab
- . – Opens the ‘More Actions’ menu
- v – Lets you access the ‘Move To’ menu
- l – Lets you access the ‘Label as’ menu
Actions
- , – Shifts the focus to the toolbar
- x – Selects a conversation
- s – Stars a conversation or rotates among superstars
- y – Removes a label from a message
- e – Lets you archive an email quickly
- m – Mutes the highlighted conversation
- ! – Reports the selected message as spam
- # – Deletes contacts or email messages
- r – Lets you reply to the currently selected message
- Shift + r – This lets you reply to the currently selected message in a new window
- a – Lets you reply to all the recipients of an email message
- Shift + a – This lets you reply to all the recipients of an email in a new window
- f – Lets you forward an email message quickly
- Shift + f – This allows you to forward the currently selected email message in a new window
- Shift + n – This lets you update the conversation instantly
- ] – Lets you remove the conversation from its current view and go to a newer one
- [ – Lets you remove the conversation from its current view and go to an older one
- } – Lets you archive the current conversation and go to a newer one
- { – Lets you archive the current conversation and go to an older one
- z – Undoes the latest action you performed
- Shift + i – Marks the currently highlighted email message as read
- Shift + u – Marks the currently highlighted email message as unread
- _ – Marks only a part of the selected message as unread
- + or = – Marks an email message as important
- – – Marks an email message as not important
- ; – Lets you expand the entire conversation
- : – Enables you to collapse the entire conversation
- b – Snoozes an email and reminds you to follow up on the selected message
- Shift + t – Adds the entire conversation to Tasks
Hangouts
- h then m – Display the Hangouts menu
- h then a – Display Hangouts that you have archived
- h then i – Display all Hangout requests
- h then c – Shift the focus on the list of conversations
- h then p – Opens the Phone section of Hangouts
Gmail shortcuts – CONCLUSION
All things considered, if you’re trying your best to master Gmail and all that it has to offer, you probably won’t get too far without enabling and making use of its keyboard shortcuts, as they can greatly simplify the way you interact with this email client and speed up the operations you want to perform.
Note that while some of the most common shortcuts you can use in Gmail are enabled by default once you toggle the ‘Keyboard Shortcuts’ support on, the more advanced ones are still disabled by default and you’ll need to activate them through the keyboard shortcut help dialog, which you can summon by using the Shift + / key combination.






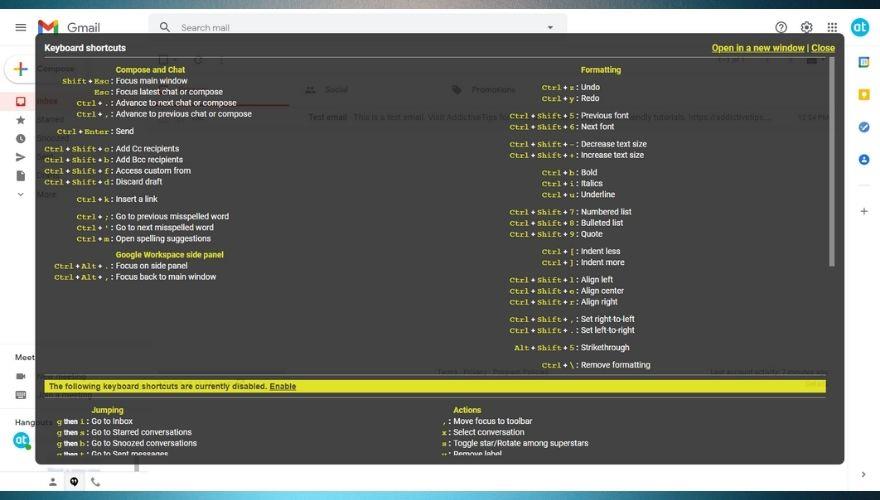
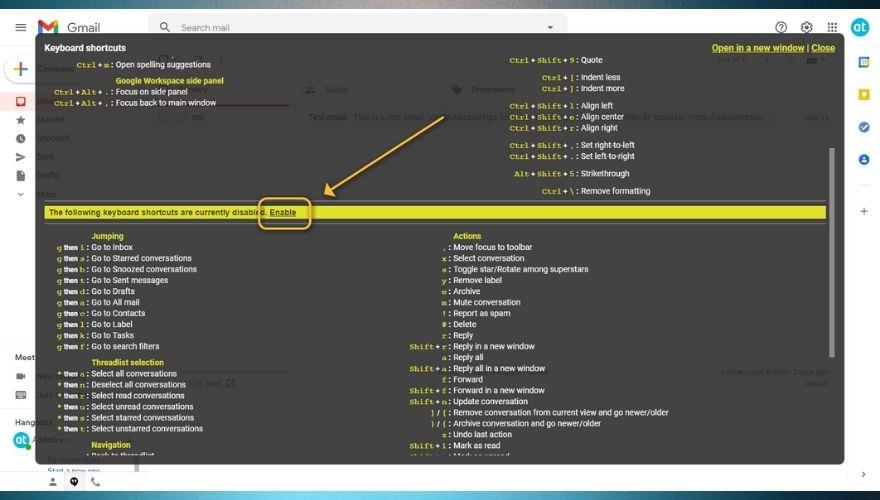

![Agora te permite comparar productos al comprar en línea [Chrome] Agora te permite comparar productos al comprar en línea [Chrome]](https://tips.webtech360.com/resources8/r252/image-5055-0829094639067.jpg)



