Cómo abrir archivos .key en Windows 10

Aprenda cómo abrir y convertir archivos .key en Windows 10 usando herramientas como Google Slides, iCloud y programas de conversión en línea.
Es increíblemente frustrante cuando el mensaje de error del controlador de la impresora no está disponible aparece exactamente cuando necesita imprimir un documento importante en su PC con Windows. Sin embargo, muchos usuarios encuentran este error, que debería poder solucionar sin tener que recurrir al fabricante de la impresora para obtener ayuda.
¿Por qué mi impresora dice Controlador no disponible?
Cuando hay algún problema con el software de su impresora, debe esperar mensajes de error como el error El controlador de la impresora no está disponible . Podría suceder porque su impresora no está conectada correctamente a su PC o porque su controlador de impresora es obsoleto o incompatible.
En otros casos, puede haber un archivo dañado en su sistema operativo que afecta a varias partes de la computadora, incluida la impresora. No importa cuál sea la raíz del problema, el resultado es el mismo: no puede usar su impresora.
Cómo reparar el error del controlador de la impresora no está disponible
Antes de comenzar el proceso de solución de problemas, debe realizar una revisión básica en caso de que el problema sea mundano y pueda solucionarse fácilmente:
Si aún recibe el mensaje de error El controlador de la impresora no está disponible después de esta verificación, debe configurar un punto de restauración del sistema antes de comenzar con las siguientes soluciones. Le permitirá revertir la configuración del sistema a sus valores originales como medida de respaldo.
1. Actualiza tu sistema operativo
Windows 10 se actualiza semanalmente, incluso con software relacionado con impresoras y controladores de impresión. No debe perderse estas actualizaciones, por muy molestas que puedan llegar a ser a veces. A continuación, se explica cómo ejecutar Windows Update:
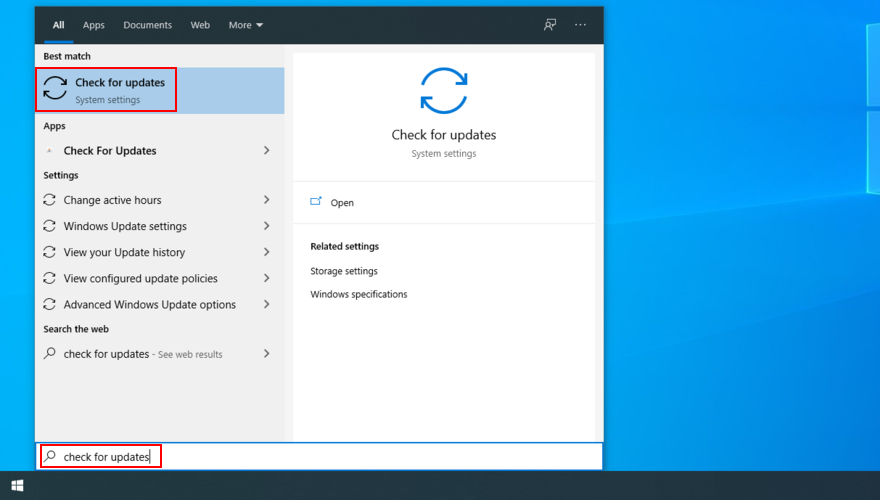
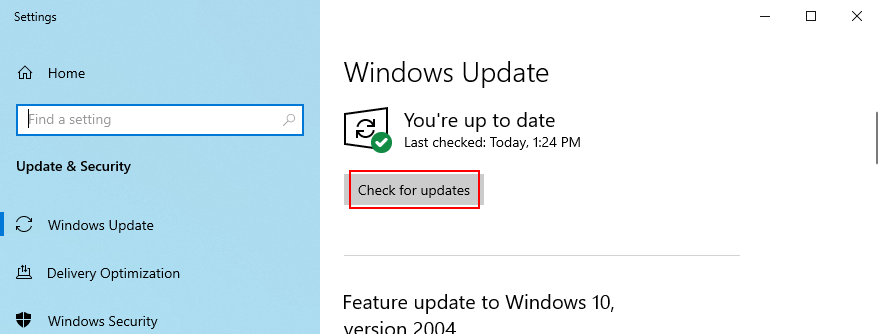
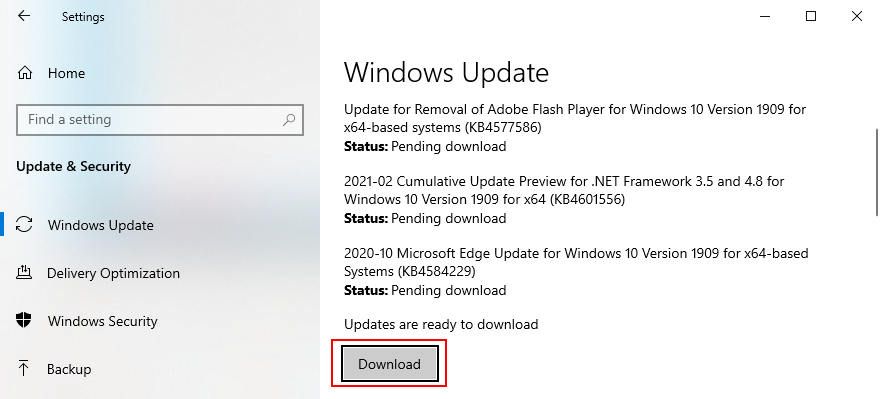
2. Reinstale el dispositivo de la impresora.
Es posible que su dispositivo de impresión no esté conectado correctamente a la computadora debido a un error de software. Pero puede solucionarlo fácilmente con la ayuda del Panel de control o el Administrador de dispositivos.
Cómo desinstalar el dispositivo de la impresora desde el Panel de control:

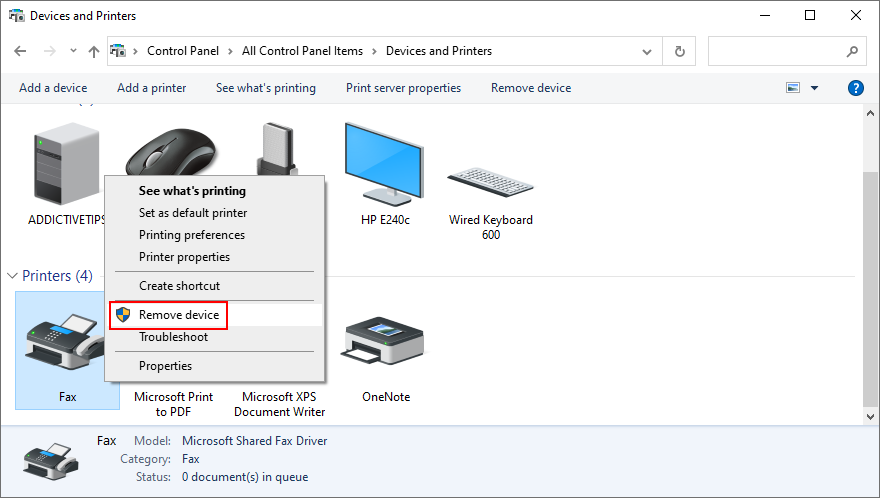
Cómo desinstalar el dispositivo de la impresora desde el Administrador de dispositivos:

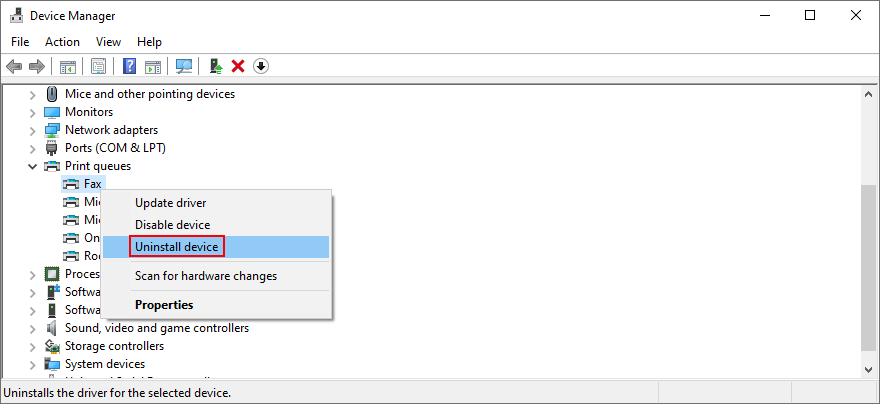
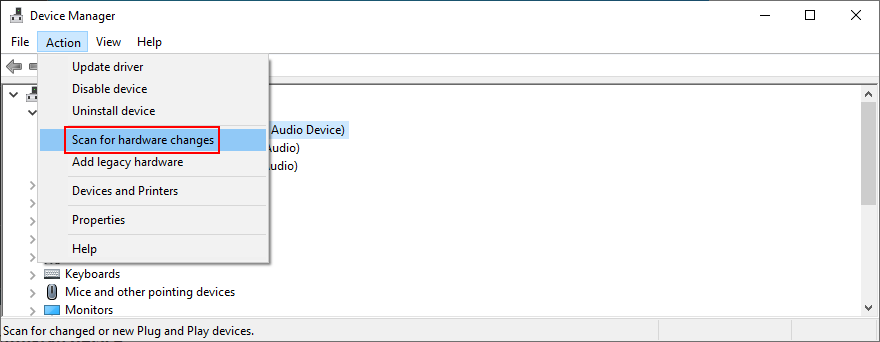
3. Actualice el controlador de la impresora
El mensaje de error El controlador de la impresora no está disponible puede deberse a un controlador desactualizado. Por ejemplo, si ha migrado recientemente a Windows 10 desde una versión anterior de Windows, es posible que su controlador de impresora actual ya no sea compatible con el último sistema operativo de Microsoft.
Normalmente, el controlador debería instalarse automáticamente, especialmente cuando se ejecuta Windows Update. En caso de que no sea así, puede hacer que esto suceda en unos pocos pasos:
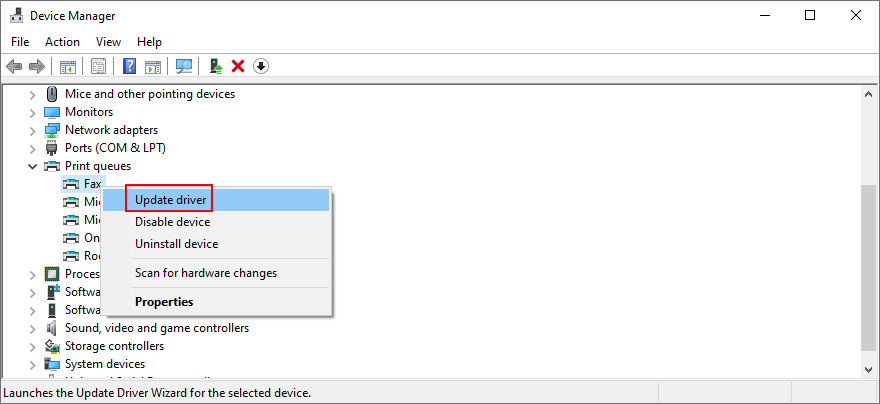
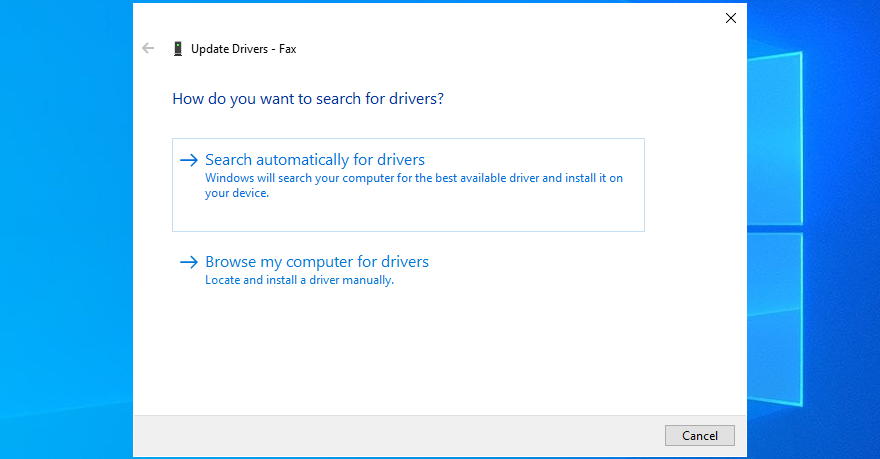
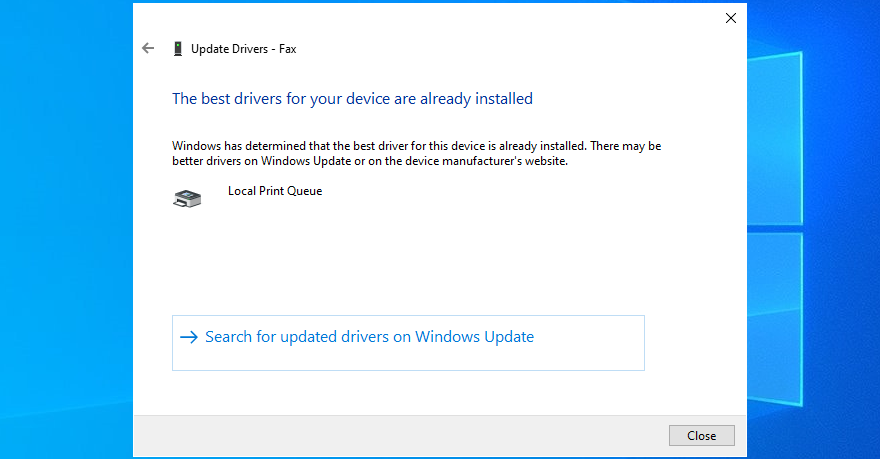
Windows 10 a menudo no encuentra controladores más nuevos con la ayuda de Windows Update. Si eso también sucede en su caso, entonces depende de usted descargar manualmente el controlador más reciente desde el sitio web del fabricante de su impresora. Por ejemplo, si tiene una impresora HP, debe visitar la página de soporte de HP y buscar un controlador compatible con el modelo de su impresora y la versión de Windows.
Luego, regrese al Administrador de dispositivos y vuelva sobre los pasos anteriores hasta llegar a la sección Actualizar controlador . Solo, en este caso, haga clic en Buscar controladores en mi computadora , indique el archivo de configuración del controlador y siga las instrucciones en pantalla para finalizar la configuración del controlador.
Alternativamente, si no quiere lidiar con esta molestia y se arriesga a obtener la versión incorrecta del controlador, le sugerimos que opte por el software de actualización del controlador . Este tipo de aplicación está diseñada específicamente para detectar todos los controladores obsoletos en su PC, encontrar versiones más nuevas en la web e instalarlas automáticamente en su PC.
4. Revertir el controlador de la impresora
Si instaló accidentalmente un controlador que no es compatible con su impresora y sistema operativo, podría ser la razón por la que sigue recibiendo el mensaje de error El controlador de la impresora no está disponible . Una forma sencilla de solucionar este problema es revertir el controlador a una versión anterior, siempre que aún lo tenga en su computadora. Esto es lo que debes hacer:
5. Vuelva a conectar las impresoras plug-and-play
La mejor parte de las impresoras plug-and-play es que puede desenchufarlas y volver a conectarlas fácilmente a su dispositivo para deshacerse del mensaje de error El controlador de la impresora no está disponible . Esto es lo que debe hacer:


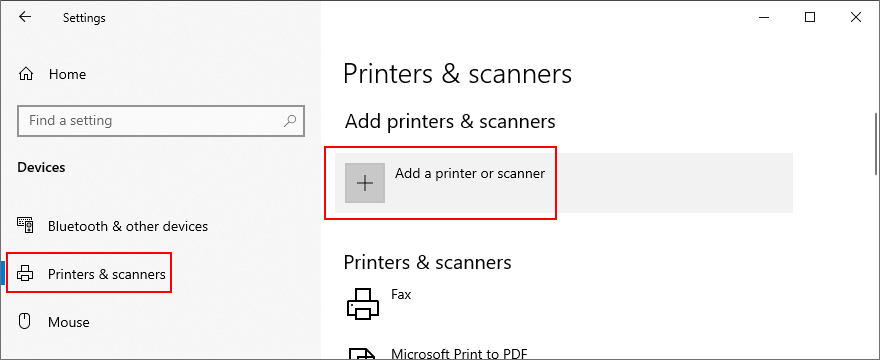
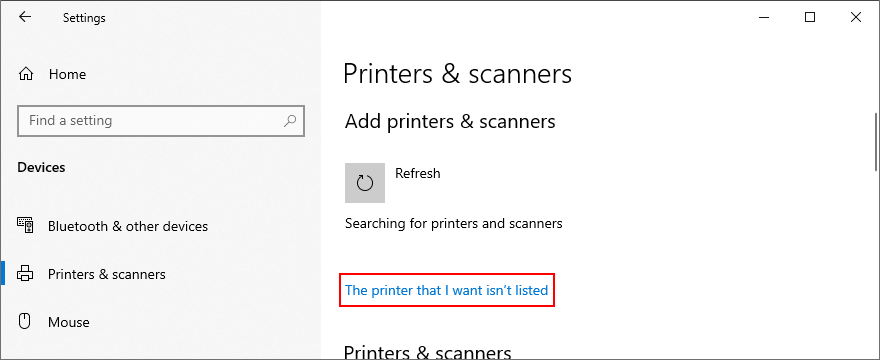
6. Configure la impresora predeterminada
Si tiene o tenía varias impresoras y escáneres conectados a su computadora, su sistema operativo podría tener dificultades para diferenciarlos e identificar la impresora predeterminada. También puede suceder si Windows está a cargo de administrar su impresora predeterminada.
Como resultado, no funcionará correctamente y le mostrará el mensaje de error El controlador de la impresora no está disponible . Pero puede solucionar este problema configurando la impresora predeterminada. Así es cómo.
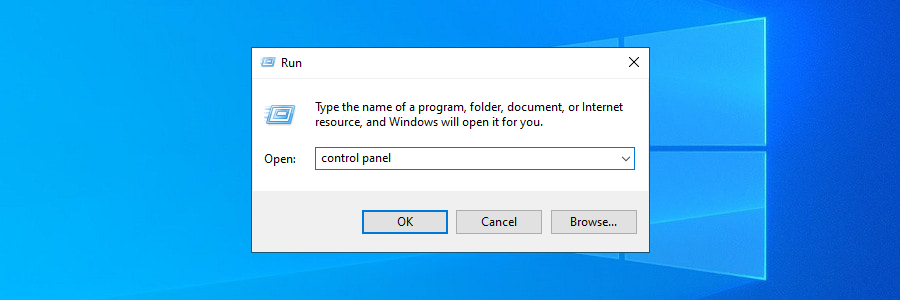

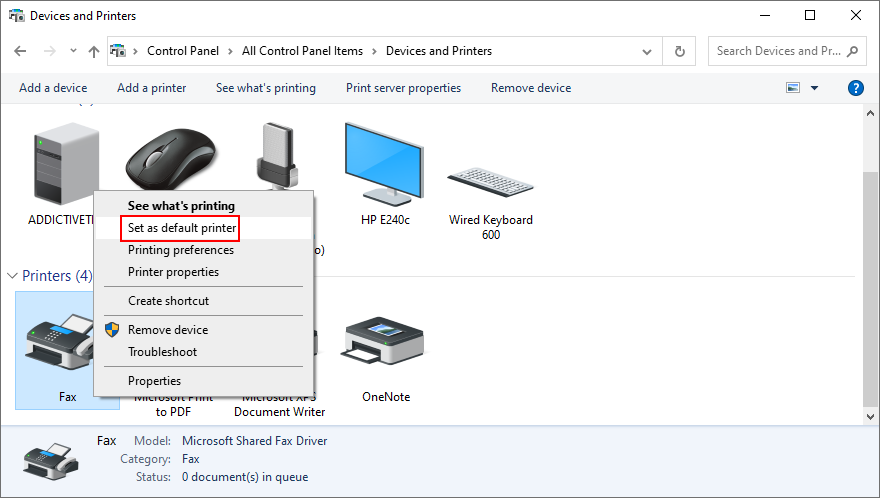
7. Ejecute el solucionador de problemas de la impresora
Windows 10 viene con solucionadores de problemas para todos los componentes importantes, incluida la impresora. Puede utilizarlo para solucionar los problemas habituales que impiden que su impresora funcione correctamente. He aquí cómo encontrarlo:


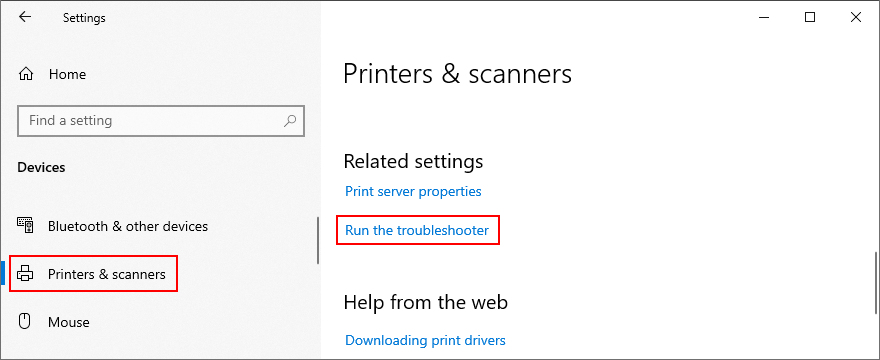
8. Reinicie los servicios de la impresora.
Hay varios servicios de Windows responsables de cómo interactúa su computadora con sus dispositivos de impresión. Y estos servicios deben poder ejecutarse normalmente. De lo contrario, no debería sorprenderse cuando reciba el mensaje de error El controlador de la impresora no está disponible . He aquí cómo reiniciarlos:
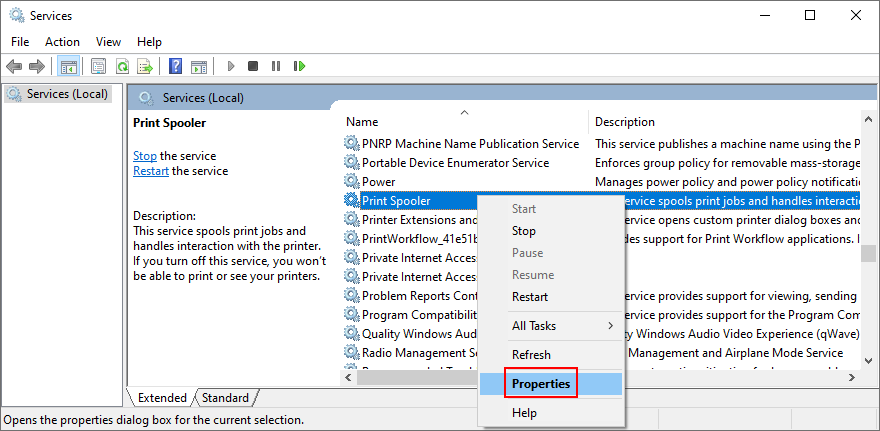
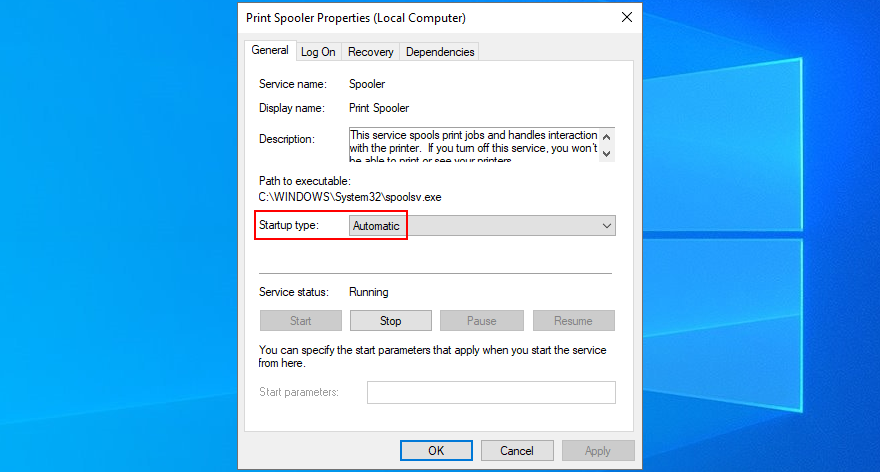
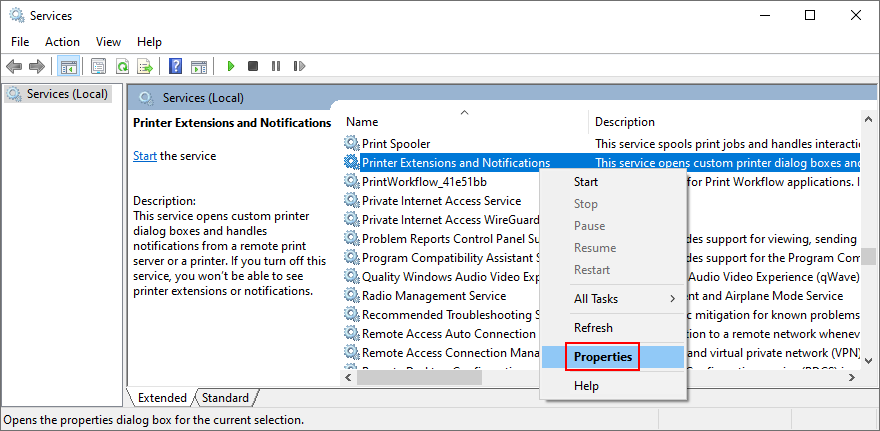
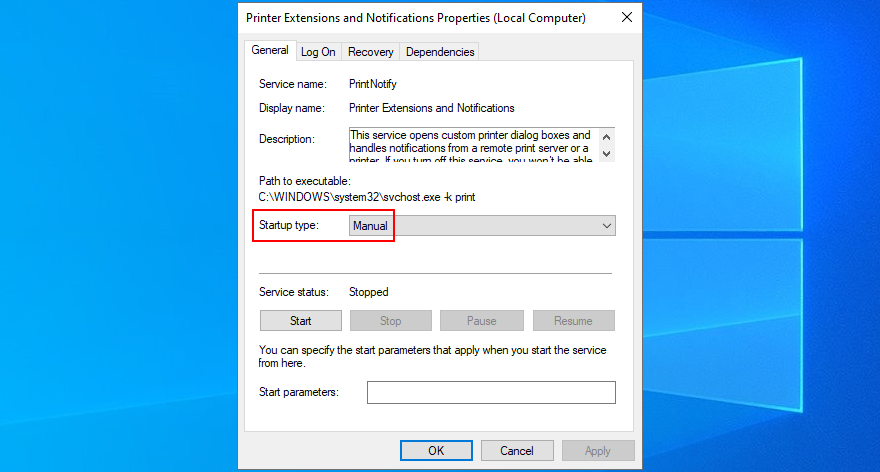
9. Apague y encienda sus dispositivos
Puede actualizar todos sus dispositivos domésticos realizando un ciclo de energía. Significa desconectarlo todo, esperar un rato y luego volver a conectarlo todo. Así es como:
10. Revise su PC en busca de malware
Es posible que no se dé cuenta, pero es posible que su computadora haya sido atacada recientemente por un ataque de malware. Ocurre si no enciende su aplicación antivirus o no la mantiene actualizada con las últimas actualizaciones de firmas de virus.
Si no tiene instalada una aplicación anti-malware de terceros, significa que Windows Defender está a cargo de todo (en realidad, es bastante efectivo). A continuación, le indicamos cómo utilizarlo para buscar y eliminar malware:
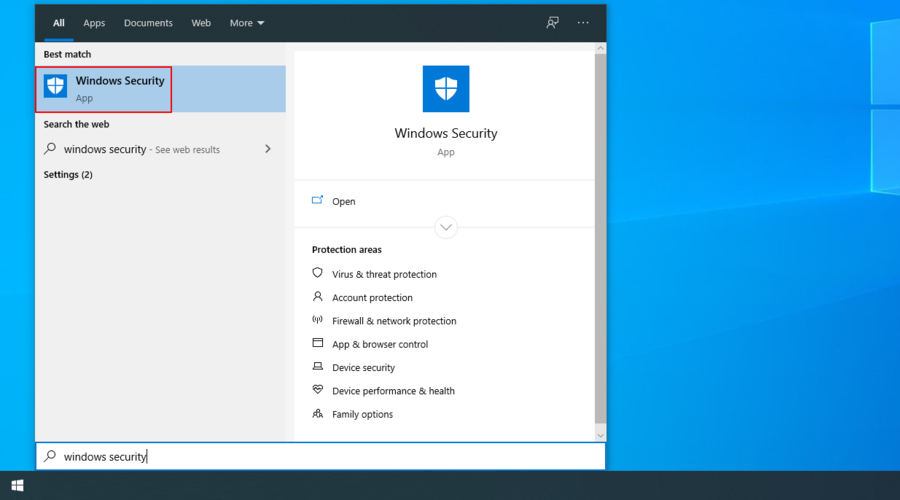
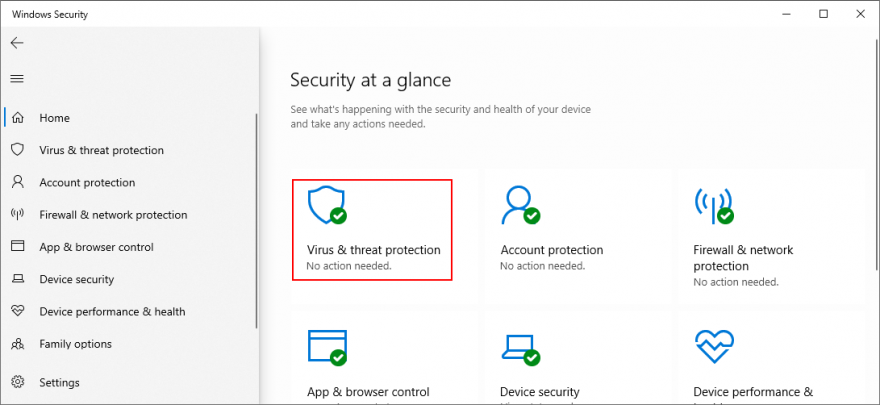
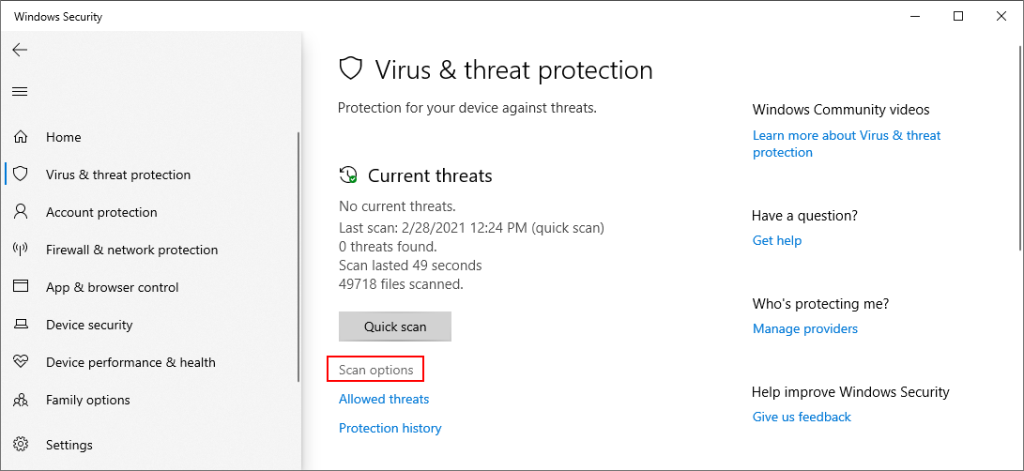
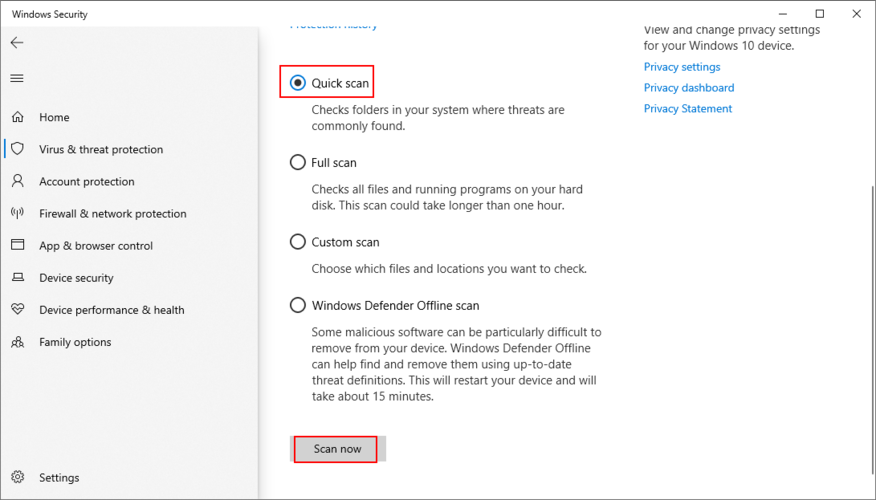
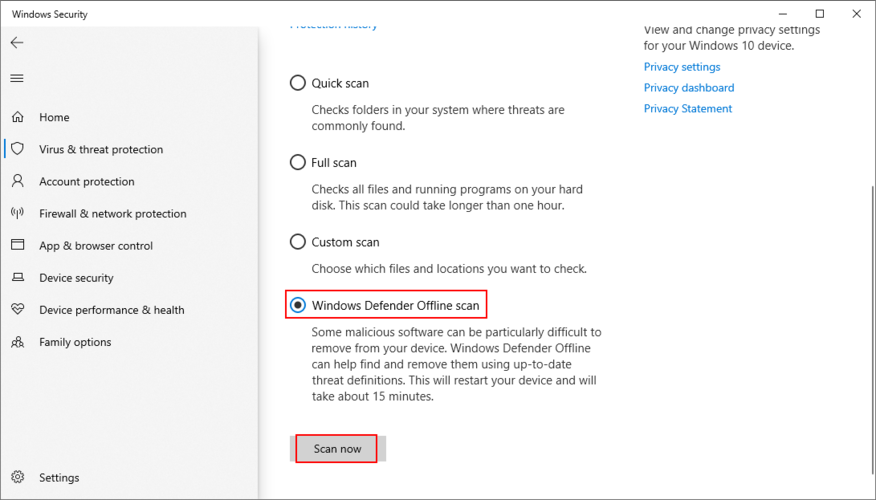
11. Inicie Windows en modo seguro
Arrancar Windows 10 en modo seguro es una excelente manera de deshabilitar cualquier controlador, servicio o proceso no crítico que pueda estar afectando su computadora y causando que el controlador de la impresora no esté disponible . Así es cómo:
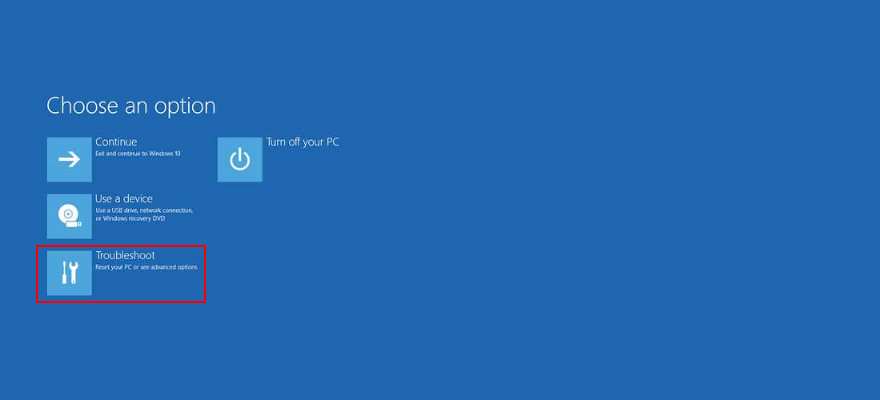
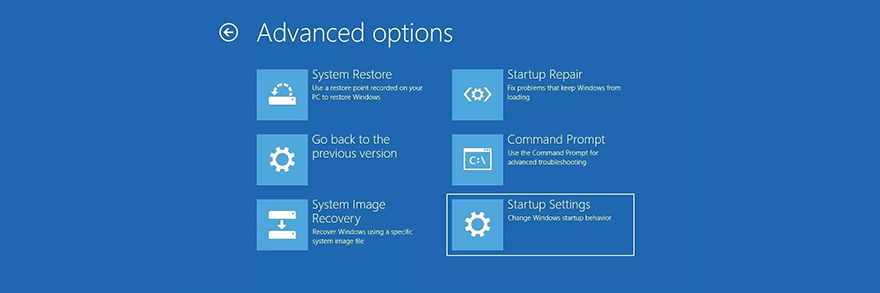
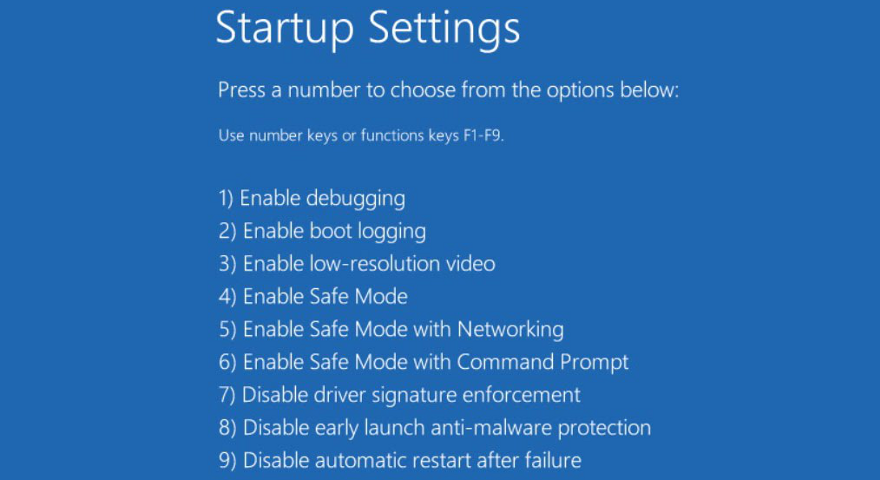
12. Roll back Windows 10
If you still can’t figure out which unfortunate software event has caused the Printer driver is unavailable error, you can roll back Windows 10 to a restore point.
Just pick one that was created before the printing error began. But keep in mind that applications installed after the checkpoint will be deleted, so make sure to back up everything first.
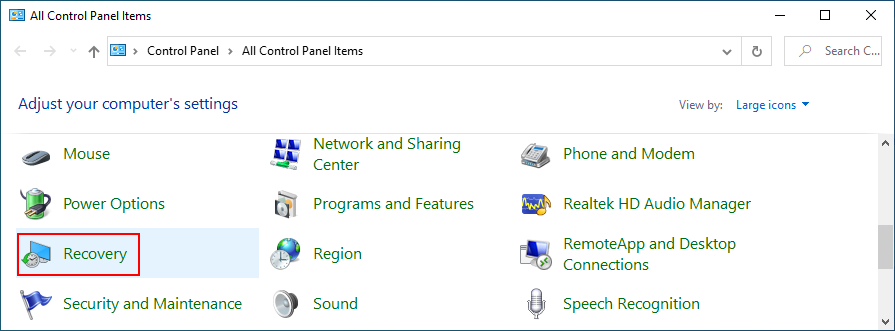
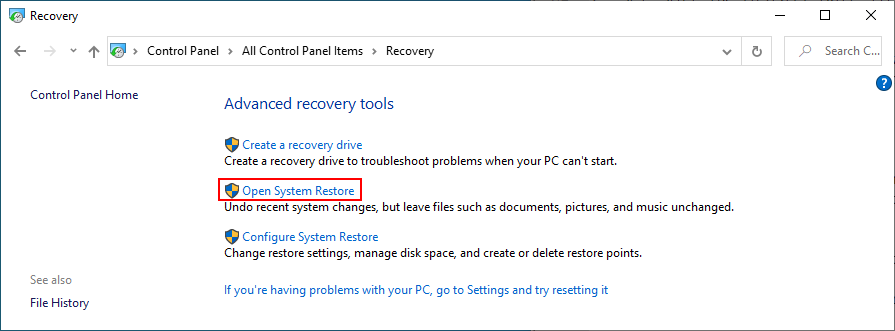
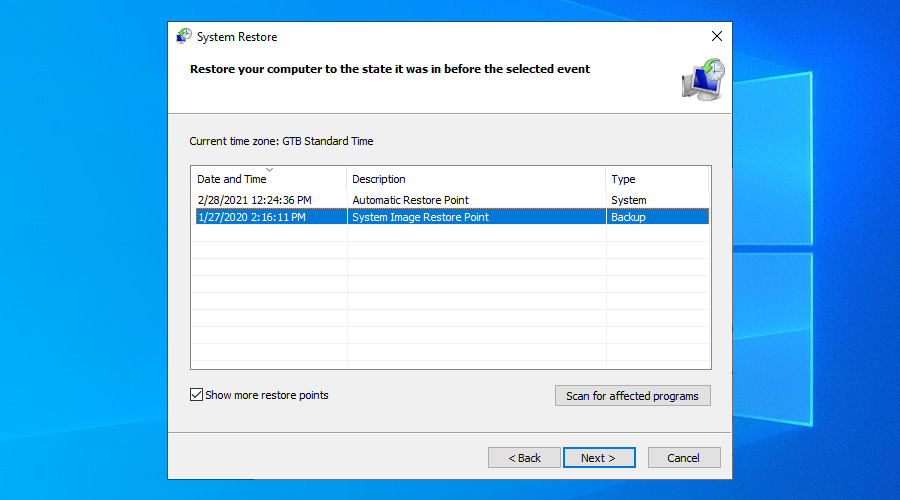
13. Inspect the printer logs
At this point, it’s time to get in touch with your printer’s manufacturer and request assistance. Before doing so, however, it’s a good idea to gather the error details. Here’s how to easily make it happen:

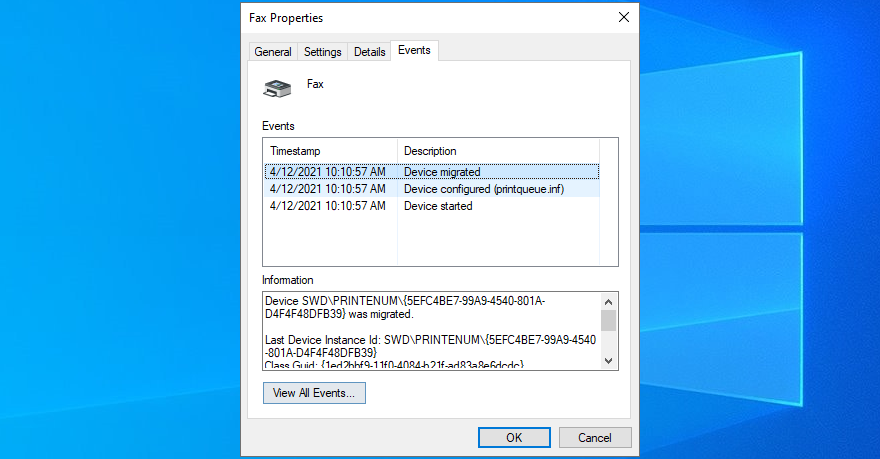
Conclusion
To review, the printer driver unavailability error message occurs when there’s an issue with your printer, computer, or software. It’s pretty common and can be usually fixed without too much hassle.
For instance, you can update Windows 10 to the latest version, reinstall the printer device, update the printer driver, roll it back to a previous version if it’s not compatible, as well as reconnect your plug-and-play printing device.
Furthermore, you can set the default printer, run the built-in dedicated troubleshooter, restart all printing services, and perform a power cycle on all household devices.
También es una buena idea ejecutar un escaneo de la computadora y eliminar cualquier agente de malware, iniciar Windows 10 en modo seguro, revertir el sistema operativo a un punto de restauración anterior, así como inspeccionar los registros de la impresora al compartir detalles con el fabricante.
¿Cómo se las arregló para arreglar que el controlador de la impresora no está disponible ? Cuéntenos sobre su experiencia en la sección de comentarios a continuación.
Aprenda cómo abrir y convertir archivos .key en Windows 10 usando herramientas como Google Slides, iCloud y programas de conversión en línea.
WDF_VIOLATION es un error de pantalla azul de la muerte que puede deberse a varios problemas a nivel de software o hardware. Inmoviliza tu computadora y
La pantalla naranja de la muerte (OSOD) es un evento raro que ocurre en Windows 10 debido a problemas de hardware o software. Encuentra increíbles soluciones aquí.
Encuentra soluciones efectivas para problemas de sincronización de OneDrive en Windows 10. Siga nuestros pasos detallados para arreglar OneDrive fácilmente.
Descubre cómo utilizar Microsoft Money en Windows 10, incluyendo la descarga, la configuración, y cómo gestionar presupuestos y cuentas.
VLC es la aplicación ideal para reproducir y convertir todo tipo de archivos multimedia. Aquí te mostramos cómo solucionar el problema de la conversión sin sonido.
Aprenda a mover archivos entre unidades usando la técnica de arrastrar y soltar en Windows 10 de forma rápida y sencilla.
Impactante guía para bloquear la actualización automática de Chromium Edge en Windows 10. Aprende a personalizar tu navegador y mantener tu sistema como prefieres.
Las aplicaciones portátiles son fáciles de usar y no requieren instalación, pero pueden dejar archivos residuales. Descubra cómo desinstalarlas correctamente.
¿Quiere conectarse a su servidor NFS basado en Linux en una PC con Windows 11? Aprenda a interactuar con NFS en Windows 11 con esta guía.







