Cómo sincronizar marcadores de Windows 10 a macOS
Cómo sincronizar marcadores de Windows 10 a macOS
Si está buscando dónde almacena Google Chrome todos sus marcadores, puede acceder fácilmente a la pestaña de marcadores con solo unos pocos clics en el navegador, en la que podrá realizar diferentes modificaciones en las direcciones web almacenadas allí.
Sin embargo, creo que esto es algo que incluso un principiante debería saber. Por lo tanto, si lo que estás buscando es la carpeta donde Chrome almacena los archivos de tus marcadores, estás en el lugar correcto. Aquí encontrará una guía concisa e inteligible que puede seguir para ubicar el archivo de marcadores en su Explorador de archivos.
¡Sigue leyendo para averiguarlo!
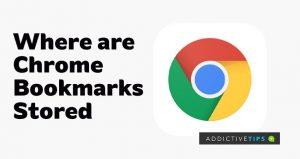
Cómo localizar el archivo de marcadores de Chrome
La razón más común por la que los usuarios de Windows desean ubicar dónde se almacenan los marcadores de Chrome es exportar los marcadores a otro navegador. Es posible que deba hacer esto manualmente, ya que algunos navegadores no tienen la opción de importar marcadores de otro navegador automáticamente.
Hablando de la carpeta donde se almacenan sus marcadores, puede ubicarla en su unidad C a través del Explorador de archivos. Siga los pasos a continuación para acceder a él:
NB: con los pasos anteriores, debe encontrar la carpeta AppData en su unidad C si no está oculta en su computadora. Vaya al paso 6 de esta guía si ese es el caso. De lo contrario, siga los pasos a continuación para modificar algunas configuraciones que permitirán que aparezca la carpeta.
Puede abrir el archivo de marcadores con el NotePad ++ interno para determinar si es el correcto que está buscando. De lo contrario, puede salir de la carpeta Perfil actual y seleccionar otra en Datos de usuario para ver si tiene lo que está buscando.
Una vez que haya confirmado que el archivo de marcadores tiene las direcciones web que está buscando, puede copiar, cortar o incluso eliminar el archivo, según el uso que vaya a darle.
Nota final
Con los pasos que he resaltado anteriormente, debería poder encontrar el archivo de marcadores en el Explorador de archivos. Sin embargo, si aún no puede encontrarlo a pesar de habilitar Elementos ocultos como se demostró anteriormente, el problema podría deberse a una falla en Windows o Chrome.
Cuando este sea el caso, puede reiniciar Windows o actualizar su Chrome a la última versión y luego intentar ubicar el archivo de marcadores nuevamente.
Cómo sincronizar marcadores de Windows 10 a macOS
Hay varios sitios web de cómics en línea que se actualizan a diario. Si quieres descargarlos todos por lotes, puedes hacerlo con Comics Fetcher.
El efecto de vidrio transparente en Windows 7 se ve muy bien y sin duda agrega plumas a la belleza de Windows 7, pero por otro lado, si su sistema
¿Es tu portátil Dell compatible con Windows 10? Descubre los riesgos y beneficios de actualizar con esta guía completa.
Si está esperando ansiosamente Windows 10 (fecha de lanzamiento establecida para el 29 de julio de 2015), es probable que intente mantenerse al día con las últimas noticias sobre el nuevo sistema operativo.
Spy Screen es una pequeña utilidad que monitorea silenciosamente toda la actividad del usuario en el ordenador. Cada 9 segundos, toma una captura de pantalla.
Aquí hay una forma inteligente de activar la alarma en caso de que alguien desconecte la unidad USB, el iPhone, el iPod, el disco duro externo o cualquier otro dispositivo conectado a su
Los archivos FLV son un método excelente y popular para compartir videos en línea, pero un elemento clave que falta son los metadatos. Su utilidad no se puede...
Wikipedia es la principal fuente de información para muchos usuarios, al ser la enciclopedia wiki abierta que es. Probablemente ha superado con creces a la famosa...
Descubre cómo aceptar automáticamente las llamadas entrantes de Skype. Activa la función de respuesta automática en unos sencillos pasos y ahorra tiempo.








