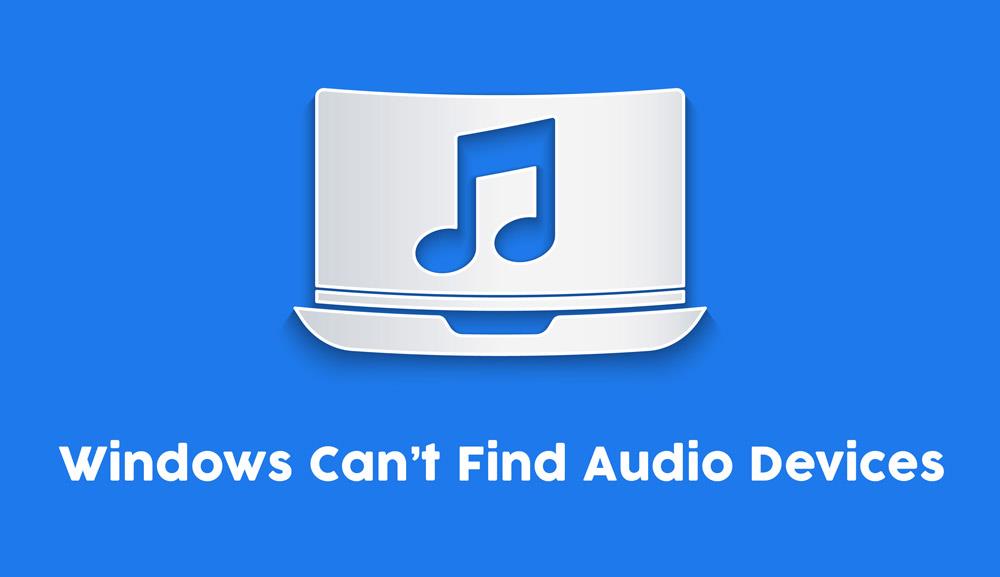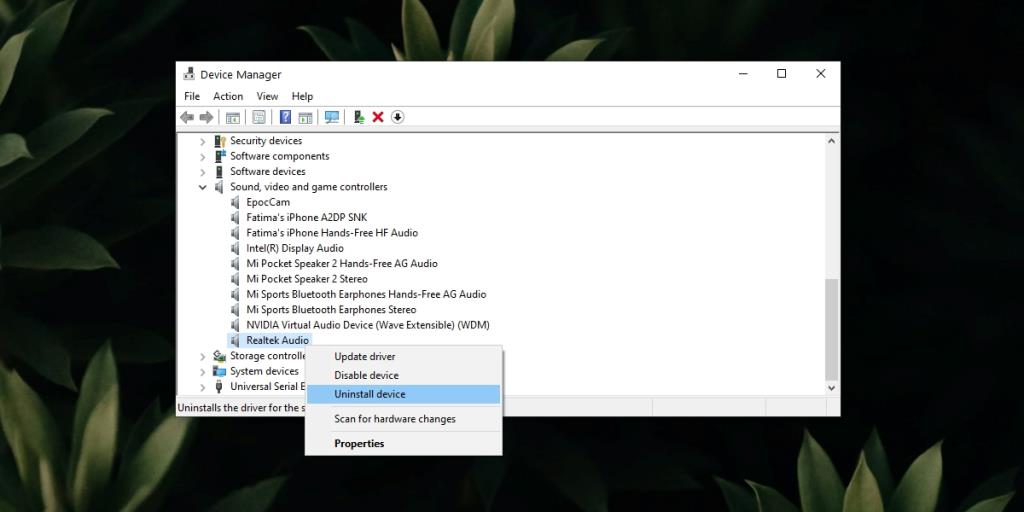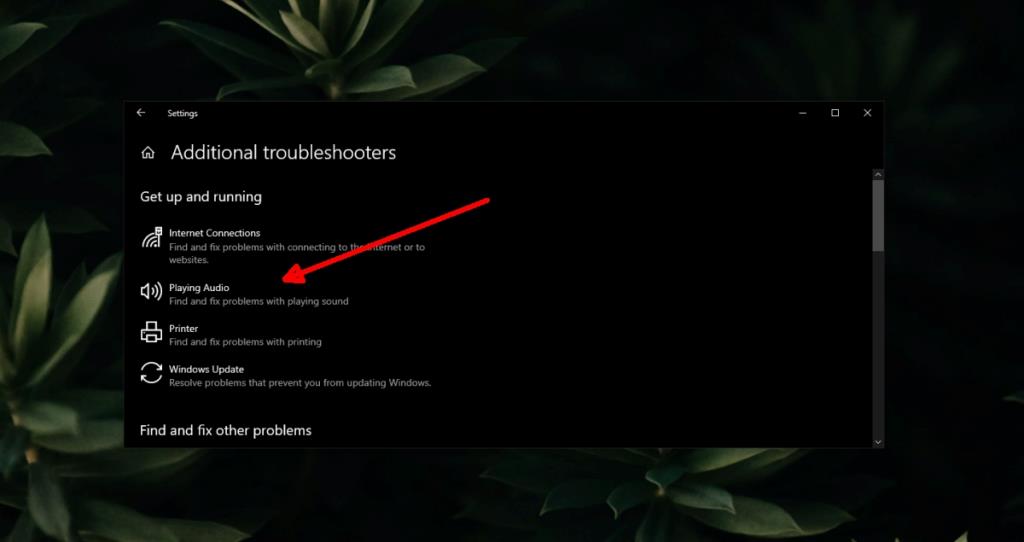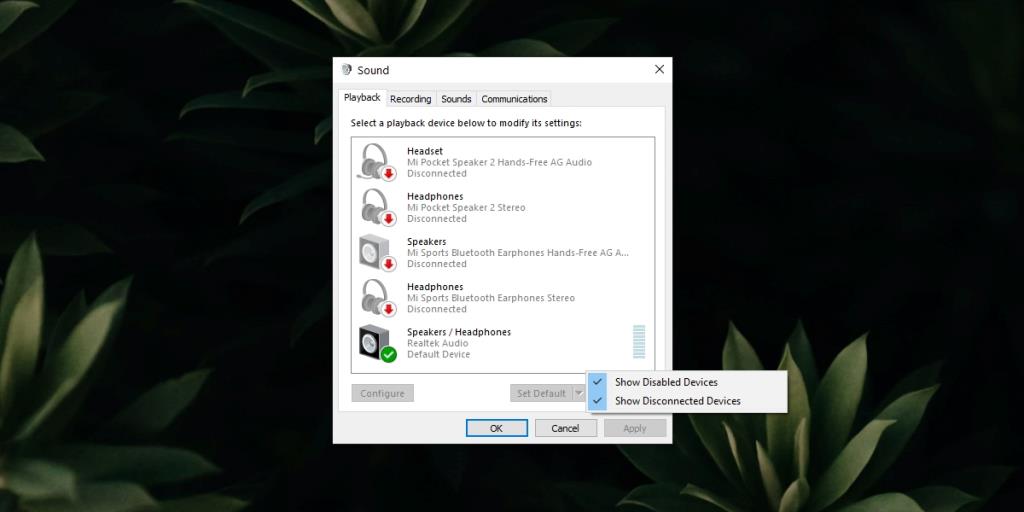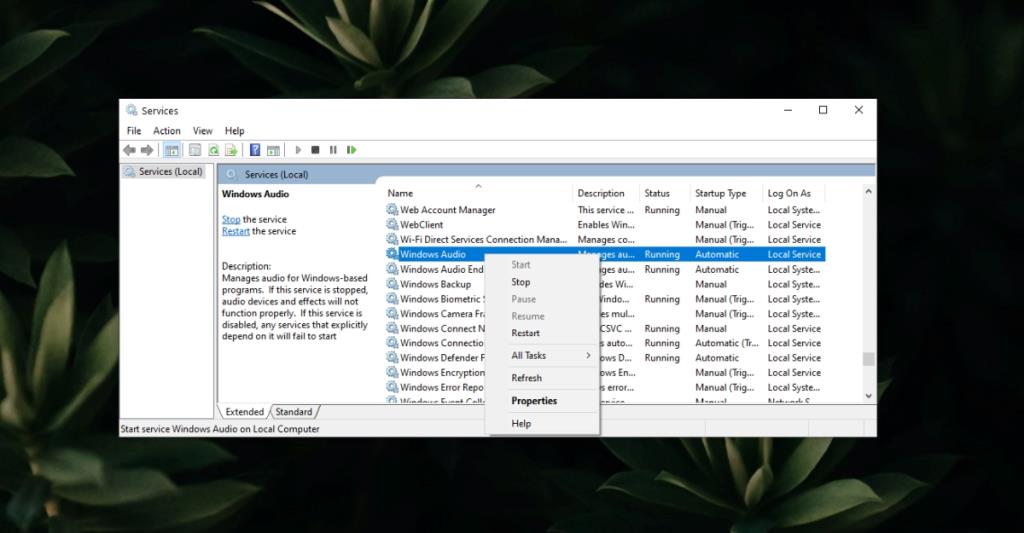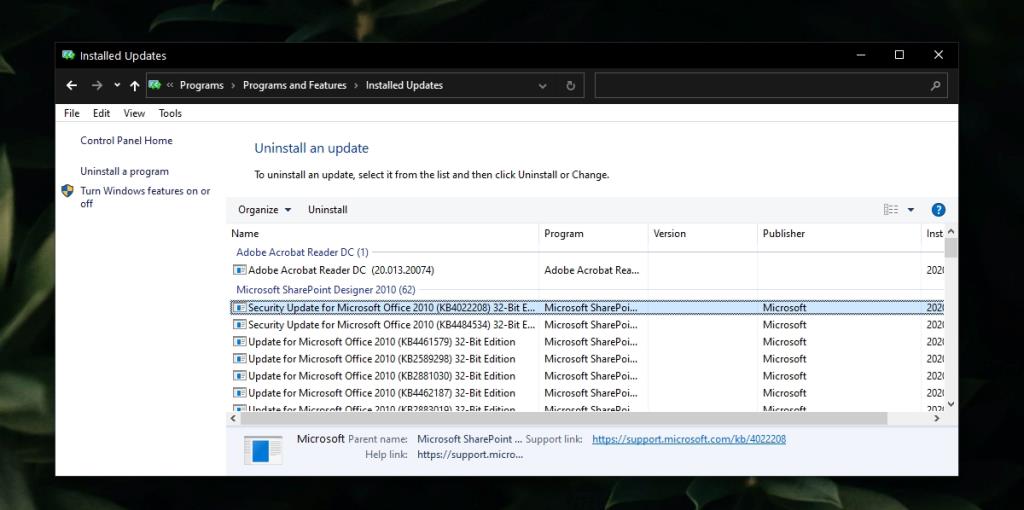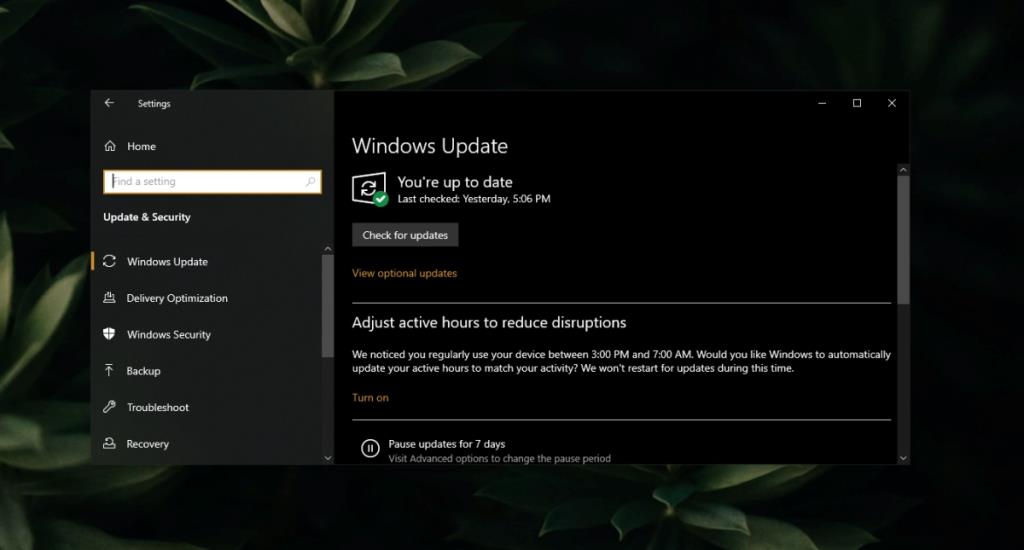Los dispositivos de audio, ya sean integrados o si conecta uno a través del conector de audio, funcionarán de inmediato. Los dispositivos de audio Bluetooth funcionarán con la misma facilidad. El audio es un componente esencial y los usuarios lo necesitan para funcionar de inmediato. Por lo tanto, una nueva instalación de Windows 10 instalará controladores para componentes de audio. Estos son controladores genéricos, pero una vez que tenga su sistema en funcionamiento, se instalarán mejores controladores.
¿El dispositivo de salida de audio no está instalado?
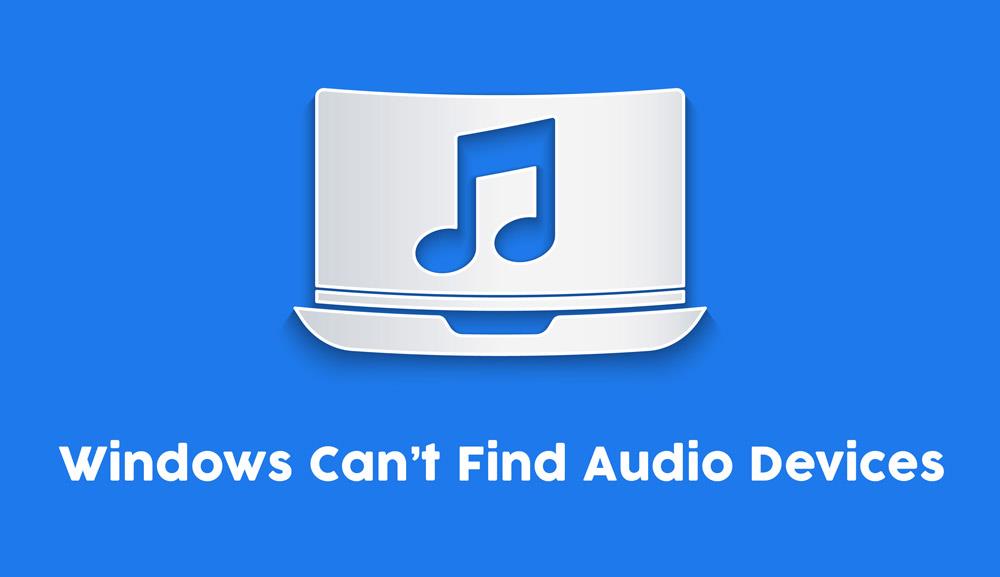
Con Windows 10, es casi imposible no tener un dispositivo de audio que funcione. La única excepción es si su hardware está dañado o si ha desinstalado el controlador o el dispositivo usted mismo.
Windows no puede encontrar dispositivos de audio (FULL FIX)
Si está intentando reproducir audio o grabarlo y no se detecta su dispositivo de audio, es muy probable que se haya desinstalado. Es posible que haya sido desinstalado por una actualización defectuosa de Windows 10 o por una aplicación. Independientemente, pruebe las soluciones a continuación para solucionar el problema.

Asegúrese de haber reiniciado su computadora al menos una vez para ver si el problema desaparece.
1. Instale los controladores / dispositivos de audio
La primera solución que debe intentar es instalar los controladores de audio o el dispositivo.
- Abra el Administrador de dispositivos.
- Expanda Controladores de sonido, video y juegos.
- Haz clic derecho en tu tarjeta de sonido y selecciona Desinstalar dispositivo.
- Reinicie el sistema.
- Los controladores de audio deberían instalarse automáticamente al arrancar.
- Para estar seguro, vuelva a abrir el Administrador de dispositivos.
- Haga clic en el botón Buscar cambios de hardware.
- Windows 10 detectará e instalará controladores para los dispositivos de audio.
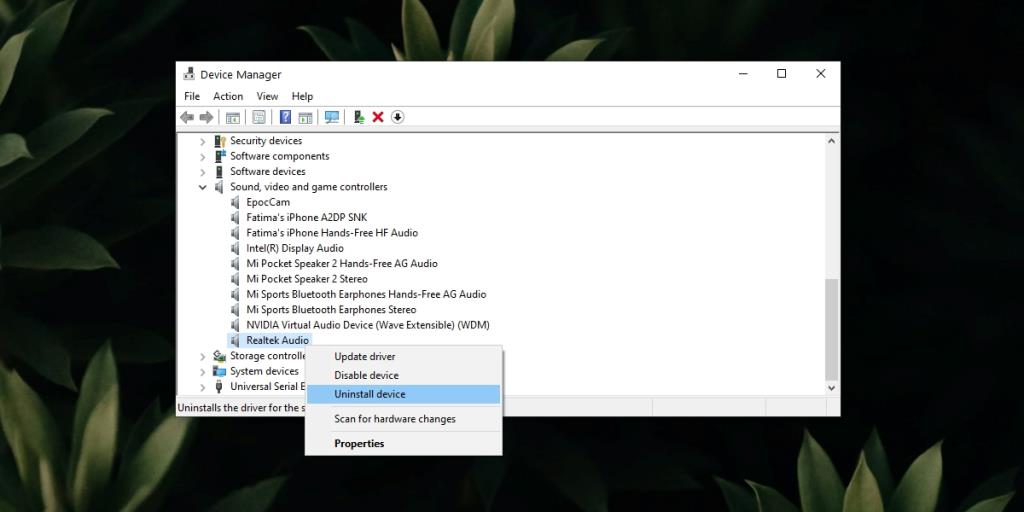
2. Ejecute el solucionador de problemas de audio
Si el dispositivo de audio no se instala o se instala incorrectamente, el solucionador de problemas de audio puede solucionar el problema.
- Abra la aplicación Configuración (atajo de teclado Win + I).
- Vaya a Actualización y seguridad.
- Seleccione la pestaña Solucionar problemas.
- Haga clic en Solucionadores de problemas adicionales.
- Ejecute el solucionador de problemas de reproducción de audio.
- Aplique todas las correcciones y reinicie el sistema.
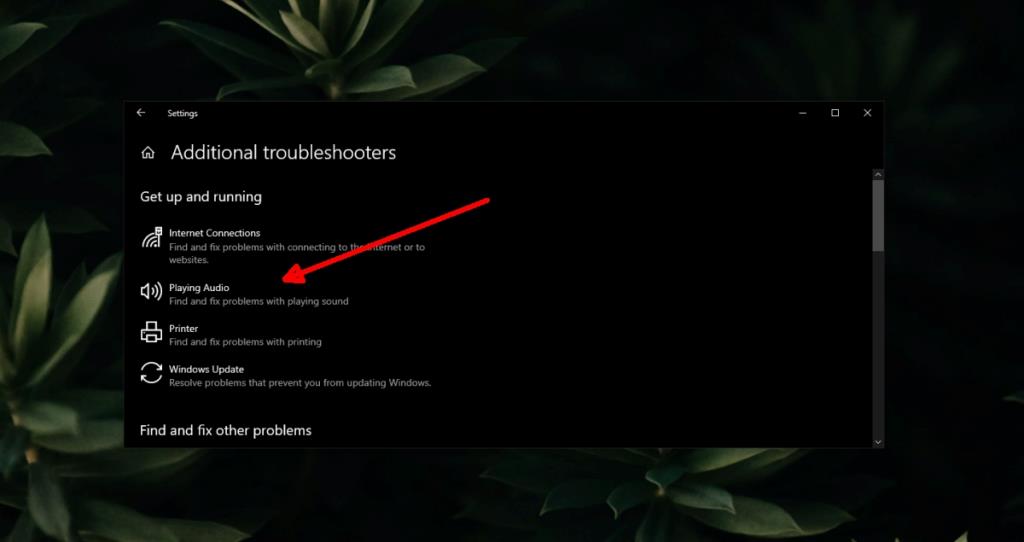
3. Verifique los dispositivos de audio
Es posible que el dispositivo de audio se haya deshabilitado en favor de un dispositivo virtual o un dispositivo que ya no está conectado.
- Abra el Panel de control.
- Vaya a Hardware y sonido.
- Haga clic en Sonido.
- Vaya a la pestaña Reproducción.
- Haga clic con el botón derecho en un área vacía y seleccione Mostrar dispositivos deshabilitados y Mostrar dispositivos desconectados.
- Si ve su dispositivo de audio, haga clic con el botón derecho y seleccione Habilitar dispositivo.
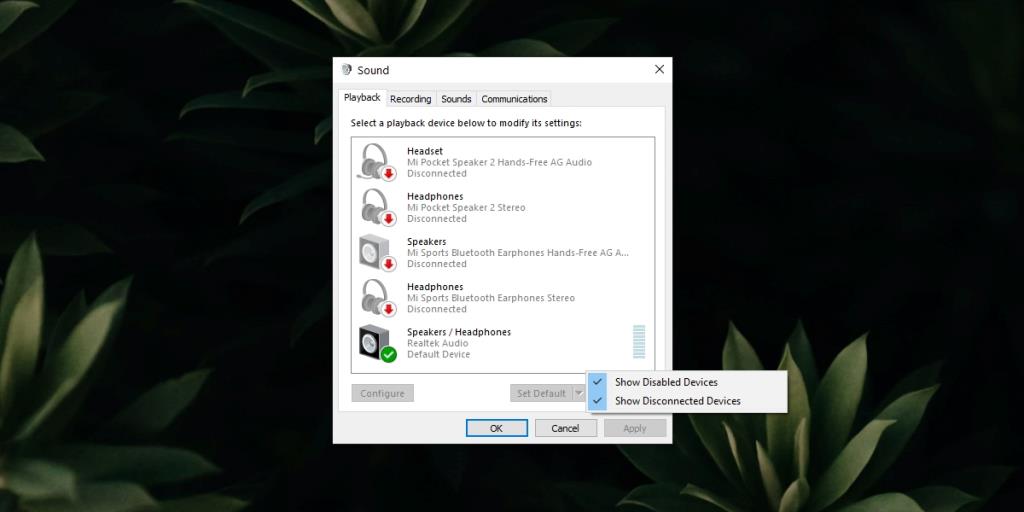
4. Ejecutar servicios de audio
El audio funciona de inmediato en Windows 10, pero depende de ciertos servicios para funcionar. Estos servicios se ejecutan automáticamente y, si se detienen, se reinician automáticamente. Dicho esto, es posible que el servicio no se haya iniciado, por lo que debe iniciarlo manualmente.
- Toque el atajo de teclado Win + R para abrir el cuadro de ejecución.
- En el cuadro de ejecución, ingrese
services.msc y toque Enter.
- Haga clic con el botón derecho en el servicio de audio de Windows.
- Seleccione Iniciar o Reiniciar si Iniciar no está en la lista.
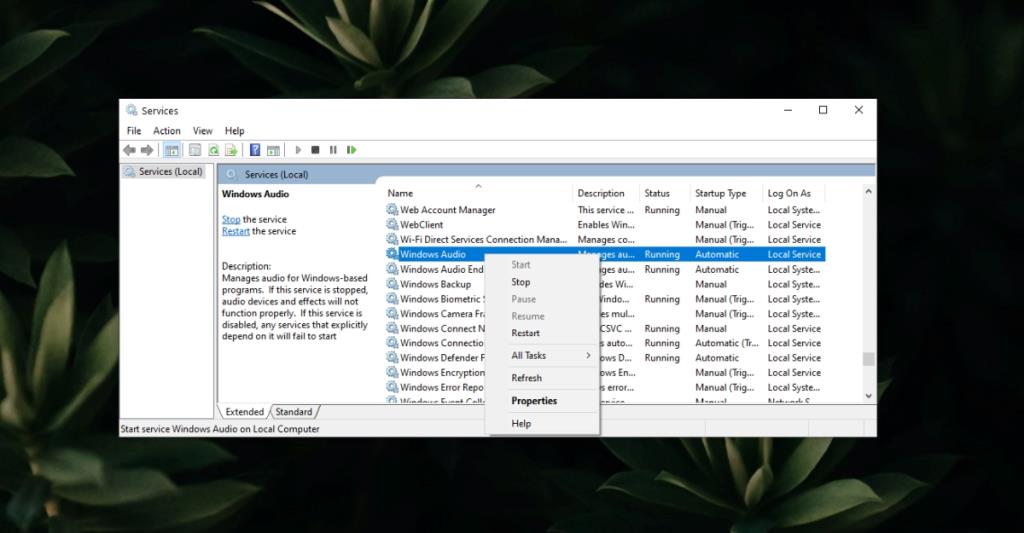
5. Reinicie la aplicación
Si Windows 10 no puede encontrar el dispositivo de audio cuando intenta usar una aplicación en particular, es posible que haya un problema con la aplicación en sí.
- Intente reproducir o grabar audio en una aplicación diferente.
- Si está cambiando entre dispositivos de audio , conecte el dispositivo antes de abrir una aplicación para reproducir audio.
- Elimine cualquier dispositivo de audio virtual que haya agregado o los controladores de dispositivo de audio virtual que haya instalado.
6. Revertir la actualización de Windows 10
Se sabe que las actualizaciones de Windows 10 causan problemas con el audio. La solución fue otra actualización que Windows 10 implementó en todos los sistemas.
- Abra la aplicación Configuración (atajo de teclado Win + I).
- Vaya a Actualización y seguridad.
- Haz clic en Ver historial de actualizaciones.
- Compruebe si se ha instalado una actualización recientemente. Tome nota del número de actualización, por ejemplo, KB4592438.
- Verifique en línea para ver si la actualización está causando problemas de audio a otros usuarios. Si es así, debe desinstalarlo.
- Abra el Panel de control.
- Vaya a Programas> Desinstalar un programa.
- Haga clic en Ver actualizaciones instaladas en la columna de la izquierda.
- Seleccione la actualización problemática y haga clic en Desinstalar en la parte superior.
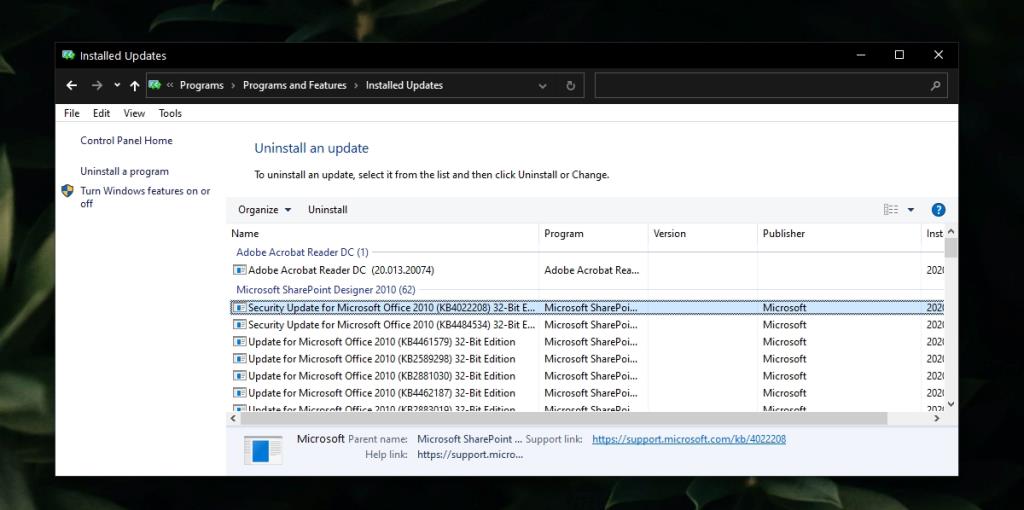
7. Busque actualizaciones de Windows
Si el problema ha sido causado por una actualización de Windows 10, la solución también puede venir en forma de actualización y tendrá que instalarla.
- Abra la aplicación Configuración (atajo de teclado Win + I).
- Vaya a Actualización y seguridad.
- Seleccione la pestaña Actualización de Windows.
- Haga clic en Buscar actualizaciones.
- Instale las actualizaciones disponibles.
- Reinicie el sistema.
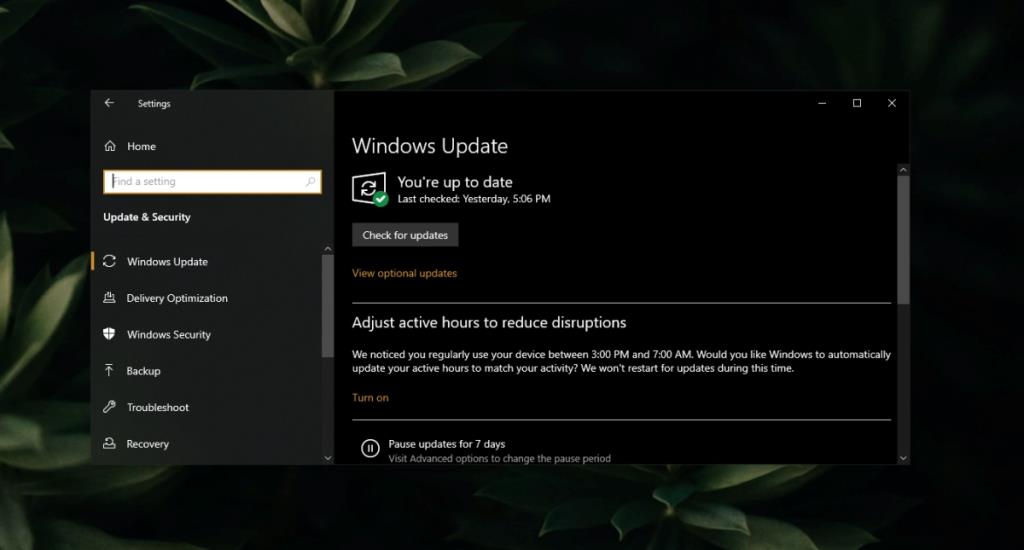
Conclusión
Los dispositivos de audio rara vez tendrán problemas. A menos que haya dañado físicamente su sistema, los problemas con los dispositivos de audio se pueden solucionar instalando el controlador correcto o eliminando las aplicaciones o actualizaciones problemáticas.