Cómo hacer que Python y Pip funcionen en Windows
¿Necesita que un intérprete de Python funcione en su PC con Windows 10 u 11? Aprenda cómo hacer que Python funcione en Windows con este sencillo tutorial.
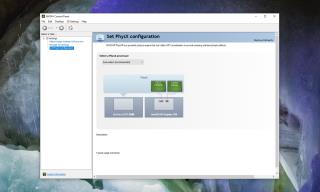
Nvidia es uno de los dos fabricantes de GPU más populares del mercado. La mayoría de los sistemas portátiles y de escritorio tienen gráficos integrados de Intel, pero también encontrará un chip Nvidia en sistemas seleccionados. Definitivamente, Nvidia se usa con más frecuencia que AMD y si tiene un chip Nvidia, ya sea en forma de gráficos dedicados o gráficos integrados, también tendrá instalada la aplicación Nvidia Control Panel.
El Panel de control de Nvidia permite a los usuarios cambiar el funcionamiento de su tarjeta gráfica y habilitar / deshabilitar ciertas funciones para ella. Es especialmente útil para ejecutar tareas con uso intensivo de gráficos, por ejemplo, juegos.
El panel de control de Nvidia se bloquea o deja de funcionar
La aplicación, aunque es excepcionalmente útil, no es esencial. Los controladores para su GPU Nvidia se instalarán independientemente de si el panel de control está instalado o no. Dicho esto, es útil, y si el Panel de control de Nvidia se bloquea o deja de funcionar cada vez que intenta cambiar una configuración, debe solucionarlo. Intente lo siguiente.
1. Actualiza la aplicación del panel de control de Nvidia
Los controladores de Nvidia se actualizan al menos una vez al año y, si la aplicación en sí no está actualizada, puede fallar porque está destinada a ejecutarse con una versión anterior del controlador. Intente actualizar la aplicación.
Version de escritorio
Si está ejecutando la versión de escritorio de la aplicación Nvidia Control Panel, actualícela siguiendo estos pasos.
Versión de Microsoft Store
Si ha descargado la aplicación Panel de control de Nvidia desde el
2. Actualice los controladores de Nvidia
Los controladores para gráficos generalmente se actualizan automáticamente, pero si está utilizando la aplicación Nvidia GeForce Experience, es posible que aún no se hayan instalado. También puede actualizar los controladores desde el Administrador de dispositivos, aunque es posible que no siempre encuentre los controladores más nuevos.
Experiencia GeForce
Administrador de dispositivos
3. Ejecute nvcplui.exe con derechos de administrador.
Es posible que el Panel de control de Nvidia no pueda ejecutarse con privilegios más altos de forma predeterminada. Esto limitará lo que puede hacer y puede resultar en un bloqueo.
C:\Program Files\NVIDIA Corporation\Control Panel Client .nvcplui.exe y seleccione Ejecutar como administrador en el menú contextual.4. Rutas de archivo largas
En muchos casos, el bloqueo se atribuye a que el Panel de control de Nvidia interactúa con archivos que tienen una ruta larga. Averiguar si la aplicación está interactuando con archivos que tienen una ruta larga es un poco complicado y requiere mucho tiempo, pero puede resolver el problema.
nvcplui.exe .Conclusión
El Panel de control de Nvidia es generalmente una aplicación estable. Si tiene otras aplicaciones instaladas que modifican la GPU, es posible que estén interfiriendo con ella. Intente salir de las aplicaciones que monitorean su sistema o interfieren con la GPU y luego ejecute el Panel de control de Nvidia. Debería funcionar sin problemas.
¿Necesita que un intérprete de Python funcione en su PC con Windows 10 u 11? Aprenda cómo hacer que Python funcione en Windows con este sencillo tutorial.
Google está cambiando el navegador Chrome para que sea más difícil bloquear anuncios en Windows. Con Adguard, puede sortear estos cambios.
Cuando empieces a jugar a Minecraft o empieces un nuevo mundo en Minecraft, una de las primeras cosas que harás es construir una pequeña casa. no va a ser
¿Quiere una manera fácil de conectarse a su Windows Server a través de Internet o de su red doméstica? Aprenda a conectarse con Anydesk.
¿Necesita ayuda para acceder al BIOS de su PC con Windows 11? Aquí encontrará tres métodos diferentes para hacerlo en su PC
Puede conectar sus Airpods a su PC con Windows, especialmente una que se ejecuta en Windows 11. Haga clic aquí para ver un breve tutorial sobre cómo hacerlo.
Aprenda dos métodos de trabajo para cerrar su computadora portátil y usar el monitor en Windows para aumentar su productividad y ahorrar tiempo.
¿Necesita configurar un servidor FTP en su sistema Windows Server para transferencias rápidas de archivos? FileZilla Server es el camino a seguir.
Apple acaba de lanzar una versión actualizada de iOS, ¡y está repleta de nuevas funciones geniales! Conoce algunos de los más destacados.
¿Quieres tu propio Spotify o Apple Music privado? Instale el servidor de música Subsonic hoy para transmitir sus propias canciones a través de la red.



