Cómo solucionar: la función Continuar donde lo dejaste de Chrome no funciona
Descubre la práctica función "Continúa donde lo dejaste" de Chrome. No vuelvas a perder las pestañas abiertas con esta práctica herramienta de navegación.
Microsoft Photos es una aplicación estándar en Windows 10. Está presente en Windows 10 cuando instala el sistema operativo y es la aplicación de referencia para ver fotos si no tiene nada más instalado. Si eliges instalar un visor de fotos diferente, tendrás que cambiar el predeterminado en Windows 10 , es decir, cambiarlo a algo que no sea Microsoft Photos.
Las aplicaciones de stock en Windows 10 están presentes de forma inmediata, pero muchas de ellas se pueden desinstalar. Si lo desea, puede eliminar las que no necesita, pero Microsoft Photos es una de las aplicaciones principales del sistema operativo, por lo que desinstalarla no es tan fácil (aunque aún es posible). Si no puede encontrar la aplicación Fotos de Microsoft, pruebe las soluciones a continuación.
Es posible que haya desinstalado la aplicación Fotos de Microsoft o que una aplicación que instaló lo haya hecho por usted. En ese caso, tendrá que volver a instalar la aplicación. Puede hacerlo desde Microsoft Store o mediante PowerShell.
Para instalar Microsoft Photos desde Microsoft Store;
Si no puede instalar Microsoft Photos desde la aplicación Microsoft Store, puede instalarlo a través de PowerShell.
$manifest = (Get-AppxPackage Microsoft.WindowsStore).InstallLocation + ‘AppxManifest.xml’ .Nota: reinicie el sistema si la aplicación no aparece.
La aplicación Microsoft Store puede causar problemas con otras aplicaciones . Es posible que la aplicación Fotos de Microsoft esté muy presente en su sistema, pero Microsoft Store puede impedir que se abra. Intente restablecer la aplicación.
wsreset.exe y toque la tecla Enter.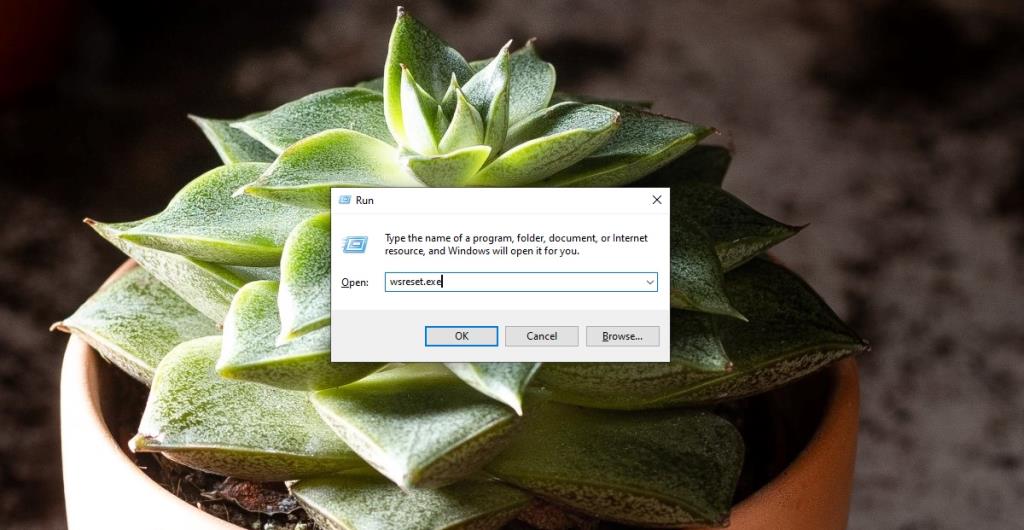
La aplicación Microsoft Photos es una Microsoft Store y Windows 10 tiene un solucionador de problemas que puede ayudar a resolver problemas con este tipo de aplicaciones.
Si aún no puede abrir y usar la aplicación Fotos de Microsoft, puede instalar un visor de fotos de terceros. Hay muchas alternativas excelentes a la aplicación Fotos de Microsoft . Recomendamos probar IrfanView.
La aplicación Fotos de Microsoft es el mejor visor de fotos que Microsoft haya desarrollado. De hecho, muchos usuarios de Windows 10 suelen quejarse de ello. Dicho esto, si está decidido a usarlo y no reaparece con ninguna de las correcciones enumeradas anteriormente, cree una nueva cuenta de usuario y estará presente en ella. Tendrá que cambiar para usar la nueva cuenta.
Descubre la práctica función "Continúa donde lo dejaste" de Chrome. No vuelvas a perder las pestañas abiertas con esta práctica herramienta de navegación.
¿Tu Mozilla Thunderbird va lento? Probablemente se deba a que tienes muchos GB de datos de correo electrónico. Si usas Thunderbird con frecuencia, es muy probable que...
El concepto de Servicios de inicio de activación es completamente nuevo en Windows 7. Probablemente ya esté familiarizado con los Servicios de Windows, pero los Servicios de inicio de activación
Aprende a usar un descargador de libros de Google en línea para guardar y acceder a libros rápidamente. Descubre formas sencillas y seguras de descargar libros.
Descubre el mundo de los juegos de 3DS en PC con el emulador Citra. Disfruta de gráficos mejorados y una experiencia de juego de alta resolución.
Si bien pintar y dibujar siempre ha sido una de las mayores habilidades en la historia de la humanidad, con la tecnología integrada en las aplicaciones actuales
Maximiza el espacio de tu pantalla con Asus Multiframe Utility. Organiza múltiples ventanas en hasta 9 regiones para una multitarea eficiente.
Windows Media Center es un excelente software de alta funcionalidad de Microsoft. Si bien es estéticamente agradable y práctico, un problema que...
En septiembre del año pasado, publicamos un consejo sobre cómo añadir la función de ejecución automática a las unidades USB y personalizar el icono. Pero si quieres crear y luego añadir...
¿Quieres acelerar el inicio de tu sistema operativo Windows 7, Vista o XP? La mejor manera es retrasar el inicio de ciertos programas de inicio y...








