Descargar tráilers de películas de Yahoo en HD

En mi publicación anterior, analicé MOV Download Tool, un programa que descarga videos QuickTime (formato de archivo MOV). Resulta que todos los tráilers en Yahoo...
Los monitores de computadora son propensos a varios problemas, como el tartamudeo de la pantalla . En algunos casos, Windows 10 no detecta los monitores externos .
Muchos usuarios informan que la pantalla de su computadora portátil parpadea en Windows 10, lo que dificulta la realización de actividades en la computadora, especialmente los juegos.
Los usuarios a menudo culpan y reemplazan su monitor o computadora portátil solo para terminar con otra pantalla parpadeante. Sin embargo, rara vez es el caso de una pieza de hardware que funcione mal. En su lugar, debe centrar su atención en los componentes del software.
Cuando la pantalla de su computadora de escritorio o portátil comienza a parpadear en Windows 10, generalmente es un problema con el controlador de pantalla o una aplicación de software incompatible. Puede realizar una prueba rápida inspeccionando el Administrador de tareas y verificando si la barra de tareas parpadea .
No importa cuál sea el problema, puede hacer que su monitor vuelva a funcionar normalmente siguiendo las sencillas instrucciones a continuación.
Antes de comenzar a solucionar los problemas de visualización, es una buena idea crear un punto de restauración del sistema . De esta manera, puede deshacer los cambios sin problemas y revertir Windows 10 para aplicar varias soluciones de esta lista.
Si no puede usar su computadora en absoluto, asegúrese de iniciar Windows 10 en Modo seguro para finalizar todos los servicios, procesos y controladores que pueden estar causando problemas de visualización. Esto es lo que debes hacer:
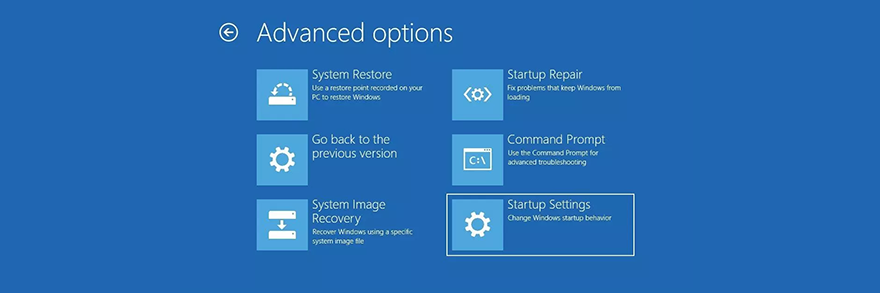
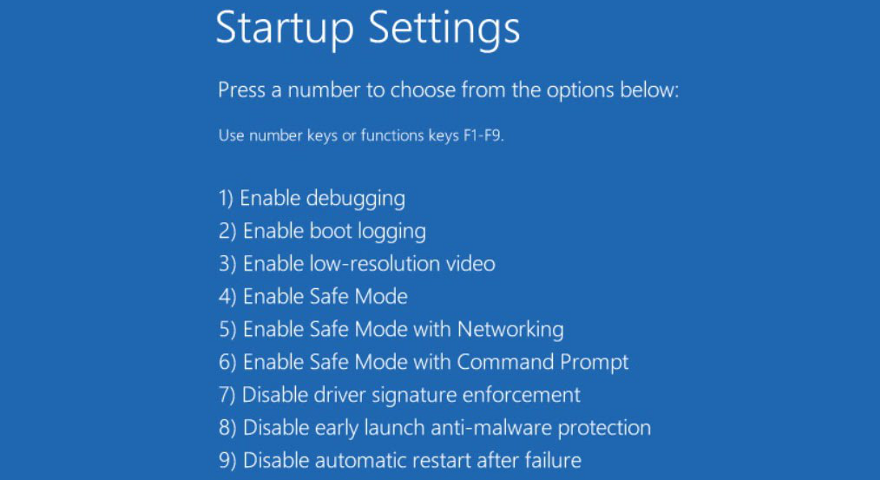
Si el modo seguro no funciona, puede realizar un inicio limpio en Windows 10 para diagnosticar y corregir la configuración avanzada del sistema que podría estar causando problemas de parpadeo de la pantalla de la computadora portátil. A continuación, le indicamos cómo hacerlo realidad:
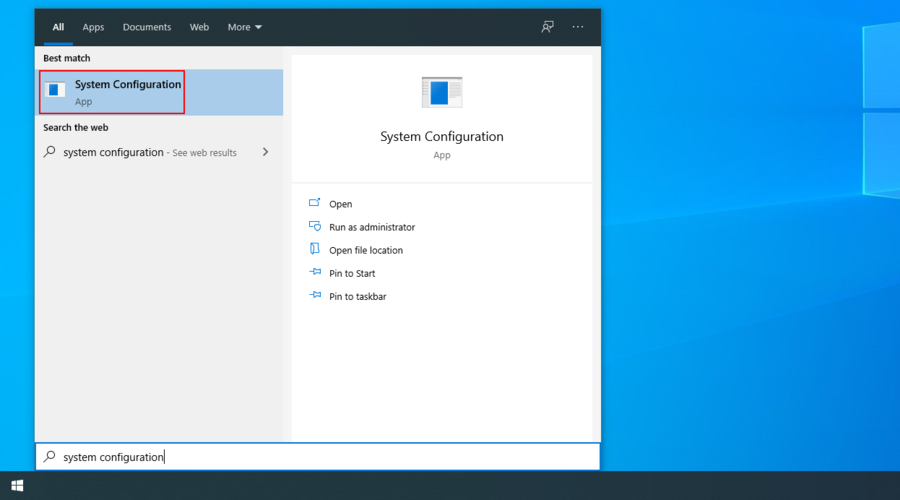
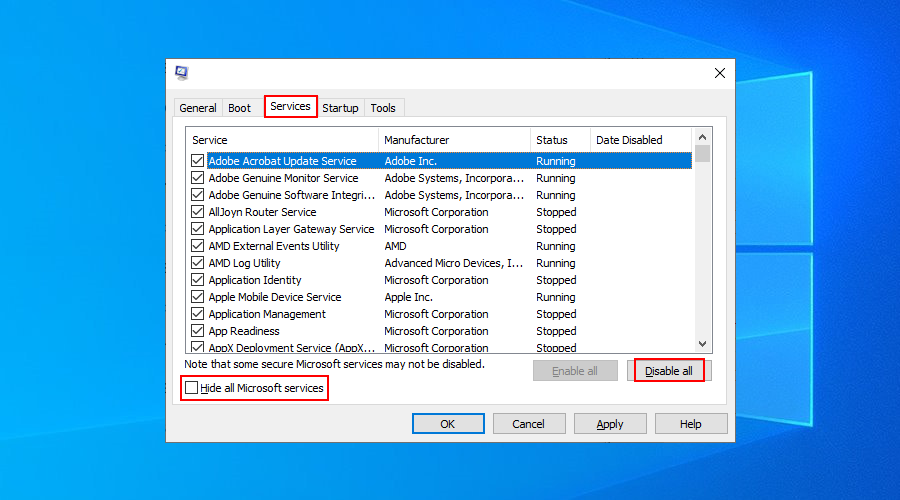
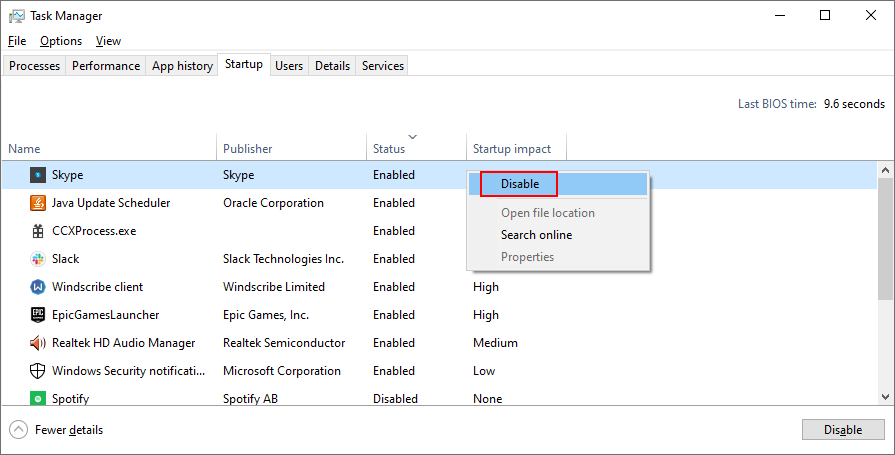
Es posible que su adaptador de gráficos no esté instalado correctamente en su computadora. En ese caso, puede reinstalarlo rápidamente desde el Administrador de dispositivos, sin tener que instalar ningún programa de software de terceros.
Sin embargo, para que este plan funcione, debe tener un adaptador de pantalla adicional. A continuación, le indicamos cómo hacerlo realidad:
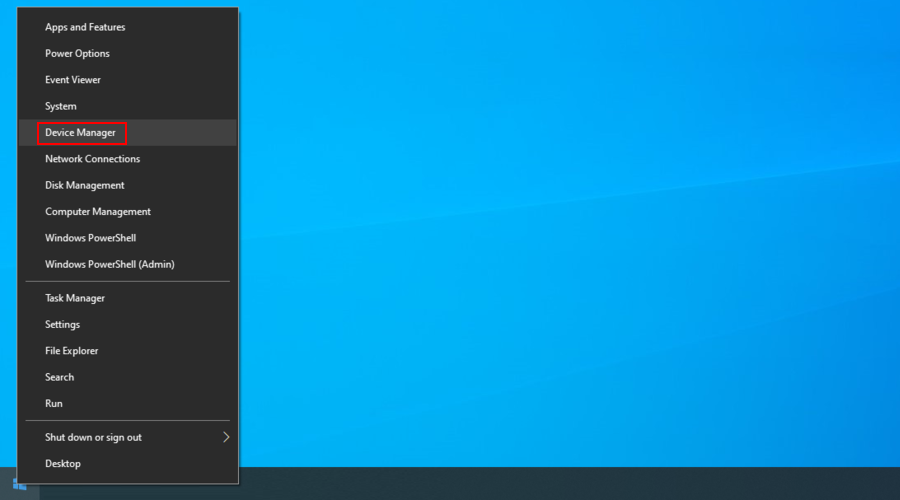
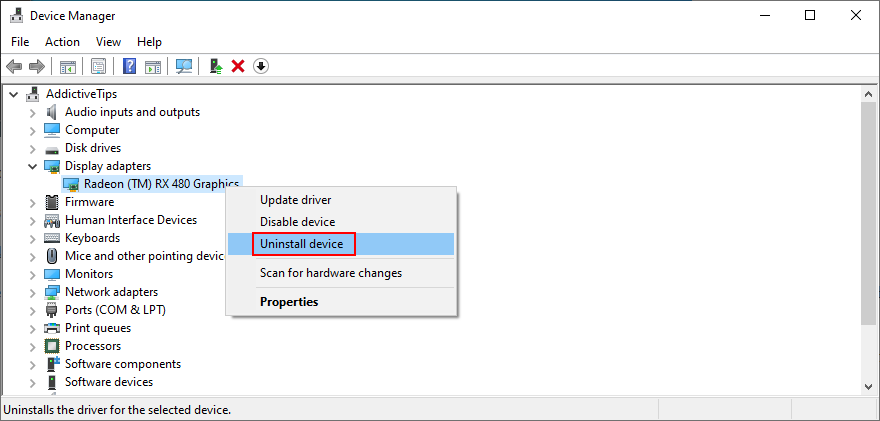
Un escenario más probable que está causando que la pantalla del portátil parpadee y parpadee en Windows 10 implica un controlador de gráficos desactualizado. En este caso, solo tiene que actualizar el controlador a la última versión.
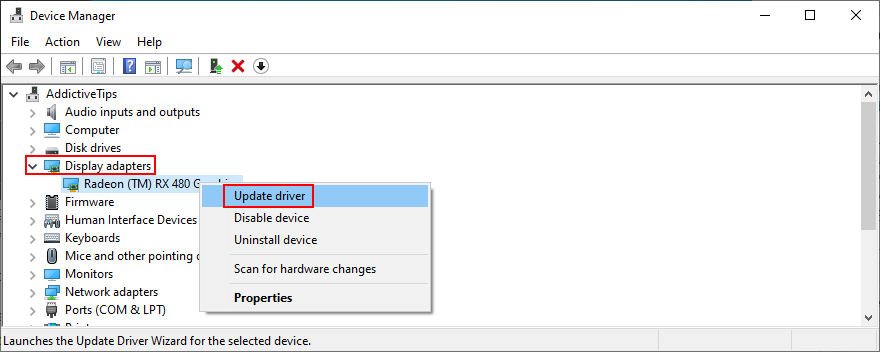
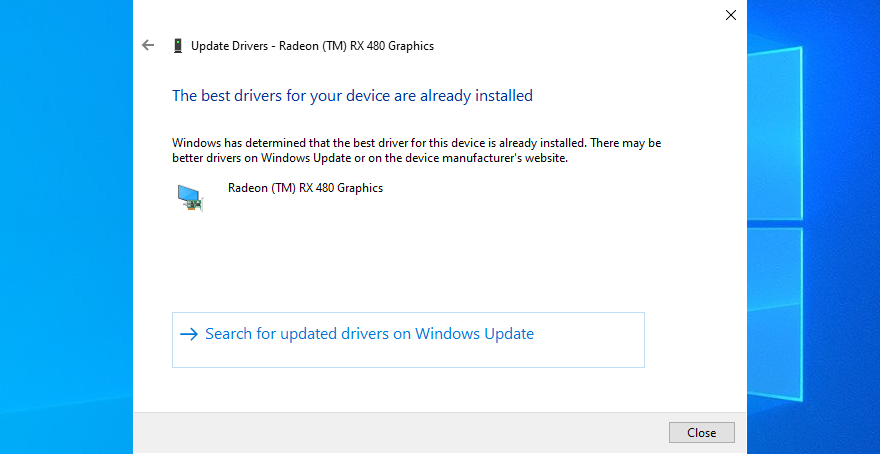
Desafortunadamente, Microsoft a menudo no encuentra controladores más nuevos con la ayuda de Windows Update. En ese caso, puede visitar el sitio web del fabricante del controlador para buscar y descargar una versión más reciente y luego instalarla en su PC.
Sin embargo, es arriesgado porque podría obtener accidentalmente el controlador incorrecto y causar más problemas de visualización. Una solución más segura es utilizar una herramienta de actualización de controladores . Detecta sus controladores e instala las versiones más nuevas automáticamente. Además, puede usarlo para controlar todos sus controladores, no solo el adaptador de pantalla.
Si instaló un controlador de pantalla incompatible, debe eliminarlo inmediatamente para solucionar los problemas de parpadeo de la pantalla en Windows 10. Sin embargo, para que esta solución funcione, debe tener una versión anterior del controlador de gráficos en su PC. A continuación, le indicamos cómo verificar fácilmente:
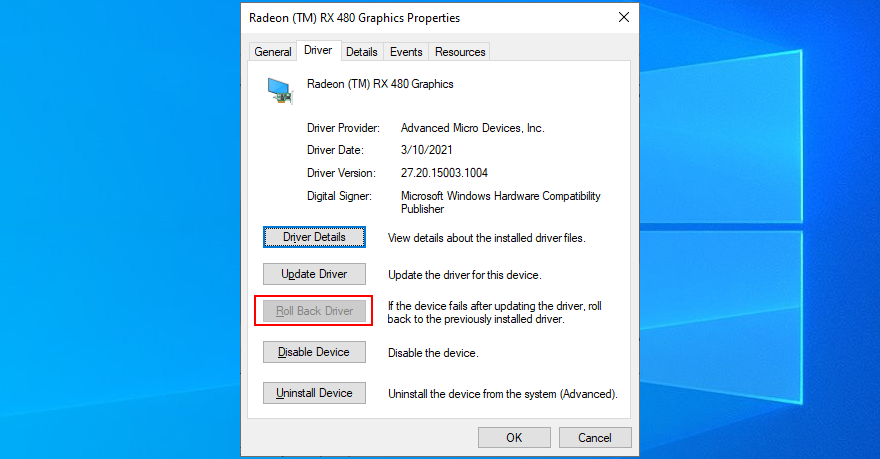
Si la pantalla de su computadora portátil sigue parpadeando aunque el Administrador de tareas permanece perfectamente quieto, es posible que haya un problema con las aplicaciones compatibles que se ejecutan en su computadora. Por ejemplo, si tiene programas antiguos que no son compatibles oficialmente con Windows 10, es posible que sean ellos los que le hagan pasar un mal rato.
Puede resultar complicado identificar aplicaciones antiguas y obsoletas. Sin embargo, puede acudir al Solucionador de problemas de compatibilidad de programas para obtener ayuda. Es una herramienta simple integrada en Windows 10, que encuentra y corrige problemas de compatibilidad con aplicaciones más antiguas. A continuación, le indicamos cómo utilizarlo en su beneficio:
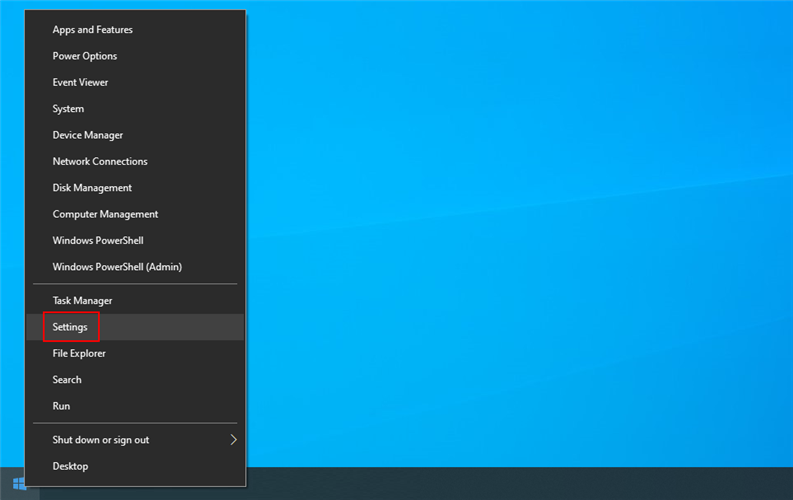
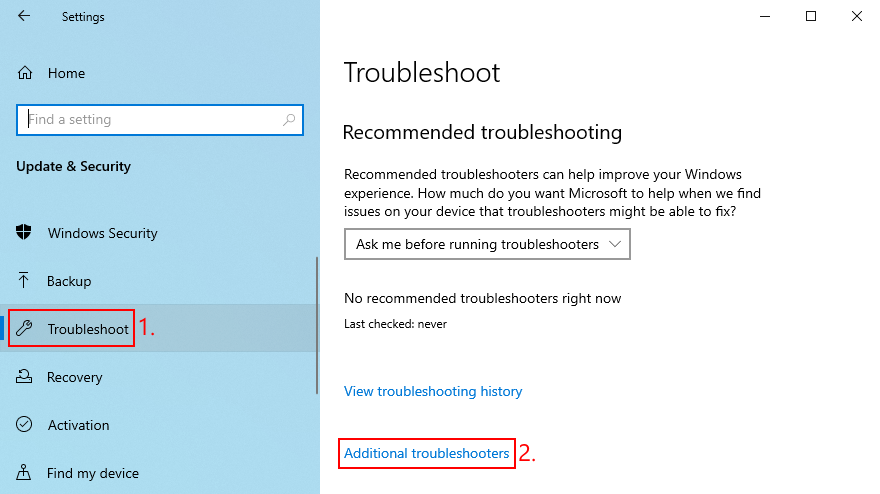
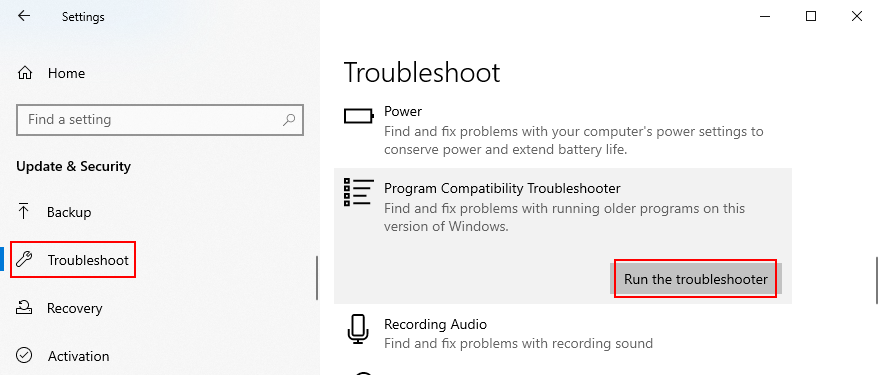
Es esencial mantener sus aplicaciones de Windows actualizadas a la última versión. De lo contrario, su pantalla podría comenzar a parpadear debido a problemas de visualización. Cuando se trata de aplicaciones de Microsoft Store, es realmente fácil.
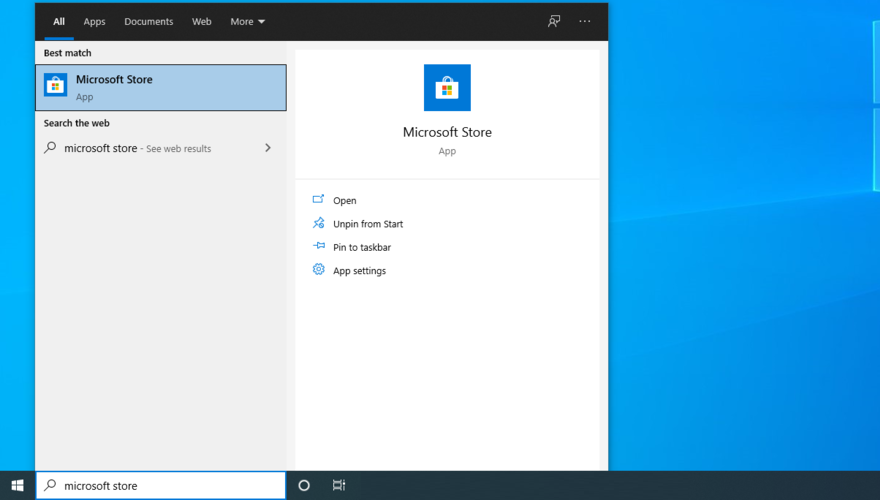
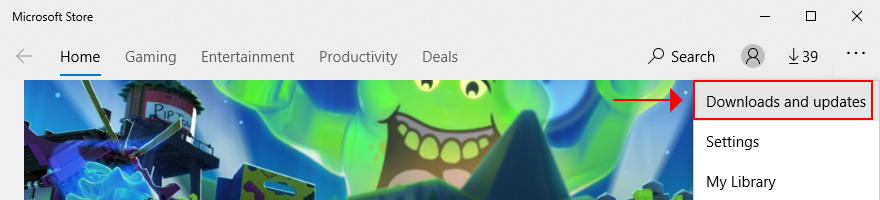
Cuando se trata de aplicaciones obtenidas de cualquier otro lugar excepto Microsoft Store, debe actualizarlas manualmente una a la vez. Alternativamente, puede recurrir a una herramienta de terceros que actualice todos sus programas de software a la vez, como CCleaner (tiene un componente de actualización de software), SUMo o IObit Software Updater .
Si ejecutar programas en modo de compatibilidad para Windows más antiguo no funciona, debe eliminarlos de su computadora. Así es cómo:
Cuando se trata de nuevas aplicaciones, es una buena idea reinstalarlas para solucionar cualquier problema que pueda estar causando el parpadeo de la pantalla en Windows 10. Simplemente continúe con los pasos de desinstalación de la solución anterior y luego descargue e instale cada programa desde su sitio oficial. sitio web. Es una forma sencilla de reparar el parpadeo de la pantalla del portátil en Windows 10.
Windows 10 debe tener acceso las 24 horas del día a las actualizaciones del sistema para que pueda beneficiarse de las funciones, mejoras, revisiones y parches de seguridad más recientes. Si su sistema operativo no busca actualizaciones automáticamente, aquí le mostramos cómo implementar la tarea manualmente:
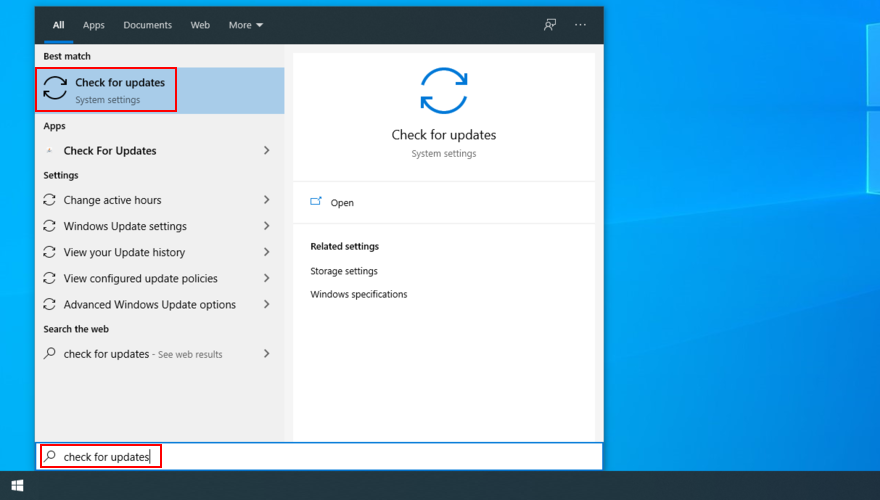
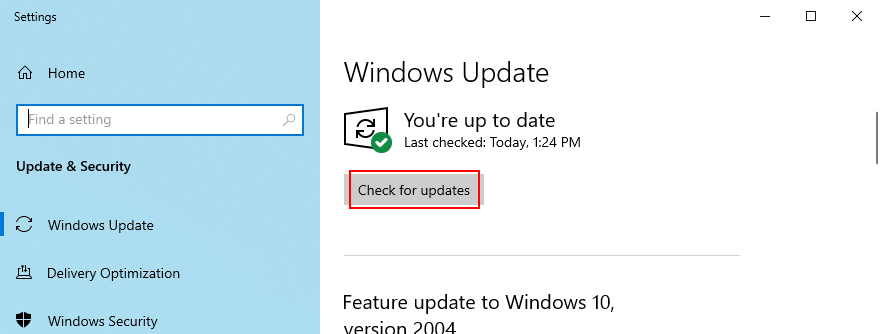
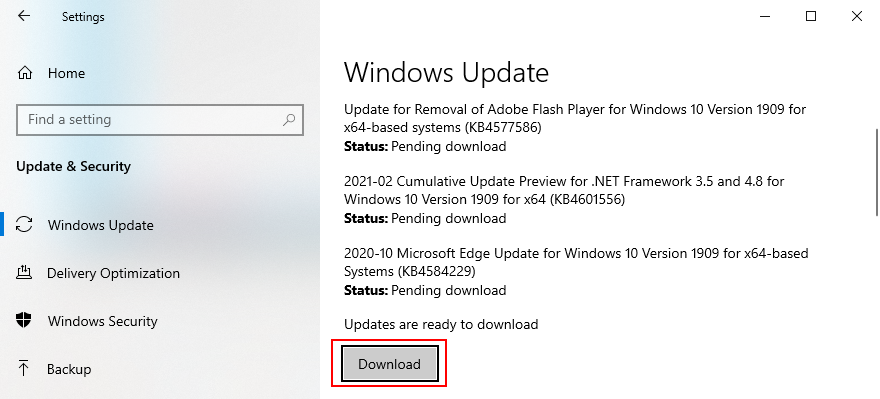
Si su sistema operativo muestra errores y se niega a actualizarse, utilice el solucionador de problemas de Windows Update .
Si hay algún problema con su adaptador de pantalla, puede ejecutar un solucionador de problemas interno para resolver problemas comunes. Puede encontrarlo en Configuración > Solucionadores de problemas adicionales . Sin embargo, si el solucionador de problemas de hardware y dispositivos no se encuentra en su computadora, puede iniciarlo desde la aplicación Ejecutar. Así es cómo:
msdt.exe -id DeviceDiagnosticy presiona Enter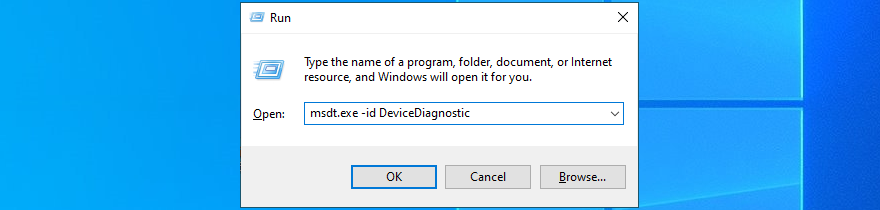
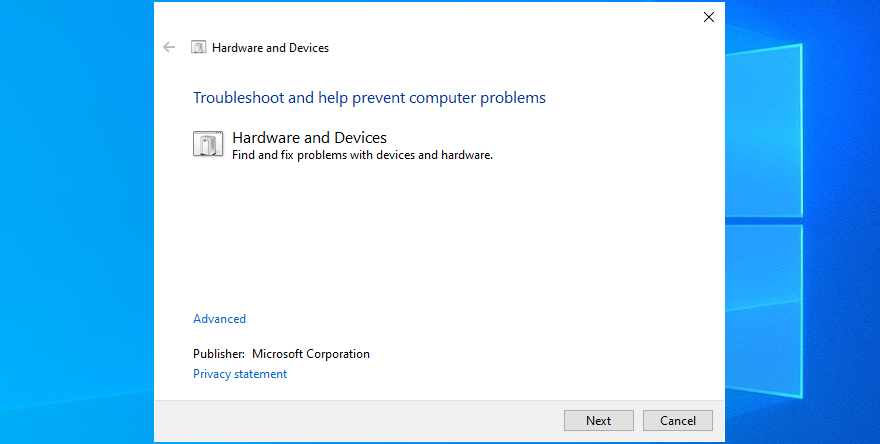
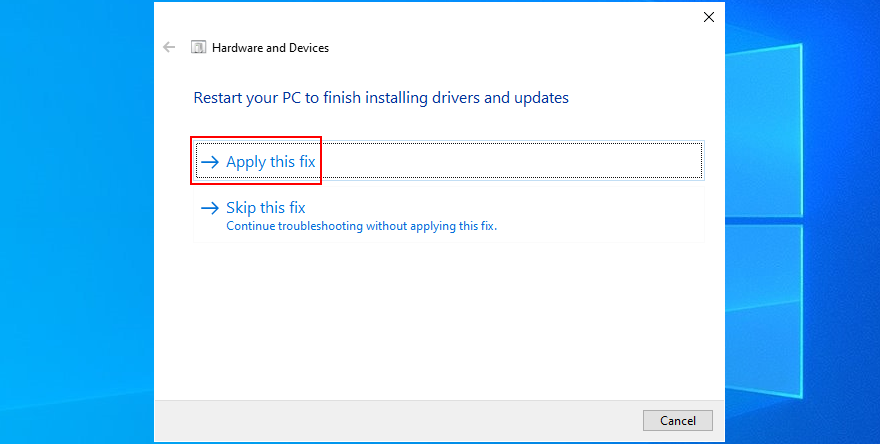
CHKDSK (Check Disk) es una utilidad de resolución de problemas integrada en Windows, que puede usar para escanear su disco duro en busca de errores y corregir los sectores defectuosos. Si los problemas de parpadeo de la pantalla fueron causados por la corrupción del disco duro, entonces CHKDSK es el camino a seguir. Esto es lo que debes hacer:
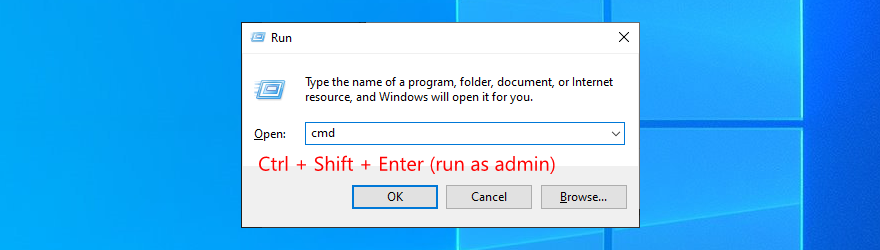
chkdsk c: /f. De lo contrario, asegúrese de reemplazar c:con la letra de unidad correcta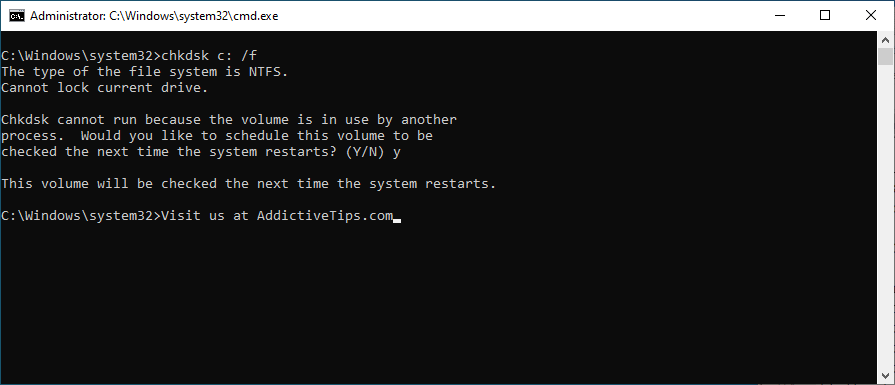
Si tiene una computadora de escritorio con Windows 10, cambie la atención al cable que conecta su monitor a la unidad de su computadora. No importa si es HDMI, VGA o cualquier otra cosa. Desenchufe el cable de ambos extremos y vuelva a conectarlo con cuidado.
Y, si tiene al menos un puerto más idéntico, intente usarlo, en caso de que el puerto original no funcione correctamente. Si no funciona, es posible que deba reemplazar el cable.
Demasiado polvo acumulado en sus componentes de hardware puede dañar su computadora. Por ejemplo, si la tarjeta gráfica tiene polvo, podría hacer que la pantalla parpadee en Windows 10.
Sin embargo, debería poder resolver este problema desmontando la unidad de su computadora o computadora portátil para desempolvar cuidadosamente todos los componentes. Preste especial atención a la tarjeta GPU y al enfriador mientras lo hace.
La complejidad de esta tarea depende de la marca y el modelo de su computadora. Pero no se sumerja en él sin consultar el sitio web de su fabricante o al menos un tutorial de YouTube.
Quitar y volver a colocar su tarjeta GPU significa sacarla de su zócalo y luego volver a colocarla. Es una manera simple de darle una sacudida a su adaptador de gráficos y solucionar problemas de flasheo en computadoras con Windows 10.
Solo tenga cuidado al volver a enchufar la tarjeta gráfica. Hágalo con firmeza pero sin aplicar fuerza. Luego, inicie su sistema operativo para ver si se resolvió el problema del monitor.
El overlocking del monitor ayuda a mejorar la frecuencia de actualización para tener una experiencia más fluida en su computadora, especialmente cuando se trata de jugar juegos de ritmo rápido como shooters o FPS. Sin embargo, si la configuración de la frecuencia de actualización es incorrecta, puede terminar con la pantalla parpadeando en Windows 10.
Para solucionar este problema, solo tiene que disminuir la frecuencia de actualización de su monitor a una configuración que le resulte cómoda y que no cause ningún problema de visualización. Así es como puede hacer que suceda:
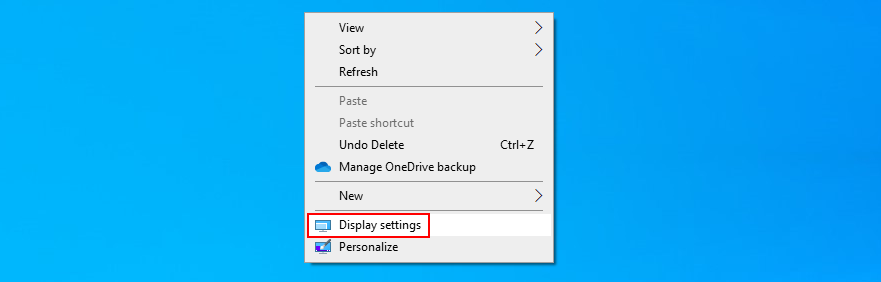
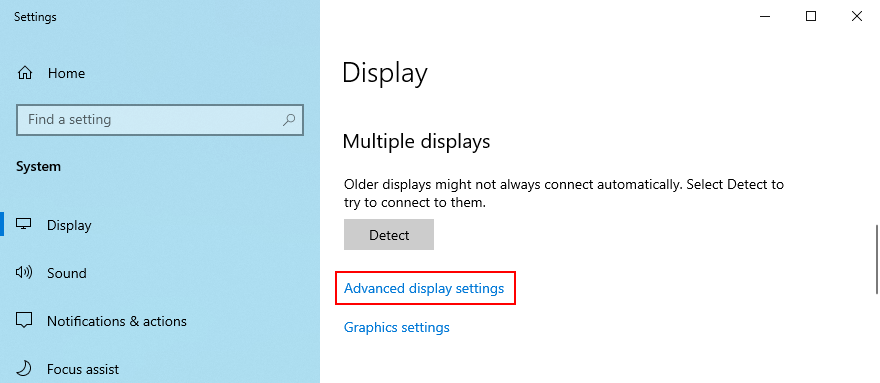
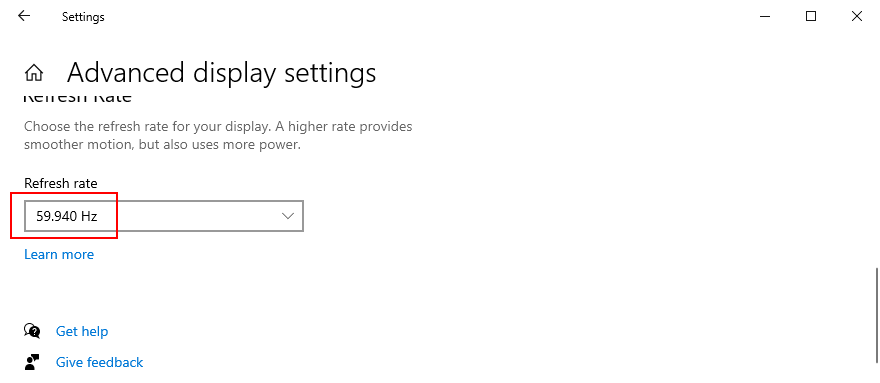
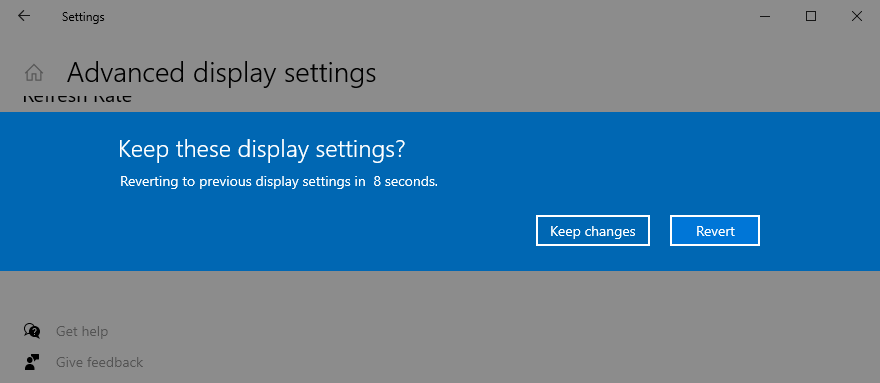
Algunas actualizaciones de Windows causan problemas en la computadora y deben eliminarse de inmediato. Esta también podría ser la razón por la que la pantalla de su computadora portátil sigue parpadeando. Esto es lo que debes hacer:
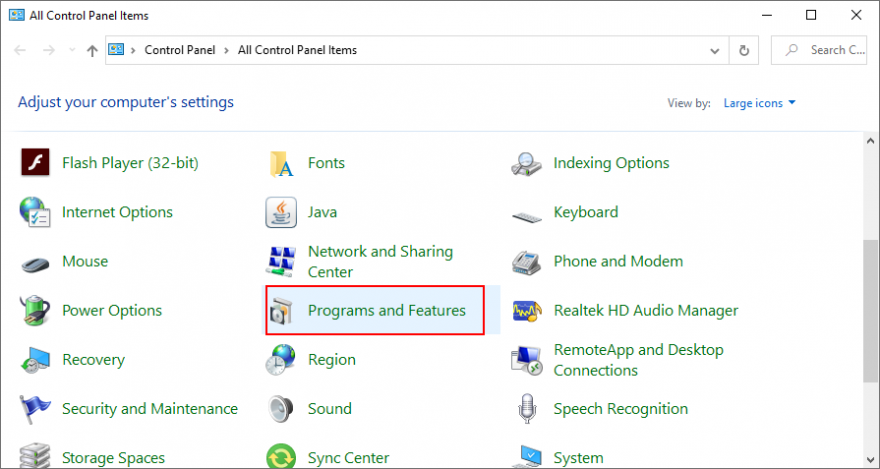
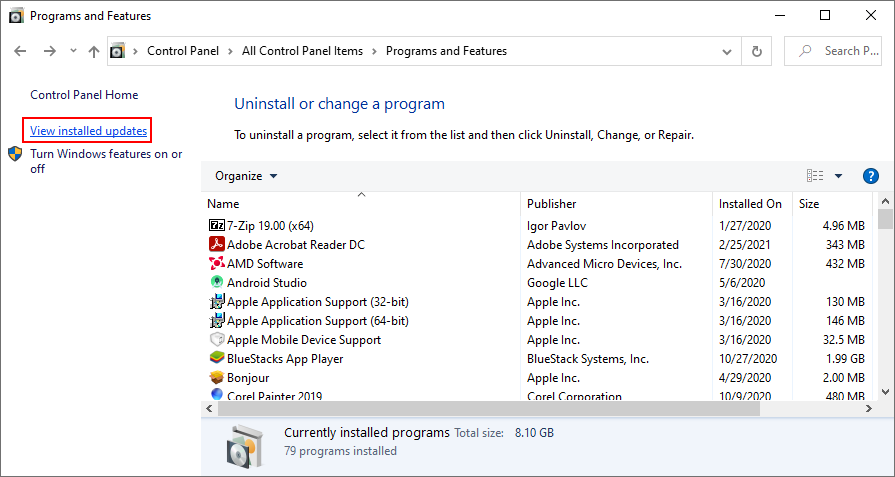
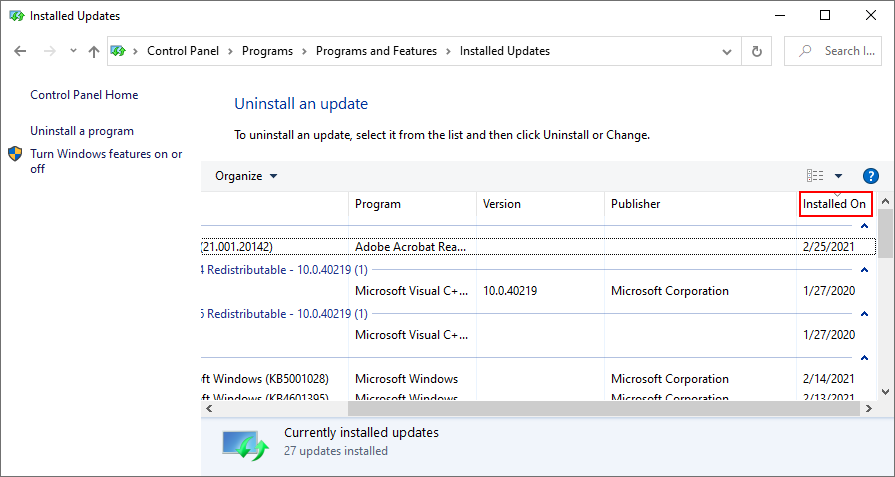
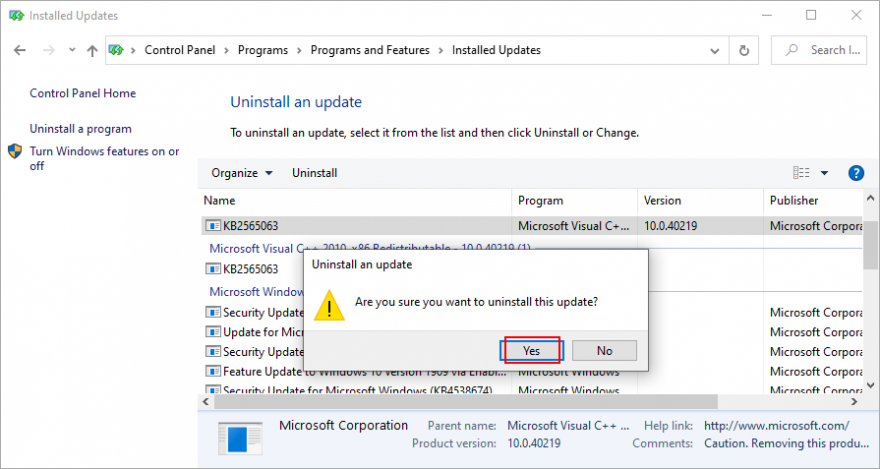
Si su computadora fue atacada recientemente, es posible que un agente de malware se haya infiltrado en su sistema operativo y haya deshabilitado archivos esenciales que Windows 10 necesita para funcionar correctamente. Es raro, pero es posible que sus controladores gráficos también se vean afectados.
Por lo tanto, es una buena idea ejecutar regularmente un análisis de malware y mantener bajo control la seguridad de su computadora. A menos que tenga instalada una solución de seguridad de Internet de terceros, así es como puede usar Windows Defender:
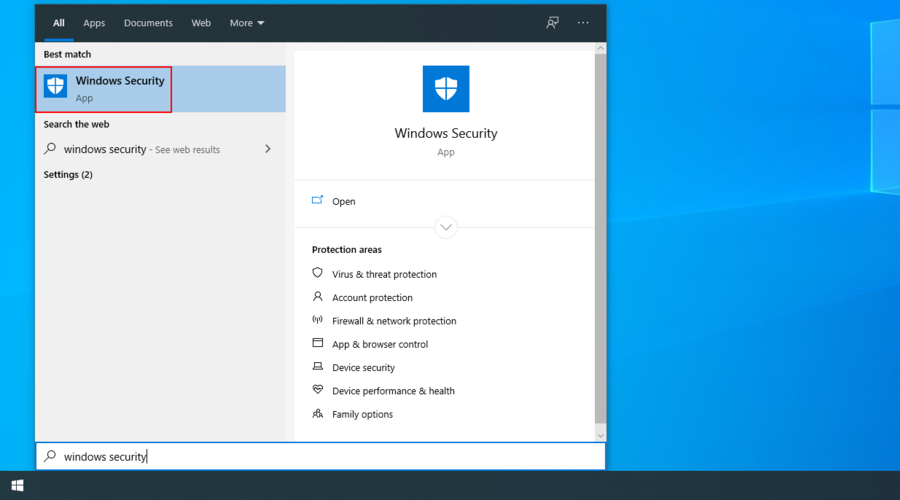
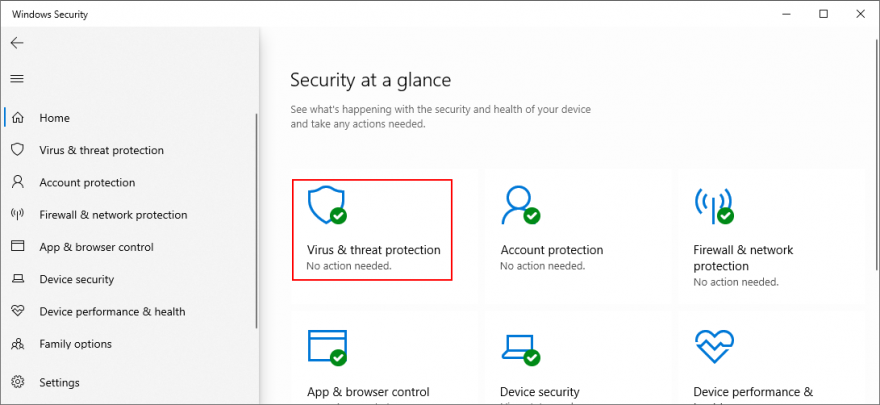
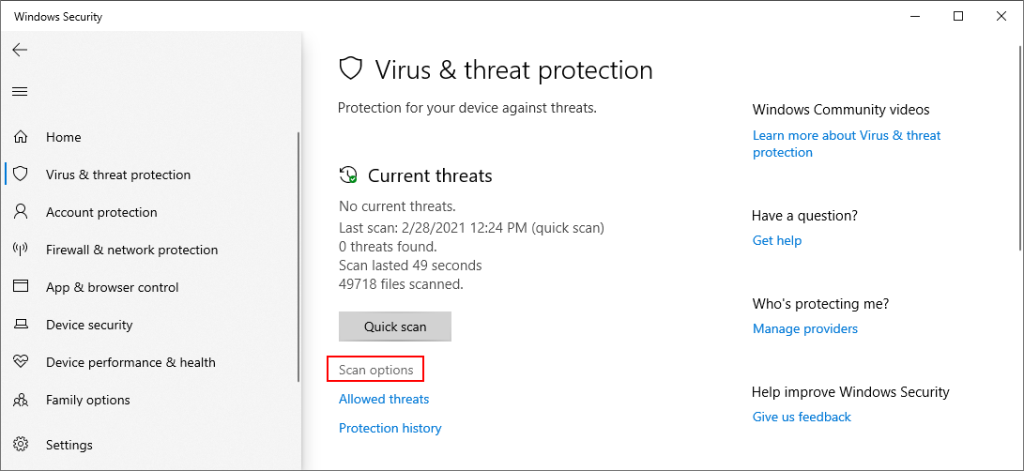
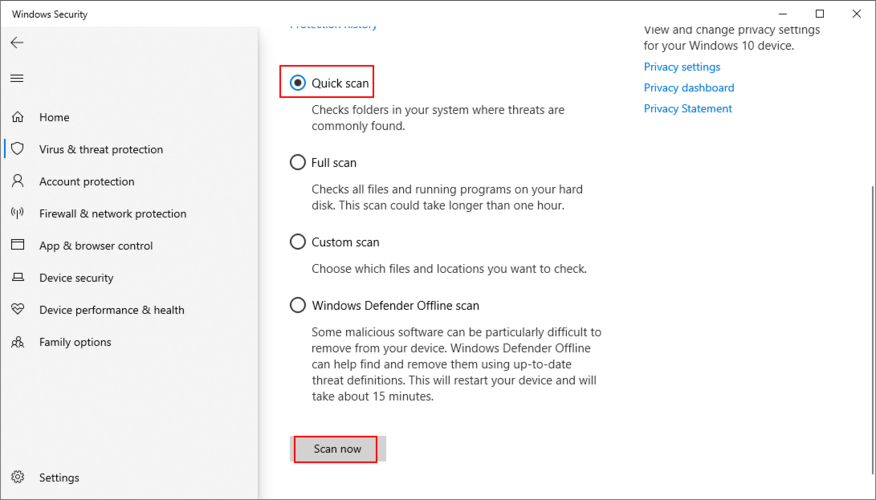
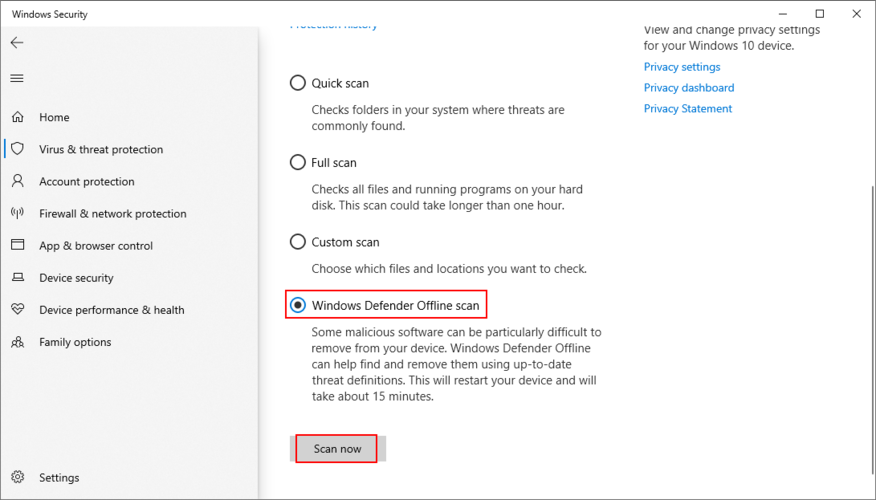
El Administrador de escritorio de Windows (dwm.exe) es un proceso a cargo de los efectos de Windows, como las miniaturas de la barra de tareas en vivo y las ventanas transparentes. Está habilitado de forma predeterminada en Windows 10.
Sin embargo, muchos usuarios afirman que el Administrador de escritorio de Windows provoca que la pantalla parpadee en sus computadoras con Windows 10 y que finalizar su proceso resolvió el problema. Esto es lo que debe hacer.
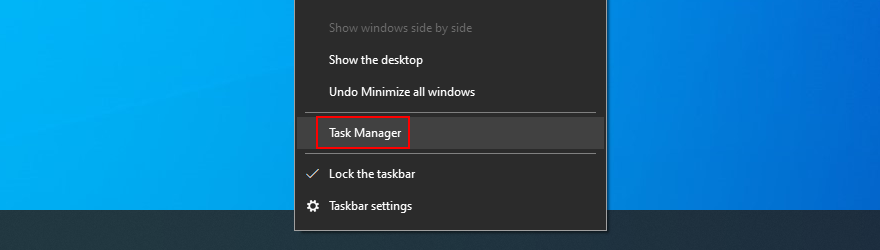
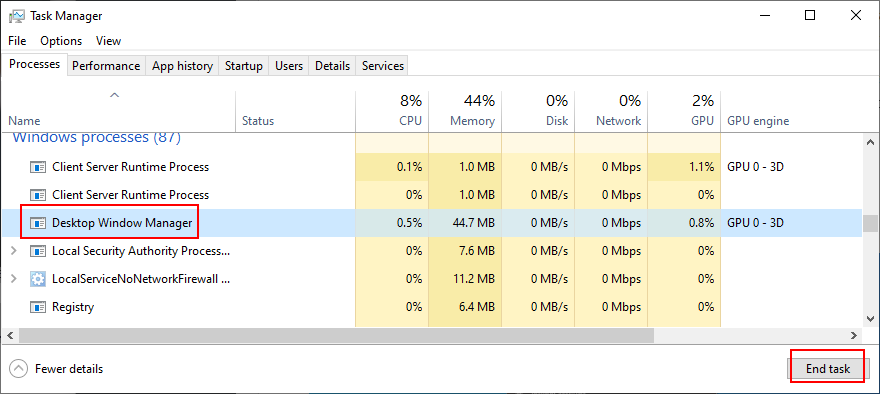
Si el proceso del Administrador de escritorio de Windows se reinicia automáticamente, entonces debe deshabilitar esta opción usando la herramienta Servicios.
Puede revertir Windows 10 a un punto de restauración que se creó antes de que la pantalla de su computadora comenzara a actuar de manera extraña y parpadeante. Es una forma sencilla de borrar todas las modificaciones a nivel de software. Sin embargo, también significa que sus programas y juegos instalados después del punto de control desaparecerán de su PC, por lo que debe configurarlos nuevamente.
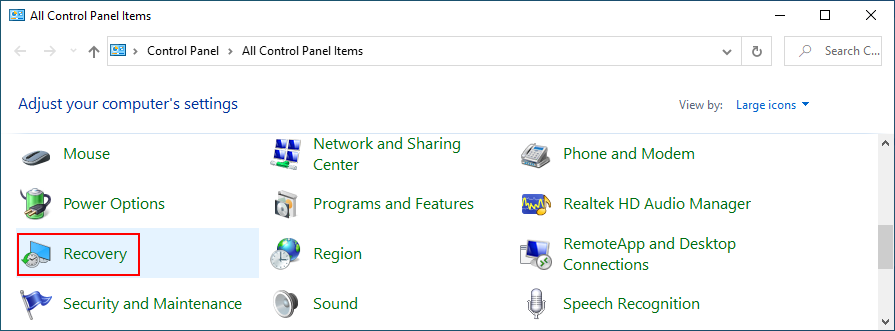
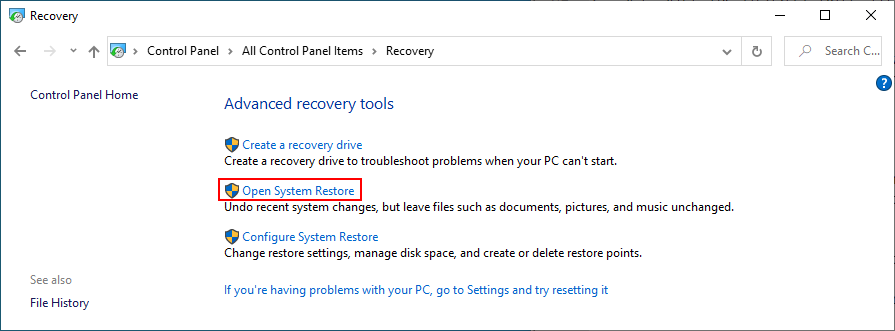
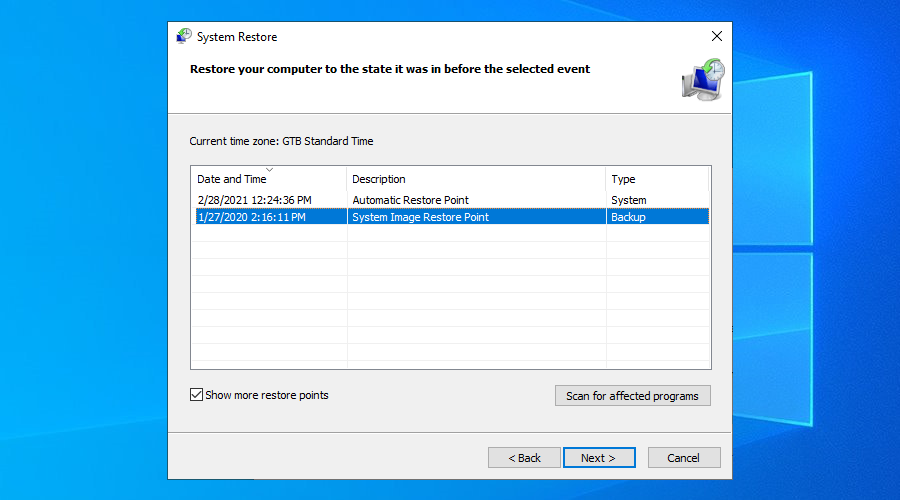
Lamentablemente, Restaurar sistema a veces no funciona. Si ha agotado todas sus opciones hasta este punto y aún no puede deshacerse del parpadeo de la pantalla de la computadora portátil, es hora de realizar un restablecimiento de fábrica en Windows 10 . Solo sus aplicaciones desaparecerán, por lo que sus archivos personales permanecerán intactos.
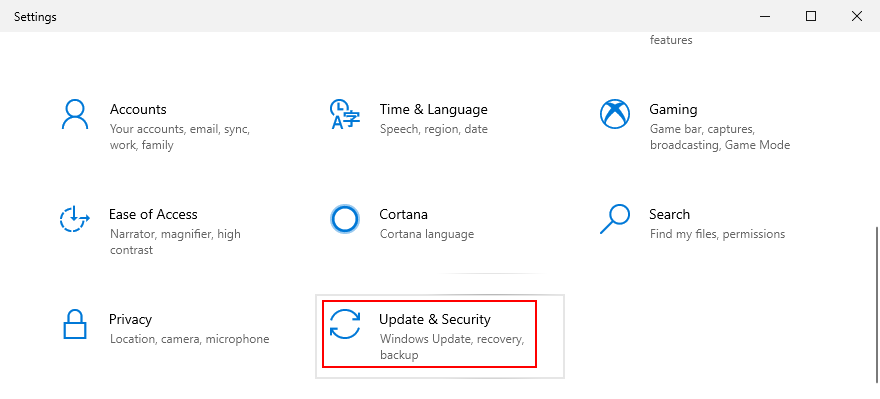
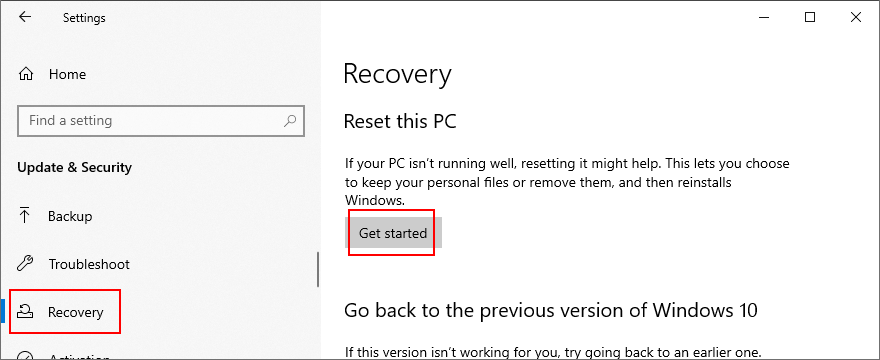
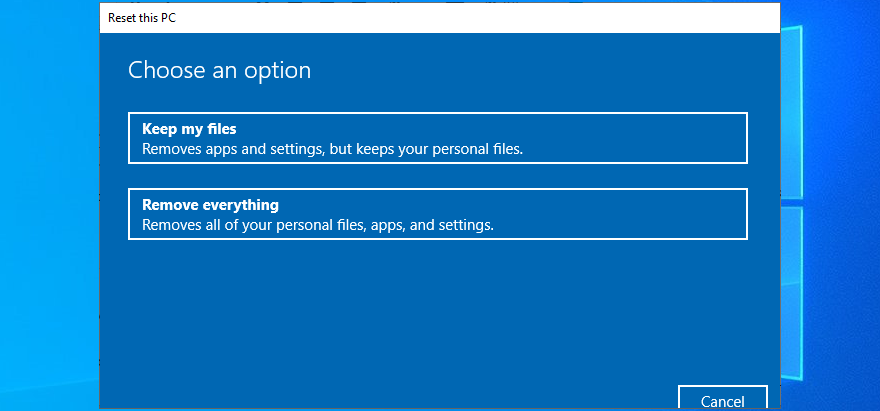
En resumen, los problemas de parpadeo de la pantalla en Windows 10 suelen deberse a problemas de visualización. Puede limitar la búsqueda inspeccionando el Administrador de tareas para ver si también está parpadeando.
Por ejemplo, debe iniciar Windows 10 en Modo seguro o ejecutar un arranque limpio, reinstalar su adaptador de pantalla, actualizar o revertir su controlador de gráficos, ejecutar el Solucionador de problemas de compatibilidad de programas, actualizar, desinstalar o reinstalar programas, verificar si hay actualizaciones del sistema, así como ejecute el solucionador de problemas de hardware y dispositivos.
También es una buena idea escanear su disco duro en busca de errores con la ayuda de CHKDSK. Además, debe inspeccionar los cables del monitor, limpiar el hardware, quitar y volver a colocar la tarjeta gráfica, reducir la frecuencia de actualización del monitor, desinstalar las actualizaciones del sistema, realizar un escaneo de malware o deshabilitar el servicio Administrador de escritorio de Windows.
Si todo falla, puede intentar revertir Windows 10 a un punto de restauración anterior o realizar un restablecimiento de fábrica. Pero es posible que también deba considerar reemplazar su monitor.
¿Qué solución resolvió el problema de parpadeo de la pantalla en su computadora? Cuéntanos todo en nuestra sección de comentarios a continuación.
En mi publicación anterior, analicé MOV Download Tool, un programa que descarga videos QuickTime (formato de archivo MOV). Resulta que todos los tráilers en Yahoo...
OLK Finder es una herramienta gratuita que te ayuda a recuperar archivos adjuntos eliminados accidentalmente. MS Outlook crea una carpeta temporal y guarda el archivo adjunto.
Descubra cómo ocultar aplicaciones abiertas en escritorios virtuales en Windows 10. Mantenga su barra de tareas ordenada y organizada para mejorar el flujo de trabajo.
Descubra el poder de Nexus Radio: una aplicación de música gratuita con millones de canciones y miles de estaciones de radio categorizadas.
La barra de tareas es una característica de larga data del sistema operativo Windows y sobrevivió a Windows 8. Es donde realizamos múltiples tareas, cambiamos entre aplicaciones, fijamos nuestras
Ya que hemos revisado suficientes extensiones de Google Chrome por hoy, es hora de hablar sobre la configuración del proxy de Chrome. ¿Sabías que Google Chrome usa...?
¿Tiene un archivo de instalación ejecutable (EXE) que desea convertir al formato MSI? EXE To MSI Converter es una herramienta gratuita de QwertyLab que realiza...
No permita que los virus infecten su dispositivo USB. Descubra cómo proteger sus datos importantes protegiendo su unidad USB contra escritura.
¿Tu navegador se volvió inestable debido a la instalación reciente de algún complemento? A veces, al instalar un complemento, este puede ser la causa principal del problema.
Elimina fácilmente los controladores sobrantes con DriverSweeper. Elimina por completo los controladores antiguos y optimiza tu sistema para un mejor rendimiento.








