La mayoría de nosotros conoce la emoción de tener una computadora nueva, y cómo esos primeros segundos de iniciar su sistema operativo a la velocidad del rayo hacen que se quede boquiabierto de asombro por lo rápido que parece ser todo. Una vez que pasa el arranque, comienza a hacer que su PC sea verdaderamente suya, personalizando su configuración, instalando nuevos programas, configurando controladores y, para los más conocedores de la tecnología, incluso jugando con configuraciones de hardware como configurar la frecuencia del reloj. y ajuste de la velocidad del ventilador.
Desafortunadamente, llega un momento en la vida de todos (en relación con sus PC) en el que las cosas comienzan a ralentizarse. Una pequeña caída de fotograma que soltó voluntariamente al principio, seguida de un poco de tartamudeo unas semanas después, y todo esto finalmente lo llevará a darse cuenta de que su PC no tarda 2-3 segundos desde el inicio hasta la pantalla de inicio de sesión. y mucho menos lanzar tu favorito casi al instante.

¿La computadora funciona con lentitud?
Es realmente desgarrador ver que el dispositivo en el que probablemente pasas muchas horas comienza a desacelerarse, sin importar cuán meticulosamente estés tratando de mantenerlo limpiándolo, desarmarlo y soplarlo con una lata de plumero donde necesario, desfragmentarlo o ejecutar utilidades de ajuste en él. A decir verdad, la mayoría de los dispositivos electrónicos tienen una vida útil y, si tiene suerte, puede tropezar con ciertas piezas que duran más que el promedio antes de comenzar a perder rendimiento.
Sin embargo, considerando que las computadoras abarcan varias de estas piezas, es fácil entender cómo a veces la caída de una sola pieza puede afectar a todo el sistema y ralentizarlo o hacer que tartamudee. Por lo general, este fenómeno ocurre con más frecuencia en sistemas viejos y obsoletos , pero también podría ocurrir con los más nuevos, dependiendo de lo bien que lo esté cuidando y de si está haciendo todo lo posible para mantener todo en orden. forma.
Puede parecer un poco (más) contrario a la intuición, pero las actualizaciones frecuentes del sistema pueden afectar enormemente el rendimiento general de su computadora. Todos nos esforzamos por mejorar y los desarrolladores también apuntan a romper techos y alcanzar nuevas alturas en términos de rendimiento, por lo que es fácil ver por qué un sistema operativo que recibe actualizaciones frecuentes para aumentar su rendimiento puede dejar el hardware en el polvo a lo largo del tiempo.
¿Por qué es mi ordenador tan lento?

Si todo esto le parece terriblemente familiar, entonces es posible que esté luchando con una desaceleración del sistema, ya sea menor o increíblemente difícil de ignorar. Cuando eso sucede, la respuesta más obvia es actualizar a un sistema mejor , como parece que la mayoría está de acuerdo. Sin embargo, el hecho de que su sistema se haya oxidado un poco no significa que deba desecharlo lo antes posible y reemplazarlo por uno mejor, ya que su computadora vieja aún puede tener algo de vida, independientemente del sistema operativo instalado. en él, ya sea Windows 10, Windows 8, Windows 7 o uno que sea aún más antiguo.
De hecho, la mayoría de los usuarios preferirían encontrar una manera de dar nueva vida a sus PC sin tener que buscar su billetera y comprar componentes mejorados o una computadora nueva por completo. Si alguna vez te has preguntado ¿Por qué mi computadora es tan lenta? , sigue leyendo. En esta guía, le mostraremos una serie de posibles formas de reparar su sistema sin llamar a su tienda de PC local y pedir una nueva unidad.
Cómo acelerar la computadora (la guía definitiva para Windows)
En primer lugar, deberá determinar la causa de la ralentización de su PC . Una vez que encuentre la razón por la que su computadora o portátil ha decidido rendirse poco a poco, puede comenzar a trabajar en torno a ella para mejorar la situación actual y asegurarse de que su PC funcione en un entorno estable antes de dejarlo y renunciar a él. (que desaconsejamos, especialmente si aún no ha probado todas las sugerencias de nuestra extensa guía).
Con eso en mente, veamos qué cosas puede probar si desea hacer que su PC sea más rápida (si la compró recientemente) o acelerar su computadora o computadora portátil vieja y seguir usándola durante unos años más antes de convertirla en chatarra. Junto con las correcciones que podría probar, también incluiremos algunas causas potenciales que pueden haber contribuido a la degradación (con suerte temporal) de su computadora, para que pueda comprender mejor su desaceleración y actuar en consecuencia si alguna vez vuelve a suceder.
17 formas prácticas de hacer que su computadora sea más rápida
1. Desinstale las aplicaciones que no utilice o que se utilicen con poca frecuencia.
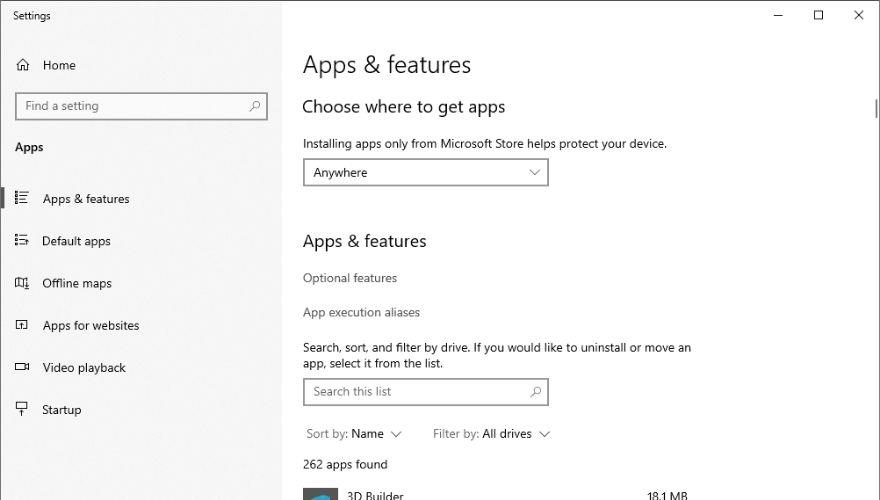
Si la curiosidad lo empujó a explorar su PC y usar su Administrador de tareas para algo más que simplemente cerrar aplicaciones obstinadas, es posible que ya sepa que hay tres recursos esenciales de los que depende su computadora para brindarle una experiencia rápida y fluida: RAM, CPU, y almacenaje.
Si bien los problemas de almacenamiento se pueden solucionar fácilmente simplemente transfiriendo archivos innecesarios a diferentes medios de almacenamiento (como CD, DVD, memorias USB o HDD / SSD externos), los problemas de RAM y CPU suelen verse afectados por los procesos que se están ejecutando actualmente.
Es posible que ya sepa que las cosas que se ejecutan en su PC en un momento dado pueden ser de varias formas, por ejemplo, aplicaciones, procesos en segundo plano y servicios. Un error común es que el consumo de RAM se puede mantener en un valor mínimo simplemente no ejecutando ninguna aplicación en primer plano en su computadora, pero si no tiene suficiente cuidado, puede convertir los procesos y servicios en segundo plano en acaparadores de RAM más grandes que los activos (primer plano) aplicaciones.
Cualquier proceso que se esté ejecutando actualmente en su PC, ya sea que esté activo en primer plano y le permita interactuar con él, que se ejecute en segundo plano o que se ejecute como un servicio, tendrá un impacto en su CPU, memoria (RAM), disco (almacenamiento). y recursos de red (ancho de banda). Los procesos en segundo plano generalmente consumirán menos que las aplicaciones en su PC, pero si hay muchas, también pueden acaparar sus recursos en gran medida si no es lo suficientemente cuidadoso.
Verifique el consumo de recursos usted mismo
Sin embargo, no confíe en nuestra palabra; use el atajo de teclado Ctrl + Shift + Esc para llamar al Administrador de tareas de Windows y compruébelo usted mismo. Si tiene Chrome en funcionamiento en su computadora, por ejemplo, notará que probablemente sea uno de los mayores consumidores de RAM que tiene.
Ahora imagine que no solo Chrome, sino todos los demás procesos que se ejecutan en su PC afectan su RAM, CPU, disco y recursos de red, lo que inevitablemente conduce a un sistema que no solo es más lento sino tan estable como el que acaba de sin caja y no tiene casi nada instalado.
Por esa razón, le recomendamos que inicie el Panel de control , diríjase a Programas y características y eche un vistazo a la lista de aplicaciones que ha instalado en su computadora. Si ve algo que rara vez o nunca usa, no dude en quitarlo.
La cuestión es que muchas aplicaciones instalan servicios y procesos en segundo plano junto con su contraparte en primer plano, por lo que incluso si rara vez inicia la aplicación, aún podría consumir una pequeña parte de su RAM o CPU a través de procesos o servicios en segundo plano que la aplicación mantiene abiertos, en la eventualidad de que lo lances.
Si es un poco experto en tecnología, puede usar el administrador de tareas de Windows para ver qué aplicaciones tienen procesos en segundo plano ejecutándose en su PC y eliminarlos en función de esa información, si es necesario.
Utilice aplicaciones de terceros para eliminar programas
¿Tiene muchos programas instalados en su computadora que ya no usa o no es un gran fanático de desinstalar cosas de su computadora manualmente? Entonces te alegrará saber que existen aplicaciones de terceros que pueden quitarte esta carga de encima.
El uso del administrador de programas incorporado de Windows para desinstalar aplicaciones de su PC a menudo puede dejar varios rastros del programa, como ejecutables, DLL y archivos de configuración, que contribuyen a acaparar innecesariamente el espacio de almacenamiento en su computadora.
La mayoría de las veces, esto sucede si intenta forzar la desinstalación de cualquier programa de su computadora mientras se está ejecutando. Si lo hace, los ejecutables, DLL y archivos de configuración necesarios para que el ejecutable se ejecute permanecerán varados en su PC y, a veces, puede notar que el programa todavía tiene un proceso ejecutándose en segundo plano, aunque pensó que lo había eliminado por completo. desde tu computadora.
Es posible que ese proceso no ocupe gran parte de su CPU y memoria, pero si tiene más de unos pocos de estos programas, comenzará a notarse.
Las soluciones de software de desinstalación especializado de terceros pueden ayudarlo a realizar una amplia gama de operaciones con respecto a la eliminación de aplicaciones, que incluyen, entre otras, eliminar varias aplicaciones a la vez (que Windows no puede hacer actualmente), eliminar entradas de registro huérfanas y limpiar todo rastro de el programa que está tratando de eliminar, evitando así que situaciones como la que se muestra arriba ocurran.
En el lado no tan positivo, la mayoría de estos programas no son exactamente efectivos, especialmente si se dirige hacia los gratuitos, que incluso podrían representar un riesgo de seguridad o privacidad para su PC. Sin embargo, hemos creado una lista de los mejores desinstaladores de software gratuitos para Windows que puede usar, y en realidad son efectivos y seguros de usar.
2. Eliminar procesos de inicio
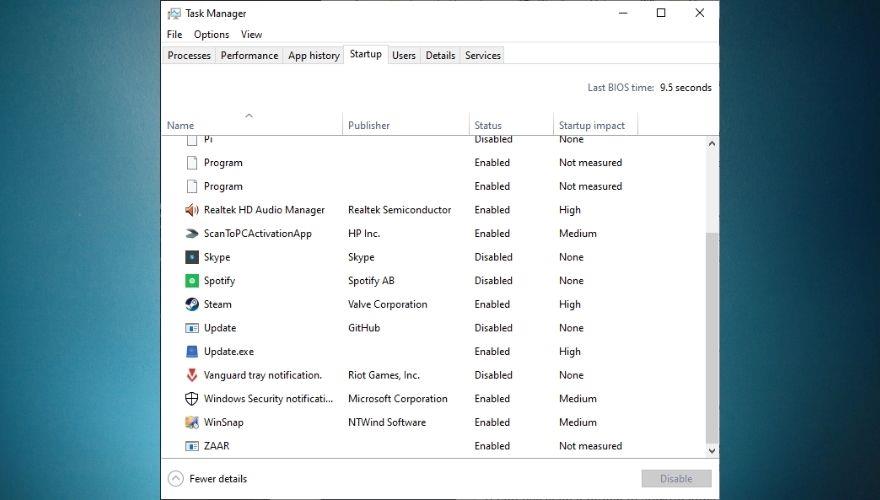
Si nota que su PC se inicia mucho más lento de lo que solía hacerlo, es muy probable que haya instalado un montón de aplicaciones y haya permitido que se ejecuten durante el inicio del sistema. Los procesos de inicio son enormes traficantes de recursos y pueden aumentar mucho el tiempo que su computadora necesita para iniciarse.
Durante el inicio, su computadora tiene que cargar una gran cantidad de procesos requeridos por el sistema operativo para ejecutarse según lo previsto, por lo que necesita todos los recursos que pueda tener para hacer el trabajo lo más rápido posible, y preferiblemente sin que note ninguna ralentización. Aquí está la cuestión: cuando permite que otras aplicaciones se ejecuten durante el inicio, estas aplicaciones pueden acaparar los recursos que su sistema operativo necesita para que todo funcione sin problemas y completar la secuencia de inicio de manera oportuna.
Si usa incluso un montón de aplicaciones de inicio, su computadora redistribuye los recursos entre las aplicaciones de terceros y los procesos de su sistema, tratando de asegurarse de que todo, ya sea una aplicación o un proceso del sistema, tenga la oportunidad de ejecutarse correctamente.
Como resultado, las aplicaciones se cargan más lentamente y los procesos del sistema tardan más en iniciarse, dado que ambos tienen que compartir CPU y RAM entre sí, y obtendrá una experiencia lenta, lenta y tartamudeante en su computadora.
Utilice el programador de tareas en su lugar
Por lo tanto, si desea que su computadora vuelva a ser rápida, debe intentar eliminar todas las aplicaciones y procesos de inicio que haya instalado en su PC. No es necesario que los desinstale por completo: simplemente inícielos, busque la configuración de inicio e intente deshabilitar cualquier cosa que se parezca a Ejecutar al inicio o Ejecutar al inicio . Si no puede o no quiere eliminarlos todos, simplemente elimine todos los que pueda, ya que de todos modos hará una gran diferencia.
Una última cosa: probablemente ya lo sabía, pero si está ejecutando Windows 10, Windows 8.1, Windows 8 o incluso Windows 7, tiene un programador de tareas en su computadora. No lo evite e intente usarlo para iniciar varias aplicaciones simultáneamente en lugar de dejar que todas las aplicaciones de su PC se ejecuten al azar. Solo asegúrese de no programar aplicaciones durante el inicio (volverá al punto de partida) y elija un momento posterior (digamos, 5 minutos más tarde) en su lugar.
3. Cerrar los procesos de la bandeja
Otro tipo de software furtivo que puede tener en su PC sin siquiera saberlo consiste en aplicaciones que se ejecutan silenciosamente en la bandeja del sistema. Ya sabes, esa pequeña área junto a tu hora, fecha, notificaciones e indicador de idioma de entrada que puedes expandir. Si esa área (la bandeja) tiene más de unas pocas cosas mostradas allí, esa es una buena razón por la que su computadora podría ralentizarse.
Como hemos explicado cuidadosamente anteriormente, muchas aplicaciones que se ejecutan en su PC significan que se usan más recursos y, dado que solo nota ralentizaciones cuando en realidad está tratando de usar los recursos usted mismo (y no hay muchos de ellos disponibles), bueno, probablemente puedas hacer los cálculos. Entonces, lo obvio es cerrar tantos como sea posible y verificar si hay alguna mejora.
No mencionamos esto antes, pero debe verificar si hay algún signo de mejora después de realizar cada paso de nuestra guía. De esa forma, si está haciendo algo bien, lo sabrá de inmediato. Si desea estar más seguro de que está en el camino correcto, inicie el Administrador de tareas y observe los encabezados de las columnas CPU , Memoria , Disco y Red en la sección derecha de la pantalla principal. Si no puede verlos, asegúrese de hacer clic en el botón 'Más detalles' en la parte inferior izquierda del Administrador de tareas.
Algunos procesos de bandeja no se pueden cerrar
Ahora, de vuelta a nuestra oveja: si nota que los valores de porcentaje de memoria o CPU caen significativamente después de cerrar ciertas aplicaciones, es un indicador bastante sólido de que esa aplicación precisa fue la razón por la que su computadora estaba actuando lentamente y necesitaba desesperadamente que interviniera. Tenga en cuenta que hacer clic en las columnas Memoria, CPU, Disco o Red puede ayudarlo a ordenar los procesos en su PC según la cantidad de ese recurso específico que consumen. Hacer clic una vez debería mostrar primero el consumidor superior, mientras que hacer clic de nuevo debería invertir la lista para mostrar primero los consumidores bajos.
Tenga en cuenta que Windows también tiene algunos iconos de bandeja colocados allí de forma predeterminada, lo que no debería molestarle mucho. Esos son Quitar hardware con seguridad y Expulsar medios que no puede cerrar (ya que no es exactamente una aplicación), Seguridad de Windows (que no puede salir de forma predeterminada) e íconos específicos del controlador (como paneles de control para su audio y controladores de video). Debe dejarlos en paz y concentrarse en las aplicaciones de terceros que instaló, como los agentes del navegador (personalmente, no me preocupo demasiado por ellos y siempre me aseguro de que estén cerrados), agentes de oficina y otras aplicaciones similares.
4. Elimina el desorden
Como mencionamos anteriormente, los medios de almacenamiento (HDD, SSD) juegan un papel muy importante en su computadora. Imagine su HDD y / o SSD como esos gabinetes o cajones a los que mete la mano cada vez que necesita algo importante (por ejemplo, su tarjeta de identificación, un bolígrafo y una hoja de papel, una tarjeta de crédito, un reproductor MP3, etc.). Bueno, en este escenario, usted desempeña el papel de su sistema operativo que llega a estos medios de almacenamiento (HDD, SSD) cada vez que necesita buscar algo.
Con suerte, ahora tiene sentido por qué necesita mantener su HDD y SSD en buen estado, ordenado y sin mucho desorden si desea que su sistema operativo y PC obtenga datos de ellos rápidamente. Probablemente pueda estar de acuerdo con nosotros en que puede ser increíblemente difícil hurgar en un cajón desbordado en busca de una pequeña hoja de papel o cualquier otro objeto pequeño, entonces, ¿por qué poner su HDD y / o SSD a través de esta terrible experiencia dejando que los archivos basura se acumulen? ?
Entre los usuarios expertos en tecnología, es una regla general que un disco duro que está aproximadamente al 90 por ciento de su capacidad comenzará a ralentizarse, por lo que es posible que desee intentar mantenerlo por debajo de este nivel eliminando archivos y programas que no necesita. Esto se aplica especialmente si mantiene su sistema operativo en el mismo disco duro, ya que su Windows inevitablemente se ralentizará junto con su disco duro.
Si tiene un SSD, las cosas se complican aún más, ya que los SSD se vuelven gradualmente más lentos a medida que los llena de datos. Sin embargo, si no hay otra forma que almacenar muchas cosas en su SSD, un buen consejo sería mantenerlo por debajo del 75% de su capacidad total. Después de todo, los SSD se utilizan generalmente para cargar aplicaciones y procesos a velocidades ultrarrápidas, no para almacenar cantidades ridículas de datos.
Recuerde siempre que el desorden también puede acumularse en otras partes de su computadora que no son exactamente obvias de inmediato. Si no elimina archivos y carpetas usando Shift + Supr (este atajo los elimina sin enviarlos a la Papelera de reciclaje), es posible que desee revisar su Papelera de reciclaje de vez en cuando y vaciarla, especialmente si no lo hace de forma regular. Se pueden acumular muchos archivos basura en su Papelera de reciclaje y eso podría comenzar a afectar su rendimiento antes de que se dé cuenta.
5. Desfragmenta tu disco duro
Puede parecer una medida extrema, pero desfragmentar su disco duro es esencial si desea mantenerlo en plena forma durante mucho tiempo y disfrutar no solo de almacenar varios documentos en él, sino también ejecutar aplicaciones y juegos sin colgar, congelar , o bloqueos aleatorios. La necesidad de este proceso de desfragmentación surge del hecho de que con el tiempo, su disco duro se fragmenta, y esto hace que su sistema operativo se ralentice, ya que tiene que buscar contenido en su HDD en varios lugares antes de poder acceder a él.
Lo que hace la desfragmentación es tomar las piezas que ahora están fragmentadas y volver a unirlas, lo que ayuda a su sistema operativo a acceder a ellas de una manera más rápida y sencilla. Como resultado, su computadora se cargará más rápido, ya que los archivos almacenados en su disco duro están en una sola pieza, en lugar de estar divididos en varias partes y esparcidos por todo el lugar.
Windows 10, 8 y 7 pueden cuidar su disco duro realizando escaneos y operaciones de desfragmentación automáticamente cada semana aproximadamente. Sin embargo, no está de más asegurarse de que todo esté en óptimas condiciones comprobando el estado de su disco duro y el porcentaje de fragmentación que alcanzó (si corresponde). Si nota algo que no funciona, puede ejecutar fácilmente una operación de desfragmentación usted mismo. Esto es lo que debes hacer:
- Presione la tecla Win en su teclado
- Escriba Defrag
- Seleccione Desfragmentar y optimizar unidades de la lista de resultados
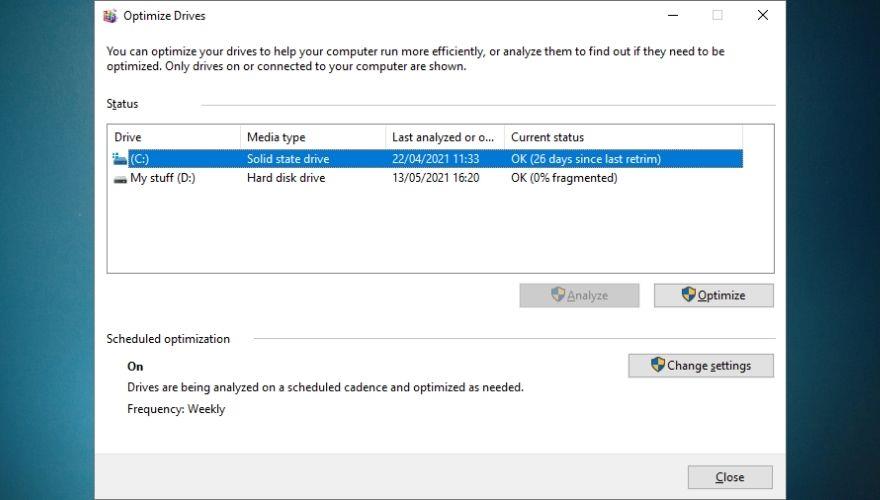
- Compruebe si alguno de los discos duros tiene más del 0% de fragmentación
- Seleccione el disco duro que necesita desfragmentarse
- Haga clic en el botón Analizar
- Una vez realizado el análisis, haga clic en el botón Optimizar
- Espere a que finalice el proceso (preferiblemente deje la PC en paz mientras se ejecuta la desfragmentación)
- Repita los pasos anteriores para cubrir todos los discos duros que requieren desfragmentación
Tenga en cuenta que solo hemos mencionado los HDD en nuestra pequeña guía anterior, ya que los SSD no requieren desfragmentación, ya que funcionan de manera diferente a sus homólogos de HDD. Notará que si selecciona un SSD en el cuadro de diálogo Desfragmentar y optimizar unidades de arriba, el botón Analizar estará atenuado, y eso no es un error. Los SSD no requieren desfragmentación, ya que no pueden fragmentarse en primer lugar.
Incluso si el botón Analizar está atenuado para los SSD, observe que aún puede hacer clic en Optimizar uno. Aunque no desfragmentará su SSD, ejecutará el comando TRIM, que se utiliza para borrar los datos que su PC ya no considera útiles.
Como ya mencionamos, los sistemas operativos Windows 10, 8 y 7 ejecutan un análisis semanal en sus discos duros y realizan operaciones de desfragmentación siempre que sea necesario si algunos de sus discos duros lo requieren. Tenga en cuenta que puede modificar la frecuencia con la que se realizan las operaciones de optimización de 'semanal' a 'diario' o 'mensual', aunque el sistema operativo recomienda que lo mantenga en 'semanalmente'.
También puede alternar una opción que aumentará la prioridad de la tarea si se han perdido tres ejecuciones consecutivas de optimización del disco duro programadas. Además, el programa Desfragmentar y optimizar unidades le permite seleccionar las unidades que desea optimizar de forma regular y también alternar una opción que hace que el programa optimice automáticamente las nuevas unidades detectadas en su sistema.
Vale la pena mencionar que las instrucciones anteriores se aplican a los sistemas operativos Windows 10 y Windows 8. Si está utilizando una computadora de escritorio o portátil con Windows 7, puede usar la función de búsqueda para ubicar el programa Desfragmentador de disco y seleccionar un disco duro en su sistema en la sección 'Estado actual'.
6. Realice una limpieza del disco
Las limpiezas de disco son fundamentales para mantener todo limpio y ordenado en sus dispositivos de almacenamiento. Muchas aplicaciones usan datos almacenados en caché, y estos datos deben almacenarse en algún lugar, aunque sea temporalmente, y ese almacenamiento está en sus HDD o SSD. Desafortunadamente, los archivos temporales, como los datos almacenados en caché, los archivos de instalación descargados, los registros de errores y los archivos de optimización, no llegan mágicamente a su Papelera de reciclaje, por lo que tendrá que realizar esta limpieza usted mismo.
Así es como puede realizar una limpieza del disco sin demasiado esfuerzo en una PC con Windows 10:
- Presiona la tecla Win en tu teclado
- Escriba PC y haga clic en el icono Esta PC en la lista de resultados
- Haga clic derecho en cualquier partición
- Seleccione Propiedades en el menú combinado
- Haga clic en el botón Liberador de espacio en disco
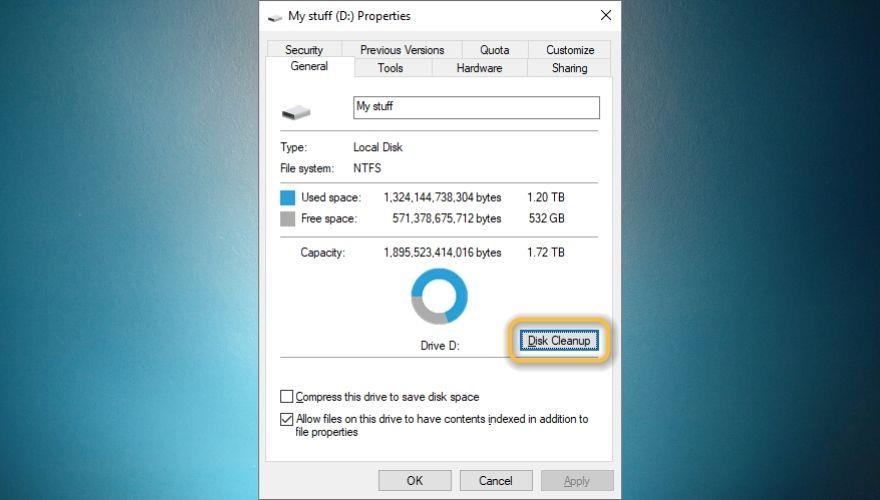
- Haga clic en el botón Limpiar archivos del sistema
- Marque los archivos que desea eliminar en la sección correspondiente
- Haga clic en el botón Aceptar
- Confirme que desea eliminar permanentemente los archivos que seleccionó
- Haga clic en el botón Aceptar una vez más
- Repita los pasos anteriores para todas las particiones internas de su sistema (asegúrese de no seleccionar medios de almacenamiento externos)
Tenga en cuenta que para Windows 8.1, 8 y 7, es posible que deba buscar una ruta diferente para acceder a sus particiones (por ejemplo, un icono de "Mi PC" en su escritorio o en el menú Inicio ). Además, puede notar que algunas funciones son diferentes o faltan por completo, pero la parte del Liberador de espacio en disco en sí es bastante intuitiva, por lo que probablemente interactuará con ella sin necesidad de más ayuda.
Si no es exactamente un fanático de ensuciarse las manos investigando la función incorporada de Windows, es posible que se alegrará de saber que existen soluciones de software de terceros que pueden encargarse de las cosas por usted, por lo que usted no tener que perder el tiempo buscando herramientas que tal vez ni siquiera estén allí.
Utilice herramientas de limpieza de disco de terceros
Hay muchas herramientas de limpieza de disco disponibles en Internet, y la mayoría de ellas ofrecen más que solo funciones de limpieza de disco. Por ejemplo, algunas aplicaciones pueden proporcionarle capacidades de limpieza de archivos en tiempo real, herramientas de limpieza del historial del navegador, utilidades de optimización del sistema, desinstaladores avanzados de aplicaciones, herramientas de limpieza del registro, administradores de aplicaciones de inicio e incluso desfragmentación.
Sin embargo, vale la pena mencionar que la mayoría de estas aplicaciones son soluciones de software premium , por lo que tendrá que comprar un plan de suscripción o una licencia para poder usarlas en toda su extensión. Casi todos tienen demostraciones funcionales disponibles que puede usar y probar las características de la aplicación antes de decidir finalmente si el programa es adecuado para usted, pero debe tener en cuenta que la mayoría de estas demostraciones son increíblemente limitadas.
Uno de los tipos de demostración más comunes es el que simplemente escanea su sistema y detecta muchas cosas que están mal, pero no hace absolutamente nada en términos de ayudarlo a solucionarlo antes de comprar una licencia o un plan de suscripción.
7. Cerrar manualmente los acaparadores de recursos
Ya hemos establecido (y debería saber esto ya si tiene al menos un poco de experiencia con el funcionamiento de su PC) que algunos programas, procesos y juegos pueden consumir muchos de sus recursos disponibles, ya sea CPU, RAM, espacio de almacenamiento o ancho de banda del que estamos hablando. Sin embargo, solo deberían afectar el rendimiento de su PC mientras se estén ejecutando, por lo que no debería notar ningún bloqueo, bloqueo o tartamudeo fuera de su ventana de tiempo de ejecución.
Presione Ctrl + Shift + Esc para mostrar su Administrador de tareas y asegúrese de habilitar la vista detallada haciendo clic en el botón 'Más detalles' en la parte inferior izquierda de su ventana principal. Observe que hay 6 columnas, cada una de las cuales le brinda información sobre los programas, procesos y servicios que se ejecutan en su computadora en este orden: nombre, estado, CPU, memoria, disco y red.
Si desea ordenar los programas, procesos y servicios según la cantidad de recursos que están acaparando, simplemente haga clic en una de las cuatro pestañas de recursos, según lo que le interese: CPU, RAM, uso del disco o ancho de banda. . Como explicamos anteriormente, hacer clic una vez debería llevar al consumidor más alto a la parte superior de la lista, y hacer clic una vez más debería revertir la lista, mostrando los programas, procesos y servicios que consumen la menor cantidad de ese recurso específico.
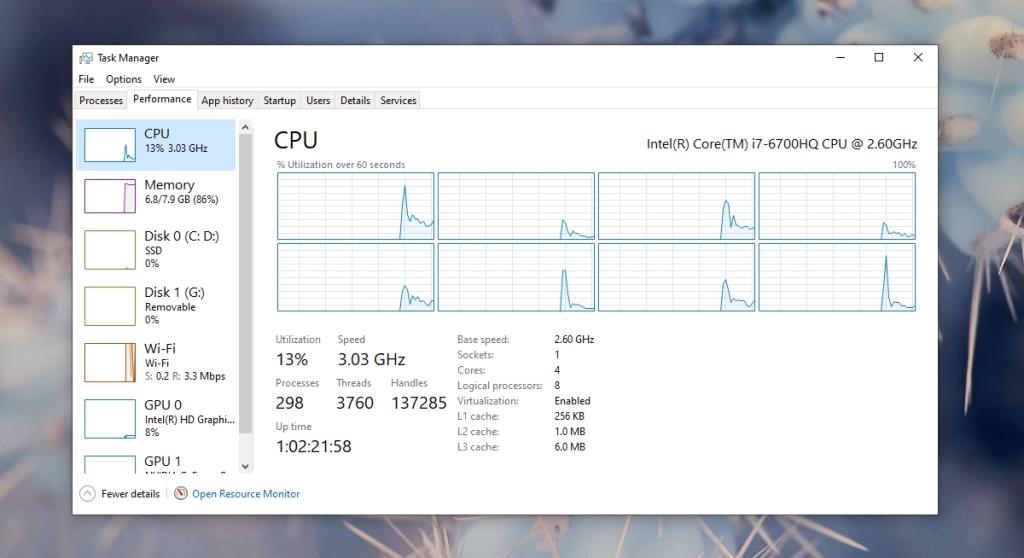
Si su computadora es increíblemente lenta, por ejemplo, puede iniciar el Administrador de tareas y hacer clic en la columna RAM para mostrar la aplicación que actualmente consume la mayor parte de su memoria. Ahora, si nota que está acaparando mucho más de lo que debería, puede intentar cerrarlo y verificar si hay alguna mejora. El mismo principio se aplica al uso de la CPU : si nota que el porcentaje es demasiado alto, intente cerrar la aplicación, el proceso o el servicio y vea si su PC es más rápida.
Hay otro escenario en el que una aplicación no se muestra como un gran consumidor de RAM o CPU, pero inutiliza su PC al hacerlo extremadamente lento, tartamudo o incluso propenso a fallas. La mayoría de las veces, estas aplicaciones se mostrarán como no responden ( No responden ) en el Administrador de tareas, por lo que puede intentar finalizarlas, aunque técnicamente no consumen muchos recursos.
Si cerrar los procesos que consumían muchos de los recursos de su sistema parece haber funcionado, entonces podría considerar eliminar la aplicación de su computadora por completo, actualizarla a la última versión o verificar si está mal configurada. Vale la pena señalar que algunas aplicaciones tienen ciertas opciones de configuración que, una vez habilitadas, las convierten en sanguijuelas de recursos masivas.
8. Comprueba la configuración de encendido y apagado.
El hecho de que su configuración de energía y suspensión pueda tener un impacto negativo en el rendimiento de su computadora es un hecho menos conocido, pero tiene sentido, pensándolo bien. La alta potencia de procesamiento requiere más recursos, y uno de los recursos que más se pasa por alto en su computadora es la electricidad. Por lo tanto, debería tener mucho sentido que una computadora más potente consuma más electricidad, lo cual es así.
Afortunadamente, Windows viene con varios planes de energía que puede aplicar según su configuración y preferencias actuales. Por ejemplo, puede configurar su computadora para conservar más energía a expensas del rendimiento , o puede acelerar a fondo el rendimiento, al tiempo que aumenta la cantidad de electricidad requerida. La alternativa más utilizada es un esquema de energía equilibrado que no le brinda un rendimiento completo, pero tampoco requiere mucha energía.
Ahora, si está en una computadora de escritorio, la única razón por la que querría ajustar estos esquemas de energía es si desea más rendimiento de su PC o mantener su factura de energía al mínimo. Sin embargo, para los usuarios de computadoras portátiles, las cosas son un poco más delicadas, ya que también deben considerar la duración de la batería cuando usan sus computadoras. La mayoría de los usuarios de portátiles son fanáticos del esquema de energía equilibrado , que garantiza un rendimiento normal de la PC y una duración equilibrada de la batería.
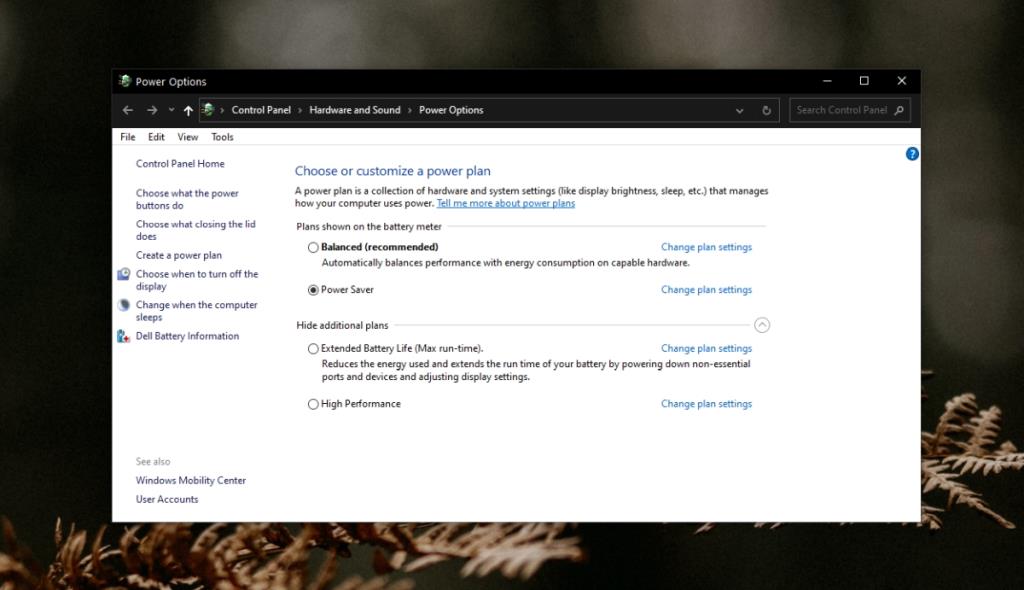
Sin embargo, hay casos excepcionales en los que solo necesita ese empuje adicional , por lo que cambia al plan de energía orientado al rendimiento que agota la batería en cuestión de horas (si tiene suerte y tiene una buena batería), o necesita más Jugo y habilita la función de ahorro de batería. Ahora, si recuerda lo que mencionamos anteriormente, cambiar a un plan de ahorro de batería tendrá un gran impacto en el rendimiento de su PC.
Por lo tanto, si nota que su computadora actúa increíblemente lenta sin razón aparente, debe verificar y ver qué plan de energía está utilizando actualmente. Esto se aplica especialmente a los usuarios de computadoras portátiles, ya que son más propensos a interactuar con las opciones de ahorro de energía, pero debe verificarlo incluso si es un usuario de una PC de escritorio. No es raro cambiar accidentalmente la configuración de energía independientemente del tipo de dispositivo.
En las computadoras portátiles, un indicador sólido de que está utilizando un plan de ahorro de energía es la luminosidad reducida (brillo) de su pantalla. De forma predeterminada, el plan de ahorro de energía reducirá la luminosidad al mínimo absoluto, por lo que debería ser un poco más difícil ver cosas en la pantalla durante el día si eso sucede. Además, notará que su computadora portátil y su pantalla se duermen mucho más rápido de lo que solían hacerlo, ya que necesita ahorrar energía.
En pocas palabras, si decide ahorrar algo de batería en su computadora portátil, no debe actuar sorprendido cuando todo su sistema parece estar desacelerándose hasta un punto en el que apenas se puede usar.
9. Ajustar los efectos visuales
Las versiones más nuevas del sistema operativo Windows no solo se han orientado más al rendimiento que sus contrapartes anteriores, sino que también se han hecho para que se vean mejor. Los desarrolladores de Windows han estado implementando varias animaciones, nuevos gráficos pulidos, menús, botones e íconos para mejorar la experiencia del usuario al brindarles no solo un sistema operativo rápido sino también uno de apariencia elegante .
However, all of this extra bling had to take its toll on your system somehow, as you probably know from computer games; increasing your graphic quality settings and setting a high resolution could affect your system’s performance and make the game feel more sluggish, albeit breathtaking in terms of eye candy. The same principle applies to Windows, but on a much smaller scale.
If you’re a lover of fancy animations, polished fonts, smooth buttons, window margins, and generally anything that looks out of the ordinary on your operating system, you probably have all these appearance-related enhancements enabled. For cutting-edge systems, this shouldn’t be a problem, since they’re specifically built to handle pressure from a wide variety of sources.
However, if your laptop or computer has been through more than two generations of operating systems without any significant hardware upgrade to help them match the requirements of new, modern Windows versions, there might be a problem there. For that reason, we recommend that you turn off as many visual enhancements as you can and check if there’s any notable improvement on how fast your computer is after doing so. Don’t know where to look for these settings? Check out the following mini-guide:
- Press the Win key on your keyboard
- Type Control
- Select Control Panel from the list of results
- Go to System and Security
- Open the System window
- Scroll down until you reach Advanced system settings and click it
- Click the Settings button in the Performance section
- Click the Adjust for best performance radio button
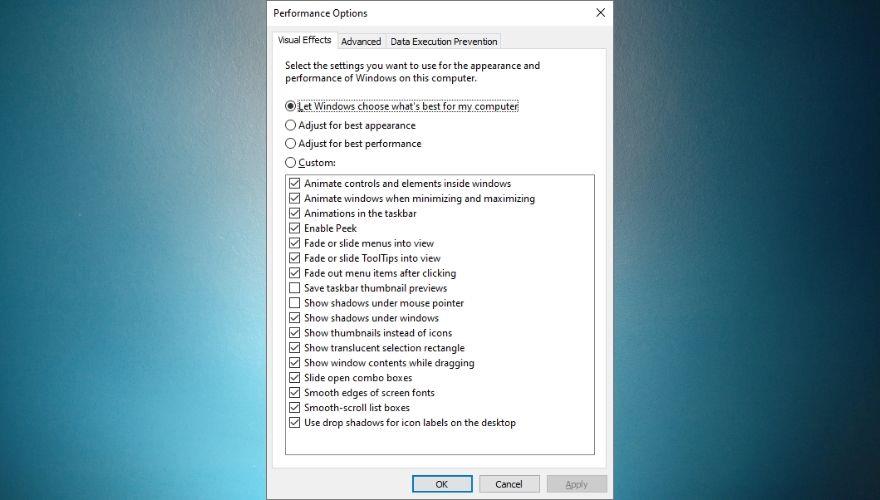
- Confirm your action by clicking the OK button
- Restart your PC and check if there’s any major improvement
It’s worth mentioning that clicking the ‘Adjust for best performance‘ button will disable absolutely every visual effect in that list. If you don’t want your Windows experience to be devoid of every type of eye candy, you could give it a whirl and create your own scheme of visual effects by clicking the Custom radio button and start toggling features on or off from the list. Once you’re satisfied with your selection, click the OK button and restart your PC.
While you’re here, you should know that the Advanced tab of the Performance Options window enables you to change the paging file size for your drives manually (if you don’t trust that Windows’ automatic paging management is good enough), and switch between program- and background-service-oriented performance by clicking the corresponding radio button depending on your preference.
By default, Windows is automatically adjusted for the best performance of programs, but you can also set it to ‘Background Services’ if you feel it may benefit you more.
If you’re a Windows 7 user, you can find the same settings by searching for the Performance Information and Tools section, selecting the Adjust visual effects option, and navigate to the Visual effects tab to start customizing your settings or choosing a different scheme.
10. Disable unnecessary Windows Features
Windows features might seem like something that has to do more with your operating system’s infrastructure than with any active components that you got running, such as apps or services, and you’d be half right. However, most of these features rely on services and background processes to run flawlessly on your system, and as we’ve already established before, the more you load your PC, the slower it will get as time goes by.
For that reason, a wise thing to do would be to take a look at your system’s features and perform a swift cleanup if needed. Microsoft wishes to cater to the needs of a varied clientele through their most important product (i.e. the Windows operating system), so the product gets delivered with a bunch of tools and features readily available (already enabled) by default.
Don’t get us wrong, that’s not inherently bad, as you may need most of these tools at one point or another, but loading services that you “might someday need” and end up not using them ever can be harmful to your PC in the long run, much like leaving the light on or the water slightly running can be to your monthly budget. On the bright side, just because Microsoft decided to enable certain features it doesn’t mean that you WILL need them or that turning them off could cause irreparable damage to your computer, so you may want to turn some of them off.
This goes specifically if you notice that your system is not as fresh and fast as it used to, and trust us when you’ve reached this point, every little thing counts. You disable this, you uninstall that, you do a little bit of defragmenting, and before you know it your PC starts picking up its pace, doesn’t freeze as often as it used to, and crashes start to feel like a thing of the past.
However, if you landed here, chances are you’re not exactly a pro when it comes to computers, and you might not know exactly how to reach the list of Windows features, let alone disable or enable them to your heart’s content. Not to worry, though, we’ll walk you through the steps so that you can give your old PC the performance boost it so much needs. Here’s what you have to do to disable Windows Features:
- Press the Win key on your keyboard
- Type control
- Select the Control Panel icon in the Start menu
- Click the Programs and Features section in the Control Panel
- Locate and click the Turn Windows features on or off at the left side of the main window
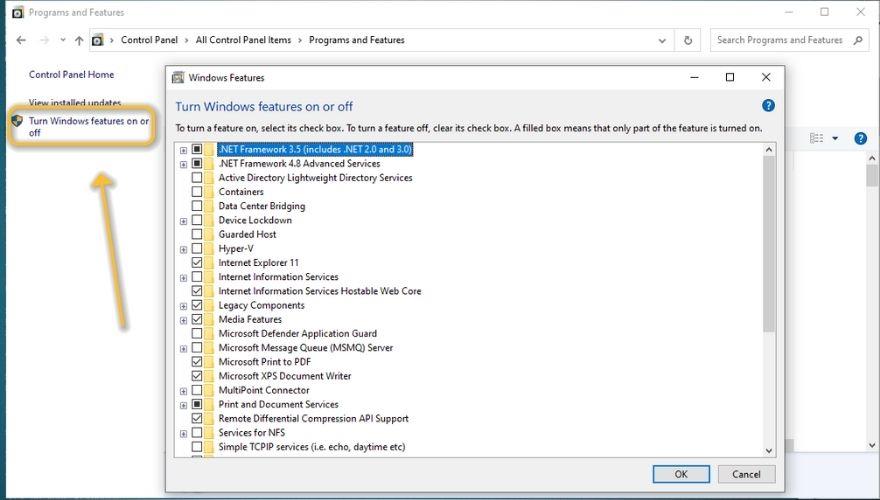
- From the newly-opened window toggle any unnecessary features off and click the OK button once you’re done
- Restart your computer
Note that you may want to refrain from haphazardly disabling everything in your wake, especially if you’re a PC novice and have no idea what each of the features depicted in that list helps you achieve on your PC. If you’re not sure about any specific feature and what role it plays on your computer, you may want to steer away from it and keep yourself from disabling it, as doing so may render some parts of your PC partially unusable.
Although the safest way to go with this would be looking up each feature, see what it does and what disabling it could mean for your system, we’ve also included some of the features that you could disable safely, along with what that feature does, and what disabling it could mean for your computer and/or operating system. Note that these features apply specifically to Windows 10, so if you’re using an older version of Windows some of these items may not apply to you.
- Internet Explorer 11
- You can safely disable Internet Explorer 11 from your Windows 10 PC considering the fact that Microsoft replaced it recently with Microsoft Edge. Internet Explorer still continues to remain available on Windows 10 PCs and there’s no immediate plan to remove it. Furthermore, Microsoft stopped sending Internet Explorer 11 updates through Windows Update, and you’d have to download and install them manually from Microsoft’s website, which is all the more reason to remove it without thinking about it twice.
- Internet Information Services (IIS)
- Recientemente, IIS comenzó a habilitarse de forma predeterminada en las nuevas instalaciones de Windows 10 o durante las actualizaciones de versiones anteriores de estos sistemas operativos. Aunque parezca un gran problema, probablemente no necesitará IIS en funcionamiento, por lo que también podría deshabilitarlo. Esto no se aplica si está ejecutando un servidor web en su PC, en cuyo caso no debería deshabilitar IIS. Si decide deshabilitarlo, también puede expandir la carpeta IIS y deshabilitar el servidor FTP, las herramientas de administración web y los servicios World Wide Web, si están habilitados.
- Servicios de información de Internet Hostable Web Core
- Esto entra en la misma categoría que el IIS que mencionamos y explicamos anteriormente. Si no está ejecutando ningún servidor web de ningún tipo en su computadora y no tiene la intención de hacerlo pronto, puede deshabilitar de manera segura el núcleo web Hostable de Internet Information Services si está habilitado.
- Componentes heredados y DirectPlay
- Los componentes heredados es una función que le permite agregar soporte para una amplia variedad de componentes antiguos en Windows. Un ejemplo de dicho componente es DirectPlay, que es una función que formaba parte de DirectX hace mucho tiempo y ya no se utiliza. Si su sistema aún puede considerarse algo nuevo, continúe y desactive los componentes heredados y DirectPlay desde la pantalla de características de Windows.
- Funciones multimedia: reproductor multimedia
- Hace un tiempo, las funciones multimedia solían tener más de una función, pero ahora es solo Media Player, la solución incorporada de Windows para reproducir archivos multimedia en su PC. Si tiene alguna experiencia con PC con Windows, probablemente sepa que Media Player no es exactamente versátil, ya que depende de numerosos códecs para que pueda disfrutar de sus archivos de audio y video favoritos. Si ya está utilizando un reproductor multimedia de terceros, como VLC o Gom Player, continúe y desactive esta función.
- Microsoft Print a PDF
- Esta es la impresora virtual de Microsoft que le permite exportar cualquier documento imprimible a un PDF en su computadora en lugar de imprimirlo. Personalmente, encuentro útil esta función en varias ocasiones, así que la mantengo activada todo el tiempo. Sin embargo, si está utilizando Microsoft Office o cualquier otra herramienta de terceros que pueda convertir documentos a PDF, no tiene sentido mantener esta función habilitada también, por lo que realmente es su decisión.
- Escritor de documentos Microsoft XPS
- XPS es un formato de archivo que fue creado por Microsoft como respuesta al PDF de Adobe, para reemplazarlo y brindar a los usuarios más flexibilidad sobre los documentos creados localmente sin requerir soluciones de software de terceros. Si nunca ha oído hablar de XPS y no planea usarlo pronto, nuestra sugerencia es deshabilitar esta función.
- Servicios de impresión y documentos: cliente de impresión en Internet
- Si usa una impresora local para imprimir documentos desde su computadora en lugar de usar una que esté disponible y compartida en su red (LAN), puede deshabilitar esta función de manera segura, ya que tiene poca o ninguna utilidad para usted. Sin embargo, si está acostumbrado a enviar documentos a una impresora de red, asegúrese de mantenerlo habilitado.
- Servicios de impresión y documentos: fax y escaneado de Windows
- Si tiene una máquina de fax o un escáner conectado a su computadora, asegúrese de no desactivar esta función. Está habilitado de forma predeterminada, así que déjelo así si lo necesita. Sin embargo, si no usa máquinas de fax o escáneres que estén conectados a su computadora, puede desactivarlos de manera segura sin mirar atrás. Tenga en cuenta que algunas versiones de Windows pueden carecer por completo de esta función, así que no se moleste en buscarla si no la encuentra en su primer intento.
- Compatibilidad con API de compresión diferencial remota
- Si no está utilizando aplicaciones de acceso remoto (incluso aquellas que están integradas y fácilmente disponibles en su PC) o Windows Server, puede deshabilitar esta función, ya que se introdujo en Windows Server 2003 R2 para ayudar a los usuarios a mejorar la administración de su servidor. experiencia.
- Windows PowerShell 2.0
- Si es un usuario de PowerShell, probablemente sepa que PowerShell 2.0 ha estado desactualizado durante bastante tiempo, por lo que no hay absolutamente ninguna razón para mantener esta función habilitada. Por el momento, la última versión de PowerShell es 5.1.19041.906, por lo que puede deshabilitar de forma segura la compatibilidad con PowerShell 2.0 desde su PC.
- Activación del proceso de Windows
- En las versiones más recientes de Windows, esto ya debería estar deshabilitado de forma predeterminada, junto con todo lo que contiene (entorno .NET, API de configuración y modelo de proceso), para que pueda adivinar por sí mismo exactamente qué tan útil es esta función para los usuarios habituales de Windows. Si está ejecutando cualquier servidor doméstico o planea hacerlo en un futuro cercano, no debe deshabilitar esta función, pero si solo es un usuario doméstico habitual de Windows, puede deshacerse de él sin siquiera parpadear.
- Cliente de carpetas de trabajo
- A través de esta función, puede conectarse a cualquier dispositivo vinculado en su red, incluidas otras computadoras, y trabajar en ellas (en carpetas de trabajo). Si simplemente está usando su PC con Windows solo en su red y no necesita conectarse a otros dispositivos en su red con los que pueda trabajar, simplemente deshabilítelo.
Tenga en cuenta que todas las funciones que ha desactivado se pueden reactivar fácilmente simplemente siguiendo los mismos pasos antes de nuestra lista de funciones y marcando las casillas que desea volver a activar. Hemos probado personalmente la desactivación de estas funciones antes de incluirlas en nuestra guía, por lo que todo debería estar bien con su PC siempre que siga nuestras pautas.
Sin embargo, si observa algún problema de estabilidad o funcionalidad que se produce después de deshabilitar algunas o todas esas funciones, no dude en volver a habilitarlas. Aquí hay un truco: solo puede habilitar la mitad de ellos cada vez para saber qué mitad contiene la característica problemática y trabajar a través de ellos utilizando esta técnica. Es más rápido y puede ahorrarle mucho tiempo, especialmente si tiene que reiniciar su PC después de habilitar o deshabilitar algunas de las funciones.
11. Ejecute una comprobación de malware
Tal vez no nos crea, pero el malware puede hacer que su computadora se reduzca a una pulpa y hacerla prácticamente inutilizable para usted (al menos en comparación con lo que solía funcionar cuando la compró por primera vez). Por lo tanto, no hace falta decir que debe prestar mucha atención a las cosas que deja que lleguen a su PC y se filtren dentro de sus entrañas virtuales.
Sin embargo, nunca puede ser demasiado cuidadoso, ya que las amenazas cibernéticas y sus perpetradores se vuelven más peligrosos y creativos día a día, por lo que si la prevención no es una opción viable, la mejor alternativa es el tratamiento.
En caso de que no lo supiera, Windows incluye una solución anti-malware bastante poderosa que puede usar para buscar archivos y códigos maliciosos en su computadora y eliminarlos. Al igual que cualquier otra solución de software anti-malware , Windows Security no puede detectar el código recién creado, por lo que existe la posibilidad de que en algún momento su PC se infecte incluso si ha programado 12 análisis rápidos por día y 7 análisis completos. exploraciones del sistema por semana.
En este caso, debe estar preparado haciendo una copia de seguridad de todo lo importante externamente con la mayor frecuencia posible, considerando que el ransomware parece ser la tendencia actual.
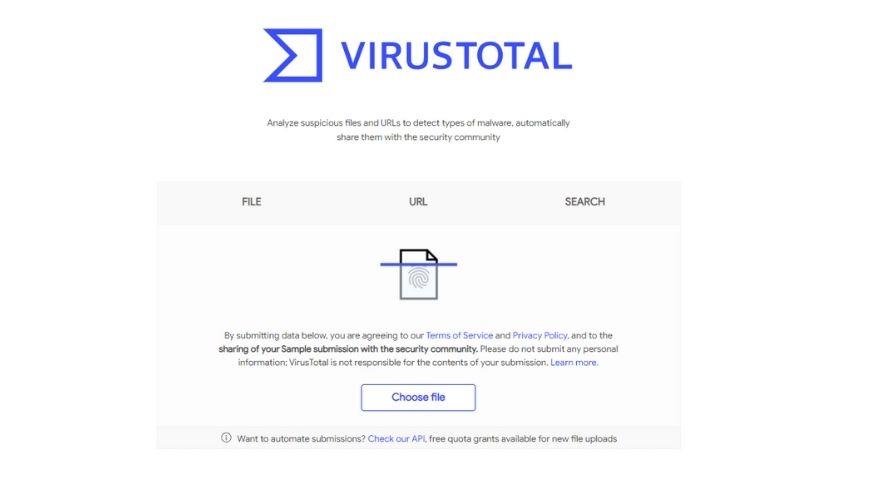
Sin embargo, si no es fanático de la seguridad de Windows, puede instalar cualquier otra utilidad anti-malware que le parezca adecuada. Como regla general, debe tener en cuenta que las soluciones antivirus y antimalware gratuitas generalmente no son más poderosas que la solución incorporada de Windows y podrían hacer que su sistema funcione más lento, por lo que si realmente se toma en serio la ciberseguridad, Tendrá que pagar mucho dinero por las mejores herramientas disponibles.
Tenga en cuenta que el malware se puede encontrar en muchas formas, por lo que no debe apuntar a archivos EXE en su PC exclusivamente al realizar sus análisis. De hecho, algunas de las formas más peligrosas de malware se inyectan en los procesos del sistema y en los archivos DLL, por lo que debe realizar análisis completos del sistema con la mayor frecuencia posible.
Sin embargo, tenga en cuenta que un análisis completo del sistema ralentizará la mayoría de las computadoras de manera significativa, así que evite usarlas durante esos momentos o configure los análisis en horas en las que no los esté usando y programe su PC para que se apague después.
Una última cosa con respecto a las comprobaciones de malware: a veces, Windows puede detectar falsos positivos, por lo que debe intentar realizar una investigación adicional en sus archivos antes de enviarlos a cuarentena o eliminarlos de su PC por completo.
Una forma rápida de hacerlo es enviar el archivo potencialmente peligroso a un servicio de detección de virus en línea como VirusTotal y analizar los resultados. Recuerde siempre limpiar los archivos en cuarentena eliminándolos por completo de su PC o restaurándolos a su ubicación inicial si corresponde. Asegúrese de no permitir / restaurar archivos que estén realmente infectados.
12. Utilice la utilidad de seguridad de Windows
Si ha instalado varias herramientas de seguridad en su computadora, especialmente si son gratuitas y limitadas, debe saber que la protección antivirus y anti-ransomware incorporada de Windows funciona absolutamente bien, está incorporada (lo que le da una ventaja extraordinaria sobre productos de terceros) y no consume muchos de los recursos de su sistema.
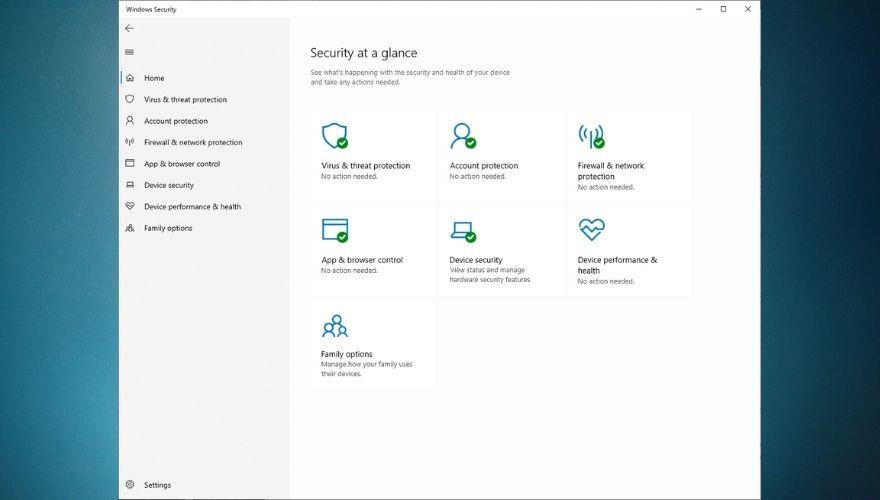
Las herramientas antivirus a menudo son grandes traficantes de recursos, y no es de extrañar, considerando que constantemente realizan verificaciones de antecedentes, tienen escáneres en tiempo real que están listos para capturar cualquier problema que vaya mal en su sistema, la mayoría de ellos están programados para ejecutarse al inicio. , y casi todos no se pueden cerrar (por razones obvias de seguridad), ni siquiera con el Administrador de tareas de Windows.
Por esa razón, le sugerimos que se ciña a la menor cantidad posible de herramientas de detección de malware, especialmente si está satisfecho con los disparadores, e instale todas las herramientas gratuitas que prometen mantener su sistema limpio de amenazas sin desinstalar primero algunas de las que tenía. utilizando previamente.
Como regla general, no debe tener más de un antivirus , un anti-malware / adware y un firewall ejecutándose al mismo tiempo en su sistema si desea evitar ralentizaciones y mantener su PC funcionando sin problemas y rápido durante mucho tiempo. hora.
13. Actualice sus controladores
En comparación con las versiones anteriores de este sistema operativo, Windows 10 hace un trabajo increíblemente bueno al buscar controladores de Internet e instalarlos en su PC apenas unos momentos después de que termine de implementar este sistema operativo. De hecho, la mayor parte de esta magia ocurre en segundo plano, por lo que ni siquiera se da cuenta de lo que está sucediendo hasta que todo ya se ha instalado y configurado.
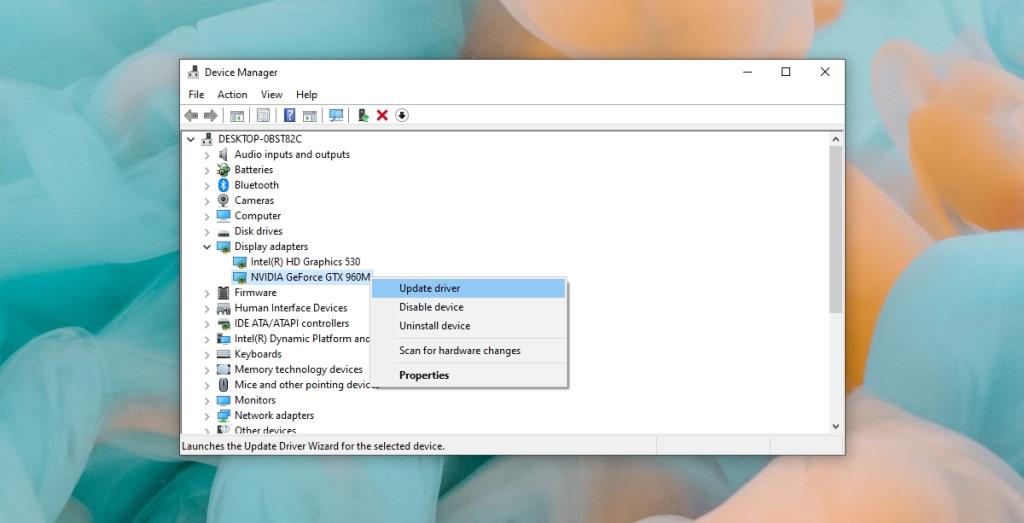
Sin embargo, a veces, incluso Windows 10 puede cometer errores, y es posible que termine con un conjunto de controladores desactualizados en su sistema, lo que puede causar ciertos problemas de rendimiento, como ralentizaciones, bloqueos, tartamudeos e incluso fallas si realmente tiene mala suerte. Ni siquiera puedo recordar cuántas veces me he enfrentado a un BSOD debido a una falta de coincidencia de controladores, por lo que es posible que desee consultar el sitio web oficial del fabricante para obtener los controladores más recientes.
Afortunadamente, la mayoría de los fabricantes lanzaron herramientas de verificación que puede instalar en su sistema y usarlas para detectar si está ejecutando los controladores más recientes para sus componentes de hardware, ya sea la GPU, el adaptador de red o la CPU de los que estamos hablando. Después de implementar las últimas versiones de los controladores que necesita, asegúrese de reiniciar su PC y verifique si hay alguna mejora.
Si no le gusta ensuciarse las manos y pasar mucho tiempo en línea buscando las versiones correctas de los controladores que necesita instalar, probablemente se alegrará de saber que existen varias soluciones de software de terceros que podrían necesitar cuidar estas cosas por ti. Desafortunadamente, la mayoría de estas herramientas son premium, por lo que deberá pagar una tarifa para poder usarlas.
Puede encontrar algunas demostraciones funcionales de estas utilidades, pero casi todas simplemente detectan qué controladores le faltan y no le permiten descargarlos o instalarlos directamente a través de su interfaz.
14. Apaga Cortana
Cortana podría ahorrarte muchos dolores de cabeza si te gustan los asistentes virtuales y controlas cosas con tu voz en tu computadora. Sin embargo, si rara vez o nunca lo usó antes, no hay absolutamente ninguna necesidad de mantenerlo activo en su PC, ya que solo lo ralentizará en gran medida, sin mencionar que varios piratas informáticos han descubierto varias formas de explotar sus vulnerabilidades y obtenga acceso a su sistema a través de él.
Solo por esas dos razones ultraimportantes, es posible que desee considerar deshabilitar Cortana en su PC con Windows 10. Por razones obvias (Cortana solo está disponible en sistemas Windows 10), si usa Windows 8 o Windows 7 (o incluso sistemas más antiguos), puede omitir este paso.
Sin embargo, hay algunas malas noticias: al principio, Cortana era relativamente fácil de quitar, pero ahora tienes que ensuciarte un poco las manos revisando el registro de tu sistema, lo que puede ser un poco aterrador para los principiantes. Sin embargo, no se preocupe, lo respaldamos y le enseñaremos exactamente qué hacer para eliminar Cortana de su PC con Windows 10 :
- Presione la tecla Win en su teclado
- Tipo Editar grupo
- Seleccione Editar política de grupo
- Ir a Configuración de la computadora
- Abra la carpeta Plantillas administrativas
- Dirígete a Componentes de Windows
- Abra la carpeta de búsqueda
- Haga doble clic en Permitir Cortana
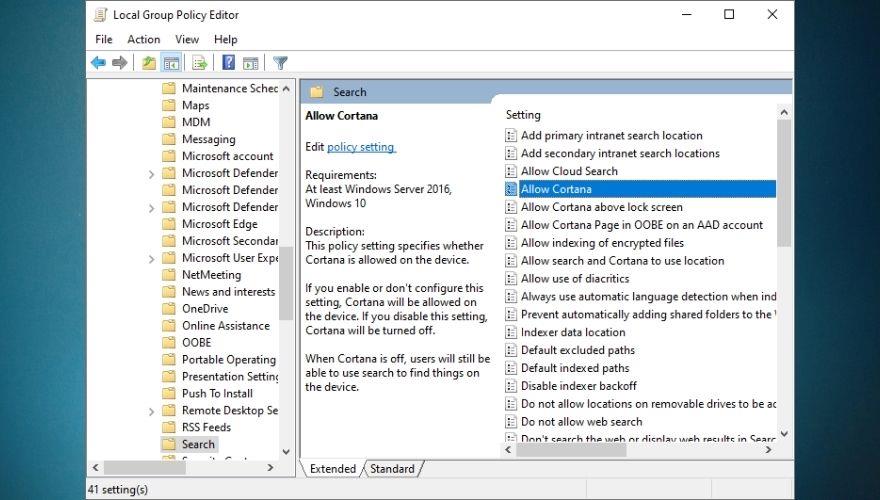
- Haga clic en el botón de opción Desactivado en el lado izquierdo de la ventana
- Haga clic en el botón Aceptar para confirmar su acción
- Cierre la ventana del Editor de políticas de grupo local
- Reinicia tu computadora
Después de reiniciar su PC, debería notar que Cortana ya no está disponible y en lugar del cuadro de texto Pregúnteme cualquier cosa que es específico de Cortana, debería ver un cuadro de búsqueda de Windows . Vale la pena mencionar que las instrucciones anteriores solo funcionarán en Windows 10 Pro. Si está utilizando Windows 10 Home, debe realizar una modificación en su registro de Windows.
15. Utilice utilidades de ajuste
Tal vez el nombre de utilidades de puesta a punto no le diga mucho, pero si está planeando dar nueva vida a su vieja computadora, son una necesidad absoluta, ya que pueden realizar una gran variedad de funciones sin tener ninguna. experiencia previa en el uso de herramientas similares o tener un título en manejo de computadoras. Por lo general, solo instala estas utilidades en tu computadora, permite que realicen un escaneo rápido y deja que ellos se encarguen de todo.
No hace mucho tiempo, estas herramientas eran muy populares y, como consecuencia de su popularidad (de las legítimas), muchas copias de imitación comenzaron a inundar el mercado. Eso no quiere decir que los clones y bifurcaciones de programas populares sean inherentemente malos, pero en lo que respecta a las utilidades de ajuste, la mayoría de sus copias de imitación son completamente inútiles e incluso podrían hacer que su computadora vaya más lenta, sin mencionar el hecho de que casi todos vienen con software adicional, que es un excelente punto de entrada para el malware en su PC.
Por lo tanto, si ha decidido seguir este camino y dejar que una utilidad de ajuste de terceros haga todo el trabajo pesado y le dé nueva vida a su computadora, debe asegurarse de que la herramienta que está utilizando sea realmente legítima y no un clon que solo robará datos, tomará su dinero haciéndolo pagar por un plan de suscripción o una licencia, plantar malware o abrir puertas traseras en su PC.
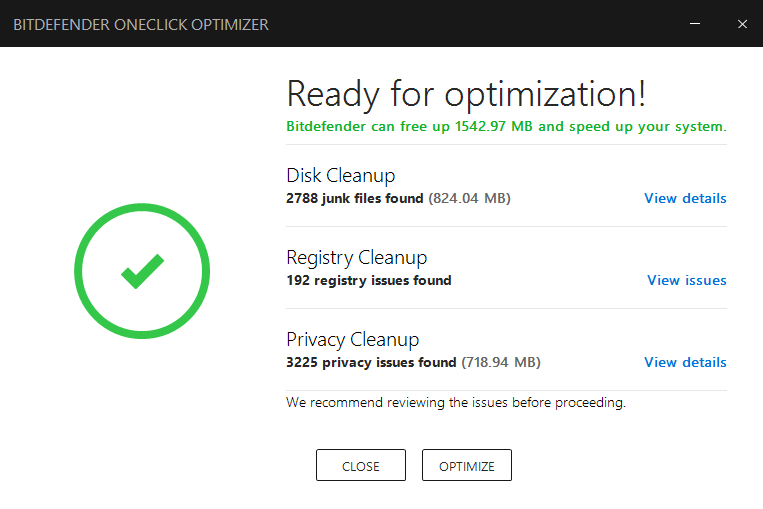
La mayoría de las veces, las herramientas de optimización de PC tendrán una demostración funcional que puede descargar e instalar en su computadora y tomar las características del programa en una prueba de manejo y ver exactamente qué tan efectivo es. Sin embargo, hay un problema: la mayoría de estas herramientas solo realizarán un escaneo rápido en su PC, uno que va tan rápido que en realidad es difícil creer que tomó tan poco tiempo completarlo.
Este escaneo probablemente encontrará MUCHAS cosas que no están bien con su PC y afirmará que pueden solucionarlo con un par de clics, pero aquí está el problema: debe pagar un plan de suscripción o comprar una licencia para poder hacerlo. ese. Entonces, incluso si cree que obtuvo un boleto ganador con estos programas, la mayoría de ellos en realidad están tratando de engañarlo para que compre una licencia y no harán casi nada para restaurar su PC a su antigua gloria .
Obtenemos el atractivo del software libre; nadie quiere pagar por cosas que podría obtener gratis, y esa es una de las principales razones por las que muchos son estafados o terminan con una computadora plagada de malware. Dado que hoy en día es difícil distinguir entre las herramientas que realmente funcionan y las que solo están ahí para hacer dinero rápido con su ingenuidad, nos tomamos la libertad de crear una lista de herramientas gratuitas de optimización de PC que son realmente seguras.
Tenga en cuenta que a pesar de que puede usar estas herramientas sin pagar un centavo, su funcionalidad es algo limitada, por lo que solo podrá realizar una serie de operaciones mientras usa sus versiones gratuitas. Sin embargo, si cree que una de las aplicaciones de nuestra lista es exactamente lo que estaba buscando, puede desbloquear sus versiones completas comprando un plan de suscripción o comprando una licencia.
16. Realice una instalación limpia de Windows
No es una idea terrible realizar una instalación limpia de Windows en su computadora de vez en cuando, especialmente si está usando su PC a diario y bombardearla con varias aplicaciones, actualizaciones, extensiones de navegador, etc. Con el tiempo, estas cosas pueden provocar una ralentización total del sistema, tartamudeos, bloqueos, bloqueos e incluso fallas (bloqueos, BSOD, lo que sea).
Si usted es del tipo que realiza un mantenimiento regular del sistema, utiliza desinstaladores para deshacerse de los datos sobrantes, no ejecuta una gran cantidad de aplicaciones simultáneamente, actualiza los controladores con frecuencia y, en general, ejecuta una nave ordenada, entonces una instalación limpia del sistema operativo puede ser redundante. Sin embargo, si es algo negligente cuando se trata de mantener las cosas agradables y ordenadas en su PC, definitivamente debería hacerlo, especialmente si ha notado que su sistema comenzó a ralentizarse sin una razón aparente.
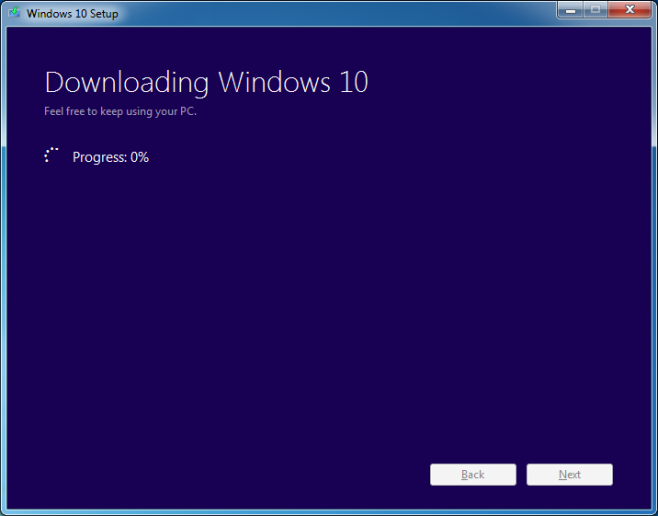
Es posible que los usuarios novatos de computadoras no comprendan exactamente todo lo relacionado con el funcionamiento de un sistema operativo y es posible que no sepan exactamente por dónde empezar si es necesario realizar una instalación limpia de Windows. Aunque realizar una instalación limpia del sistema operativo puede resultar algo intimidante para un principiante, existen numerosas guías detalladas en línea sobre cómo hacerlo con riesgos mínimos. Consulte nuestra extensa guía sobre cómo puede instalar Windows 10 usando un USB de arranque UEFI .
Windows 10 también le ofrece lo que sería el equivalente a realizar un restablecimiento de fábrica y restaurar su PC. Sin embargo, muchos usuarios se quejaron de que intentar hacerlo solo conduce a un error que les informa que hubo un problema durante la operación de reinicio de la PC y que no se realizaron cambios, por lo que Microsoft aún tiene que hacer todo lo posible para corregir estas imperfecciones. .
Sin embargo, si se encuentra entre los afortunados y restablecer su PC funciona por su parte, puede intentar hacerlo en lugar de realizar una instalación limpia. También tenemos una guía sobre cómo puede realizar un restablecimiento de fábrica en su PC con Windows 10 sin esfuerzos significativos, así que no dude en usarla en su tiempo libre si le preocupa quedarse atascado.
Tenga en cuenta que al restablecer su PC, la unidad en la que instaló el sistema operativo (generalmente la unidad C) se limpiará y, como resultado, se eliminarán todas las configuraciones y aplicaciones de usuario. Por lo tanto, no hace falta decir que si tiene algo que valga la pena guardar en la unidad donde tiene instalado Windows, debe hacer una copia de seguridad antes de comenzar el proceso de restablecimiento. Si olvida hacerlo, aún puede usar las herramientas de recuperación de datos en un intento de restaurar los datos perdidos, pero no hay garantía de que funcione.
17. Actualice su hardware

Fotografía de una CPU montada en una placa base.
Si ha intentado todo o al menos casi todo en nuestra guía y su computadora sigue actuando obstinadamente y se niega a acelerar aunque sea un poco, es muy probable que necesite realizar una actualización de hardware . Con el tiempo, los sistemas operativos pueden adelantarse al hardware en el que están instalados, y eso es perfectamente natural teniendo en cuenta que siempre nos esforzamos por alcanzar nuevas alturas en cuanto a rendimiento.
Como resultado, es posible que su hardware no pueda mantenerse al día con su sistema operativo, los programas que instaló, los controladores y las actualizaciones, por lo que comienza a sentirse lento, congelado o incluso bloqueado ocasionalmente. Si eso sucede, debe comenzar a buscar componentes para su sistema o considerar actualizar a un nuevo sistema por completo si no tiene la paciencia de buscar partes individuales para su PC.
Aunque son bastante populares, los SSD todavía se pasan por alto cuando se trata de realizar actualizaciones del sistema. La mayoría de los usuarios se enfocan en RAM, refrigeradores, PS (fuentes de energía) y CPU, pero actualizar su SSD es igualmente importante para la velocidad, especialmente si tiene una unidad de almacenamiento bajo o no tiene una.
Si solo tiene un HDD en su sistema, considere reemplazarlo con un SSD, o mejor aún, instale un SSD junto con él e implemente su sistema operativo en el SSD. Como regla general, debe saber que los SSD son mucho mejores para cargar cosas (aplicaciones, sistemas operativos), mientras que los HDD son mejores para almacenar documentos (unidades más baratas para el mismo espacio de almacenamiento).
Si realiza el cambio de un HDD a un SSD, notará una mejora significativa en el tiempo de arranque del sistema operativo, realizar actualizaciones, copiar o mover archivos, eliminar archivos y ejecutar varias aplicaciones que puede haber instalado en la misma unidad (el SSD). Por lo tanto, si su sistema está actuando lentamente y no está usando un SSD, ahora es el mejor momento para obtener uno y migrar todo lo relacionado con el sistema operativo en él.
Sin embargo, la RAM y las CPU tampoco deben ignorarse . Si nota que su sistema operativo o varios programas que ha instalado en su computadora consumen rápidamente su RAM o CPU sin importar lo bueno que sea en la administración de recursos y trata de mantener un espacio de trabajo ordenado, definitivamente es hora de una actualización. Más RAM significa que tiene más memoria libre para usar, lo que posteriormente significa que podrá ejecutar más aplicaciones simultáneamente sin que su PC se vuelva lenta o no responda.
Una CPU mejor y más rápida se traduce en más potencia de cálculo , por lo que si nota que su PC tarda mucho tiempo en realizar incluso tareas básicas y serviles, actualizar su CPU puede ser exactamente lo que necesita para mejorar las cosas.
Algunos de los detalles más importantes que tendrás que tener en cuenta al comprar una CPU son la cantidad de núcleos que tiene, la cantidad de subprocesos que tiene, su frecuencia de reloj, si es compatible o no con la tecnología turbo (impulso) que aumenta la frecuencia cuando es necesario y si admite o no overclocking (a veces lo necesitará).
Si está usando una computadora portátil y la baja duración de la batería hace que cambie constantemente a un plan de ahorro de energía, debe usar su computadora portátil conectada a una fuente de alimentación (una toma de corriente) y hacer el cambio a un plan de energía orientado al rendimiento. Otra alternativa sería comprar una batería nueva, preferiblemente una extendida, que podría eliminar la necesidad de ahorrar energía constantemente al reducir el rendimiento de su computadora portátil.
Cómo hacer que mi PC sea más rápida
A fin de cuentas, si su computadora no es exactamente lo que solía ser en términos de velocidad y parece estar flojeando últimamente, incluso cuando se trata de tareas básicas del día a día, debería considerar intervenir y probar algunas de las correcciones sugeridas que hemos incluido en nuestra guía completa. Le recomendamos que pruebe tantas correcciones como pueda, ya que su PC es una pieza de maquinaria compleja y bien engrasada que depende de una gran variedad de componentes para funcionar correctamente, por lo que la razón de la desaceleración de su sistema podría ser básicamente cualquier cosa.
CONCLUSIÓN
Las correcciones sugeridas que hemos incluido en nuestra guía se diseñaron para cubrir la mayor cantidad de terreno posible, así que trate de evitar saltarse cualquiera de nuestras sugerencias. Como explicamos en la última parte de nuestra guía, si todo lo demás falla, debe comenzar a considerar actualizar su hardware, ya sea comprando mejores componentes por separado y utilizándolos para reemplazar los existentes en su sistema antiguo / lento, o comprando un nuevo sistema preconfigurado por completo. Solo para estar seguro, si compra un sistema nuevo, asegúrese de que sus especificaciones sean mejores que las de su computadora actual.



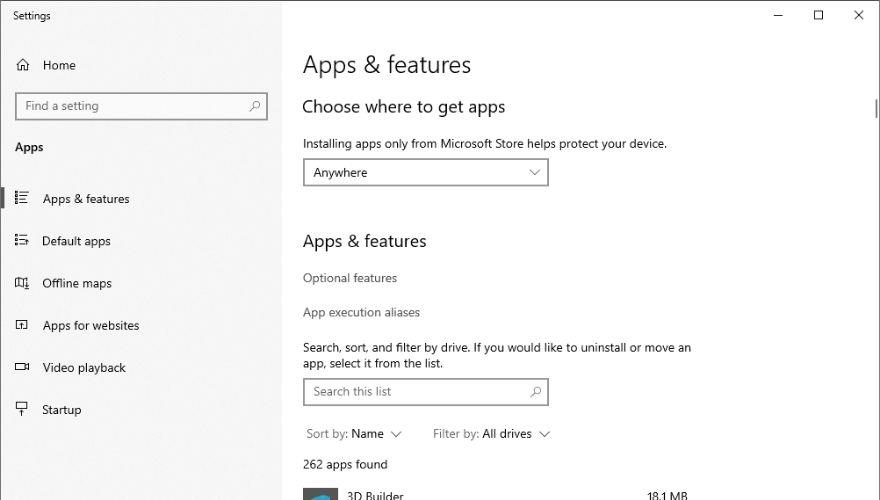
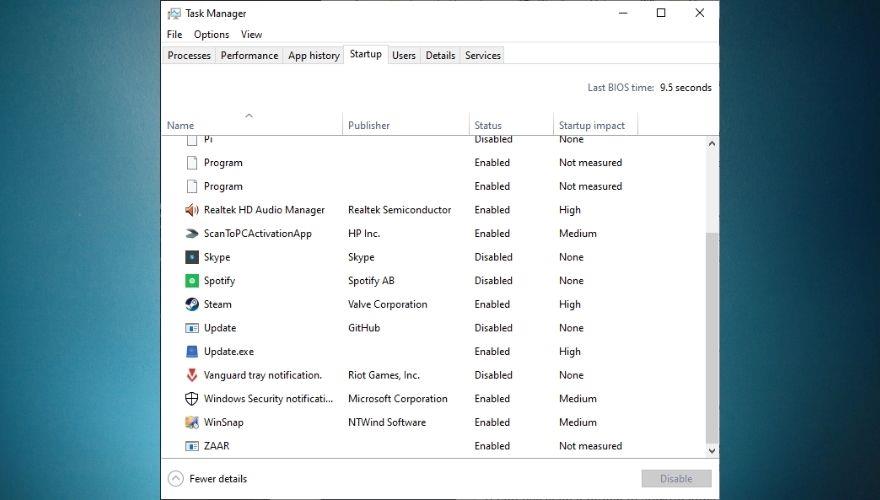
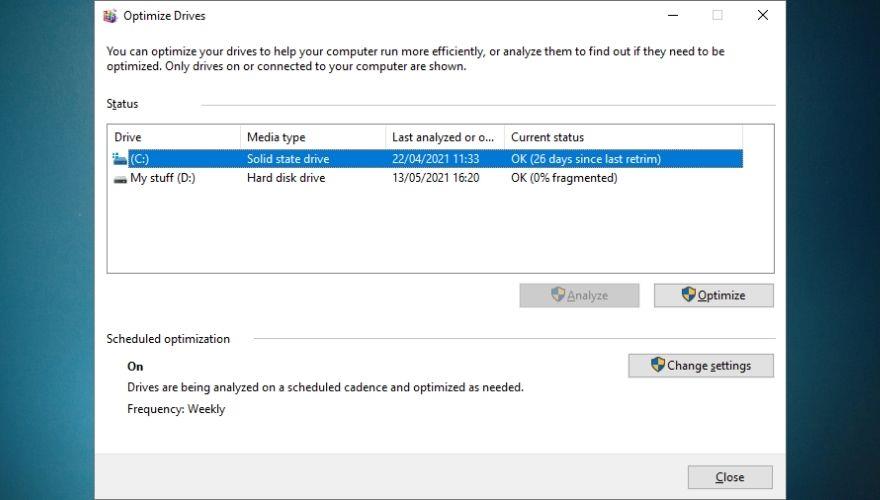
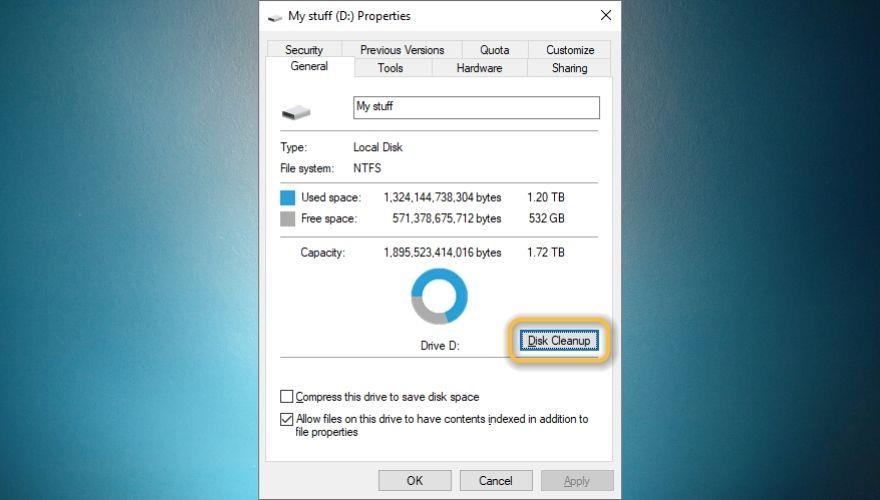
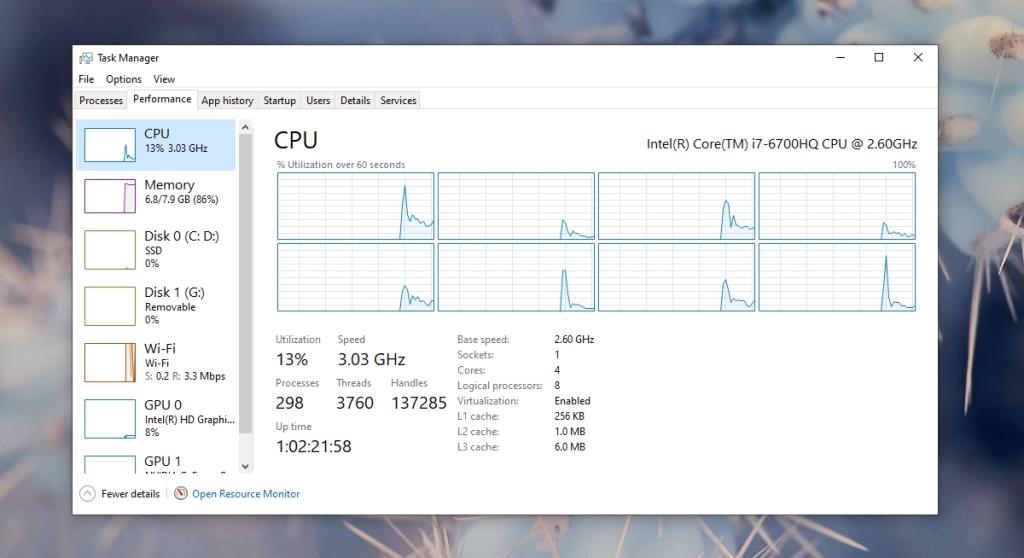
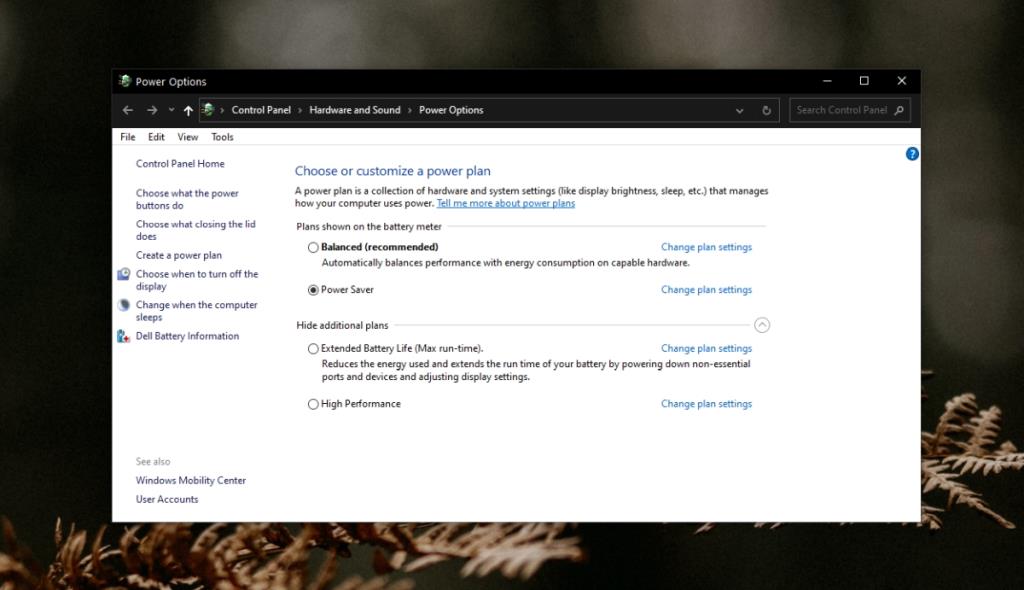
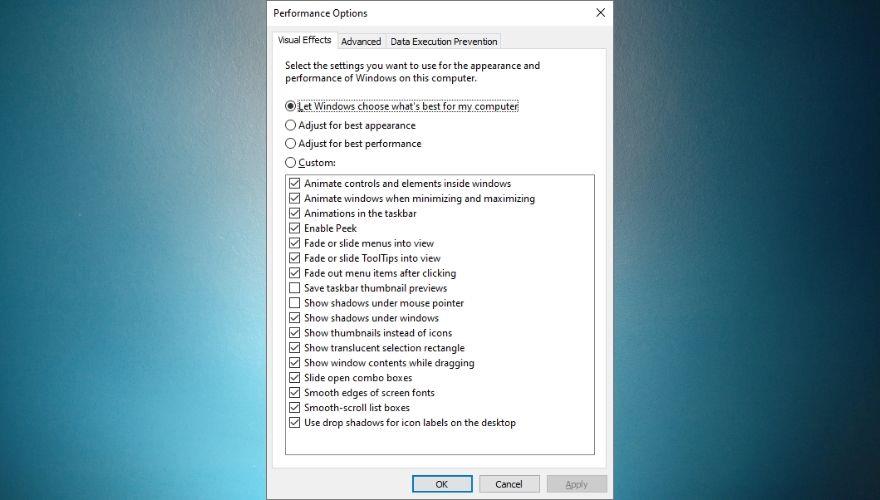
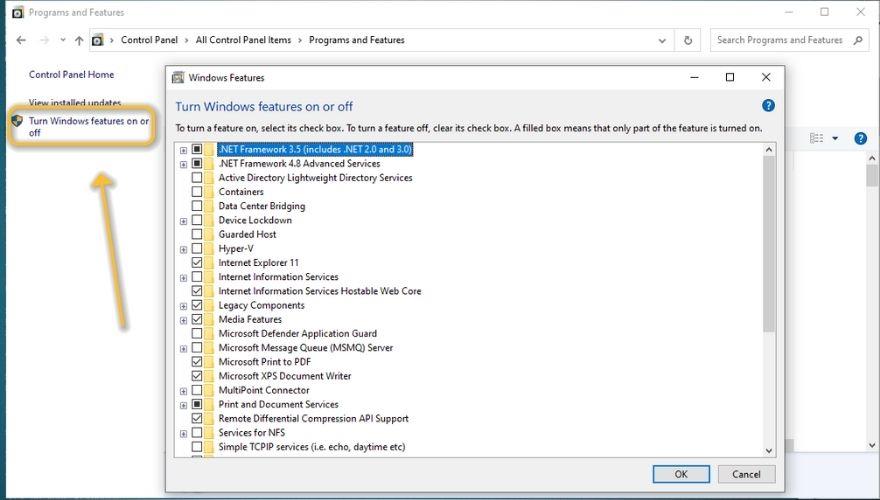
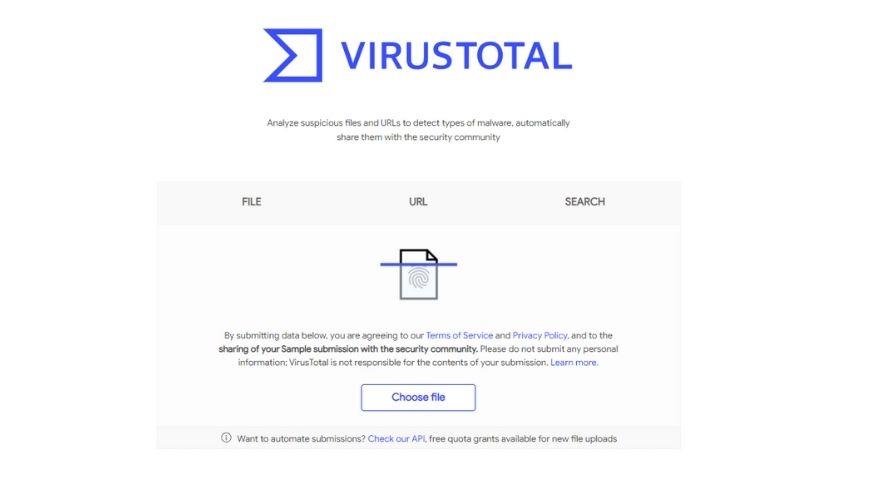
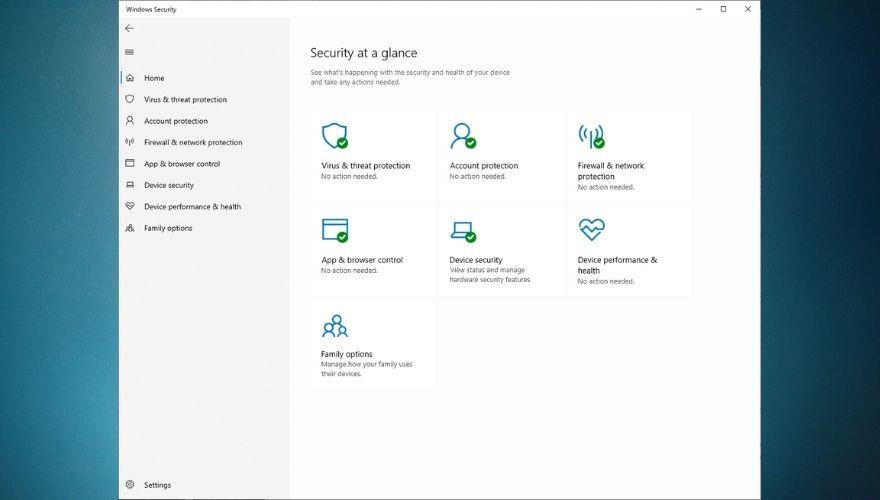
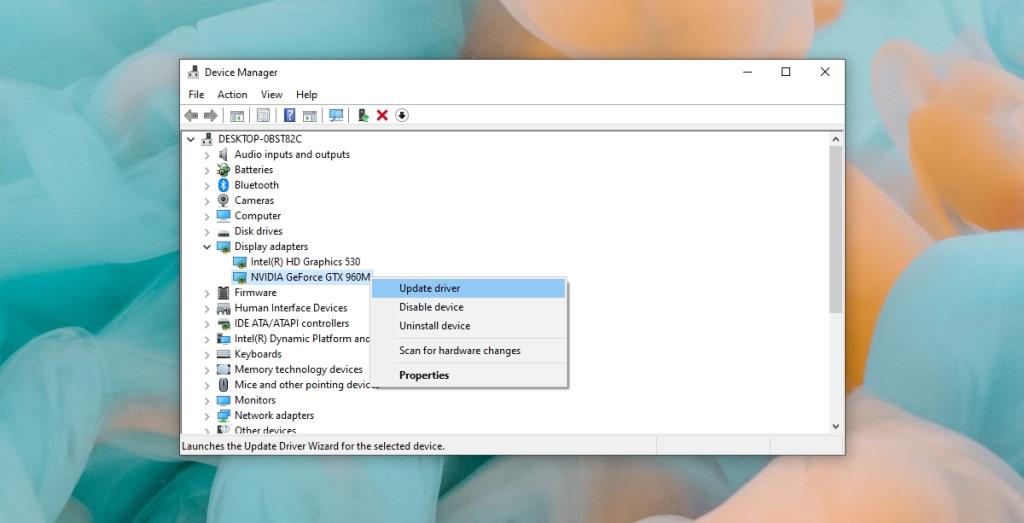
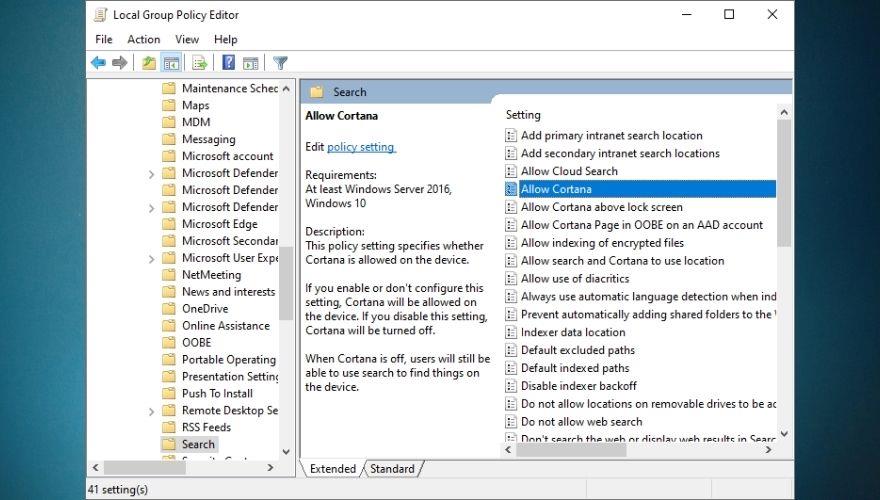
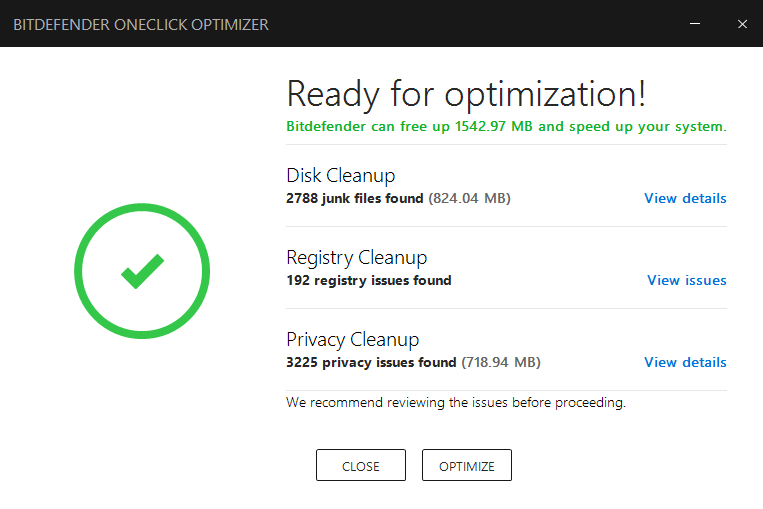
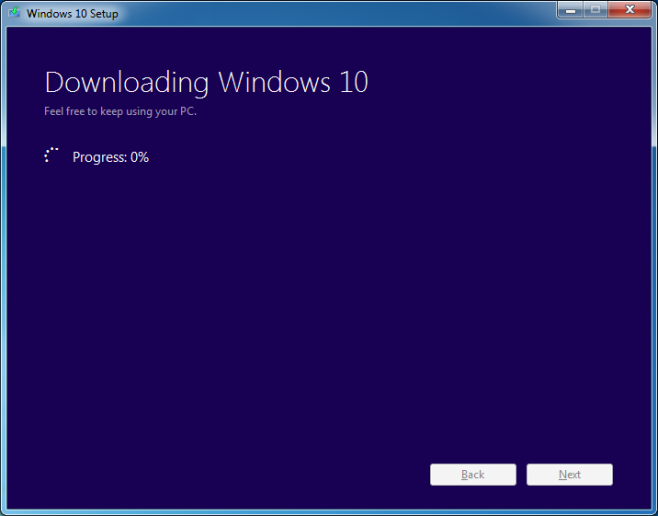


![Guía completa para escribir en Photoshop [Tutorial] Guía completa para escribir en Photoshop [Tutorial]](https://tips.webtech360.com/resources8/r252/image-1549-0829094035797.jpg)





