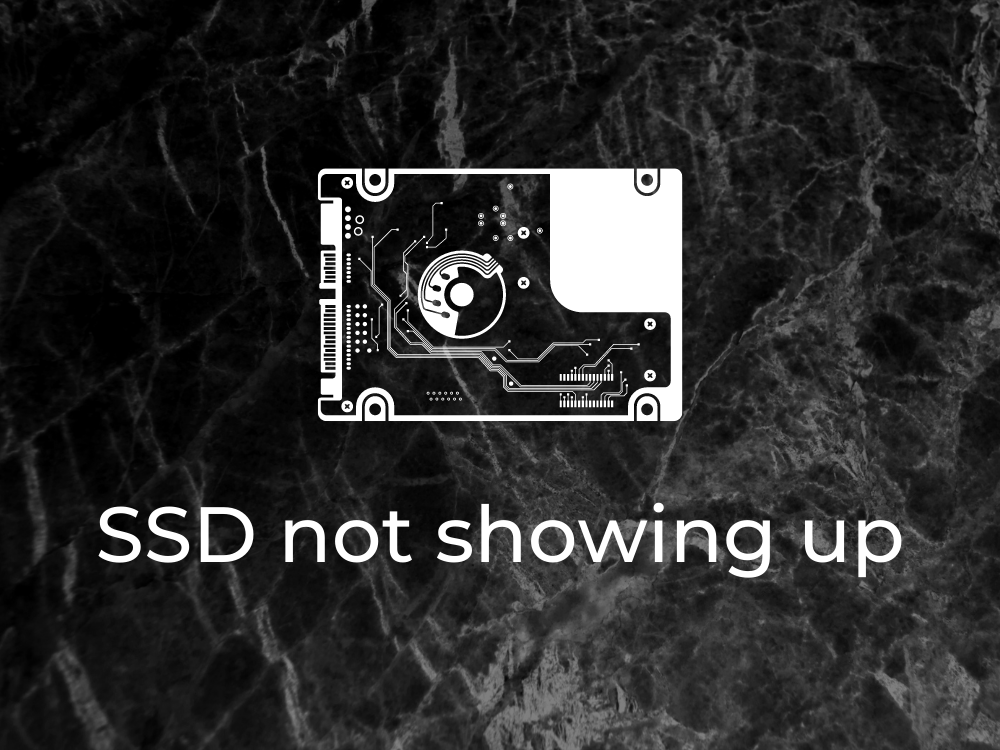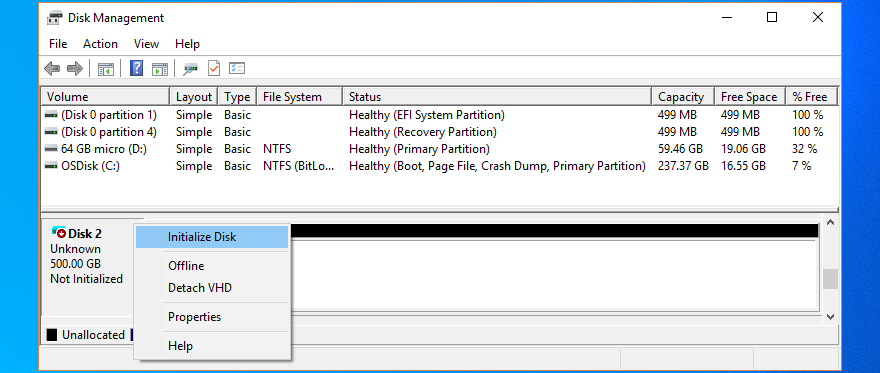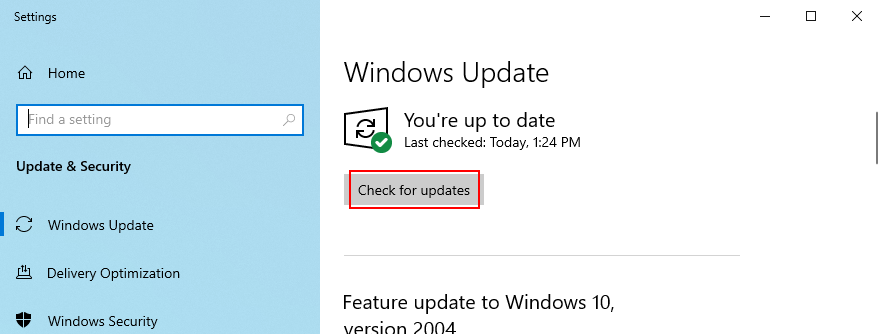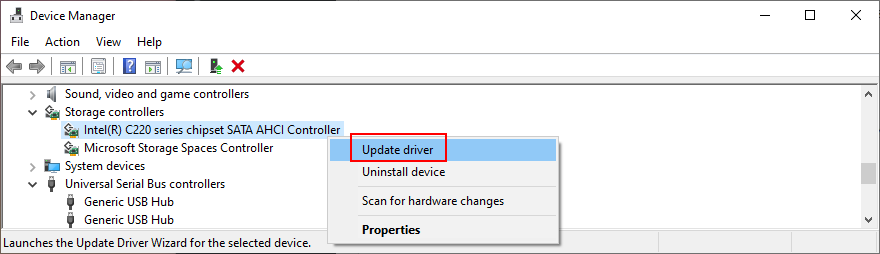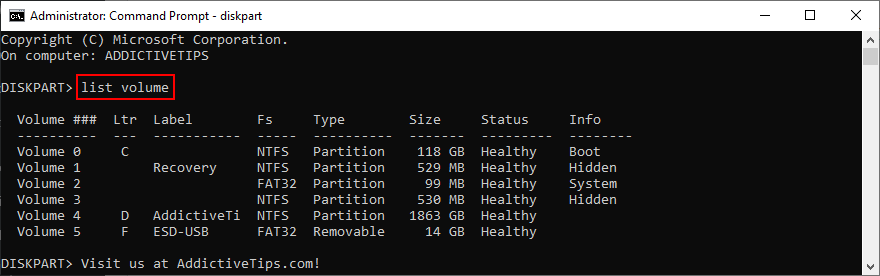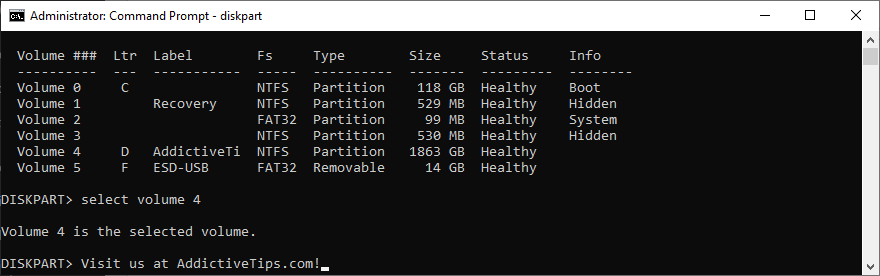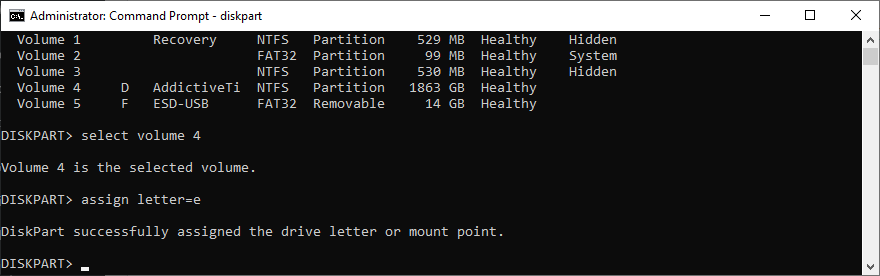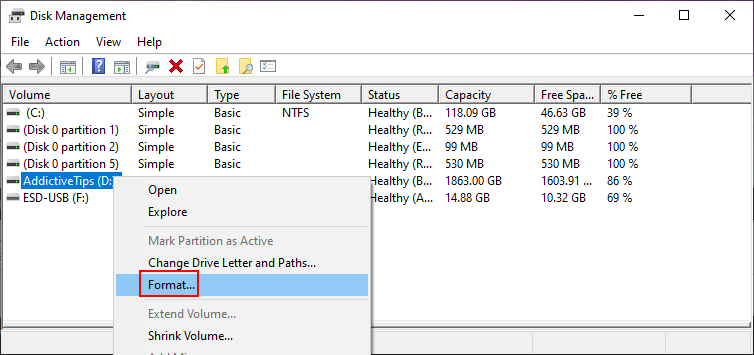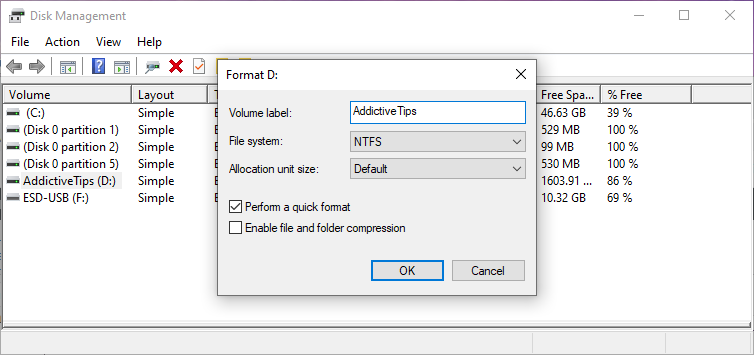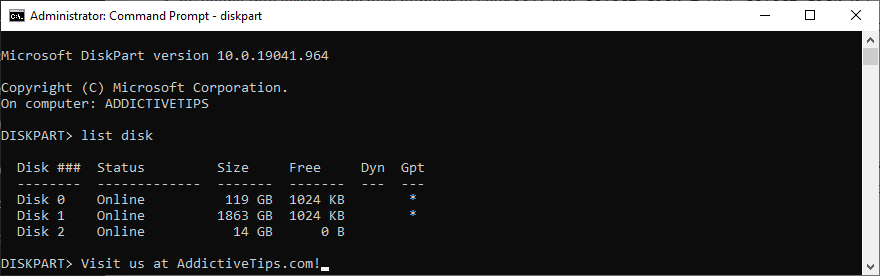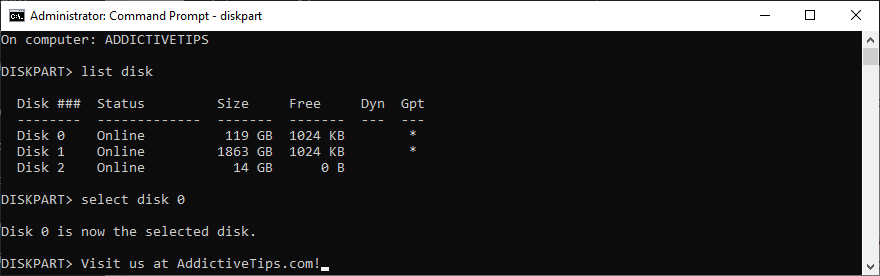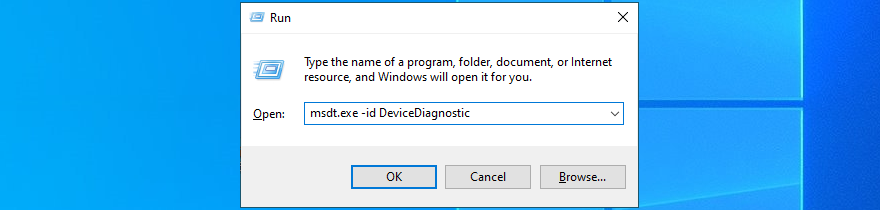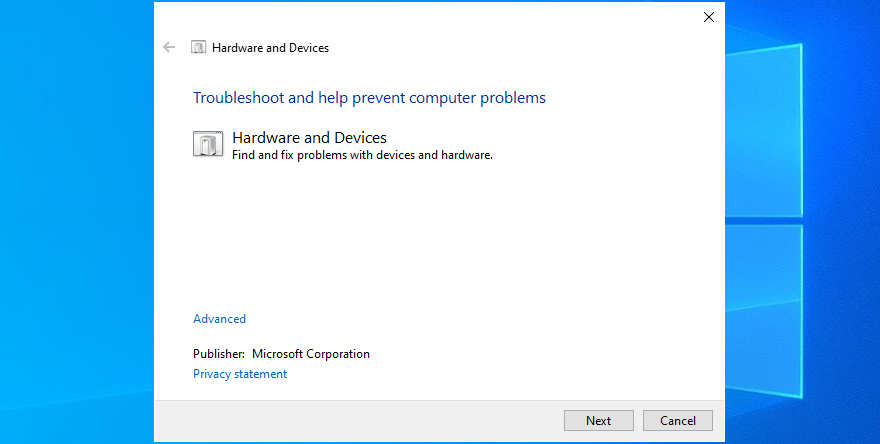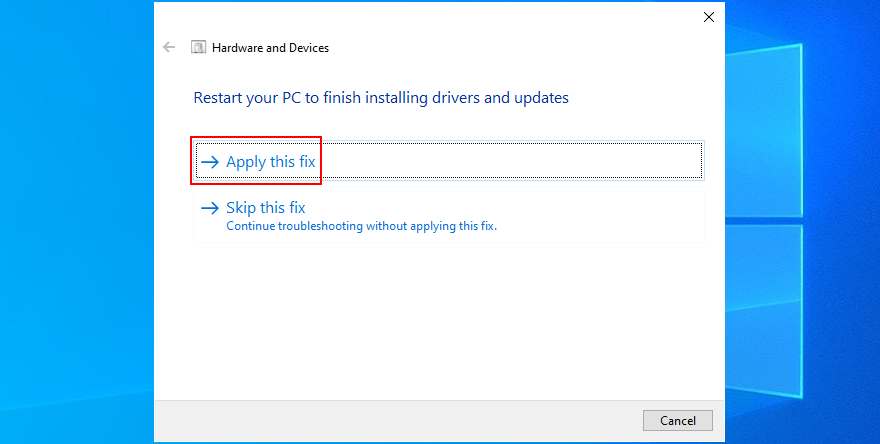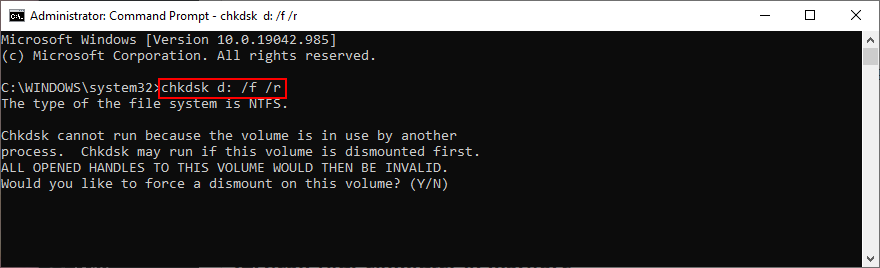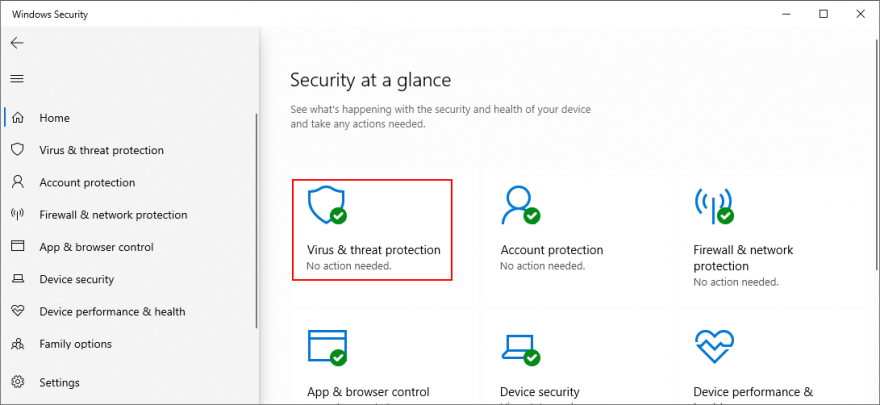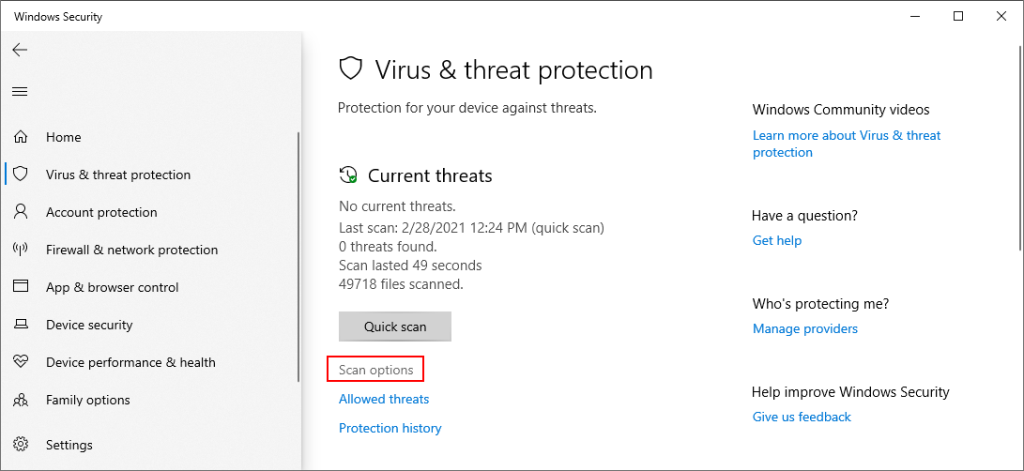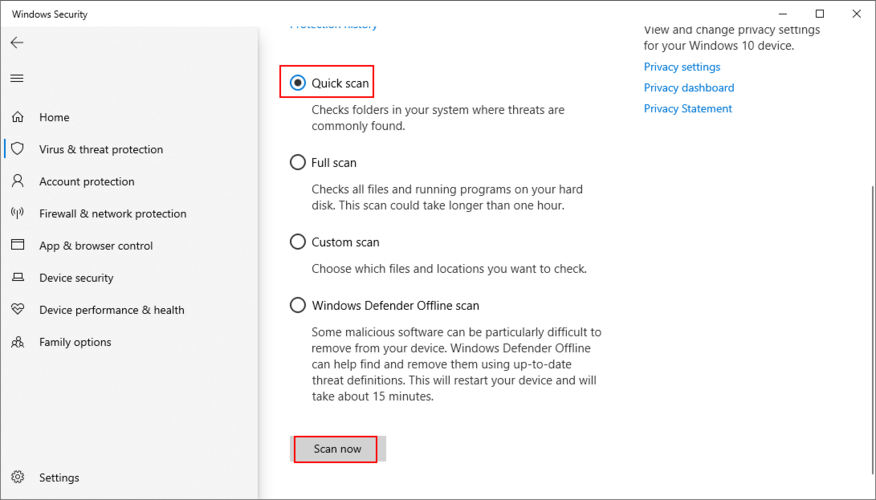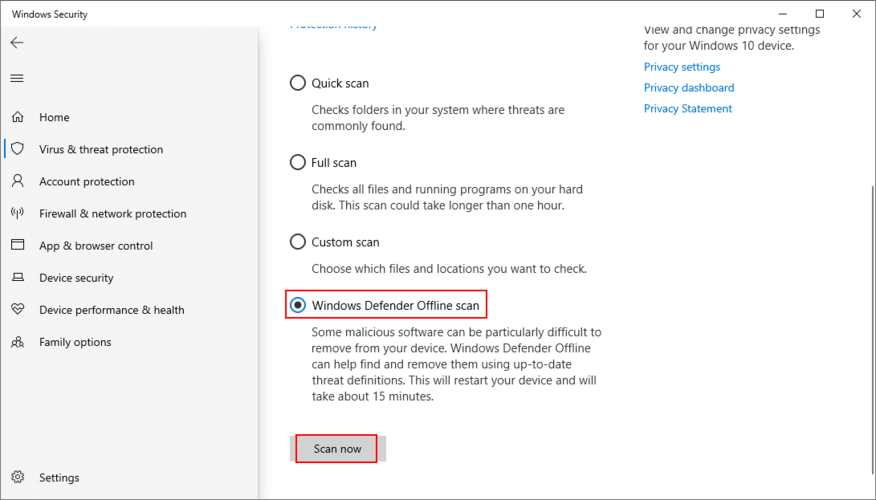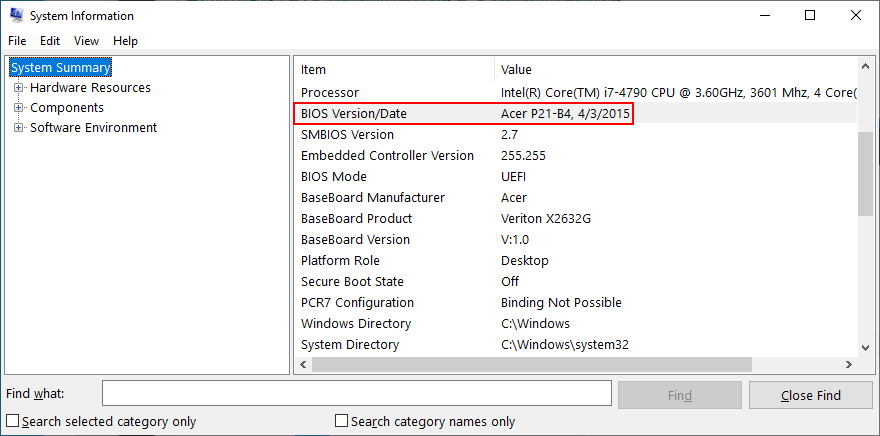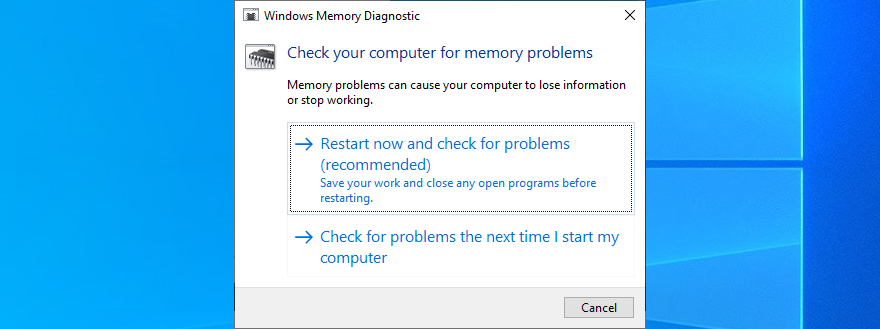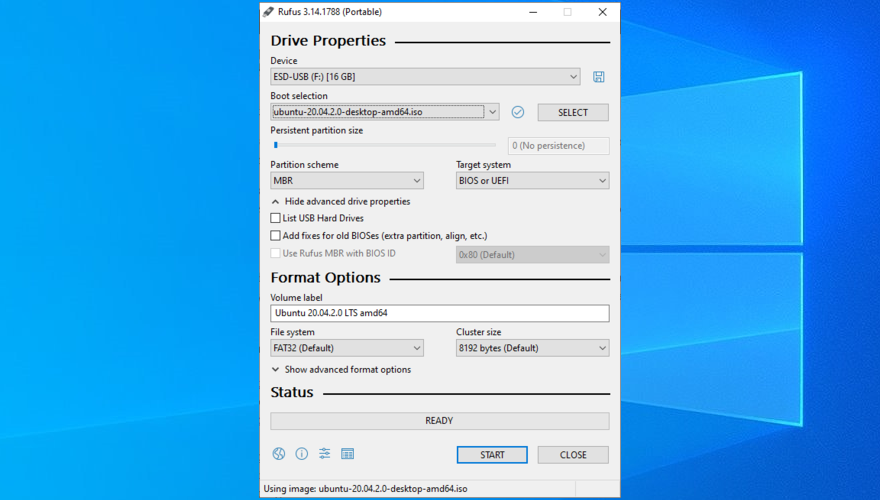Si recientemente compró un nuevo SSD para reemplazar su antiguo HDD e iniciar Windows 10 más rápido, es posible que tenga un problema cuando el SSD no aparece en su computadora. No tiene que entrar en pánico si ya no puede acceder a sus archivos, ya que puede resolver el problema.
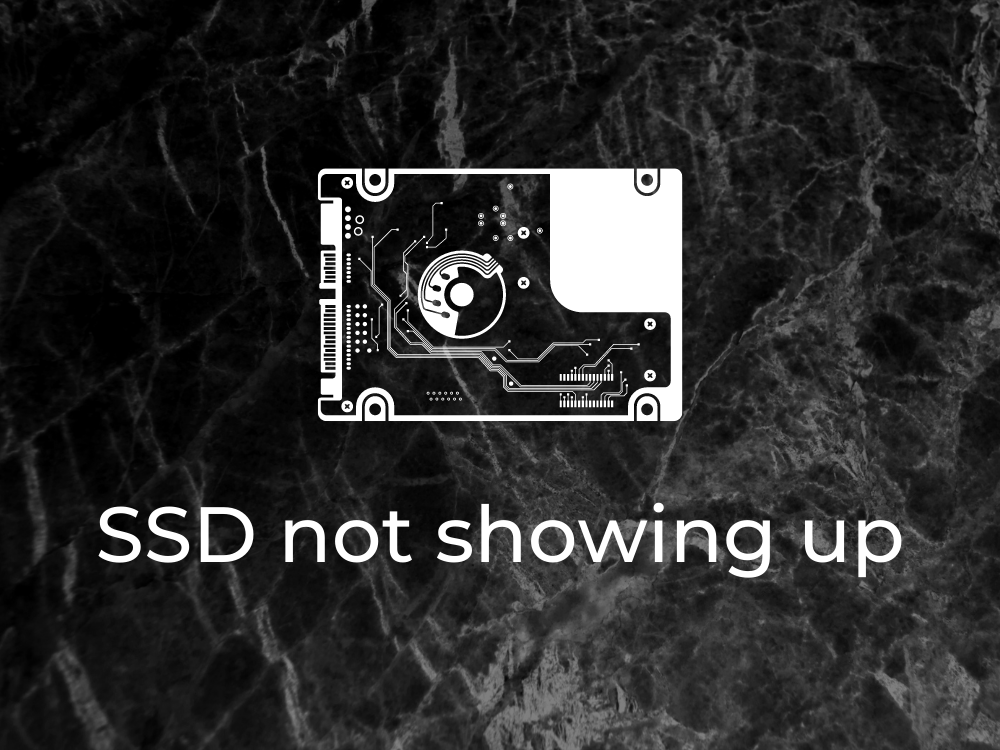
¿Por qué no aparece mi nuevo SSD?
Puede haber varias razones por las que Windows 10 no detecta su SSD, como:
- SSD no está inicializado
- SSD no está habilitado en BIOS
- Los controladores SSD no están instalados correctamente, no están actualizados o son incompatibles
- Su cable SSD o puerto USB no funciona
- El SSD está dañado
- SSD está oculto y no tiene una letra de unidad asignada
Qué hacer cuando no se detecta el SSD
Es fácil pensar que su unidad de estado sólido no funciona correctamente y debe reemplazarse. Sin embargo, antes de optar por esta costosa solución desde el principio, intente conectarla a otra computadora.
Si funciona, es un claro indicador de que hay algún problema con la configuración de su dispositivo. Es una buena noticia porque significa que su problema se puede resolver cambiando la configuración del dispositivo, por lo que puede continuar con las siguientes soluciones para reparar su nuevo SSD si no aparece en su computadora con Windows 10.
1. Habilite el SSD en BIOS
Comience asegurándose de que su SSD esté habilitado en BIOS. Esto es lo que debes hacer:
- Reinicie Windows 10
- Antes de que arranque el sistema operativo, presione rápidamente la tecla que se muestra en la pantalla para acceder a la configuración del BIOS
- Vaya a la sección Configuración
- Encuentra el SSD y habilítalo
- Guarde la nueva configuración del BIOS y salga
2. Inicialice la SSD en Administración de discos.
Si tiene un SSD nuevo que conectó recientemente a su computadora, es posible que sea necesario inicializarlo desde Administración de discos para poder verlo en el Explorador de Windows. A continuación, le indicamos cómo hacerlo realidad:
- Haga clic con el botón derecho en el botón Inicio y seleccione Administración de discos
- Si su SSD tiene el estado Desconocido , haga clic derecho y seleccione Inicializar disco
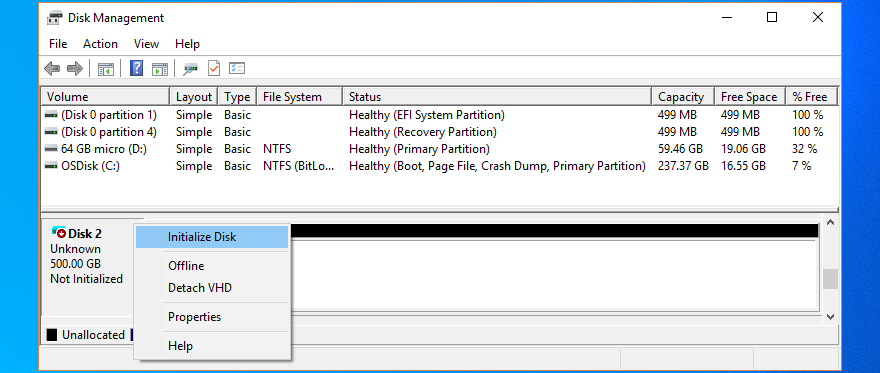
- Seleccione MBR y haga clic en Aceptar
Una vez que Administración de discos completa esta tarea, puede comenzar a usar su SSD para almacenar archivos o crear particiones antes de comenzar con las operaciones de archivos.
3. Vuelva a instalar rápidamente el SSD
Si el SSD no se instaló correctamente en su PC, aquí se explica cómo resolverlo:
- Haga clic con el botón derecho en el menú Inicio de Windows 10 y vaya al Administrador de dispositivos
- Abra la categoría Unidades de disco
- Haga clic derecho en su SSD y seleccione Desinstalar dispositivo

- Abra el menú Acción y haga clic en Buscar cambios de hardware

- Reinicia tu computadora. Windows reinstalará automáticamente los dispositivos que faltan
4. Actualice los controladores SSD
- Presione la tecla Win + R , escriba devmgmt.msc y presione Entrar para abrir el Administrador de dispositivos
- Seleccione su dispositivo SSD, haga clic derecho en él y elija Actualizar controlador

- Haga clic en Buscar automáticamente controladores
- Si recibe el mensaje Los mejores controladores para su dispositivo ya están instalados , haga clic en Buscar controladores actualizados en Windows Update
- Haga clic en Buscar actualizaciones y permita que Windows descargue e instale las últimas actualizaciones. Es posible que su PC se reinicie
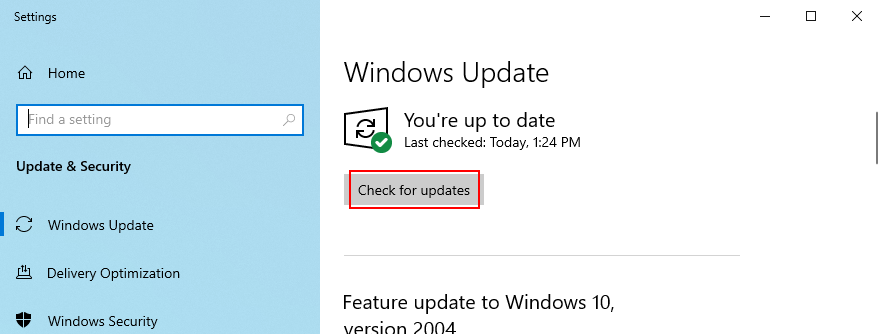
Si Windows Update no encuentra controladores para su SSD, debe visitar el sitio web oficial del fabricante para buscar, descargar e instalar controladores más nuevos. Pero si no quiere arriesgarse a obtener un controlador incompatible, puede recurrir a una solución de software de actualización de unidades . Le ayuda a mantener a todos los conductores bajo control.
5. Revertir los controladores SSD
Si instaló un controlador que no ofrece soporte para su modelo SSD y sistema operativo, podría causar problemas de funcionalidad y podría ser la razón por la cual su SSD no se mostrará en su computadora. Para solucionar este problema, debe volver a la versión anterior.
- Abrir el Administrador de dispositivos
- Haga clic derecho en su SSD y vaya a Propiedades
- Cambiar a la pestaña Driver
- Haga clic en Revertir controlador y siga las instrucciones. Si el botón está atenuado, omita este paso ya que no puede realizar la reversión
6. Actualice los controladores de la controladora de almacenamiento
Si los controladores de su controlador de almacenamiento están obsoletos, su SSD no se conectará correctamente y Windows 10 no lo detectará. Pero puede solucionar el problema actualizando esos controladores.
- Regresar al Administrador de dispositivos
- Expanda la categoría Controladoras de almacenamiento
- Haga clic con el botón derecho en la primera entrada y seleccione Actualizar controlador
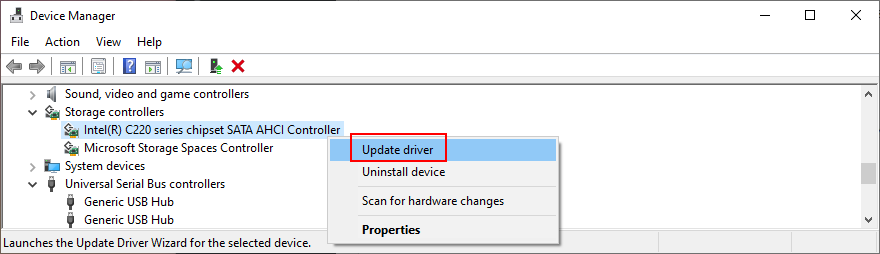
- Haga clic en Buscar automáticamente controladores
- Si la búsqueda no tiene éxito, haga clic en Buscar controladores actualizados en Windows Update
- Siga estos pasos para actualizar los controladores de todos los dispositivos en el grupo Controladoras de almacenamiento
7. Verifique su cable SSD y puertos USB
Apague su computadora y observe su cable SSD para asegurarse de que esté insertado correctamente en el puerto USB. También es una buena idea cambiar los puertos USB si tiene más, en caso de que funcione mal y cause problemas de conectividad.
Y, si tiene otro cable compatible por ahí, reemplace el actual y utilícelo para conectar su SSD a la unidad de la computadora. Es muy posible que el cable esté dañado de alguna manera. De lo contrario, podría haber algún problema con el SSD.
8. Asignar una letra de unidad
Si su unidad de disco está oculta, es posible que le falte una letra de unidad o que entre en conflicto con otra partición. Por ejemplo, si su SSD M.2 no aparece en su PC con Windows 10, puede solucionar este problema asignando una nueva letra de unidad.
Cómo asignar letras de unidad usando Administración de discos:
- Haga clic con el botón derecho en el botón Inicio y abra Administración de discos
- Seleccione una partición SSD, haga clic derecho en ella y elija Cambiar letras y rutas de unidad

- Si ya tiene asignada una letra de unidad
- Haga clic en Cambiar
- Elija una letra de unidad preferida
- Haga clic en Aceptar
- Si no hay una letra asignada
- Haga clic en Agregar
- En Montar en la siguiente carpeta NTFS vacía , haga clic en Examinar
- Establezca la nueva ruta de la unidad eligiendo una carpeta NTFS vacía y haga clic en Aceptar
- Luego, haga clic en Aceptar para confirmar
- Salir de la administración de discos
Cómo asignar letras de unidad usando el símbolo del sistema:
- Presione la tecla Win + R , escriba CMD y presione Ctrl + Shift + Enter para abrir el símbolo del sistema con derechos de administrador
- Ejecutar
diskpartpara acceder al administrador de particiones integrado
- Ejecutar
list volumepara comprobar todas las unidades de disco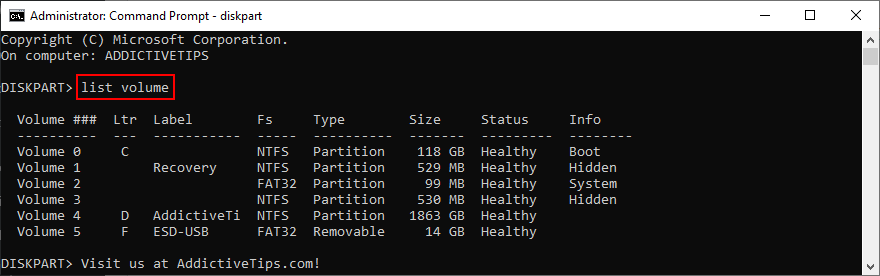
- Identifique el número de su SSD o una unidad SSD y utilícelo cuando se ejecute
select volume #(p select volume 4. Ej. )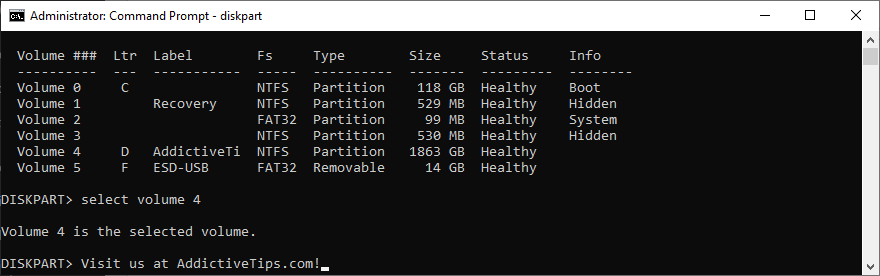
- . Escriba
assign letter=y agregue la nueva letra de unidad (p assign letter=e. Ej .). Presione Entrar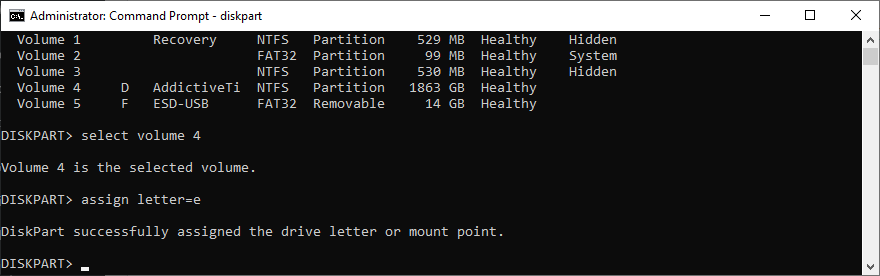
- Salir del símbolo del sistema
9. Formatee el SSD
Si obtiene un error al intentar acceder al contenido de SSD en su explorador de archivos, es una buena idea formatear la unidad . Tenga en cuenta que significa perder todos los archivos que guardó allí.
- Haga clic con el botón derecho en el botón Inicio de Windows 10 y seleccione Administración de dispositivos
- Elija una partición de su SSD (o el disco completo si no tiene varias particiones)
- Haga clic con el botón derecho en la unidad y seleccione Formatear
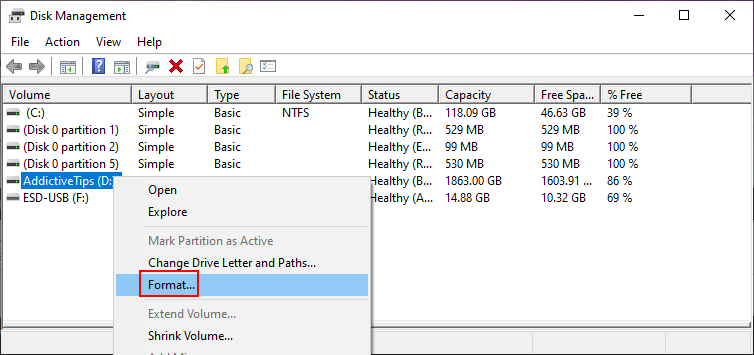
- Establecer la etiqueta de volumen, el sistema de archivos y el tamaño de la unidad de asignación
- Desactivar Realizar un formateo rápido
- Deje la opción Habilitar compresión de archivos y carpetas deshabilitada.
- Haga clic en Aceptar y espere hasta que se complete el formateo
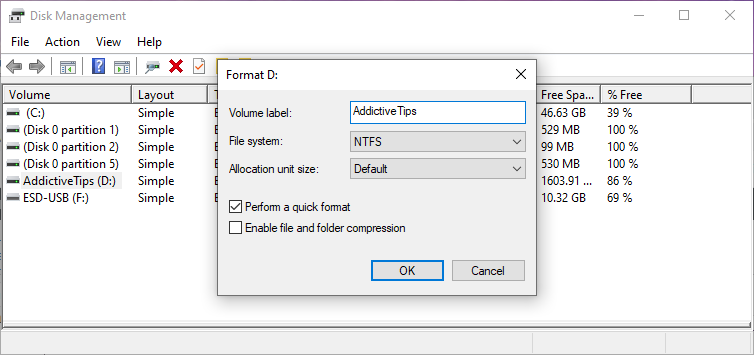
Si su SSD no aparece en Administración de discos, use el símbolo del sistema:
- Haga clic en el botón Inicio , busque Símbolo del sistema y haga clic en Ejecutar como administrador . Haga clic en Sí si se lo solicita UAC (Control de cuentas de usuario)
- Correr
diskpart
- Ejecutar
list diskpara ver todos los discos duros y SSD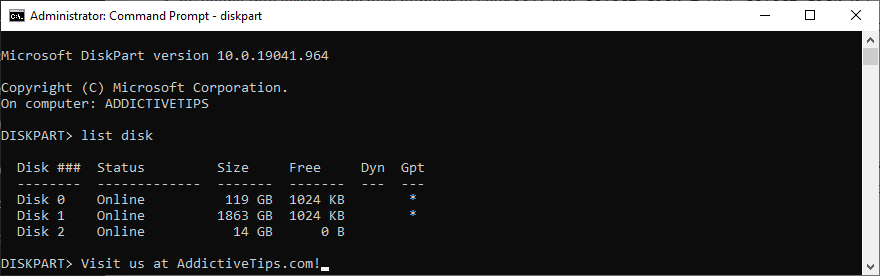
- Teniendo en cuenta el número de disco de su SSD, ejecute
select disk #(p select disk 0. Ej. )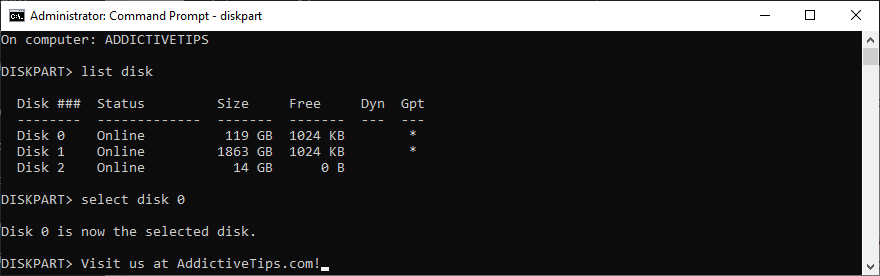
- Ejecutar
cleanpara realizar una limpieza de disco exitosa eliminando permanentemente todos los archivos y carpetas del SSD seleccionado
- A continuación, ejecute
format fs=ntfspara formatear el SSD como NTFS
- Salir del símbolo del sistema
10. Utilice una herramienta de diagnóstico de SSD
Puede inspeccionar el estado de su SSD y encontrar una amplia gama de información utilizando una herramienta especializada, como Crystal Disk Mark , Open Hardware Monitor o SSDLife . Simplemente descargue uno de estos programas y apúntelo a su SSD, para ejecutar pruebas comparativas y ver los atributos SMART.
11. Desenchufe otros dispositivos periféricos
Si tiene varios dispositivos externos conectados a su computadora, como un adaptador de Wi-Fi o una cámara web, es una buena idea desconectarlos. Es posible que entren en conflicto con su SSD, le impidan usarlo y le hagan creer que el SSD no funciona correctamente.
Asegúrese de apagar su computadora antes de hacerlo. Luego, enciéndalo y verifique si su SSD aparece ahora.
12. Ejecute el solucionador de problemas de hardware y dispositivos.
En Windows 10, puede usar un solucionador de problemas dedicado a corregir errores comunes de hardware, por lo que puede usarlo para reparar cualquier problema de SSD. Normalmente, puede encontrarlo en la configuración de solución de problemas . Sin embargo, si falta el Solucionador de problemas de hardware y dispositivos en esa área, puede usar la herramienta Ejecutar.
- Presione la tecla de Windows + R y ejecute
msdt.exe -id DeviceDiagnostic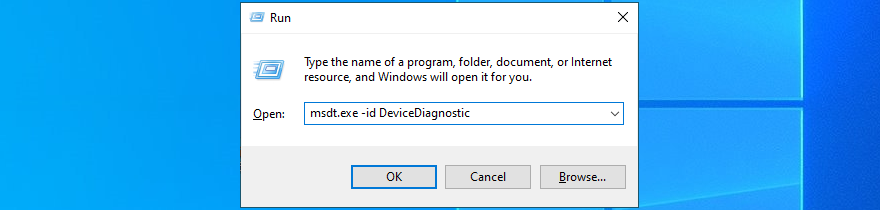
- Haga clic en Siguiente y permita que Windows escanee su PC en busca de problemas
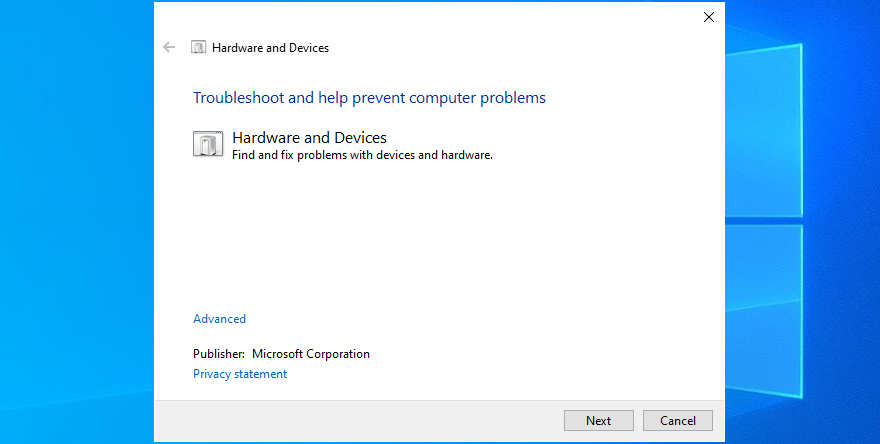
- Si encuentra alguna solución, haga clic en Aplicar esta corrección
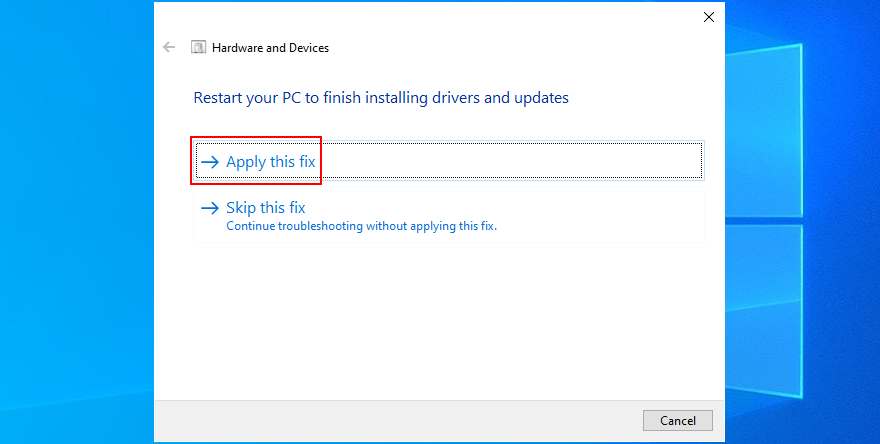
- Reiniciar Windows
- Intenta usar tu SSD ahora
13. Ejecute CHKDSK
Si su SSD tiene errores o sectores defectuosos, puede ejecutar CHKDSK (Check Disk) para encontrarlos y resolverlos. No necesita instalar ninguna solución de software de terceros, ya que puede iniciar CHKDSK desde el entorno de la línea de comandos.
Cómo usar CHKDSK:
- Presione la tecla Win + R , escriba CMD y presione Ctrl + Shift + Enter para abrir el símbolo del sistema con derechos de elevación
- Haga clic en Sí si se lo solicita el Control de cuentas de usuario.
- Escriba
chkdsk d: /f /rsi su SSD tiene asignada la letra D :. De lo contrario, reemplácelo d:con la letra de partición correcta. Presiona la tecla Enter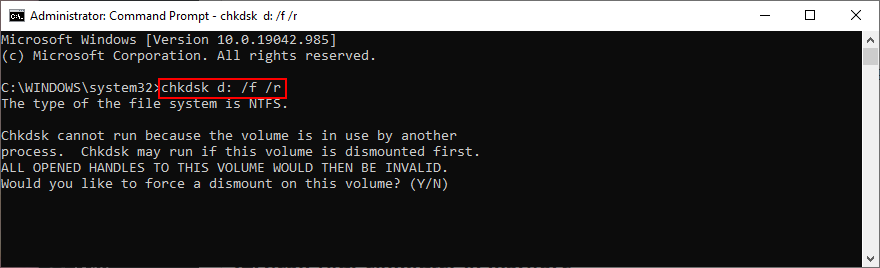
- Si se le solicita forzar un desmontaje de volumen, escriba y y presione Entrar
- Espere a que CHKDSK complete su tarea
- Salga del símbolo del sistema e intente acceder a su SSD ahora
14. Analiza tu computadora en busca de malware
Si su sistema operativo está infectado con malware, es posible que su SSD no aparezca en su computadora. Pero puede ejecutar un escaneo de malware y eliminar o poner en cuarentena cualquier archivo dañado recurriendo a Windows Defender.
Cómo utilizar Windows Defender:
- Haga clic en el botón Inicio , escriba Seguridad de Windows y abra esta aplicación
- Seleccione Protección contra virus y amenazas
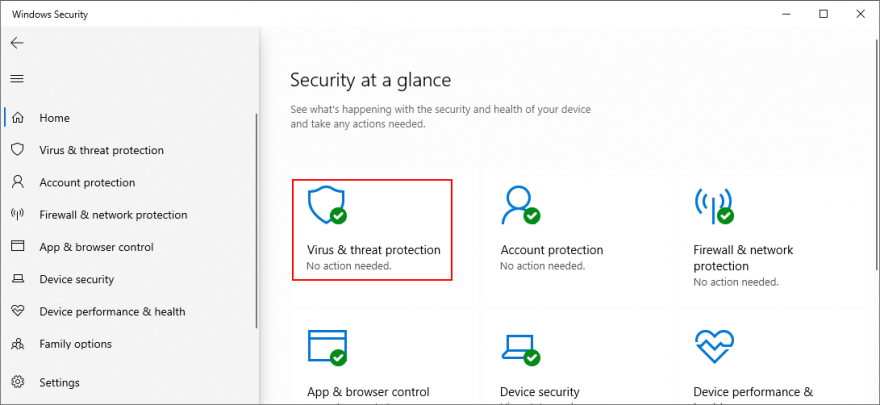
- Haga clic en Opciones de escaneo
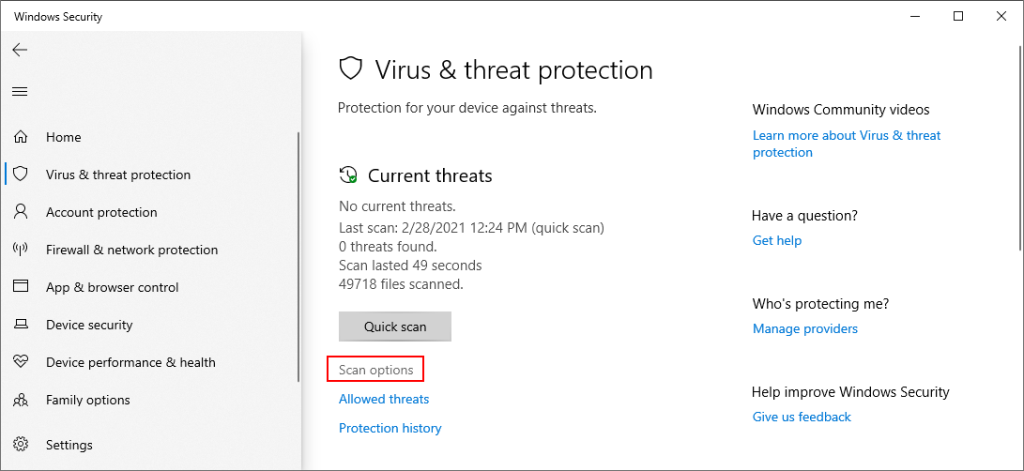
- Choose Quick scan and click Scan now
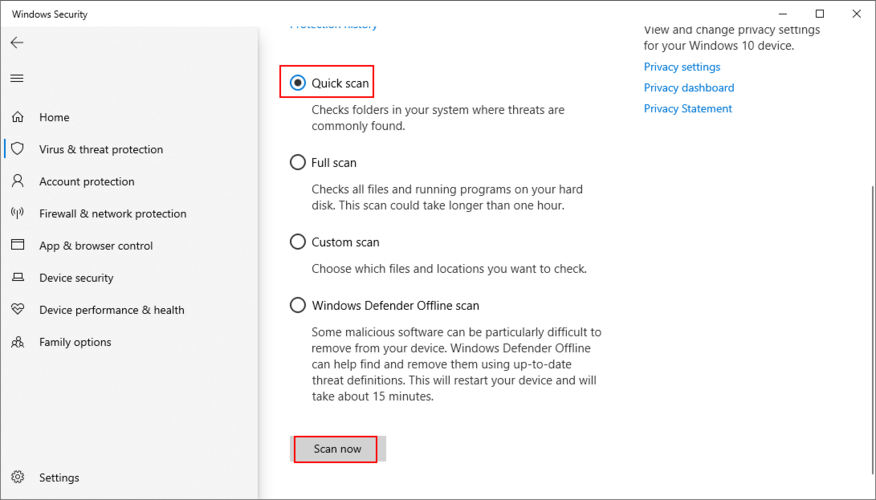
- If the search results return empty-handed, run another scan using Windows Defender Offline scan mode
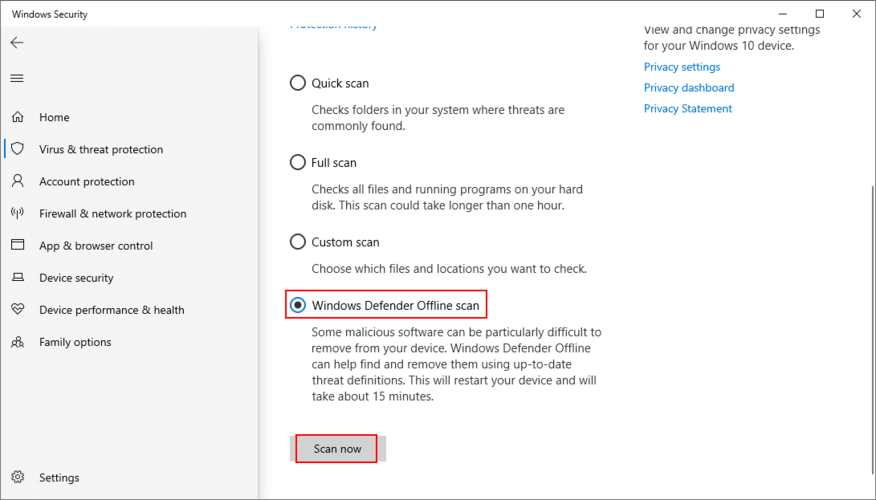
- Allow Windows to remove or quarantine any suspicious files. If you’re certain that specific files are safe, you should mark them as false positives
- Reboot your PC and try to use your SSD now
15. Update BIOS
If you have never updated your BIOS or if too much time has passed since the last update, it’s possible that this could cause disk initialization errors. So you should bring BIOS up to speed to resolve this problem.
How to update BIOS:
- Plug a pen drive into your PC
- Click the Windows 10 Start button, search for System Information, and open this app
- Select the System Summary area
- Note the information written at BaseBoard Manufacturer and BIOS Version/Date
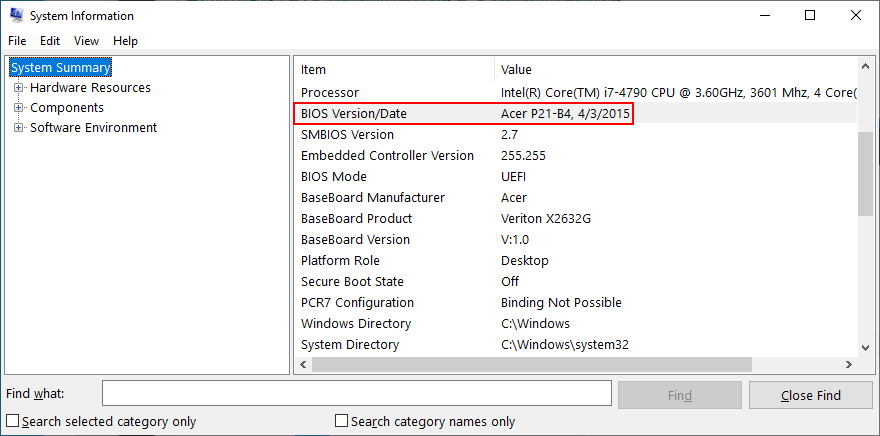
- Launch a web browser and visit your BIOS manufacturer’s website
- Find and download the latest BIOS version for your PC
- Unzip the downloaded archive to your pen drive
- Restart your computer and access BIOS setup
- Create a backup of the current BIOS version
- Run the BIOS update

- After it completes, start Windows as normal and inspect results
16. Check the system memory
Any problems with the system RAM can affect your storage devices and even prevent your SSD from showing up on your Windows computer. So it’s a good idea to check the RAM using an integrated tool called Windows Memory Diagnostic.
How to use Windows Memory Diagnostic:
- Make sure to save all documents and close all programs
- Press the Win key, search for Windows Memory Diagnostic, and press Enter
- Click Restart now and check for problems
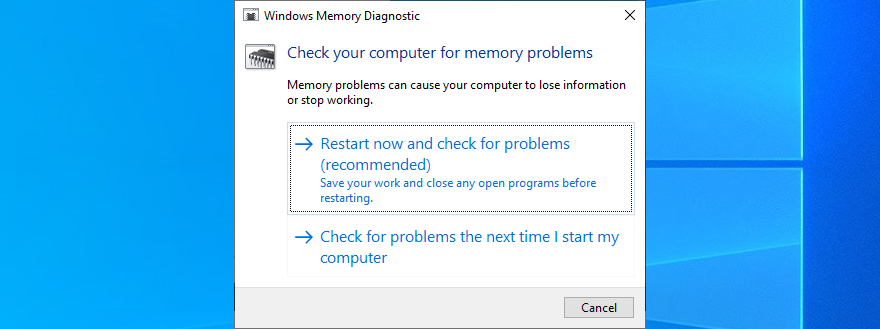
- Before Windows reboots, it will check your RAM for issues
It runs the RAM test in Standard mode by default. But we recommend switching to the Extended test. Although it takes longer, it offers insight into your PC and you might be able to tell why you’re having trouble with your SSD.
To switch to the Extended test mode, press F1 to access options, pick Extended, and press F10 to confirm. The scan results will be shown in the Windows 10 notifications center after system boot. Alternatively, you can download, install and use MemTest86.
17. Use a Linux live distro
If you suspect there’s something wrong with your operating system, you can create a bootable USB drive with a live Linux distro. After booting your PC using the pen drive, you can access the SSD in order to recover files or perform other operations. For example, you can use Rufus.
How to create a Linux live distro with Rufus:
- Download a Linux distro, such as Ubuntu
- Connect an empty pen drive to your computer
- Download Rufus from the official website
- Install and launch the tool
- Select the USB drive from the main app window
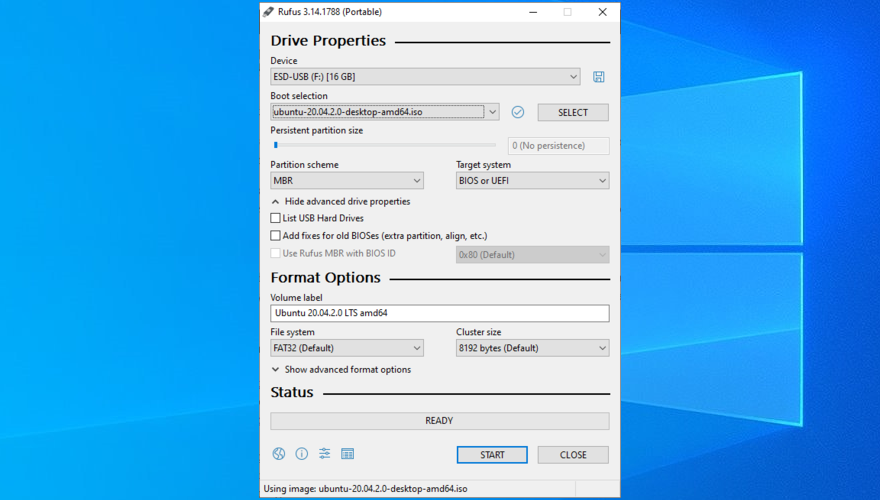
- Set Boot section to Disk or ISO image
- Click SELECT and indicate the ISO image of the Linux distro
- Set Partition scheme to MBR
- Set File system to FAT32
- Click START
How to boot Linux from the USB drive:
- Make sure the pen drive remains connected to your PC
- Restart your computer
- Before Windows boot, quickly press the key displayed on the screen to access the boot startup menu (e.g. F12)
- Select your pen drive and press Enter
- After the Linux distro loads, access your SSD
Conclusion
To recap, if your SSD is not showing up on your computer, it could indicate a problem with the device, its cable, or your computer settings. Get started by making sure that your SSD is enabled in BIOS and initialized in Disk Management.
Plus, you can quickly reinstall the SSD, update or roll back its drivers, update the storage controller drivers, check your SSD cable and USB ports, change the drive letter, format the SSD, and use a specialized diagnostics tool.
It’s also a good idea to unplug other peripheral devices apart from your SSD, run the Hardware and Devices troubleshooter, use CHKDSK to fix SSD errors and bad sectors, scan your computer for malware, update BIOS, check the system memory, or use a Linux live distro to access your SSD.
What solution worked for you? Did we miss any important steps? Let us know in the comments section below.