Bluetooth es una función estándar en computadoras de escritorio, portátiles y dispositivos móviles, así como tabletas. El sistema operativo que ejecutan estos dispositivos puede ser diferente, pero la tecnología Bluetooth es más o menos la misma. Los dispositivos pueden comunicarse entre sí y puede emparejar un teléfono o una tableta a una computadora, o usar Bluetooth para enviar archivos y conectar periféricos como teclados o auriculares.

¿Tiene Bluetooth en su PC?
Bluetooth se puede activar o desactivar en un dispositivo. Lo mismo ocurre con las PC. Si no puede emparejar dispositivos Bluetooth y se pregunta si tiene Bluetooth en su PC, existe una forma sencilla de comprobarlo.
Verificar Bluetooth en la PC
Para verificar Bluetooth en una PC con Windows 10, use cualquiera de los siguientes métodos.
Método 1: bandeja del sistema
Mire la bandeja del sistema y verifique si ve un ícono de Bluetooth. Haga clic en el botón de desbordamiento para comprobar si el icono está allí. Si es así, tiene Bluetooth en su sistema.
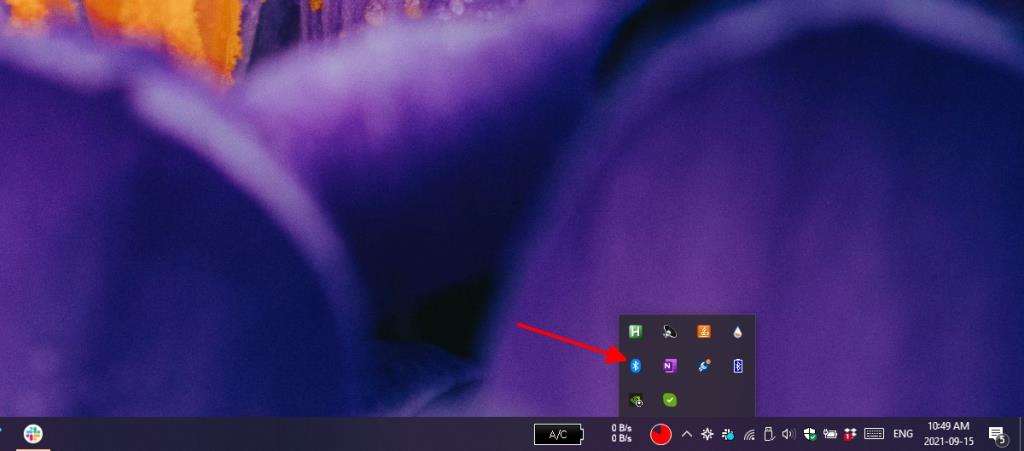
Método 2: aplicación de configuración
Si tiene Bluetooth en su PC, podrá activarlo o desactivarlo desde la aplicación Configuración.
- Abra la aplicación Configuración con el atajo de teclado Win + I.
- Vaya a Dispositivos> Bluetooth.
- Compruebe si hay un interruptor para activar Bluetooth.
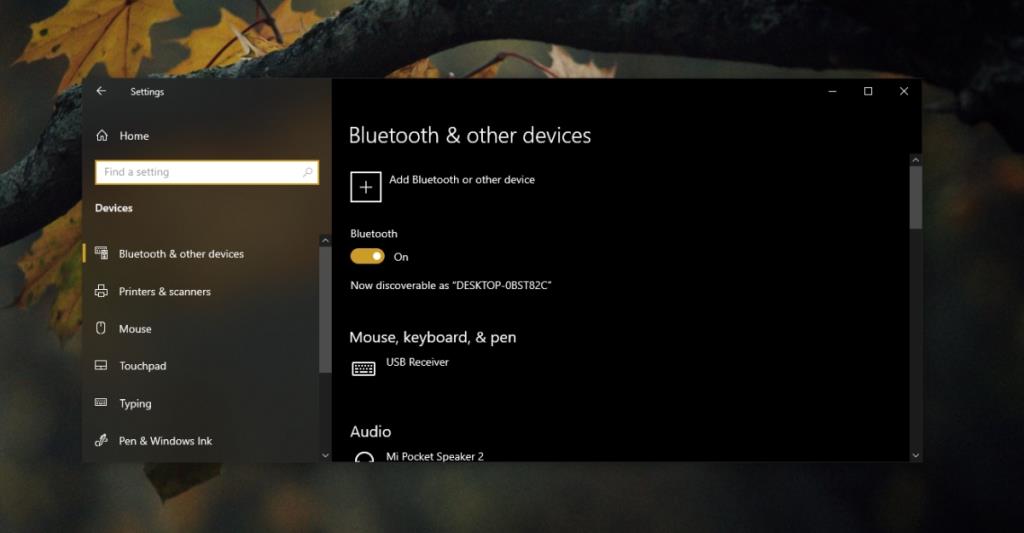
Método 3 - Administrador de dispositivos
Bluetooth aparece como un grupo de dispositivos en su sistema en el Administrador de dispositivos.
- Abra el Administrador de dispositivos.
- Busque Bluetooth en el árbol de grupos de dispositivos.
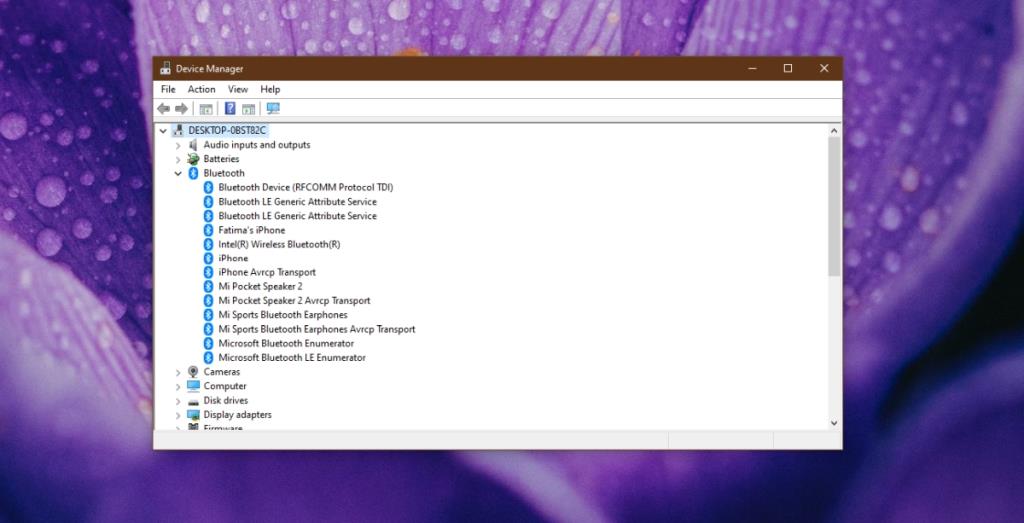
Activar Bluetooth
Si no ve Bluetooth en su sistema usando alguno o todos los sistemas anteriores, es posible que Bluetooth esté presente pero apagado desde el BIOS. Esto tiende a ocurrir en los sistemas Dell, pero también puede ocurrir en sistemas de otros fabricantes.
- Reinicia tu computadora.
- Arranque en el BIOS antes de que Windows 10 arranque.
- En el BIOS, busque opciones de configuración de hardware.
- Si Bluetooth aparece en la lista, enciéndalo.
- Reinicie el sistema y arranque en Windows 10.
- Abra el Administrador de dispositivos.
- Haga clic en el botón Buscar cambios de hardware.
- Windows 10 detectará e instalará los controladores Bluetooth.
Instale manualmente los controladores de Bluetooth
Es posible que Bluetooth esté encendido en su sistema, pero Windows 10 nunca instaló controladores para él. Puede instalarlos manualmente usted mismo.
- Visite el sitio web del fabricante de su computadora portátil / computadora de escritorio.
- Ingrese el número de modelo de su dispositivo.
- Descarga el controlador de Bluetooth.
- Ejecute el archivo y se instalarán los controladores de Bluetooth.
- Reinicie el sistema.
- Abra la aplicación Configuración con el atajo de teclado Win + I.
- Vaya a Dispositivos> Bluetooth.
- Encienda Bluetooth.
Conclusión
Es difícil encontrar una computadora portátil o de escritorio que no tenga Bluetooth. Si no está seguro de su sistema, las comprobaciones anteriores confirmarán que está presente. A menudo, los problemas con la falta de Bluetooth en un sistema tienen que ver con los controladores que no están instalados.


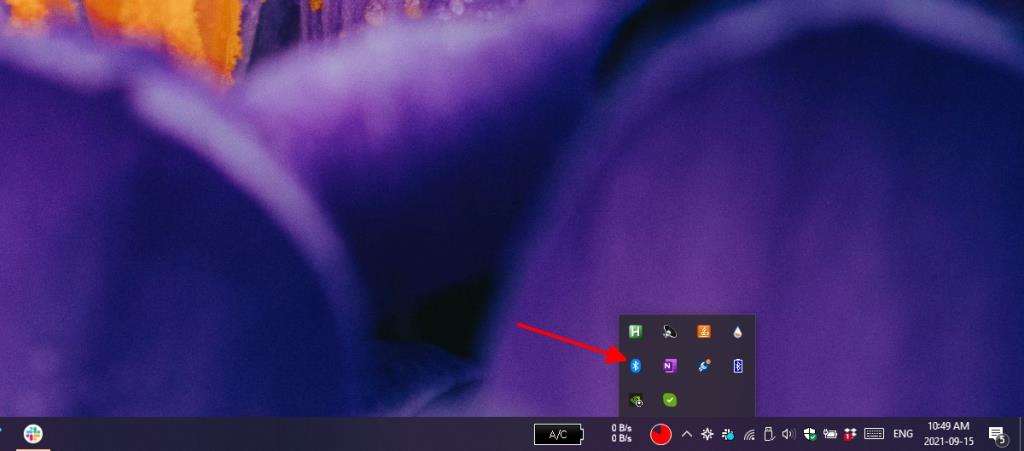
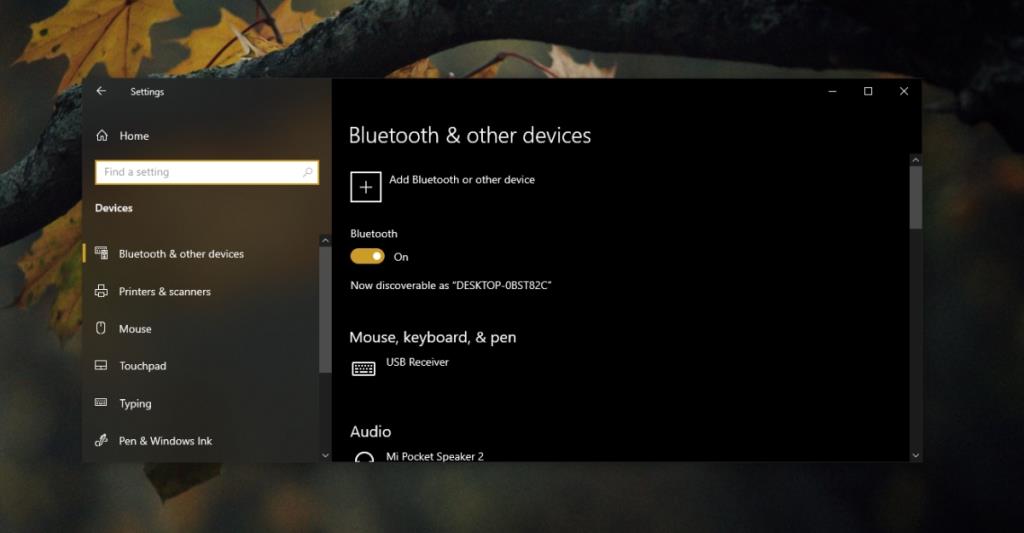
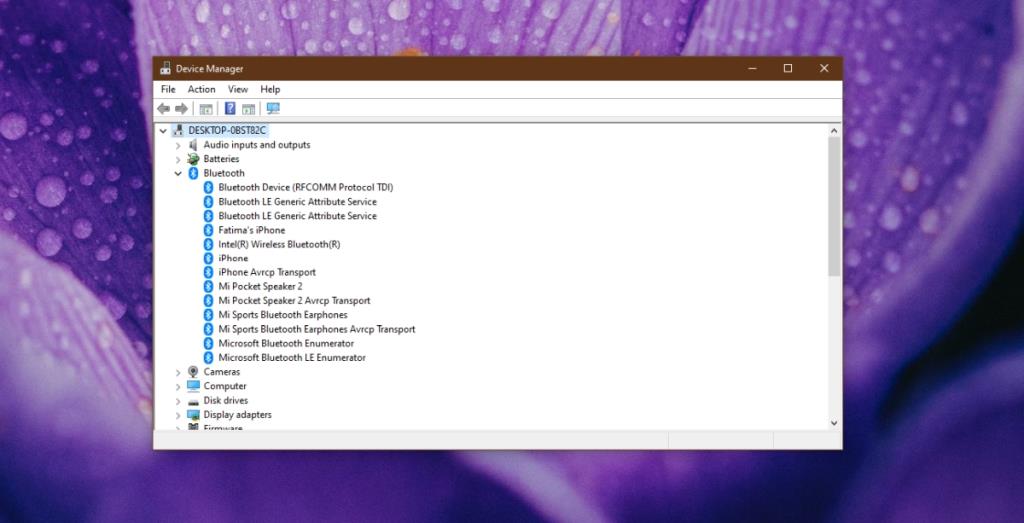





![Cómo instalar Windows 8 en una tableta con Windows 7 [Guía] Cómo instalar Windows 8 en una tableta con Windows 7 [Guía]](https://tips.webtech360.com/resources8/r252/image-7849-0829094739932.png)


