Los juegos son algunas de las aplicaciones que más recursos consumen y que ejecutará en su sistema. Para ejecutar un juego, su sistema debe cumplir con sus requisitos mínimos. De hecho, siempre es mejor comprobar los requisitos mínimos de un juego antes de comprarlo.
Los requisitos del juego son básicamente especificaciones de hardware que su sistema debe cumplir para ejecutar el juego. Cuanto mejor sea el hardware, mejor se ejecutará tu juego. No se retrasará y obtendrás un FPS mucho más alto (siempre que el juego lo admita).

Rendimiento del juego para Windows 10
El rendimiento del juego depende en gran medida del hardware de su sistema. Dicho esto, puede tener el hardware básico necesario para ejecutar un juego, o mejor, pero es posible que el juego aún no funcione bien. Esto sucede por varias razones; el juego está compartiendo recursos del sistema con otros procesos en su sistema, o su hardware no está configurado para ejecutarse a alta capacidad.
Si el rendimiento de su juego se está retrasando, asegúrese de que no esté ejecutando otras tareas que consuman muchos recursos y que su juego esté usando la GPU. Si continúa teniendo problemas con el rendimiento del juego, puede intentar usar una aplicación de refuerzo del juego.
¿Qué es el software de refuerzo de juegos?
El rendimiento del juego se basa en un buen hardware y en la capacidad del juego para usarlo exclusivamente o capitalizar el hardware. Es posible que un usuario no pueda garantizar esto si no sabe cómo controlar la forma en que otras aplicaciones utilizan el hardware del sistema. Esto es lo que suelen hacer las aplicaciones de refuerzo de juegos; Ayudan a liberar recursos del sistema y priorizar el juego por encima de todos los demás, todo mientras mantienen la estabilidad del sistema.
El software de refuerzo de juegos no le brindará mejoras exponenciales de rendimiento, por ejemplo, si su sistema puede admitir FPS hasta 60, de repente no podrá jugar el juego a 120 FPS.
Software de refuerzo de juegos para Windows 10
Hay un montón de aplicaciones diferentes que puede instalar para mejorar el rendimiento del juego en Windows 10. Primero debe probar el Modo Juego y ver si eso ayuda. Para algunos juegos, aumenta el rendimiento, pero para otros, empeora las cosas. Si lo está utilizando, desactívelo primero y compruebe si el rendimiento de su juego mejora.
Dicho esto, aquí hay algunas aplicaciones que puede probar para mejorar el rendimiento del juego en Windows 10.
1. Game Fire 6
Game Fire 6 tiene una versión gratuita que tiene una optimización mínima y una versión de pago que tiene todas las comodidades que necesita para optimizar el rendimiento del juego en Windows 10. Esta aplicación ofrece mejoras de rendimiento en tiempo real; esto significa que mientras juegas, la aplicación se ejecutará en segundo plano, monitoreará activamente los procesos en tu sistema y los administrará para que tu juego aproveche al máximo el hardware.
Si obtiene la versión paga, disfrutará de las capacidades de optimización específicas de Windows 10 de la aplicación.
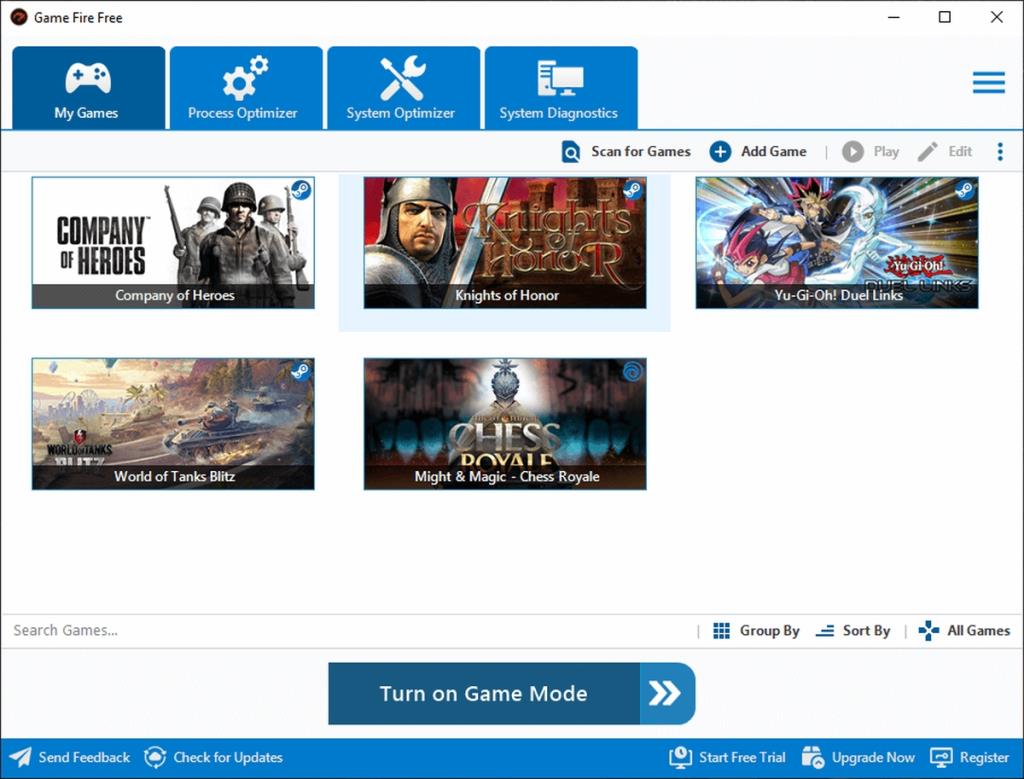
2. WTFast
WTFast es similar a Game Fire 6, excepto que esta aplicación es específicamente para juegos en línea. Gestiona el retraso o la velocidad de Internet y su conexión a los servidores de juegos. Si tiene problemas de ping altos, a pesar de tener una conexión a Internet estable y rápida, esta es una herramienta que vale la pena revisar. Se paga y no es un pago único; la aplicación funciona en un modelo de suscripción y funciona por sistema, es decir, el precio de su suscripción cambiará según la cantidad de sistemas en los que planea usar la aplicación. Ofrece una prueba gratuita, así que pruébelo antes de suscribirse.
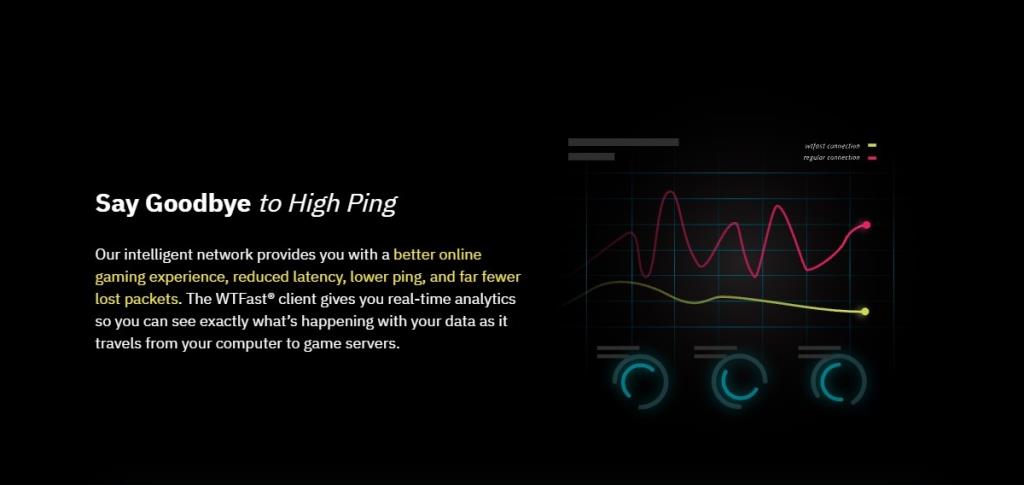
3. Razer Cortex Boost
El Razer corteza Boost una aplicación de Razer, los fabricantes de CPU y GPU chips que los jugadores de destino. La aplicación es gratuita y no importa si su sistema tiene hardware de Razer o no. Funcionará con CPU Intel y GPU AMD o Nvidia. Es posible que el aumento en el rendimiento no sea el mismo que obtendría si estuviera ejecutando hardware Razer, pero notará una diferencia. Las aplicaciones admiten juegos seleccionados y encontrará que los títulos populares son compatibles en su mayoría.
La aplicación también ofrece una visión ampliada de qué tan bien se está desempeñando un juego; mapeará los FPS que obtienes en un juego. Puede usarlo para mejorar el rendimiento de cualquier aplicación en su sistema, y no solo los juegos.
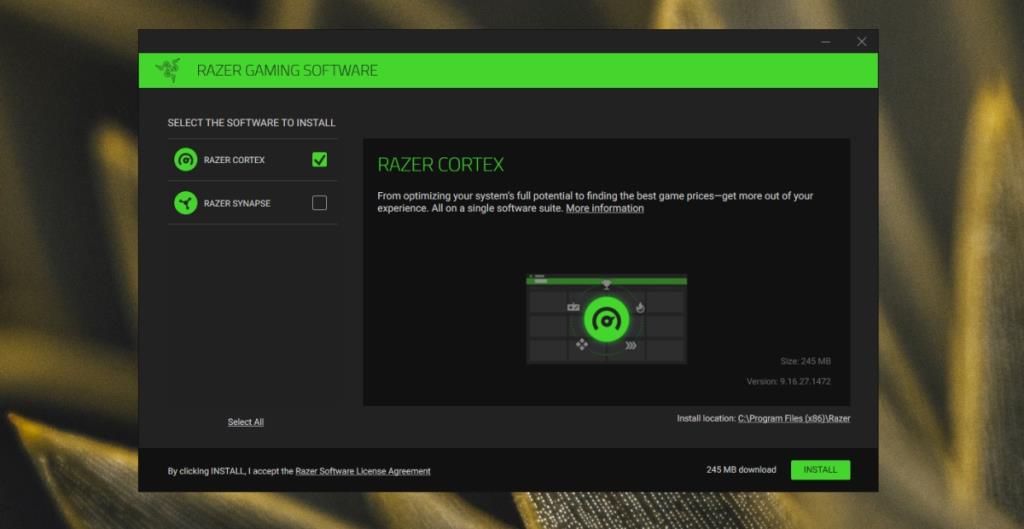
4. Potenciador de juego sabio
Wise Game Booster es una aplicación gratuita que puede administrar los procesos en su sistema, administrar la actividad de la red y cerrar aplicaciones innecesarias para mejorar el rendimiento de su juego. No es tan poderoso como Game Fire 6, pero si necesita una herramienta a pequeña escala para administrar procesos, esta aplicación es una buena opción.
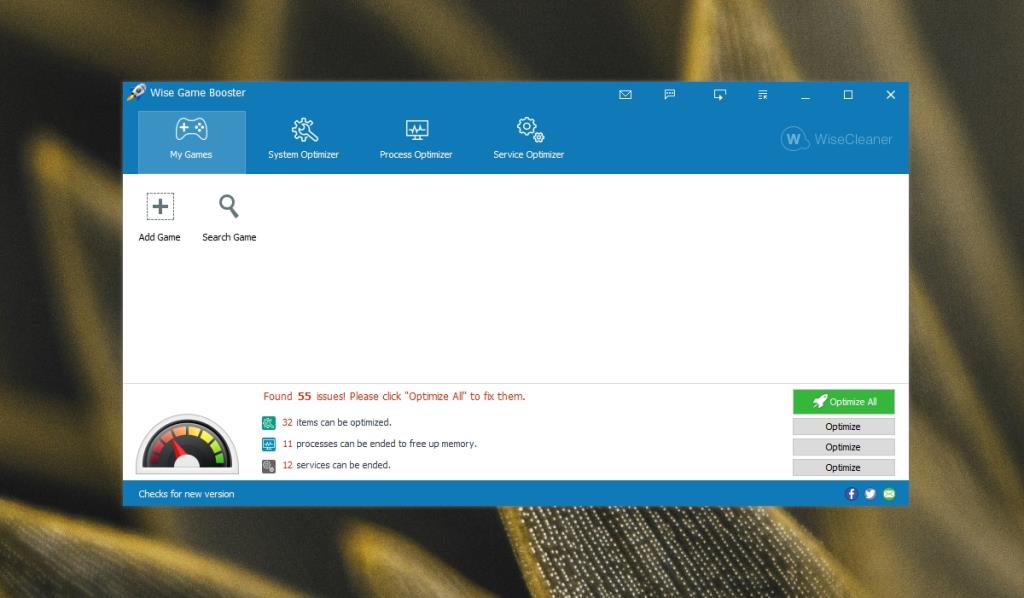
5. Postquemador MSI
MSI Afterburner es una herramienta de overclocking. Puede usarlo para overclockear tanto una CPU como una GPU. Una vez que estos componentes de hardware hayan sido overclockeados, sus juegos podrán obtener más potencia y más uso de ellos. La aplicación no gestiona los procesos del sistema y no equilibra cómo se utilizan los recursos del sistema. MSI Afterburner es para ajustar hardware. Una vez que haya overclockeado su hardware, también puede ejecutar otro software de refuerzo.
Sin embargo, el overclocking es un asunto serio, por lo que, a menos que sepa lo que está haciendo, debe atenerse a las otras aplicaciones de esta lista.

Conclusión
Existe un límite en cuanto a cuánto puede aumentar el rendimiento de un sistema o un juego que se ejecuta en su sistema. Tu hardware es esencialmente lo que limita las cosas, así que tenlo en cuenta cuando juegues. Le recomendamos encarecidamente que utilice versiones de prueba de estas aplicaciones antes de comprar una y ver si la compra vale la pena.


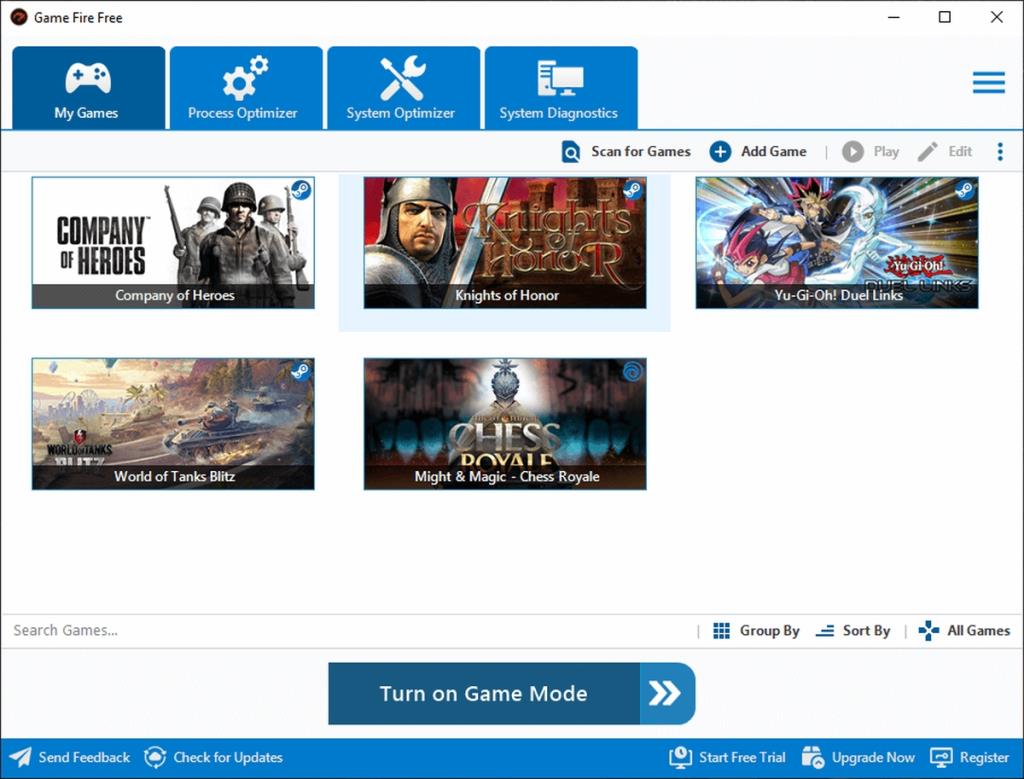
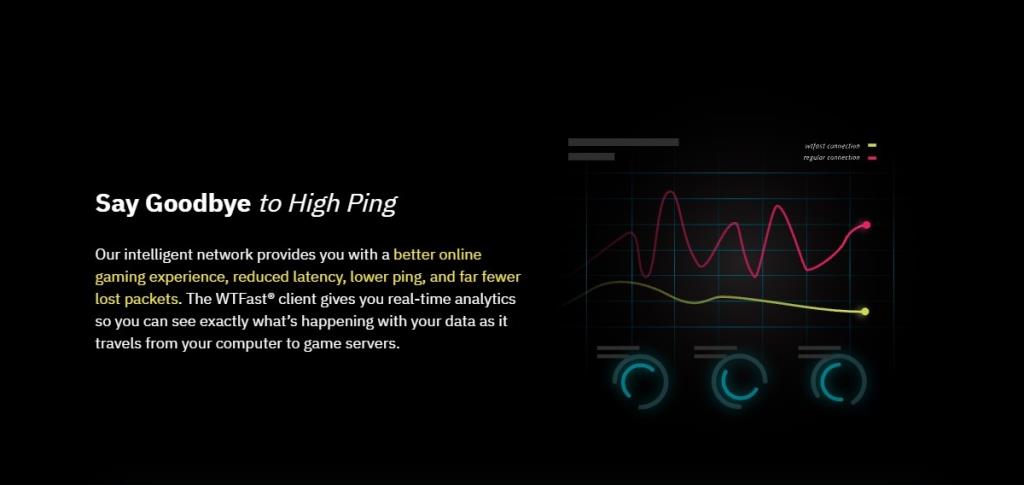
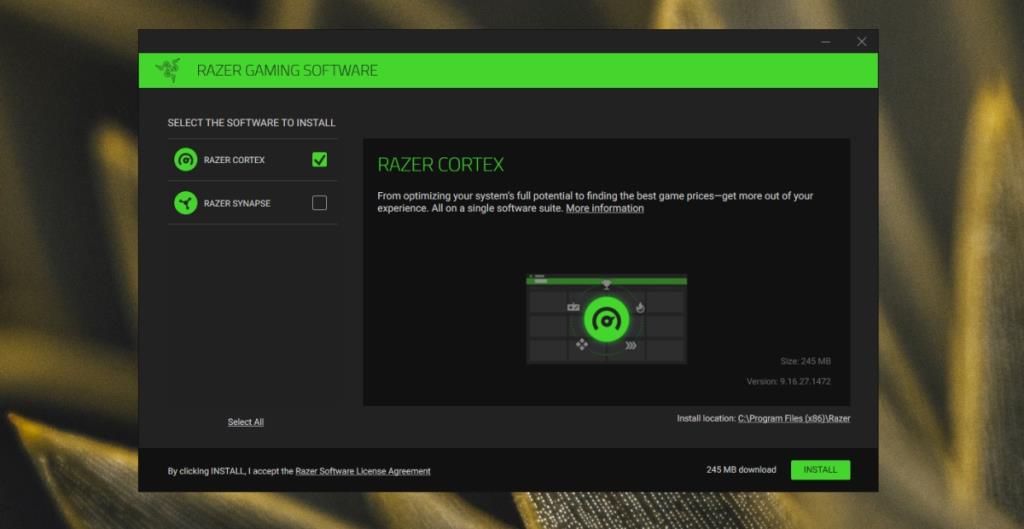
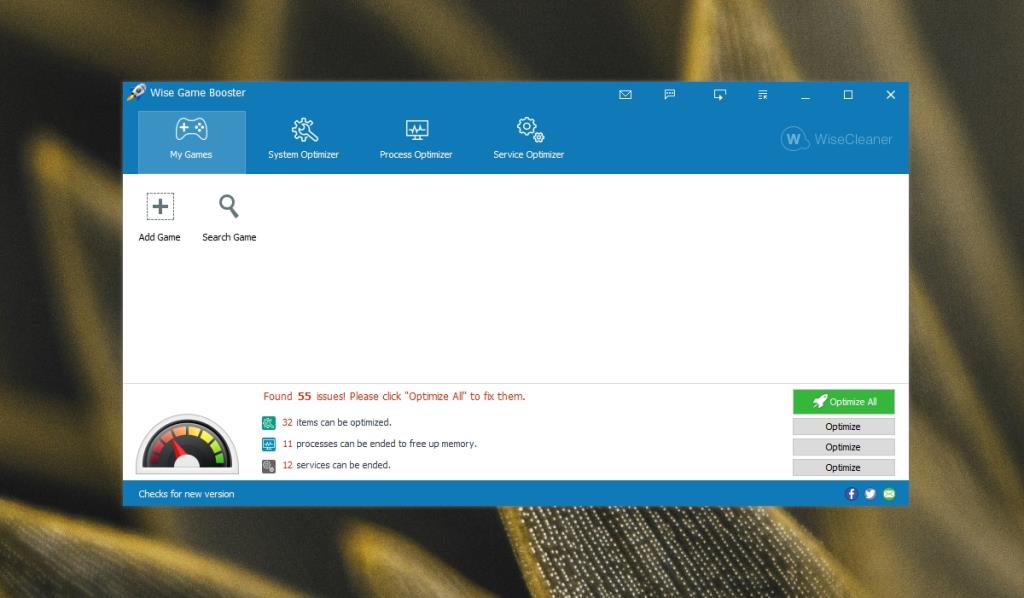







![Cómo añadir bordes a tus imágenes en Photoshop [Tutorial] Cómo añadir bordes a tus imágenes en Photoshop [Tutorial]](https://tips.webtech360.com/resources8/r252/image-4440-0829093900681.jpg)

