Cómo abrir archivos .key en Windows 10

Aprenda cómo abrir y convertir archivos .key en Windows 10 usando herramientas como Google Slides, iCloud y programas de conversión en línea.
Una cámara web es un hardware estándar que se incluye en una computadora portátil. Es extremadamente difícil, casi imposible, encontrar una computadora portátil que no venga con una cámara web. Las cámaras web que vienen con las computadoras portátiles varían en calidad, por lo que si su computadora portátil tiene una cámara web de baja calidad, puede comprar y conectar una externa.
Las cámaras web son generalmente plug & play. Una aplicación puede requerir permiso para usar la cámara web, pero más allá de eso, rara vez hay alguna configuración involucrada para que el dispositivo funcione.
Herramientas de prueba de cámara web
Si está a punto de unirse a una videollamada o transmitir desde su cámara web, es posible que desee comprobar si la cámara web funciona correctamente. Hay muchas herramientas que puede utilizar para probar la cámara web. Aquí hay una breve lista de herramientas para probar.
1. OBS
OBS u Open Broadcaster Studio es una aplicación de grabación y transmisión de pantalla. Puede conectarse con la cámara web y transmitir desde ella. No es una herramienta de prueba, pero puede usarla para verificar si la cámara web está funcionando. Si la cámara web no funciona con OBS, es probable que haya algún problema o que el dispositivo aún deba configurarse.
La ventaja de usar OBS es que si su cámara web viene con un micrófono incorporado, podrá probarlo junto con la transmisión de video.
Nota: OBS está disponible para Windows, Mac y Linux.
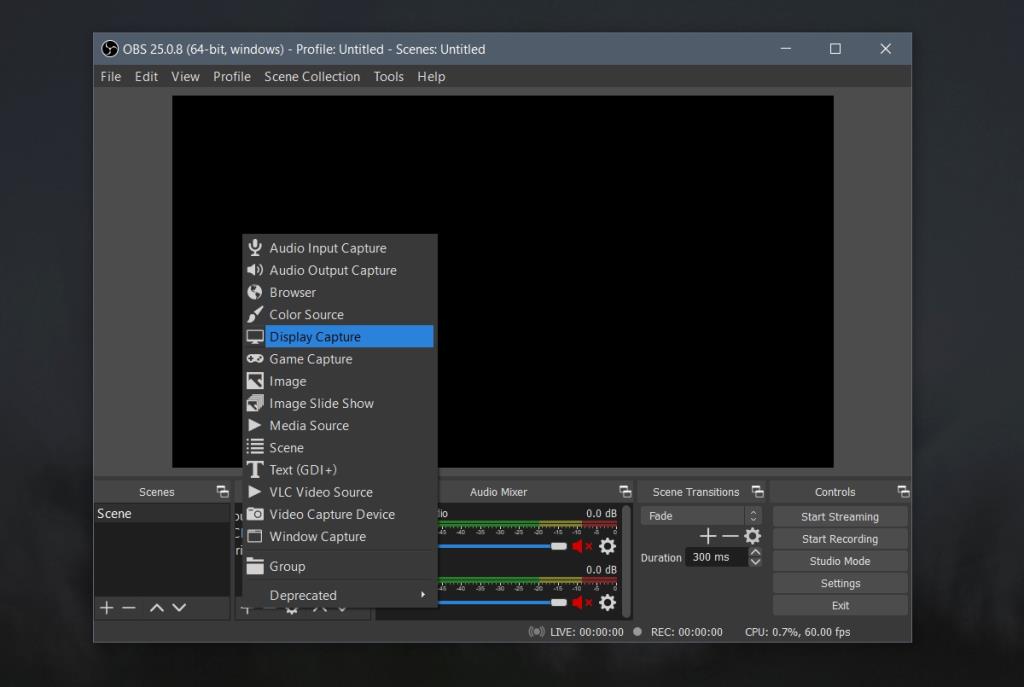
2. Prueba de cámara web
Si no desea instalar una aplicación de escritorio para probar su cámara web, puede probarla fácilmente con su navegador. No hay escasez de herramientas de prueba de cámaras web basadas en navegador. Estas herramientas funcionarán independientemente del sistema operativo (Windows, macOS, Linux, etc.) que esté ejecutando.
Asegúrese de que su navegador tenga permiso para acceder a la cámara web. Es posible que vea un mensaje pidiendo permiso cuando ejecute la prueba. Permita que el navegador y el sitio web accedan a la cámara web.
3. Prueba de cámara web de prueba de micrófono en línea
Esta herramienta puede probar la transmisión de video de su cámara web y le dirá el FPS que la cámara web puede capturar.
4. Google Meet
Google Meet no es una herramienta de prueba de cámaras web, pero es una de las herramientas de videoconferencia más comunes que se utilizan y tiene herramientas integradas para probar la cámara web. Si planea usar una herramienta de videoconferencia en línea, puede crear una reunión vacía y usarla para probar la cámara web.
5. FaceTime (solo macOS)
Todos los MacBooks e iMacs vienen con una cámara web y también tienen la aplicación FaceTime instalada de fábrica. Si la aplicación FaceTime detecta la cámara web, su cámara web funciona bien.
Conclusión
Las cámaras web son fáciles de configurar. Si encuentra que una cámara web no funciona en una aplicación en particular, asegúrese de haberle otorgado los permisos necesarios y de que ninguna otra aplicación esté usando la cámara web actualmente.
Aprenda cómo abrir y convertir archivos .key en Windows 10 usando herramientas como Google Slides, iCloud y programas de conversión en línea.
WDF_VIOLATION es un error de pantalla azul de la muerte que puede deberse a varios problemas a nivel de software o hardware. Inmoviliza tu computadora y
La pantalla naranja de la muerte (OSOD) es un evento raro que ocurre en Windows 10 debido a problemas de hardware o software. Encuentra increíbles soluciones aquí.
Encuentra soluciones efectivas para problemas de sincronización de OneDrive en Windows 10. Siga nuestros pasos detallados para arreglar OneDrive fácilmente.
Descubre cómo utilizar Microsoft Money en Windows 10, incluyendo la descarga, la configuración, y cómo gestionar presupuestos y cuentas.
VLC es la aplicación ideal para reproducir y convertir todo tipo de archivos multimedia. Aquí te mostramos cómo solucionar el problema de la conversión sin sonido.
Aprenda a mover archivos entre unidades usando la técnica de arrastrar y soltar en Windows 10 de forma rápida y sencilla.
Impactante guía para bloquear la actualización automática de Chromium Edge en Windows 10. Aprende a personalizar tu navegador y mantener tu sistema como prefieres.
Las aplicaciones portátiles son fáciles de usar y no requieren instalación, pero pueden dejar archivos residuales. Descubra cómo desinstalarlas correctamente.
¿Quiere conectarse a su servidor NFS basado en Linux en una PC con Windows 11? Aprenda a interactuar con NFS en Windows 11 con esta guía.







