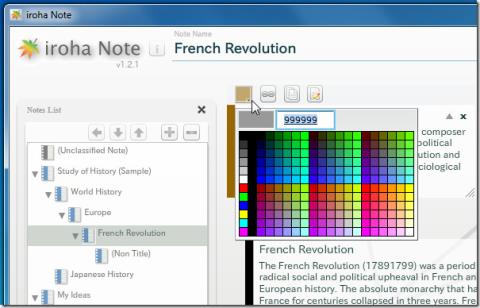Si necesita acceder a su Windows Server de forma remota, habilitar RDP es una excelente opción. Con RDP , puede conectarse a su servidor a través de LAN e Internet (con la ayuda de una puerta de enlace RDP). Configurar RDP es increíblemente útil, especialmente para aquellos que necesitan acceder a Windows Server desde una ubicación remota fuera del sitio. En esta guía, veremos cómo configurar RDP en su servidor de Windows y cómo conectarse a él de forma remota.
Cómo configurar una conexión de escritorio remoto en Windows Server
Para habilitar Escritorio remoto en su servidor de Windows, debe abrir la aplicación Administrador del servidor buscándola en el menú Inicio de Windows . Una vez que el Administrador del servidor esté abierto, seleccione "Servidor local" en la barra lateral izquierda para acceder a la configuración de su servidor de Windows. Busque "Escritorio remoto" en el área "Propiedades"; por defecto, está deshabilitado. Para habilitar Escritorio remoto, haga clic en la opción "Deshabilitado" para abrir el menú Escritorio remoto.
En el menú Escritorio remoto, seleccione "Permitir conexiones remotas a esta computadora". Además, seleccione "Permitir conexiones solo desde computadoras que ejecutan Escritorio remoto con autenticación de nivel de red (recomendado)".
Haga clic en el botón "Seleccionar usuarios" para agregar las cuentas de usuario que desea permitir que se conecten a través de RDP. Asegúrese de que cada usuario que agregue tenga una contraseña segura y memorable, luego haga clic en "Aceptar".
Finalmente, haga clic en el botón "Aplicar" para guardar los cambios realizados en su servidor de Windows.
Cómo configurar una puerta de enlace RDP
Para permitir que los usuarios de LAN accedan al escritorio del servidor, puede configurar el acceso a Escritorio remoto a través del administrador del servidor y agregar usuarios. Sin embargo, esto no habilitará el acceso al servidor a través de Internet.
Nota: La configuración de una puerta de enlace RDP es opcional y no debe configurarse a menos que esté seguro de que la necesita.
Si necesita acceso a Escritorio remoto a través de Internet, debe configurar una Puerta de enlace de Escritorio remoto en Windows Server. Para hacer esto, comience iniciando la aplicación Windows Server Manager.
Una vez que la aplicación esté abierta, elija "Agregar roles y funciones". En la barra lateral izquierda, haga clic en "Selección de servidor". Luego, seleccione su servidor y haga clic en "Siguiente".
Una vez que haya seleccionado su servidor, vaya a "Funciones del servidor" y elija "Servicios de escritorio remoto". Haga clic en el botón "Siguiente" para continuar.
Omita la sección "Características" y haga clic en "Siguiente". Luego se le pedirá que configure "Servicios de escritorio remoto". En "Servicios de función" para "Servicios de escritorio remoto", seleccione "Puerta de enlace de escritorio remoto" de la lista. Haga clic en el botón "Siguiente" para continuar. En la página "Confirmación", revise el esquema y luego haga clic en el botón "Instalar" para instalar la función de puerta de enlace RDP.
Configuración de su puerta de enlace RDP
Después de configurar la función de puerta de enlace RDP, abra el "Administrador de puerta de enlace de escritorio remoto" buscándolo en el menú Inicio. Una vez que el programa esté abierto, haga clic derecho en su servidor y seleccione "Propiedades".
En la ventana "Propiedades" de Remote Desktop Gateway Manager, haga clic en la pestaña "Certificado SSL". Luego, seleccione la opción "Crear certificado autofirmado" para generar un certificado autofirmado para el servidor RD Gateway.
Después de crear el certificado autofirmado, vuelva a la pestaña "Certificado SSL" y seleccione la opción "Seleccionar un certificado existente". Esto le permitirá elegir el certificado autofirmado que acaba de crear.
Una vez que haya creado su certificado SSL, cierre la ventana de propiedades. Luego, seleccione su servidor en RD Gateway Manager. Después de seleccionar su servidor, busque "Estado de configuración" y seleccione "Crear política de autorización de conexión". A continuación, puede configurar su política de conexión y especificar el grupo.
Para ver los grupos en su Windows Server, abra una ventana de PowerShell e ingrese el siguiente comando:
Get-WmiObject -Class Win32_Group -Filter "LocalAccount='True'" | Seleccionar nombre
Una vez que haya configurado su política de autorización de conexión, haga lo mismo para las "Políticas de autorización de recursos". Cuando haya terminado de configurar todo, cierre RD Gateway Manager.
Cómo conectarse a su Windows Server a través de RDP
Para conectarse a su Windows Server a través de RDP en Windows, siga estos pasos. Primero, presione la tecla de Windows + R en su teclado para abrir el cuadro de diálogo Ejecutar. Luego, escriba "mstsc" y presione Entrar para iniciar la aplicación Conexión a escritorio remoto.
En la herramienta Conexión a escritorio remoto, ingrese el nombre de host o la dirección IP de Windows Server. Haga clic en "Mostrar opciones" para ver el campo "Nombre de usuario", luego ingrese un nombre de usuario del servidor de Windows. A continuación, haga clic en el botón "Conectar" para establecer una conexión con su servidor de Windows a través de RDP en Windows.








![Cómo añadir efectos de luz en Photoshop [Tutorial] Cómo añadir efectos de luz en Photoshop [Tutorial]](https://tips.webtech360.com/resources8/r252/image-3724-0829093833901.jpg)