Acrobat Reader es la aplicación gratuita de Adobe para abrir su formato de archivo PDF propietario. Si necesita crear o editar un PDF, desde la suite de Adobe necesitará Acrobat DC. El programa no es gratuito, por lo que deberá comprar una suscripción estándar para usarlo o encontrar una aplicación de terceros para el trabajo. Pero dado que muchos usuarios prefieren usar Acrobat DC, estamos aquí para explicar qué debe hacer si Acrobat no puede conectarse a un servidor DDE, que es un error común.
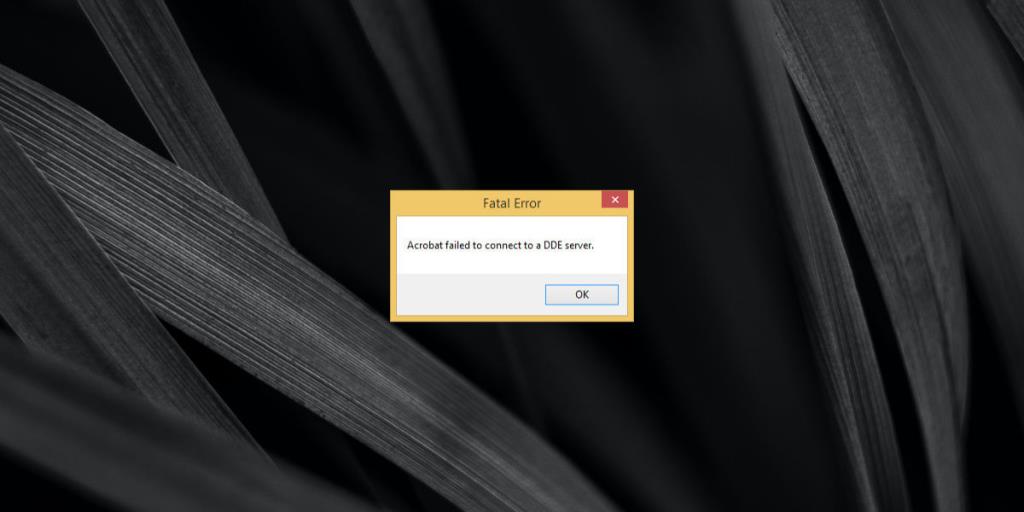
Acrobat no pudo conectarse a un servidor DDE
Acrobat es una aplicación rica en funciones que permite a los usuarios editar archivos PDF; puede verlos, agregar / eliminar texto, combinar varios archivos en uno, eliminar una página de un archivo, agregar imágenes, eliminar imágenes y más. Como tal, el error "No se pudo conectar a un servidor DDE" puede aparecer cuando;
- Abrir un archivo
- Combina varios archivos en un solo PDF
- Abra la aplicación Acrobat DC
Este error solía ser bastante común en 2011 y 2017 y era un error conocido en ese momento. Fue parcheado a través de una actualización de la aplicación Acrobat DC, pero volverá a aparecer de vez en cuando. La única diferencia es que Adobe no tiene la solución esta vez. Pruebe las soluciones a continuación y el problema desaparecerá.
1. Pruebe con un archivo PDF diferente
Es posible que el archivo PDF que intentas abrir o combinar con otros archivos sea el problema. Intente abrir un archivo o archivos diferentes y vea si el problema persiste. Si no es así, es probable que sus archivos sean el problema. Si el problema persiste, pruebe con otra solución.
2. Reinicia la aplicación
Cierre todas las instancias de Acrobat DC y luego vuelva a abrir la aplicación.
- Toque el atajo de teclado Win + R para abrir el cuadro Ejecutar.
- En el cuadro Ejecutar, ingrese lo siguiente y toque Enter.
Taskkill / IM acrobat.exe / f
- Aparecerá una ventana de símbolo del sistema y luego desaparecerá. Una vez que lo haga, puede iniciar la aplicación nuevamente.
3. Actualiza Acrobat DC
Si bien este error generalmente no es generalizado en una versión particular de la aplicación, actualizarla puede ayudar a resolver el problema en algunos casos. Si puede abrir la aplicación, siga estos pasos
- Abra la aplicación Acrobat DC.
- Vaya a Ayuda> Buscar actualizaciones.
- Instale una actualización si está disponible.
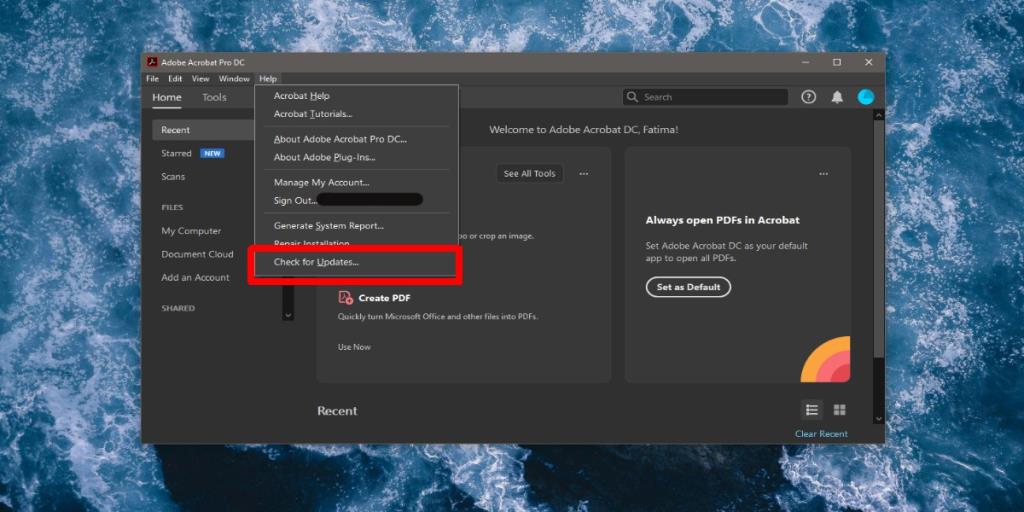
Si no puede abrir Acrobat DC, tendrá que desinstalar la aplicación y descargarla e instalarla nuevamente.
- Abra el Panel de control.
- Vaya a Programas> Desinstalar un programa.
- Seleccione Adobe Acrobat DC y haga clic en el botón Desinstalar en la parte superior.
- Una vez que se haya desinstalado la aplicación, descárguela e instálela nuevamente.
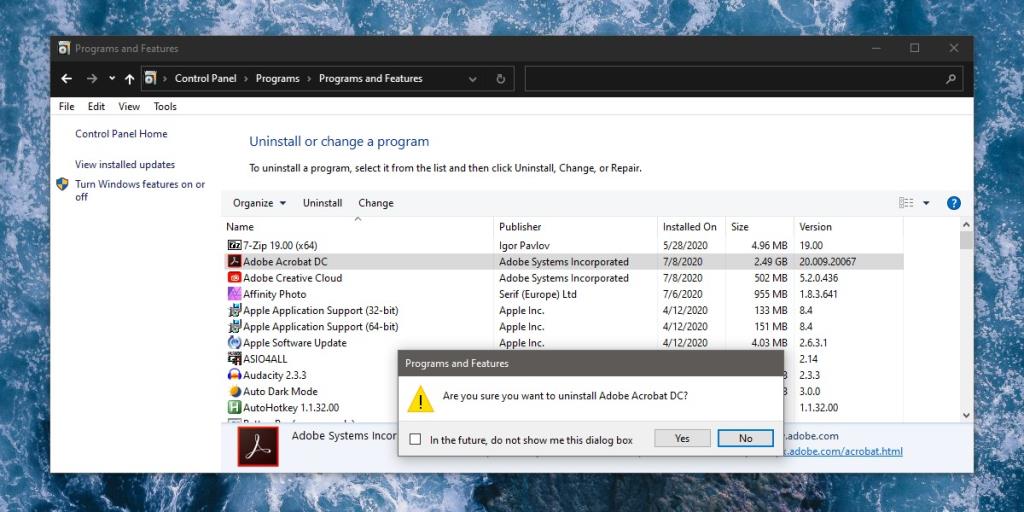
4. Reparar Acrobat DC
Acrobat DC puede tener problemas y tiene una función de reparación incorporada en caso de que algo se rompa. Si puede abrir la aplicación, siga estos pasos para repararla.
- Abra Acrobat DC.
- Vaya a Ayuda> Reparar instalación.
- Deje que la aplicación finalice las reparaciones y vuelva a iniciarla.
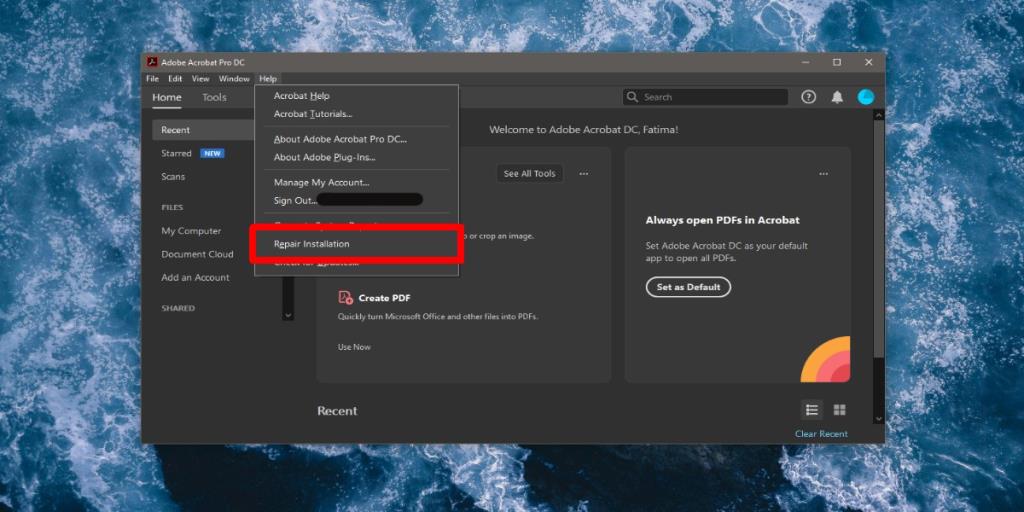
Si no puede ejecutar Acrobat DC sin ver el error "No se pudo conectar a un servidor DDE", puede iniciar una reparación desde el Panel de control.
- Abra el Panel de control.
- Vaya a Programas> Desinstalar un programa.
- Seleccione Adobe Acrobat DC de la lista de aplicaciones instaladas.
- Haga clic en el botón Cambiar.
- En la ventana que se abre, haga clic en Siguiente y luego seleccione la opción Reparar.
- Permita que se repare la aplicación y luego ábrala.
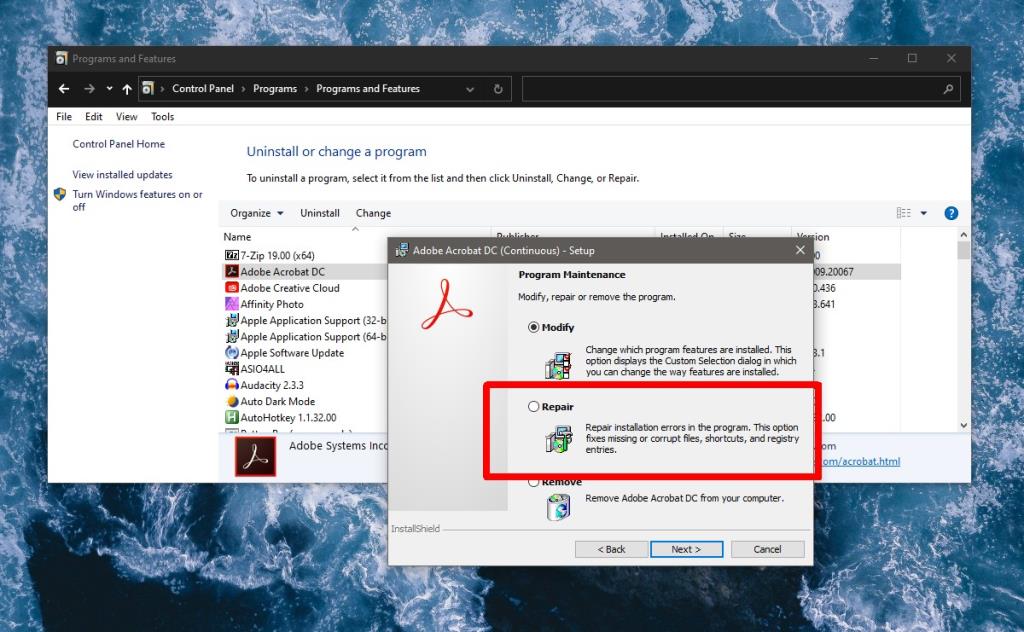
5. Edite el número de versión en el registro
Es posible que vea este error si ha actualizado Acrobat DC de una versión anterior a una nueva. Es posible que la versión no se haya actualizado en el registro de Windows y tendrá que corregirla manualmente. Para hacer eso, necesita encontrar el número de versión de Acrobat DC.
Número de versión de Acrobat DC
Si puede abrir la aplicación Acrobat DC, siga estos pasos para encontrar el número de versión.
- Abra Acrobat DC.
- Vaya a Ayuda> Acerca de Adobe Acrobat DC Pro.
- En la ventana que se abre, verifique el número de versión de la aplicación.
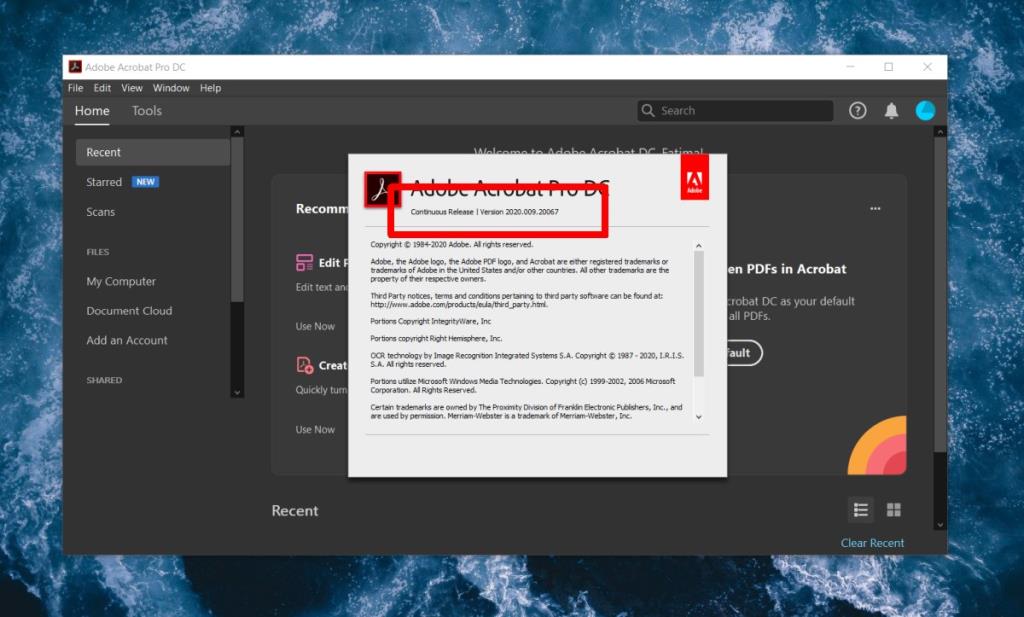
Si no puede abrir la aplicación Acrobat DC, siga estos pasos;
- Abra el Panel de control .
- Vaya a Programas> Desinstalar un programa.
- Seleccione Adobe Acrobat DC.
- Busque en la columna Versión para encontrar el número de versión de la aplicación.
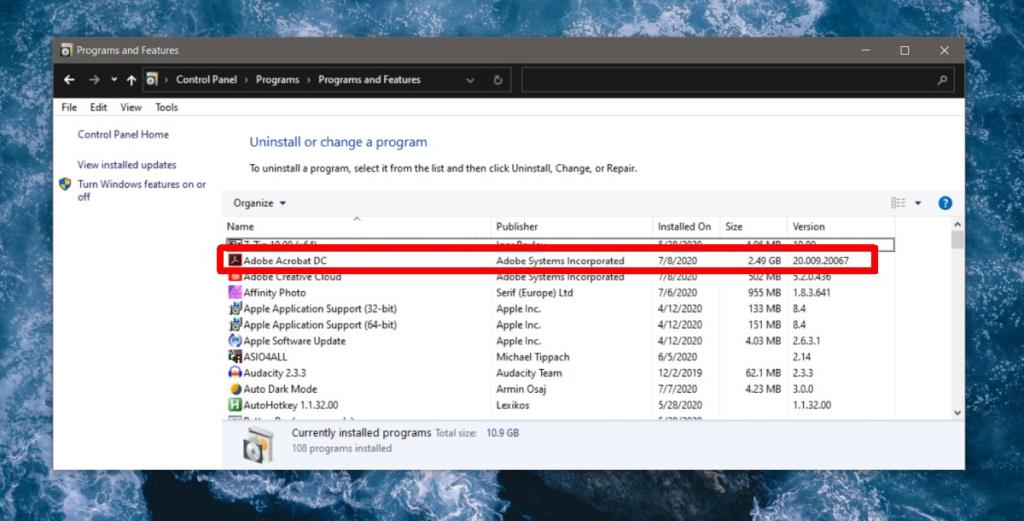
Editar el registro de Windows
- Toque el atajo de teclado Win + R para abrir el cuadro Ejecutar.
- En el cuadro Ejecutar, ingrese 'regedit' y toque Enter.
- En el editor de registro, navegue hasta la siguiente clave.
HKEY_CLASSES_ROOT \ acrobat \ shell \ open \ ddeexec \ application
- Haga doble clic en el valor predeterminado.
- Asegúrese de que el número corresponda a la versión de la aplicación . Por ejemplo, si está ejecutando la versión 20.xxx de Adobe Acrobat DC, el cuadro de datos del valor debe leer "AcroViewA20". Cambie solo el número al final . La cadena que precede al número puede diferir y eso no es nada de qué preocuparse siempre que el número de versión coincida.
- Reinicie Acrobat DC y se resolverá el error.
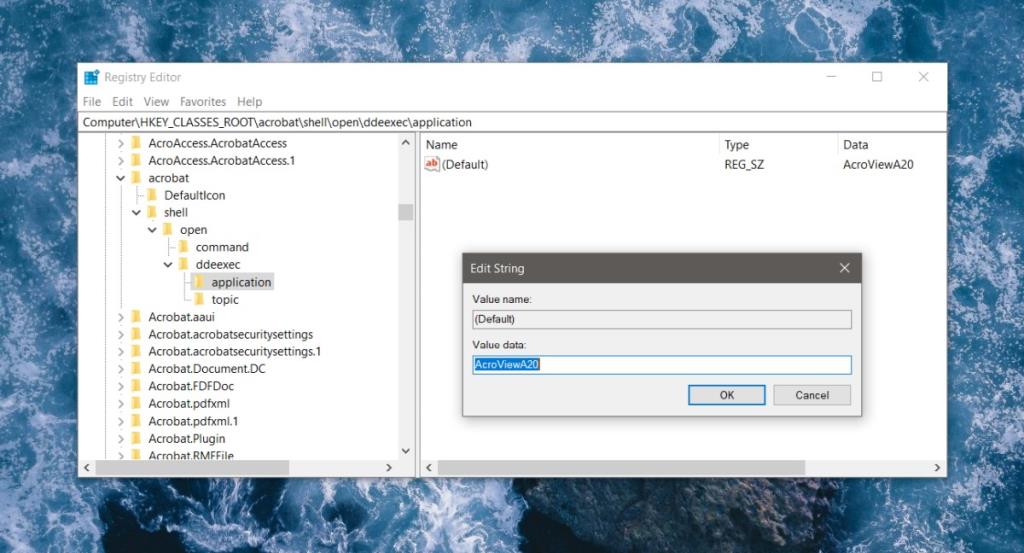
Conclusión
El error "No se pudo conectar a un servidor DDE" es un poco confuso porque el mensaje lleva a los usuarios a pensar que hay un problema con un servicio en línea al que Acrobat DC está intentando acceder.
En realidad, es un problema con la aplicación en sí, pero no uno que los usuarios puedan solucionar directamente cambiando una configuración o dos.
En su lugar, la aplicación deberá instalarse de nuevo, repararse o repararse manualmente desde el registro.

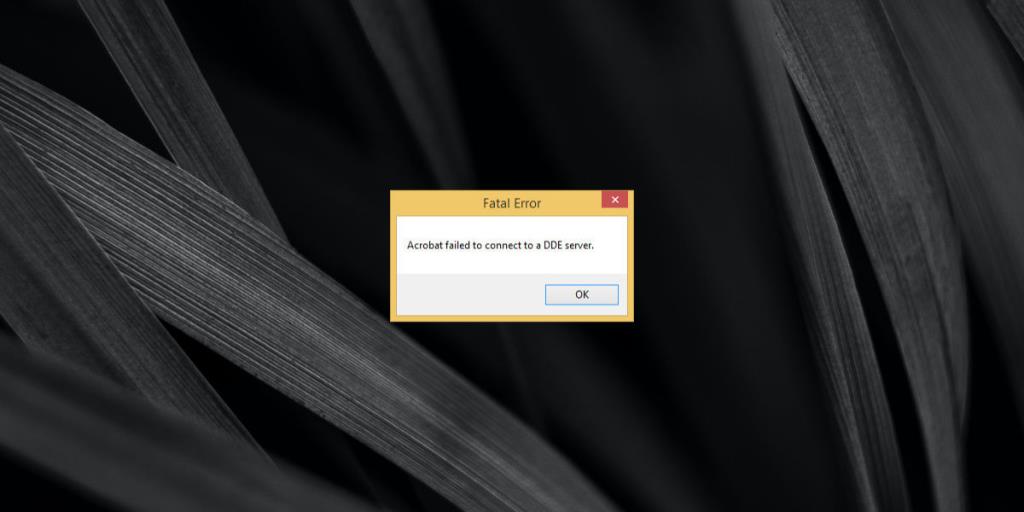
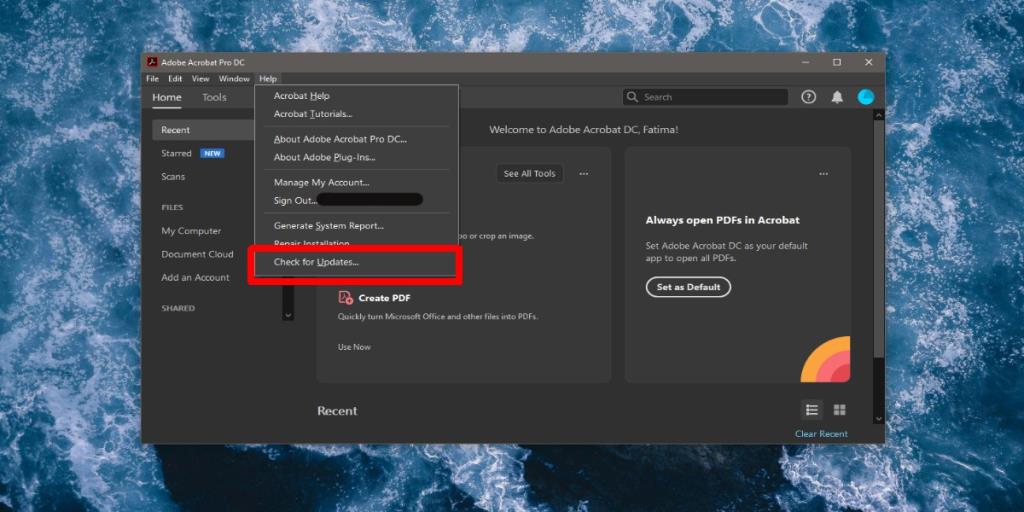
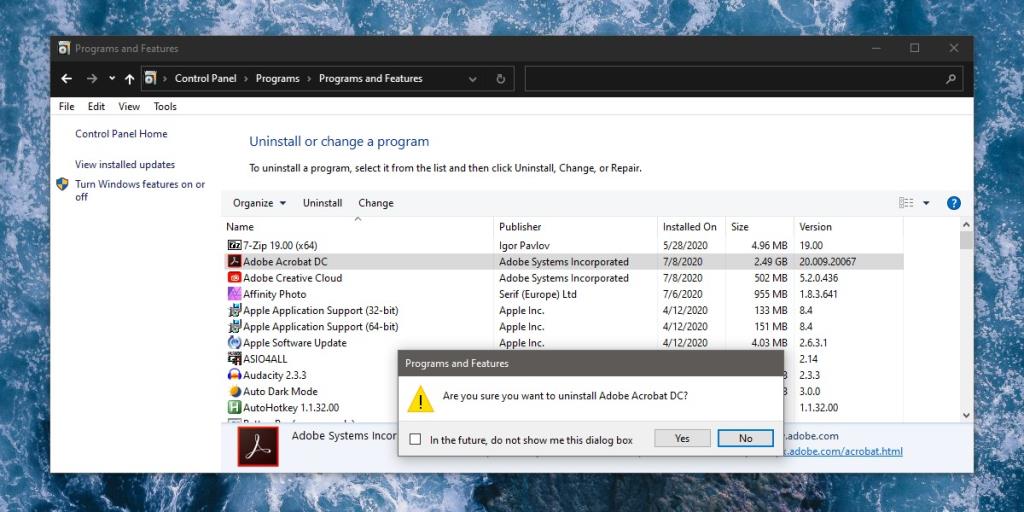
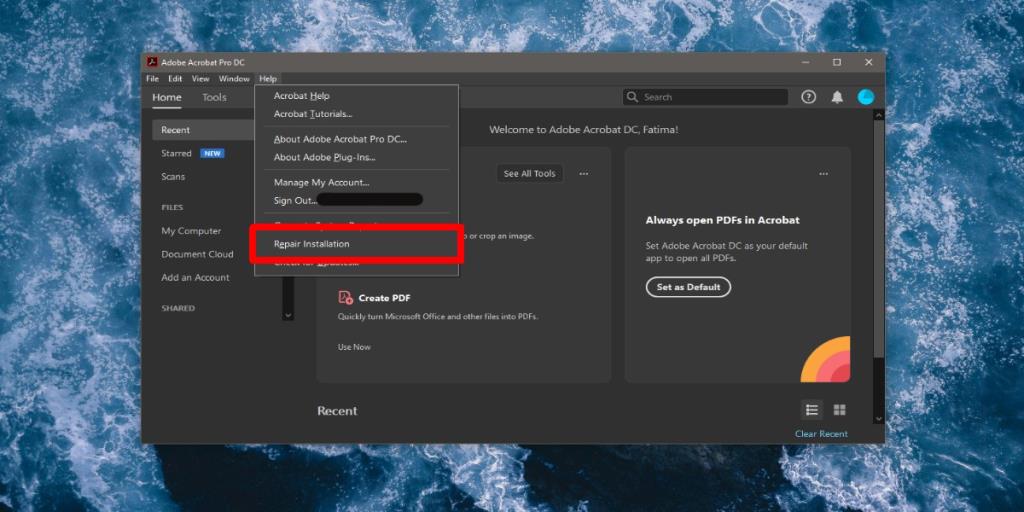
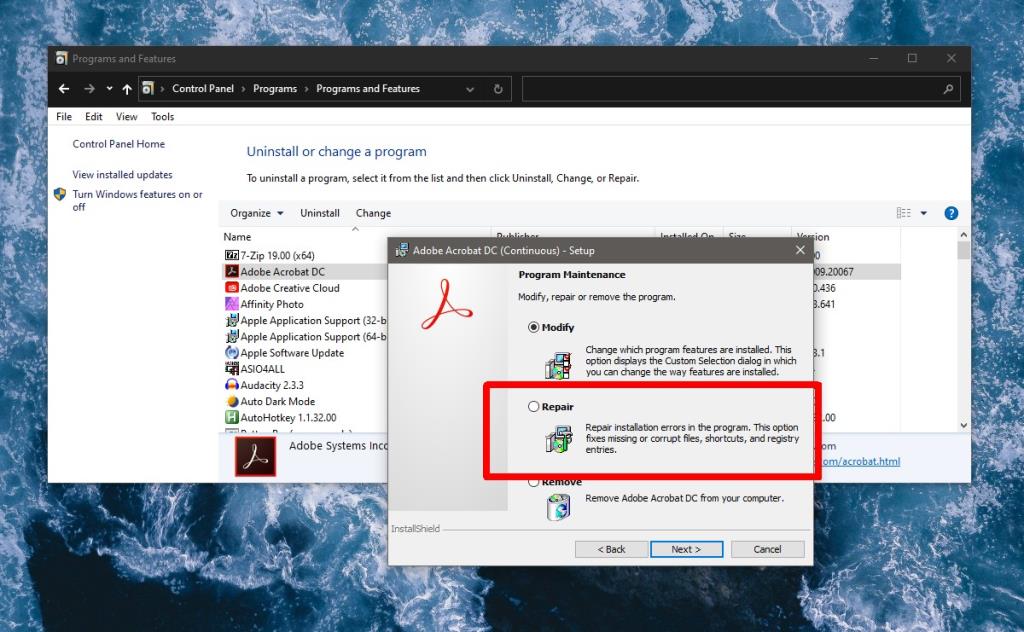
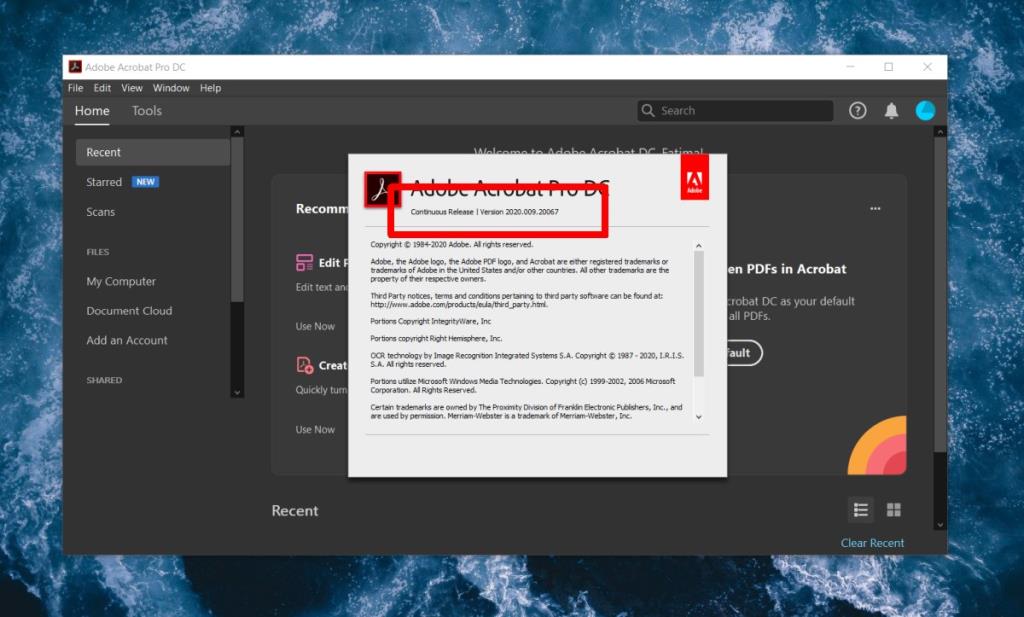
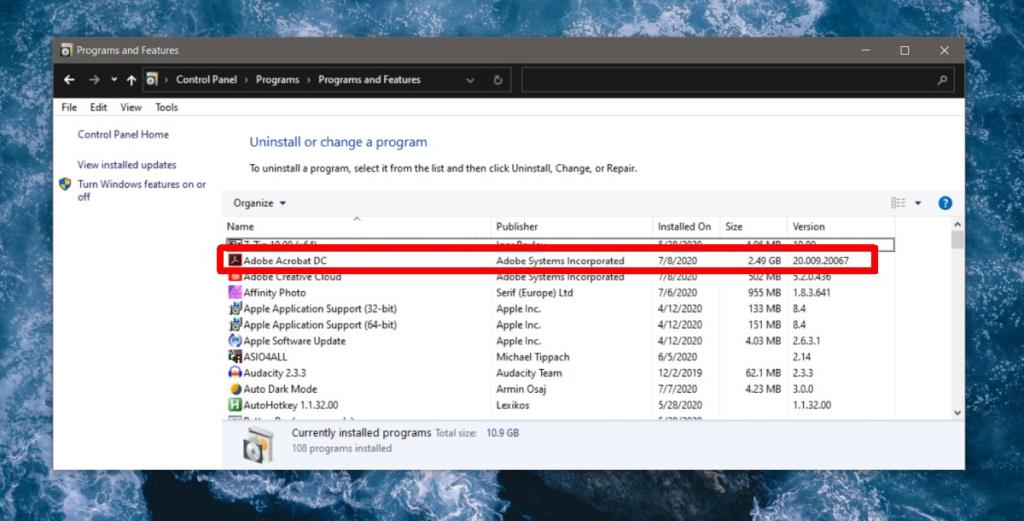
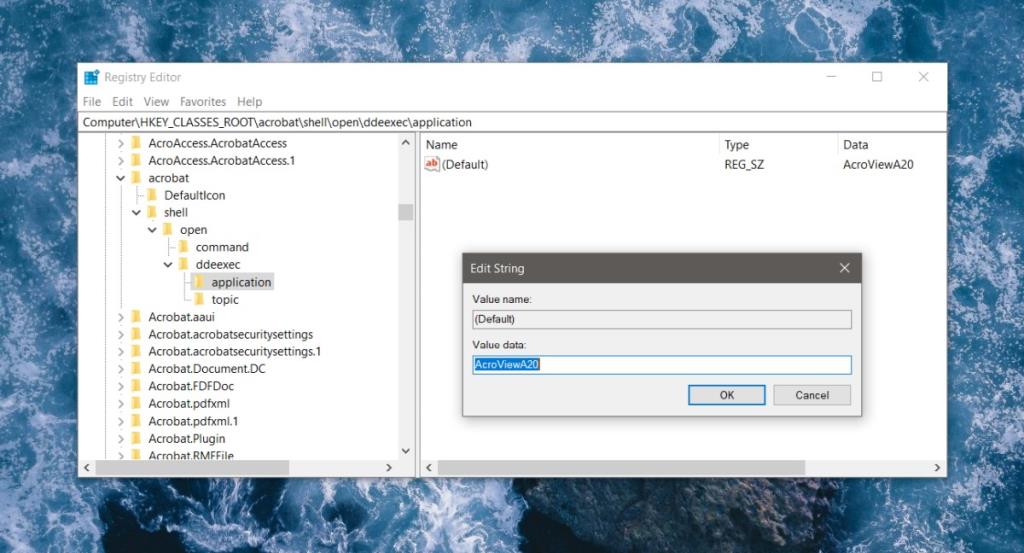


![Cómo instalar Windows 8 en una tableta con Windows 7 [Guía] Cómo instalar Windows 8 en una tableta con Windows 7 [Guía]](https://tips.webtech360.com/resources8/r252/image-7849-0829094739932.png)



![Visualice contenido de páginas web en vivo en su escritorio con Snippage [Widgets] Visualice contenido de páginas web en vivo en su escritorio con Snippage [Widgets]](https://tips.webtech360.com/resources8/r252/image-1427-0829093348434.jpg)
![Cómo evitar que los usuarios de cuentas de Windows 8 cambien la configuración de Internet [Consejo] Cómo evitar que los usuarios de cuentas de Windows 8 cambien la configuración de Internet [Consejo]](https://tips.webtech360.com/resources8/r252/image-6937-0829094819517.png)