Windows 10 puede admitir varios monitores y, según la cantidad de puertos del sistema, puede conectar bastantes monitores a un sistema. El sistema operativo podrá detectarlos fácilmente ya que los monitores son plug & play.
La mayoría de los usuarios optan por dos monitores, pero Windows 10 puede admitir más de dos pantallas .

3 Configuración del monitor en Windows 10
Si está buscando usar tres monitores con un sistema Windows 10, necesita algunas cosas en términos de hardware. También debe verificar si su sistema tiene el número correcto de puertos.
- Verifique los puertos en el monitor que utilizará. La mayoría tiene un puerto VGA, DVI y HDMI.
- Compruebe si tiene puertos en su sistema para que cada monitor se conecte.
- Necesitará cables para conectar cada monitor.
- Si no tiene suficientes puertos, es posible que pueda utilizar el puerto USB-C de su sistema con un adaptador.
Verifique las especificaciones de la tarjeta gráfica
Su tarjeta gráfica juega un papel importante en si puede o no usar tres monitores. Puede tener la cantidad correcta de puertos, pero su chip gráfico tiene la última palabra.
- Haga clic con el botón derecho en la barra de tareas y seleccione Administrador de tareas en el menú contextual.
- Vaya a la pestaña Rendimiento.
- Seleccione GPU 0 en la columna de la izquierda.
- En el panel de la derecha, busque en la parte superior derecha el número de modelo del chip.
- Repita para GPU 1 (si está en la lista).
- Busque en Google las especificaciones del chip gráfico y vea cuántos monitores puede admitir.
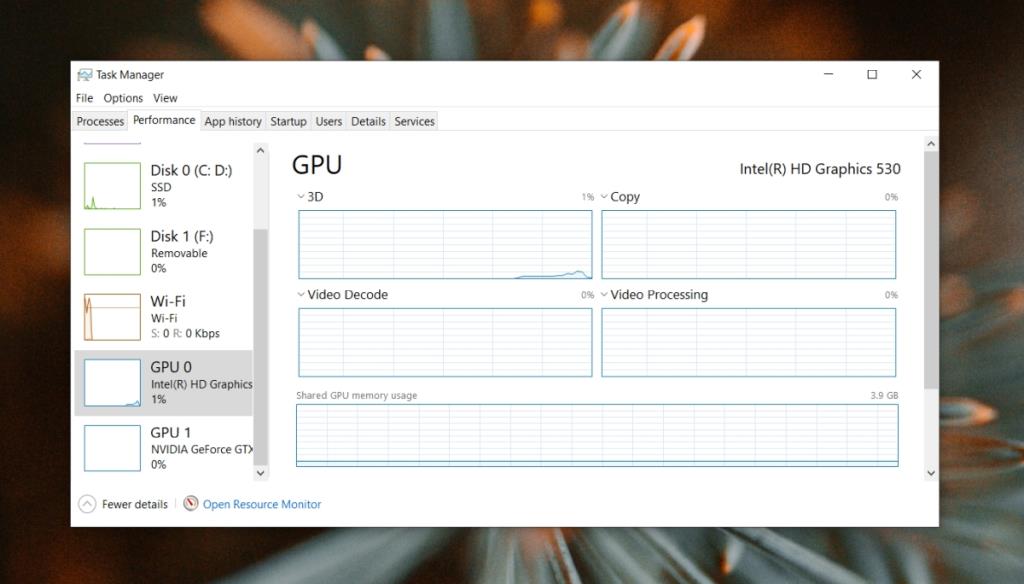
Conexión de la configuración de 3 monitores
Si tiene la cantidad correcta de puertos, cables y una tarjeta gráfica que admita sus tres monitores, está listo para comenzar.
- Conecte los cables a los monitores.
- Conecte el otro extremo de cada cable al puerto de su computadora.
- En su escritorio, toque el atajo de teclado Win + P.
- En el panel de la derecha, seleccione Extender.
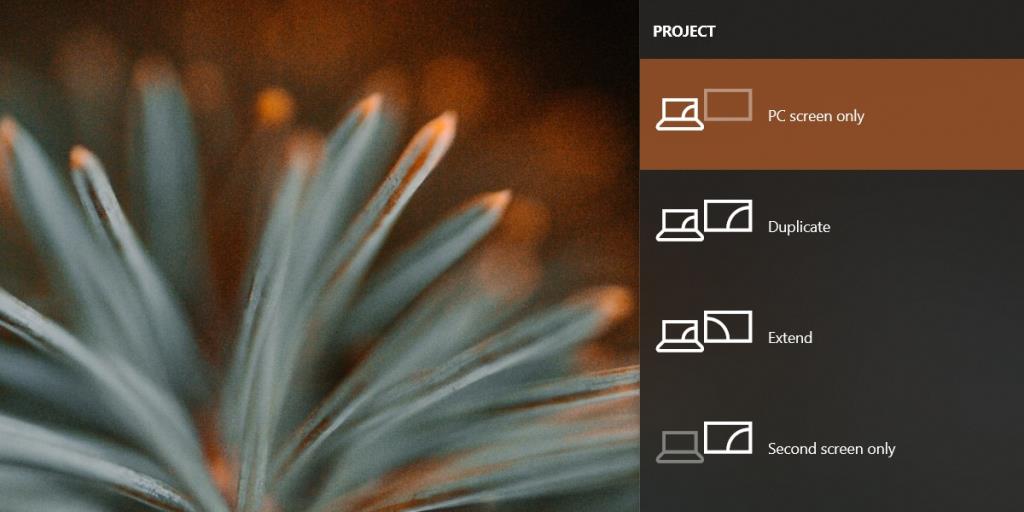
Varios monitores de Windows 10 (configuración)
Windows 10 permite a los usuarios personalizar cómo funcionan varios monitores en el sistema. Las opciones son limitadas pero vale la pena echarle un vistazo.
Organizar monitores
Ahora necesita organizar cómo Windows 10 ve sus monitores.
- Abra la aplicación Configuración (atajo de teclado Win + I).
- Vaya a Sistema> Pantalla.
- Haga clic en Identificar y aparecerá un número en cada pantalla.
- En la pestaña Pantalla, haga clic y arrastre un monitor (identificado por su nombre) y colóquelo a la derecha o izquierda de otro . El diseño depende de ti.
Barra de tareas para varios monitores
- Abra la aplicación Configuración (atajo de teclado Win + I).
- Vaya a Personalización> Barra de tareas.
- Abra el menú desplegable 'Mostrar botones de la barra de tareas en' y seleccione en qué monitores debe aparecer la barra de tareas.
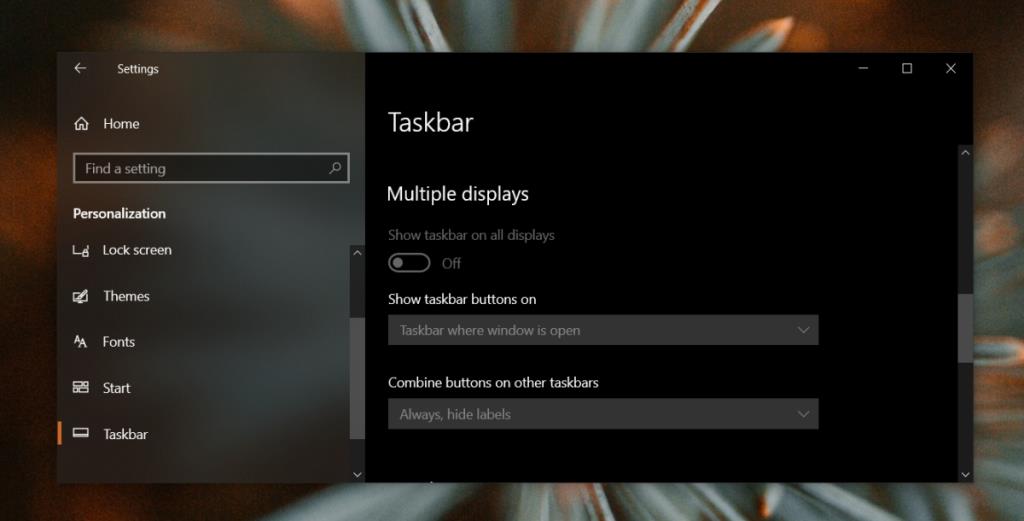
Fondos de pantalla para múltiples monitores
Puede configurar fondos de pantalla iguales o diferentes para cada monitor.
- Abra la aplicación Configuración (atajo de teclado Win + I).
- Vaya a Personalización> Fondo.
- Haga clic en Examinar y seleccione un fondo de pantalla.
- Haga clic con el botón derecho en el cajón y seleccione para qué monitor desea configurarlo.
- Repita para cada monitor.
Configuración de triple monitor - Conclusión
Una configuración de 3 monitores es tan fácil como configurar una configuración de 2 monitores. Muchos usuarios instalan aplicaciones de terceros adicionales para ayudar a administrar sus monitores y usted puede probar algunas usted mismo. No son necesarios a menos que estés abrumado por aplicaciones y ventanas.


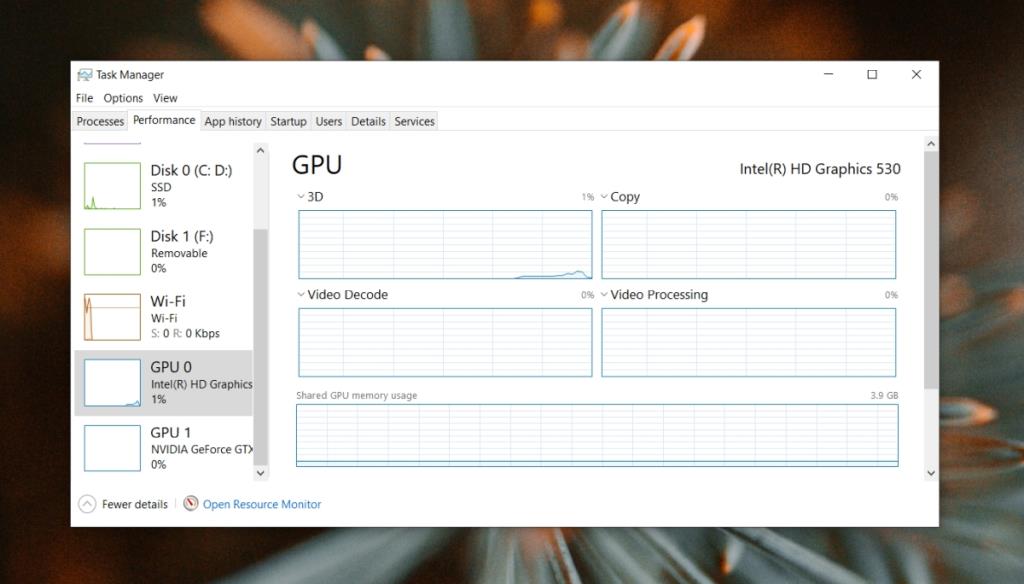
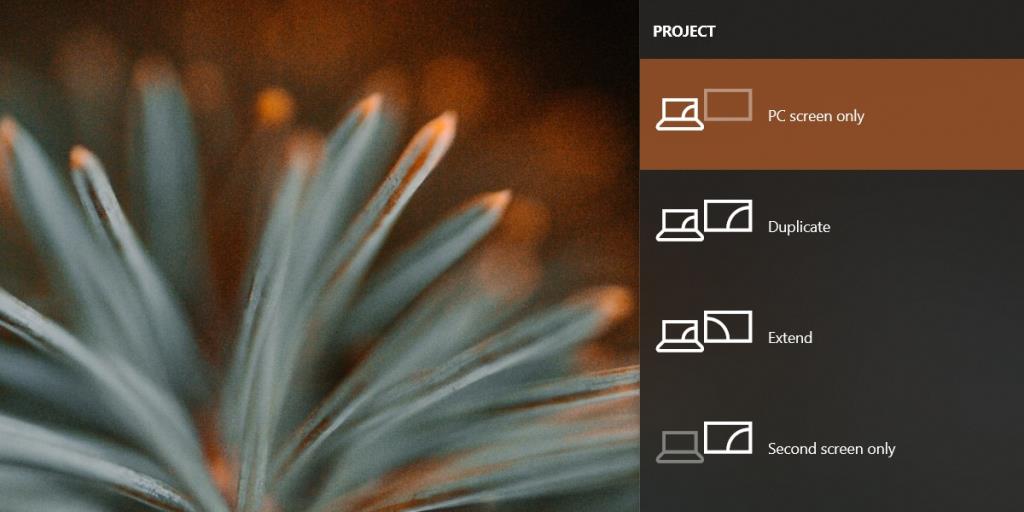
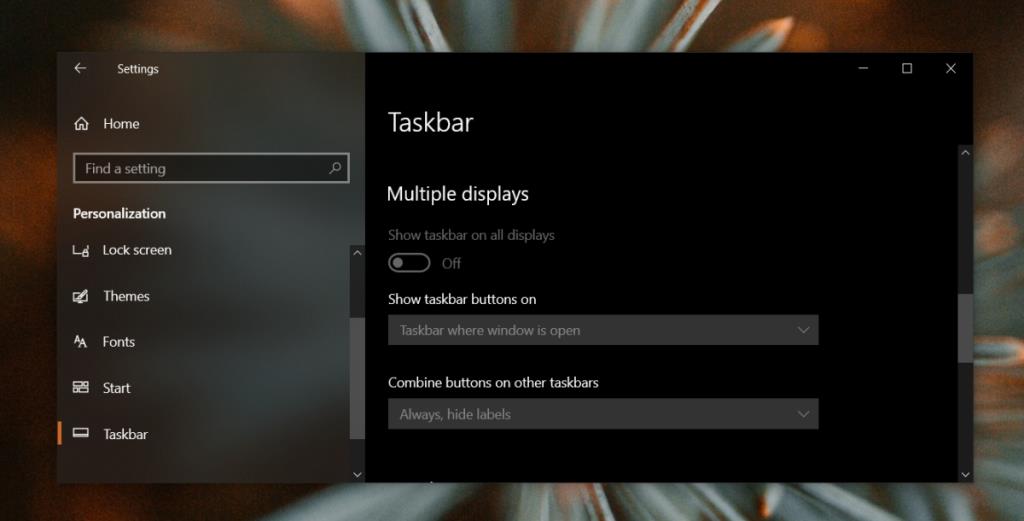





![Cómo instalar Windows 8 en una tableta con Windows 7 [Guía] Cómo instalar Windows 8 en una tableta con Windows 7 [Guía]](https://tips.webtech360.com/resources8/r252/image-7849-0829094739932.png)


