Cómo hacer que Python y Pip funcionen en Windows
¿Necesita que un intérprete de Python funcione en su PC con Windows 10 u 11? Aprenda cómo hacer que Python funcione en Windows con este sencillo tutorial.
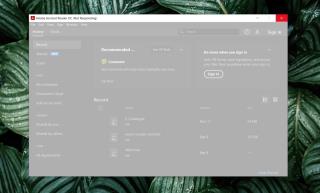
Adobe Acrobat Reader es la aplicación de lectura de PDF oficial de Adobe para su formato PDF propietario. Los archivos PDF son increíblemente comunes y Acrobat Reader es una de las aplicaciones recomendadas con más frecuencia para verlos.
Los archivos PDF pueden ser bastante grandes, especialmente si contienen muchas imágenes, por ejemplo, catálogos y folletos, o si son presentaciones, es decir, diapositivas guardadas como imágenes. Con archivos PDF de gran tamaño, Adobe Acrobat Reader a menudo tiene dificultades para abrirlos. La aplicación puede bloquearse o entrar en estado de suspensión al intentar abrir un archivo PDF grande.
Si a menudo encuentra que Adobe Acrobat Reader no responde cuando intenta abrir o desplazarse por un archivo PDF, puede probar las soluciones a continuación.
Adobe Acrobat Reader DC no responde
Acrobat Reader puede dejar de responder en cualquier momento;
Si el rendimiento de la aplicación es deficiente y se bloquea con frecuencia, pruebe las siguientes soluciones.
1. Reparar Acrobat Reader
Acrobat Reader, como muchas aplicaciones, puede estar dañado. Si la aplicación dejó de funcionar repentinamente después de una actualización o falla del sistema, intente repararla.
2. Instalación nueva de Acrobat Reader
Adobe ahora incluye muchas aplicaciones adicionales con sus instaladores. Cuando instala Acrobat Reader, muchas de estas aplicaciones adicionales se instalan junto con él, lo que causa problemas con la aplicación. Intente desinstalar y reinstalar Acrobat Reader.
3. Ejecute el solucionador de problemas de compatibilidad
Es posible que Acrobat Reader de Adobe se esté ejecutando en modo de compatibilidad en su sistema y es posible que no funcione correctamente si se ejecuta de otra manera. Dicho esto, es posible que la configuración del modo de compatibilidad no sea la correcta para su sistema.
4. Establezca los archivos recientes en 1
Adobe Acrobat Reader ha tenido este problema durante algunos años y parece ir y venir con diferentes versiones de la aplicación. Una configuración que ayuda constantemente a solucionar el problema es reducir la cantidad de archivos recientes a 1.
5. Desactivar el modo protegido
Adobe Acrobat Reader tiene un modo protegido que está destinado a mantenerlo seguro cuando abre archivos que se han descargado o que no provienen de una fuente segura / confiable. Este modo a menudo puede hacer que la aplicación se cuelgue al azar.
Conclusión
Adobe Acrobat Reader solía funcionar bien antes de que Adobe combinara sus servicios en la nube con la aplicación. Para muchos usuarios, la aplicación deja de responder cuando carga archivos desde Creative Cloud o intenta iniciar sesión en Adobe. Debe optimizarse para admitir mejor estos servicios, pero eso es algo que solo Adobe puede hacer.
¿Necesita que un intérprete de Python funcione en su PC con Windows 10 u 11? Aprenda cómo hacer que Python funcione en Windows con este sencillo tutorial.
Google está cambiando el navegador Chrome para que sea más difícil bloquear anuncios en Windows. Con Adguard, puede sortear estos cambios.
Cuando empieces a jugar a Minecraft o empieces un nuevo mundo en Minecraft, una de las primeras cosas que harás es construir una pequeña casa. no va a ser
¿Quiere una manera fácil de conectarse a su Windows Server a través de Internet o de su red doméstica? Aprenda a conectarse con Anydesk.
¿Necesita ayuda para acceder al BIOS de su PC con Windows 11? Aquí encontrará tres métodos diferentes para hacerlo en su PC
Puede conectar sus Airpods a su PC con Windows, especialmente una que se ejecuta en Windows 11. Haga clic aquí para ver un breve tutorial sobre cómo hacerlo.
Aprenda dos métodos de trabajo para cerrar su computadora portátil y usar el monitor en Windows para aumentar su productividad y ahorrar tiempo.
¿Necesita configurar un servidor FTP en su sistema Windows Server para transferencias rápidas de archivos? FileZilla Server es el camino a seguir.
Apple acaba de lanzar una versión actualizada de iOS, ¡y está repleta de nuevas funciones geniales! Conoce algunos de los más destacados.
¿Quieres tu propio Spotify o Apple Music privado? Instale el servidor de música Subsonic hoy para transmitir sus propias canciones a través de la red.



