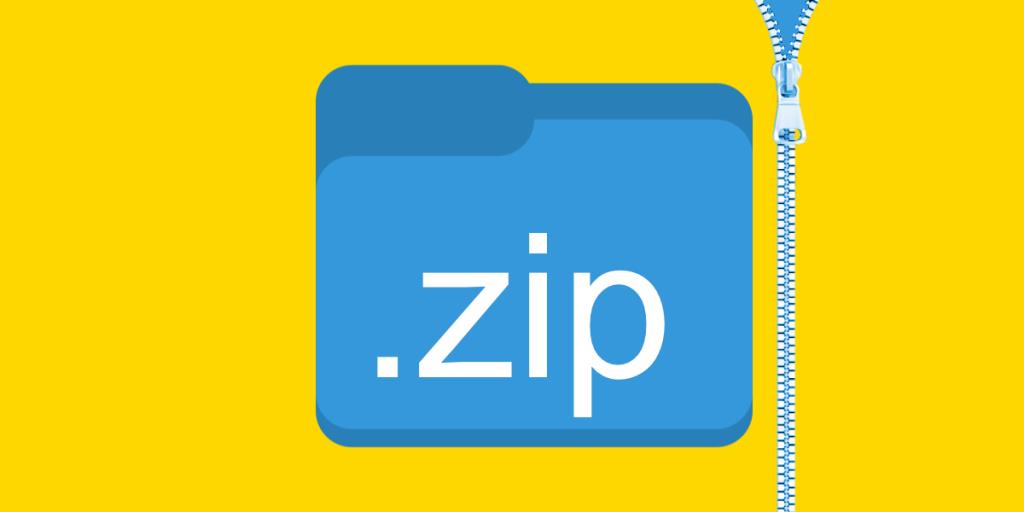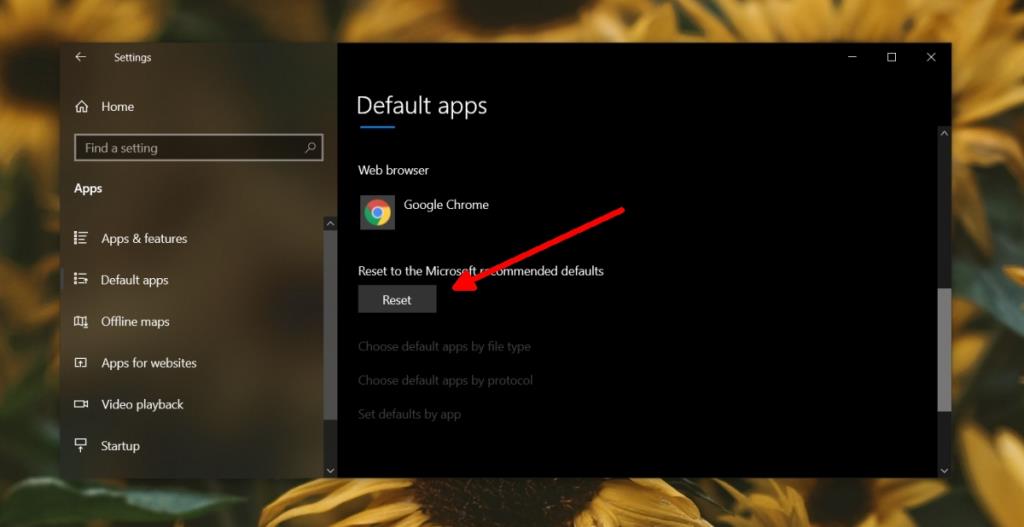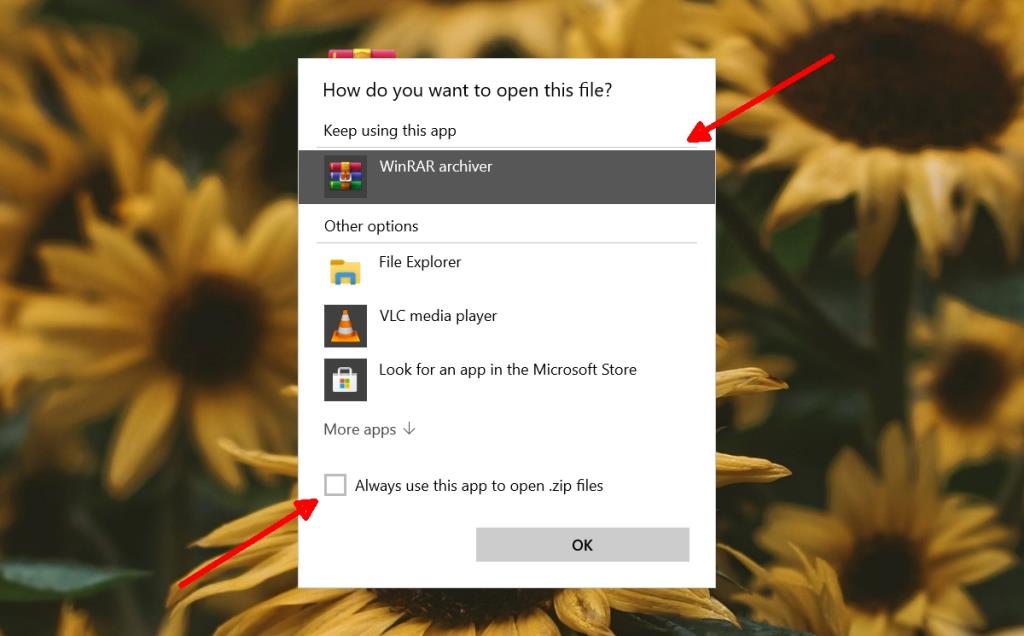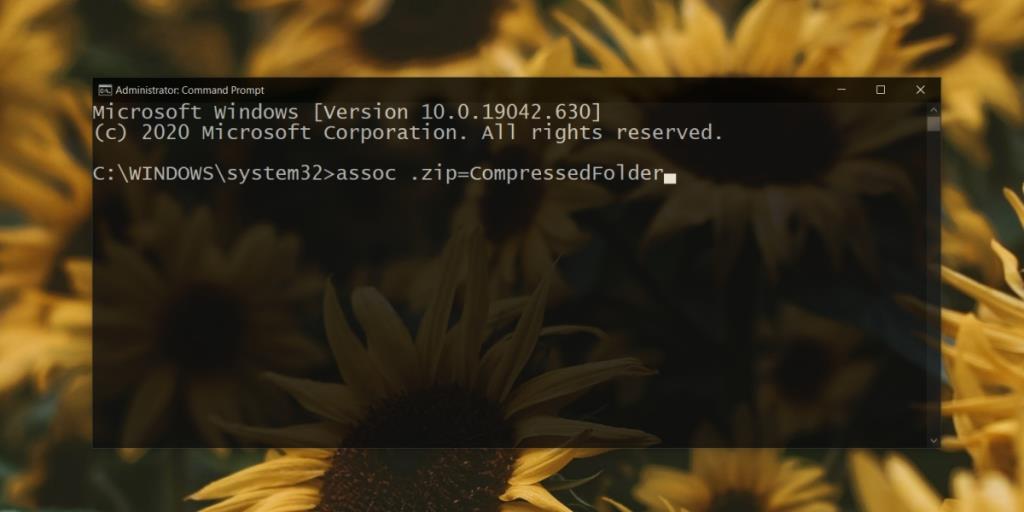Windows 10 tiene una utilidad de archivo básica para comprimir y extraer archivos, pero no funcionará con todos los formatos de compresión. La mayoría de los usuarios de Windows instalarán una herramienta de terceros para usar en su lugar.
Archivos ZIP en Windows 10
Las herramientas de archivo de terceros como WinRAR, 7-zip, WinZip, etc., cuando se instalan, normalmente tendrán una opción para establecer valores predeterminados de archivo para los formatos de archivo que manejan. Los asociados de archivo permiten a los usuarios extraer rápidamente un archivo comprimido sin tener que seleccionar una aplicación para hacerlo cada vez.
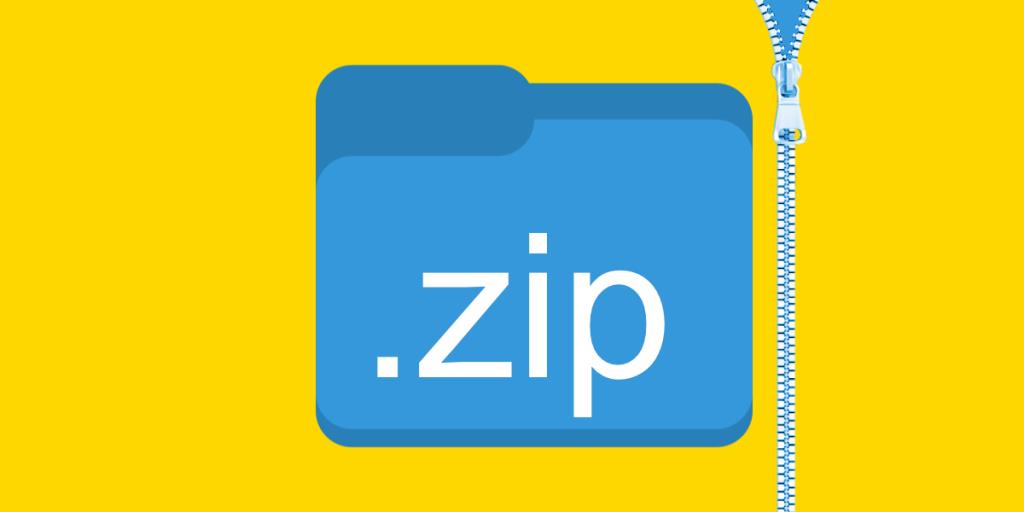
ZIP es uno de los formatos más comunes que se utilizan para comprimir archivos y Windows 10 puede extraer fácilmente un archivo comprimido sin necesidad de una herramienta de terceros para el trabajo. Dicho esto, es poco probable que los usuarios usen la herramienta estándar e instalarán otras aplicaciones para manejar un archivo ZIP.
Cómo abrir un archivo ZIP en Windows 10
Como tal, la aplicación de terceros deberá configurarse como la aplicación predeterminada para manejar archivos ZIP. En Windows 10, las asociaciones de archivos no siempre se mantienen y muchas aplicaciones continúan abriéndose con las aplicaciones estándar.
Corrija la asociación de archivos ZIP en Windows 10
Sin embargo, en el caso de los archivos ZIP, cuando falla la configuración de una aplicación predeterminada diferente para el tipo de archivo, muchos usuarios no pueden extraer el archivo comprimido independientemente de la herramienta que utilicen. Aquí hay algunas formas de solucionarlo.
1. Restablecer la asociación de archivos predeterminada
El problema con un archivo ZIP que no se abre es esencialmente un problema de asociación de tipo de archivo, así que para solucionarlo, intente restablecer la asociación a su valor predeterminado y luego cámbielo nuevamente.
- Abra la aplicación Configuración (atajo de teclado Win + I).
- Vaya a Aplicaciones> Aplicaciones predeterminadas.
- Haga clic en el botón Restablecer debajo de Restablecer a los valores predeterminados recomendados por Microsoft.
- Intente extraer el archivo zip.
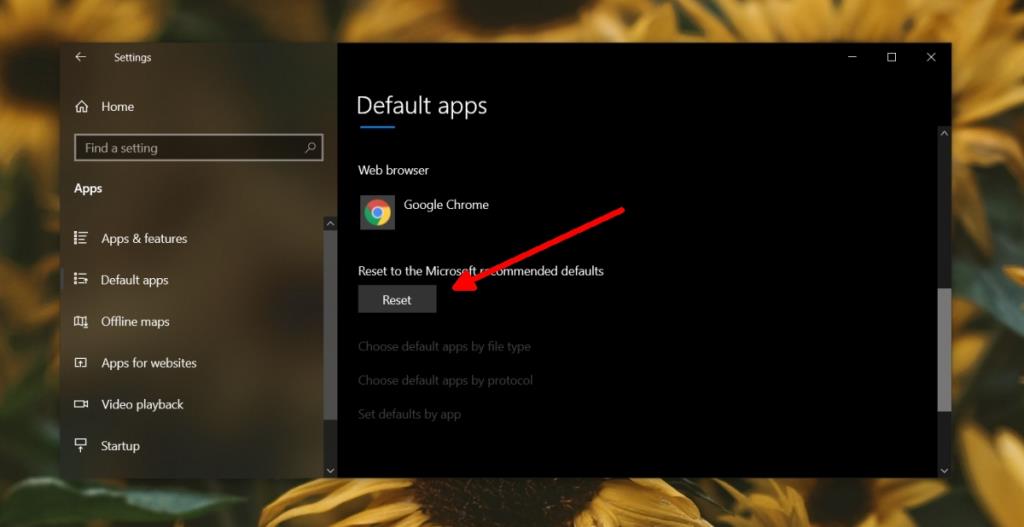
Nota: Esto restablecerá la aplicación predeterminada para TODAS las aplicaciones, incluidos videos, fotos y su navegador web.
2. Establecer asociaciones de archivos ZIP
Por alguna razón, ZIP no aparece como un tipo de archivo para el que puede configurar una aplicación predeterminada. Esto hace que los usuarios dependan de las aplicaciones que instalan para establecer la asociación para ellos y las asociaciones de archivos y aplicaciones en Windows 10 a veces son problemáticas.
- Abra el Explorador de archivos y navegue hasta cualquier archivo ZIP del sistema.
- Haga clic con el botón derecho en el archivo y vaya a Abrir con.
- Seleccione Elegir otra aplicación.
- Busque la aplicación que desea utilizar y selecciónela.
- Habilite la opción 'Usar siempre esta aplicación para abrir archivos .zip'.
- Haga clic en Aceptar para establecer la nueva asociación de aplicación predeterminada.
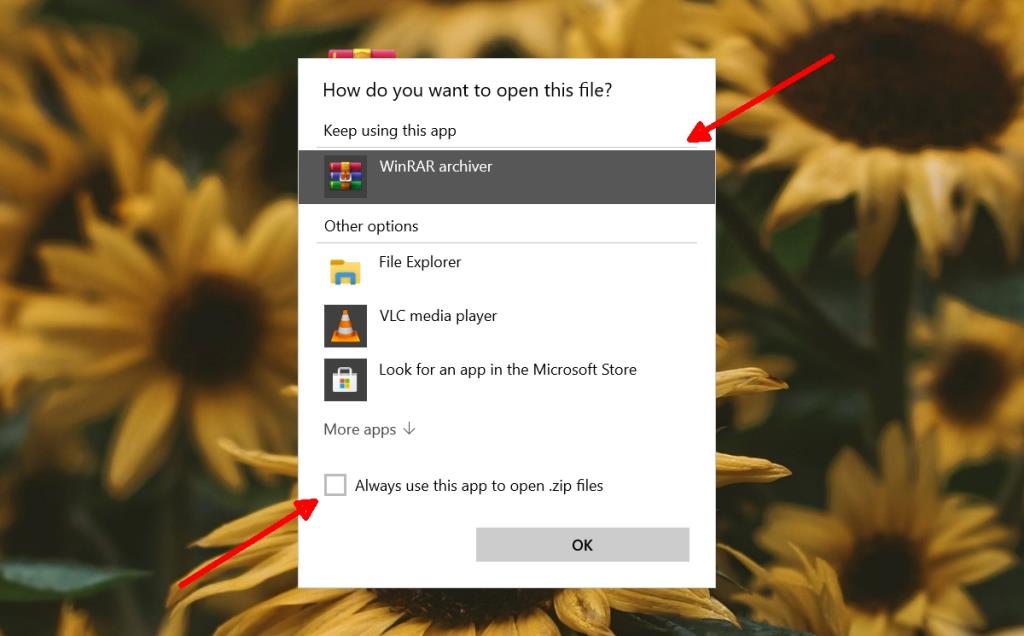
3. Corrija la asociación de archivos zip
Una razón por la que es posible que no pueda abrir un archivo comprimido es que su asociación está rota. Esto puede suceder si una aplicación de terceros intentó cambiar la aplicación predeterminada para archivos ZIP, pero algo salió mal.
- Abra el símbolo del sistema con derechos de administrador.
- Ejecute el siguiente comando.
assoc .zip = CarpetaComprimida
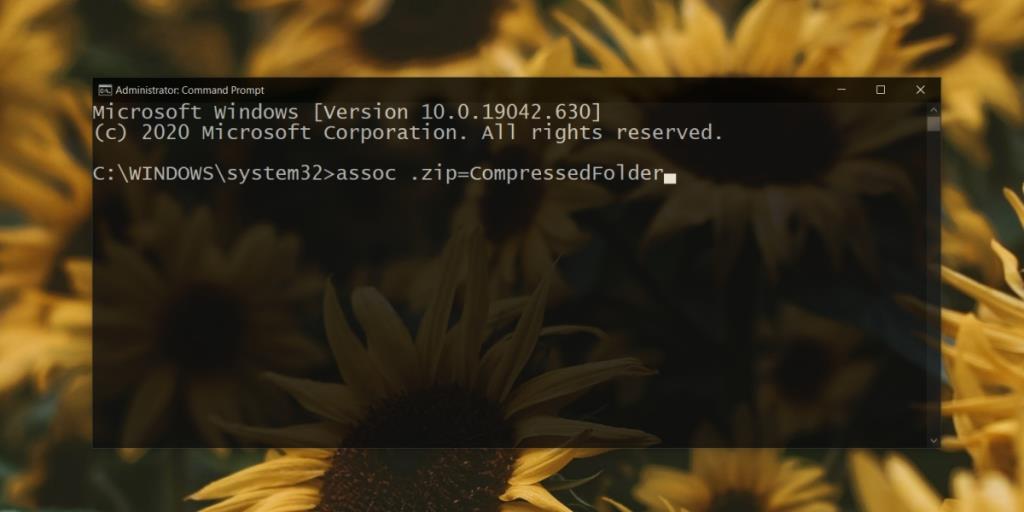
4. Desinstale y vuelva a instalar una aplicación
Si tiene problemas para abrir un archivo ZIP con una aplicación en particular, pero puede extraerlo con el Explorador de Windows sin ningún problema, desinstale la aplicación que está usando e instálela nuevamente.
- Abra el Panel de control.
- Vaya a Programas> Desinstalar un programa.
- Seleccione la aplicación que instaló para administrar archivos ZIP.
- Haga clic en el botón Desinstalar.
- Una vez que se haya desinstalado la aplicación, instálela nuevamente.
Nota: si está utilizando una aplicación poco conocida para administrar archivos ZIP, es posible que la propia aplicación tenga problemas. Intente usar una aplicación diferente como 7 Zip.
Conclusión
ZIP es un formato de archivo excepcionalmente común para archivos / carpetas, por lo que si la asociación se rompe en Windows 10, encontrará que no puede interactuar / extraer / acceder a la mayoría de los archivos que encuentre. Use siempre una aplicación confiable para archivos ZIP o intente usar la herramienta de stock si no puede encontrar nada que le guste. Al menos, la herramienta de stock siempre funciona.