Cambia automáticamente el fondo de pantalla del escritorio con Mourao Wallpaper Changer

Descubre Mourao Wallpaper Changer: la herramienta perfecta para automatizar el proceso de cambio de fondo de tu escritorio.
Una de las primeras cosas que debe configurar cada vez que instala una copia nueva de Windows 10 en una PC es la distribución del teclado .
Sin embargo, no debe preocuparse por cometer errores durante este tiempo, ya que se pueden agregar nuevos diseños más adelante, mientras que los actuales se pueden modificar o eliminar por completo sin ningún problema.
Agregar nuevos diseños y modificar los actuales puede ser especialmente útil cuando necesita hablar con personas que usan un alfabeto completamente diferente, como los alemanes que usan Ü.
Es por eso que hemos creado este artículo, para que podamos mostrarle exactamente cómo puede crear nuevos diseños de teclado, cambiar entre los actuales o eliminar los que ya no necesita.
¿Cómo administrar la distribución del teclado en Windows 10?
1. Agregar nuevos diseños de teclado
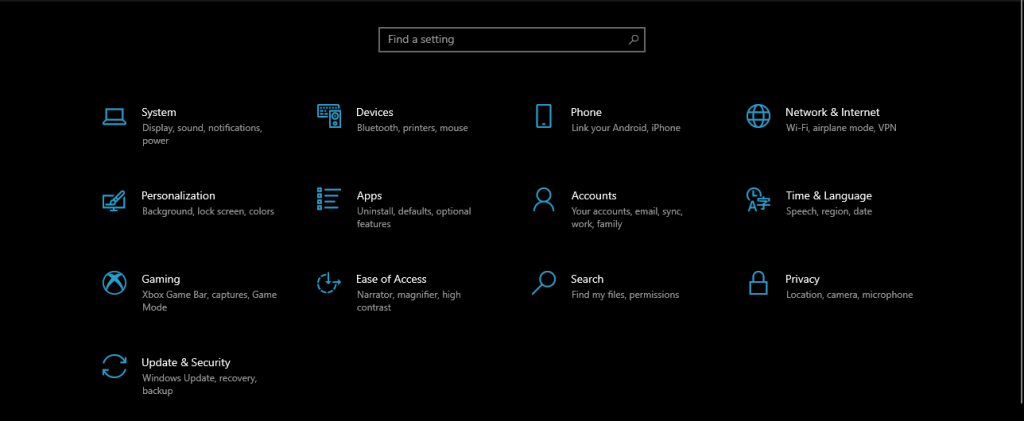
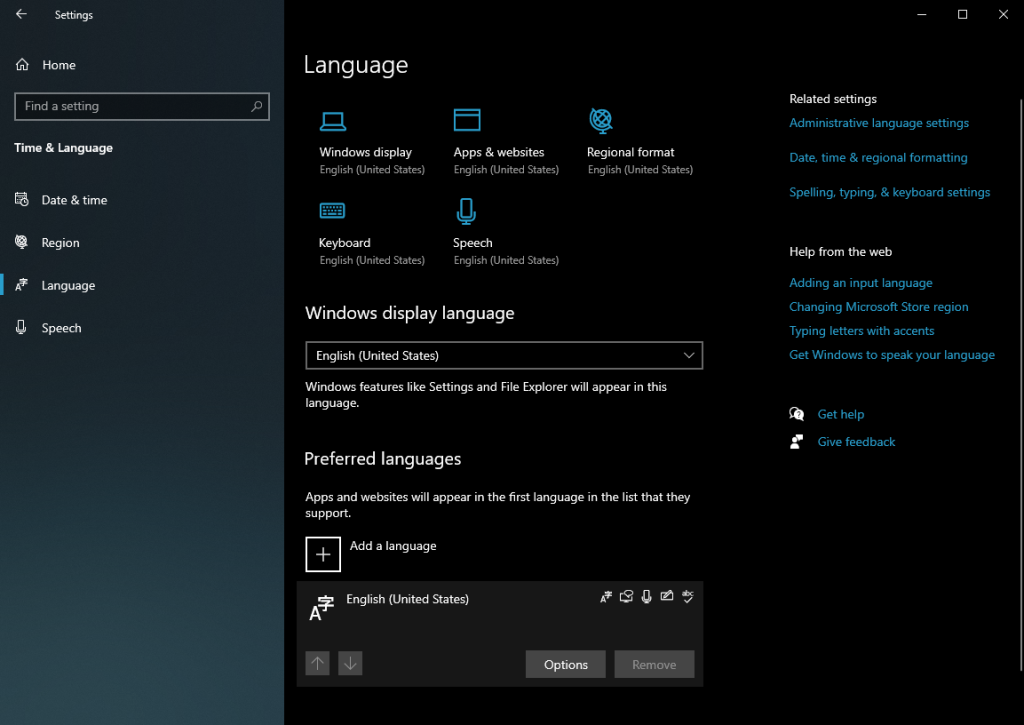
Una vez que haya seguido estos pasos, los nuevos diseños de teclado se agregarán a su barra de tareas y podrá cambiar fácilmente entre ellos después.
2. Cambiar la distribución del teclado en Windows 10
Tenga en cuenta que para que esto funcione, debe ver el indicador de entrada , que a veces puede estar oculto debido a la configuración del sistema.
Puede solucionar este problema siguiendo estos pasos:
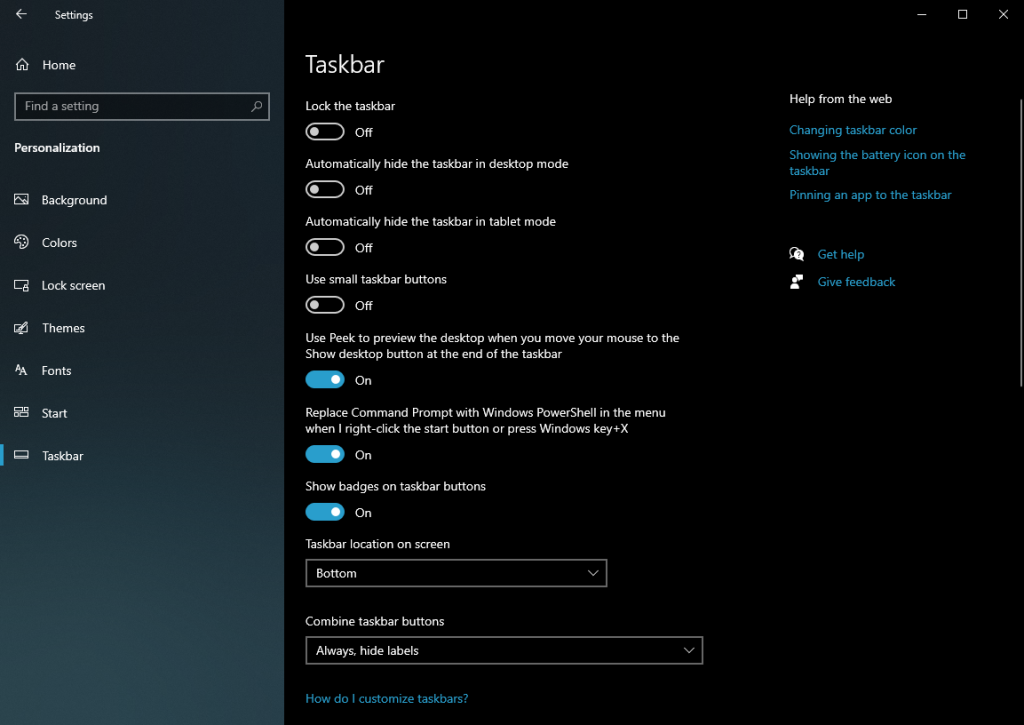
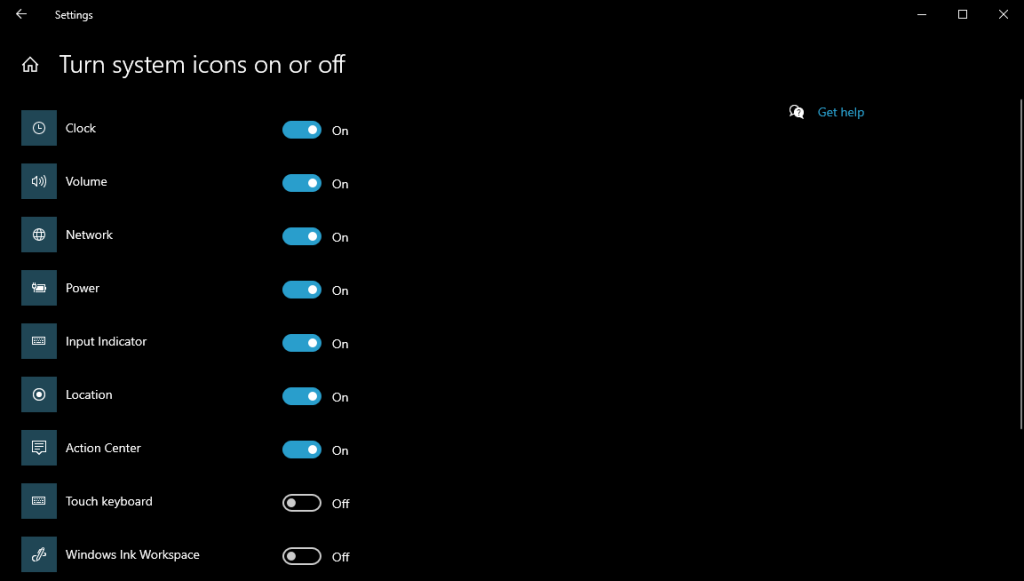
Una vez que haya seguido estos pasos, podrá ver el indicador de entrada en la barra de tareas, y luego podrá proceder a cambiar entre las diferentes distribuciones de teclado:
Puede repetir los pasos anteriores para seguir cambiando entre las distribuciones de teclado instaladas.
3. Eliminar la distribución del teclado en Windows 10
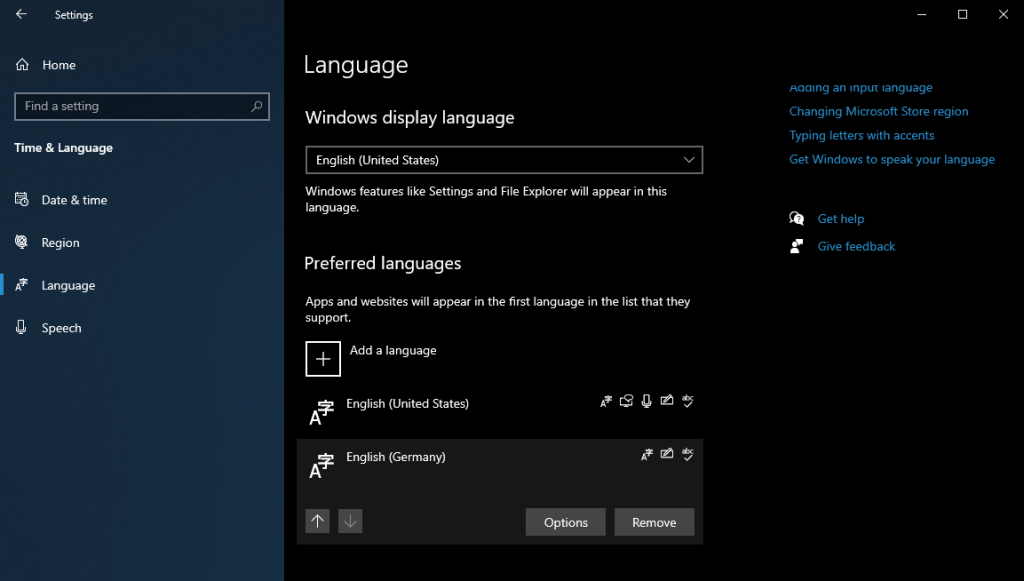
Al seguir estos pasos, todas las distribuciones de teclado seleccionadas se eliminarán de su sistema. Sin embargo, tenga en cuenta que se pueden volver a agregar más tarde sin problemas.
CONCLUSIÓN: Configuración del teclado
Con esto concluye nuestra guía paso a paso sobre cómo cambiar la distribución del teclado en el sistema operativo Windows 10.
Siguiendo los pasos con precisión, así como las capturas de pantalla, debería poder agregar sin esfuerzo nuevos diseños de teclado, cambiar entre los que ya tiene o eliminar los que ya no necesita.
Háganos saber si encontró útil nuestro artículo dejándonos sus comentarios en la sección a continuación.
Descubre Mourao Wallpaper Changer: la herramienta perfecta para automatizar el proceso de cambio de fondo de tu escritorio.
Descubre el poder de Blender, una suite gratuita y repleta de funciones para la creación de contenido 3D. Crea impresionantes modelos, animaciones y películas 3D fácilmente.
Uso el complemento Abduction para Firefox para tomar capturas de pantalla de sitios web. Funciona bastante bien. Si tuviera que crear una miniatura, primero tomaría la...
¿Compraste una cámara web sin software? ¿O quizás no estás satisfecho con el software que venía con tu cámara web o que venía preinstalado?
Ya hemos probado algunas buenas aplicaciones para tomar notas, como NoteFly y Noteliner. Ahora se suma KeepNote, una herramienta práctica y eficiente.
Si tiene una tableta capaz de ejecutar el sistema operativo Windows 7, entonces podría estar interesado en probar un sistema operativo Windows más orientado a tabletas.
Descubra la característica única de OSFMount: monte imágenes de disco directamente en la RAM para un acceso más rápido y un rendimiento mejorado.
Utilice un optimizador de GIF para comprimir y optimizar sus GIF en línea para una carga más rápida, un intercambio más fluido y un mejor rendimiento.
El proceso de instalación de Windows XP fue muy frustrante para muchos usuarios, en gran parte debido a las diferentes versiones del disco de instalación. La mayoría de la gente tenía...
Snippage es una fantástica aplicación de escritorio de Adobe Air que te permite capturar una parte de cualquier página web y usarla como widget en tu escritorio. Si...




![Cómo instalar Windows 8 en una tableta con Windows 7 [Guía] Cómo instalar Windows 8 en una tableta con Windows 7 [Guía]](https://tips.webtech360.com/resources8/r252/image-7849-0829094739932.png)



![Visualice contenido de páginas web en vivo en su escritorio con Snippage [Widgets] Visualice contenido de páginas web en vivo en su escritorio con Snippage [Widgets]](https://tips.webtech360.com/resources8/r252/image-1427-0829093348434.jpg)