Cambia automáticamente el fondo de pantalla del escritorio con Mourao Wallpaper Changer

Descubre Mourao Wallpaper Changer: la herramienta perfecta para automatizar el proceso de cambio de fondo de tu escritorio.
Los mensajes de error BSOD son aparentemente aleatorios y afectan a todos los usuarios de Windows de vez en cuando. Critical Process Died es uno de los códigos de detención dados, que impide que el sistema operativo se ejecute correctamente debido al código de error 0x000000EF.
Desafortunadamente, sucede porque un proceso esencial que se suponía que se estaba ejecutando en segundo plano se detuvo repentinamente, lo que resultó en la pantalla azul de la muerte. Quizás otro proceso lo detuvo, o tal vez se corrompió si su computadora fallaba o se quedaba sin energía.
Cualquiera que sea el caso, debería poder solucionar el error y hacer que Windows 10 vuelva a ejecutarse normalmente, sin tener que reinstalar todo.
CHKDSK es una herramienta especial que verifica sus discos en busca de errores y corrige cualquier problema que encuentre, como problemas de disco dañado. Puede usarlo para verificar la integridad de la partición que incluye su sistema operativo (generalmente es C :).
Para ejecutar CHKDSK desde la interfaz gráfica:
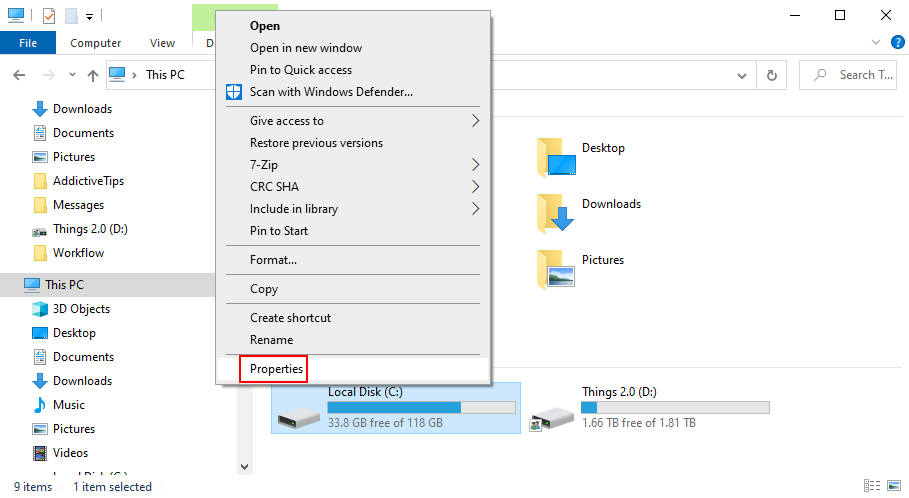
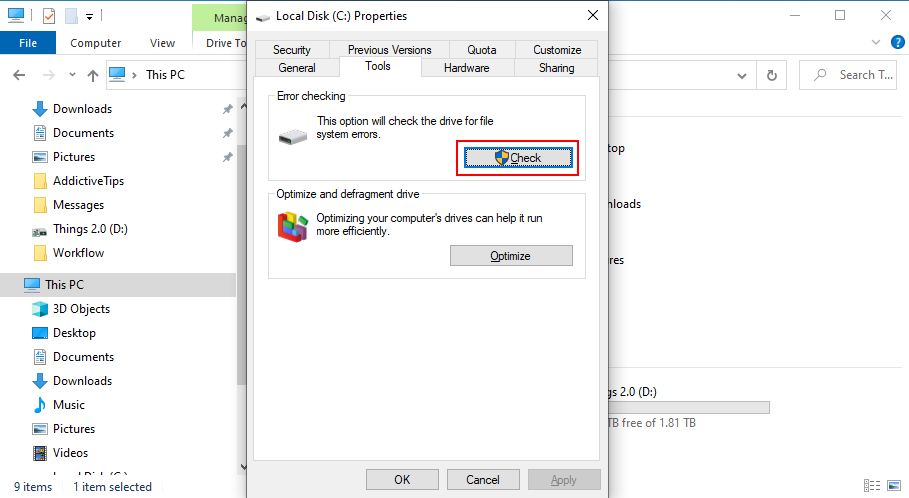
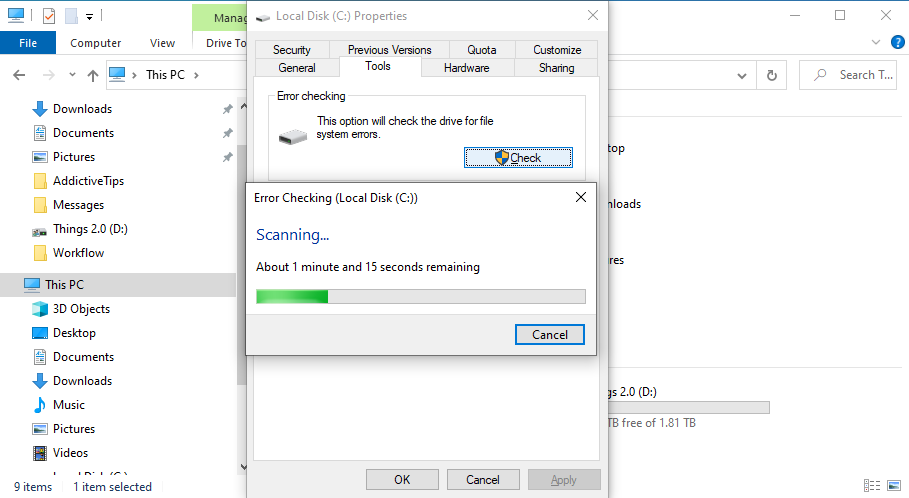
chkdsk c: /f (o reemplácelo c:con la letra correcta de la unidad que aloja su sistema operativo)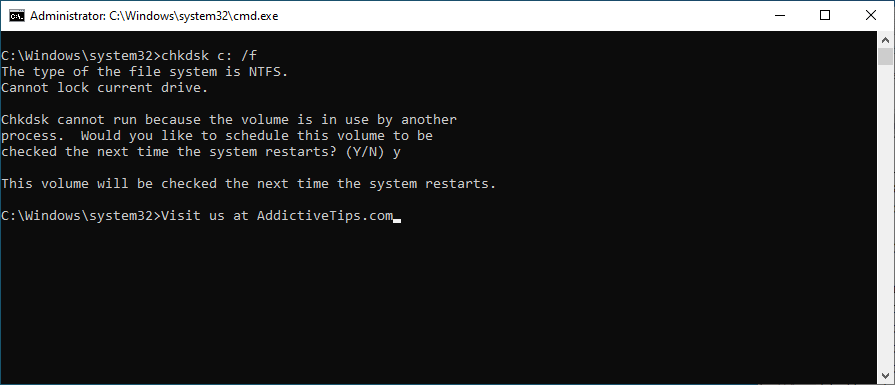
System File Checker es una herramienta integrada en el sistema operativo de Microsoft, diseñada para encontrar y reparar archivos corruptos del sistema.
Si recibió el mensaje de error Critical Process Died debido a la corrupción del archivo, entonces SFC definitivamente puede ayudar, especialmente si CHDSK falló.
sfc /scannow. Windows intentará reparar automáticamente los archivos corruptos que encuentre.
Si su computadora fue golpeada recientemente por un ataque de malware, tal vez haya corrompido archivos esenciales del sistema, lo que lleva al código de detención Critical Process Died en Windows 10.
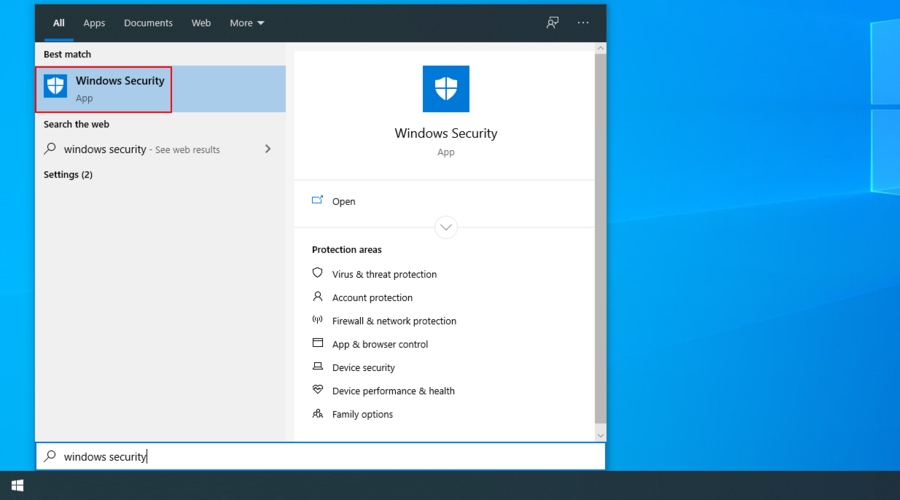
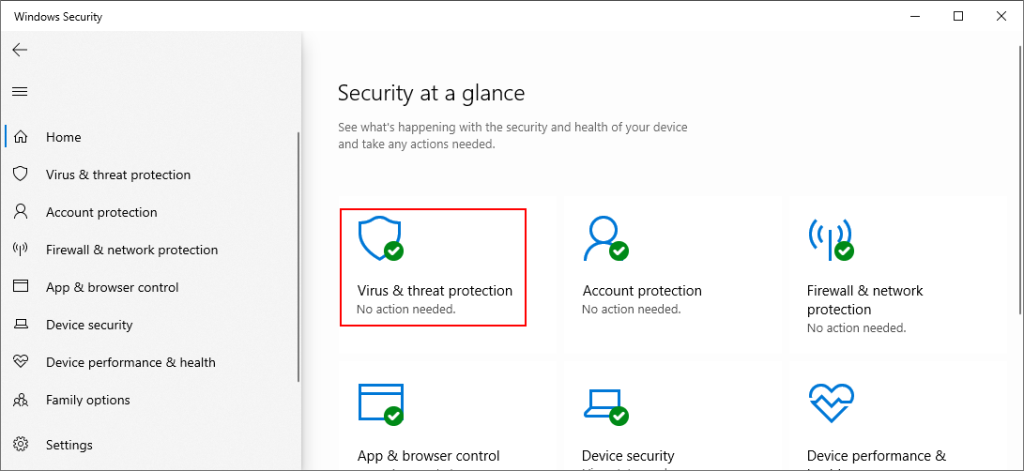
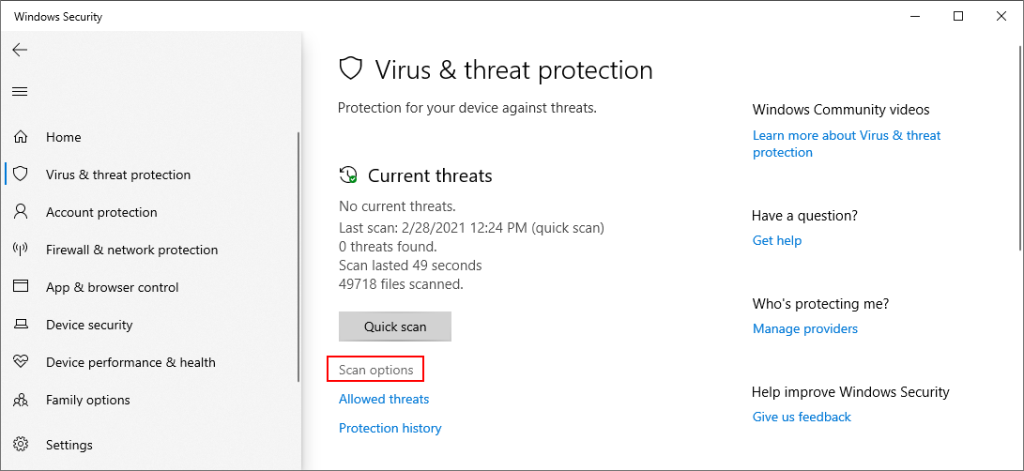
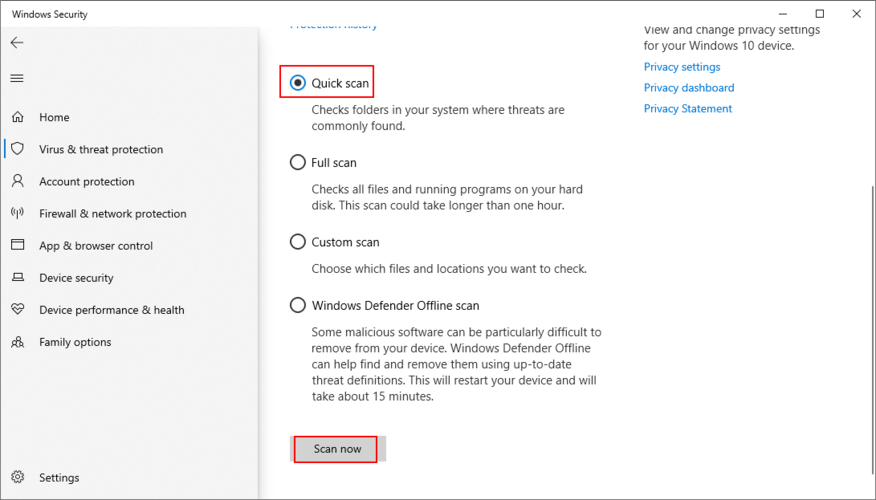
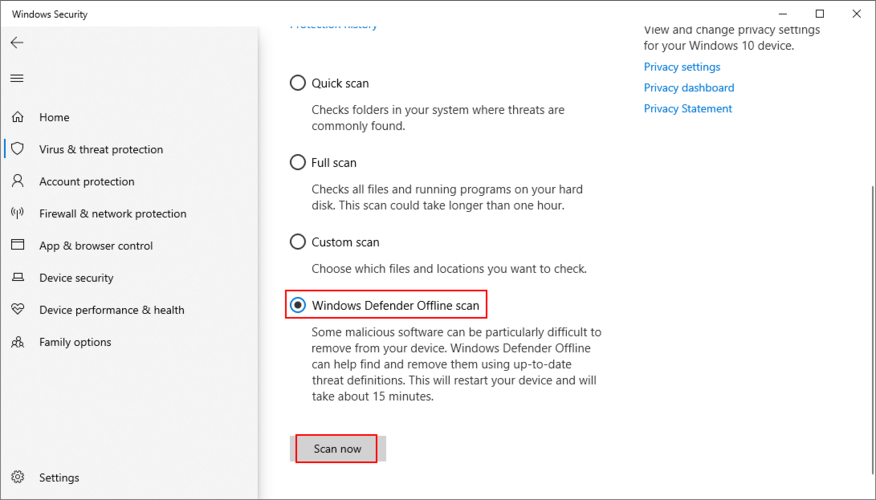
Si tiene una aplicación antimalware de terceros instalada en su computadora, asegúrese de ajustar los pasos anteriores en consecuencia.
DISM (Administración y mantenimiento de imágenes de implementación) es otra utilidad de diagnóstico de Windows 10 que se encuentra en la misma categoría que SFC y CHDSK.
Sin embargo, es más poderoso que los dos y debe usarse con precaución ya que corre el riesgo de perder todos sus archivos. En comparación con SFC y CHKDSK, DISM comprueba el almacén de componentes de la imagen del sistema operativo en busca de archivos corruptos.
Es por eso que se recomienda encarecidamente hacer una copia de seguridad de todo su disco duro o, al menos, de sus archivos personales importantes antes de usar DISM. Una vez que cree una copia de seguridad, esto es lo que debe hacer:
DISM /online /cleanup-image /scanhealth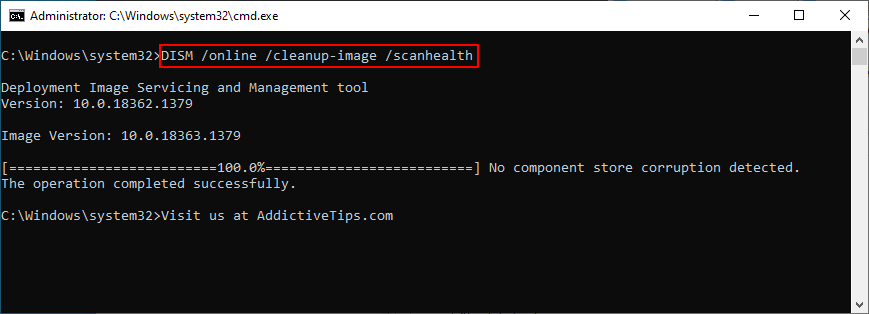
DISM /online /cleanup-image /restorehealthpara solucionarlosfc /scannow
Si el código de detención Critical Process Died fue causado por controladores de dispositivo defectuosos en Windows 10, es una buena idea buscar bajo el capó del Administrador de dispositivos.
En primer lugar, busque los controladores con un signo de exclamación amarillo en el Administrador de dispositivos. Haga clic con el botón derecho en sus entradas, haga clic en Desinstalar dispositivo y reinicie su PC. Windows debería reinstalar automáticamente las versiones correctas del controlador.
En segundo lugar, debe asegurarse de no instalar accidentalmente un controlador incompatible para su dispositivo. En tercer lugar, los controladores de su dispositivo deben permanecer constantemente actualizados a la última versión.
Para el segundo y tercer escenario, lo ideal es utilizar una aplicación de actualización de controladores . Estamos hablando de herramientas especiales dedicadas a escanear su PC en busca de todos los controladores, mostrando los obsoletos o incompatibles.
Un actualizador de controladores localiza la versión correcta del controlador en la web, luego procede a descargar e instalar los controladores con una mínima intervención por su parte.
Ciertamente es mejor que actualizar manualmente los controladores, ya que corre el riesgo de hacer más daño que bien si no sabe lo que está haciendo.
Ciertos programas de software pueden interferir con el tiempo de ejecución de Windows, causando el error BSOD Critical Process Died . Además, se ha informado que algunas actualizaciones de Windows no se construyeron correctamente, lo que provocó problemas de compatibilidad del sistema.
Antes de comenzar, intente recordar cuándo su computadora comenzó a mostrar el mensaje Critical Process Died . Debería ayudarlo a reducir su búsqueda desinstalando las aplicaciones que pueden haber desencadenado el error.
A continuación, le indicamos cómo eliminar programas instalados de su PC:
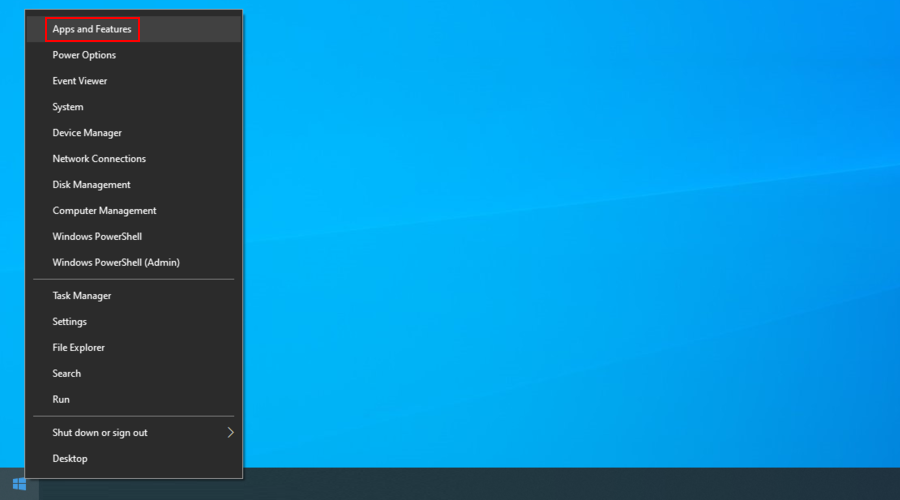
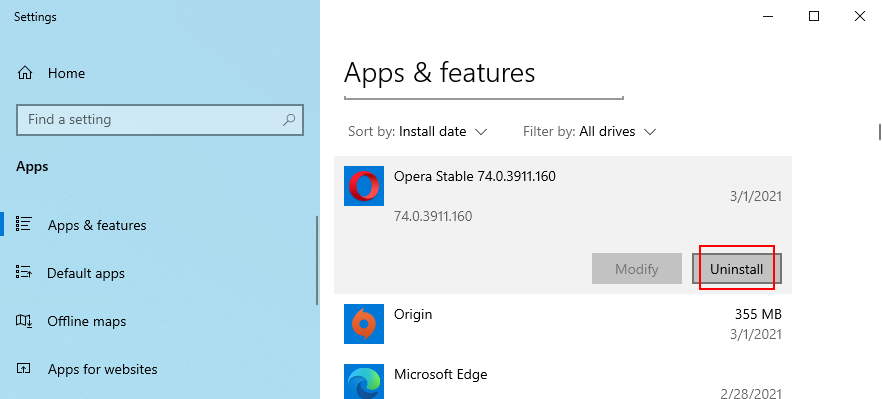
Si usó actualizaciones de Windows recientemente, aquí le mostramos cómo eliminarlas:


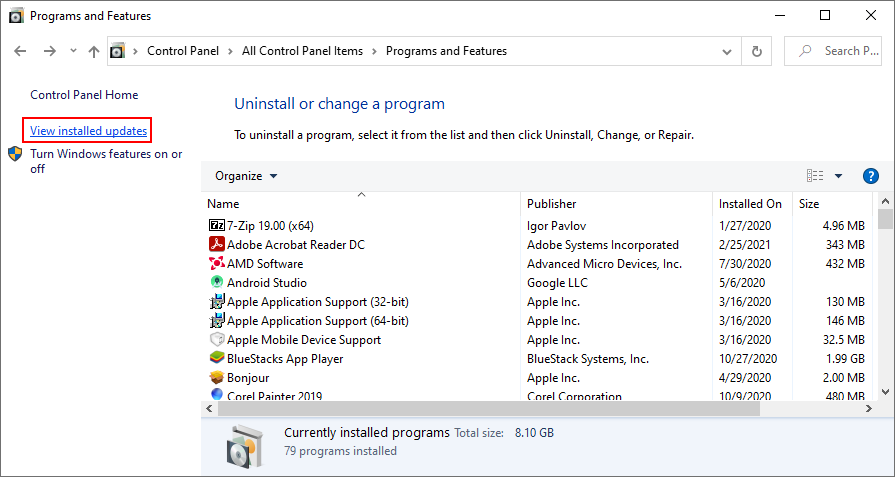
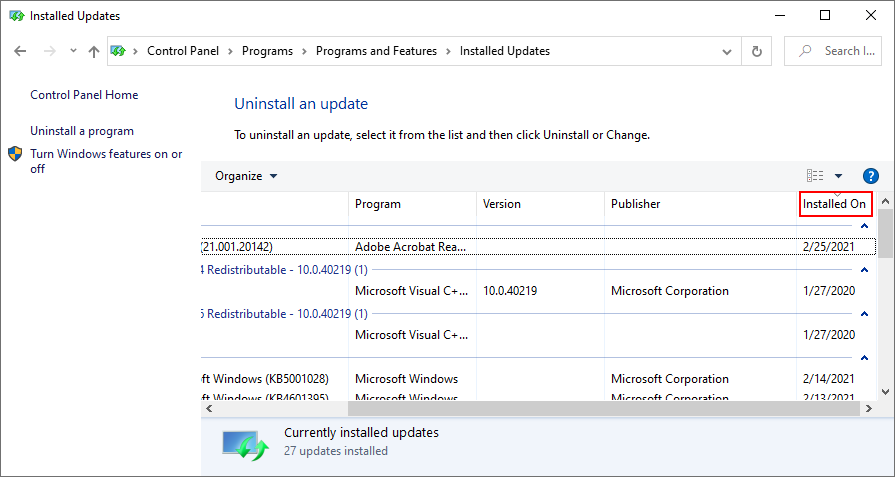
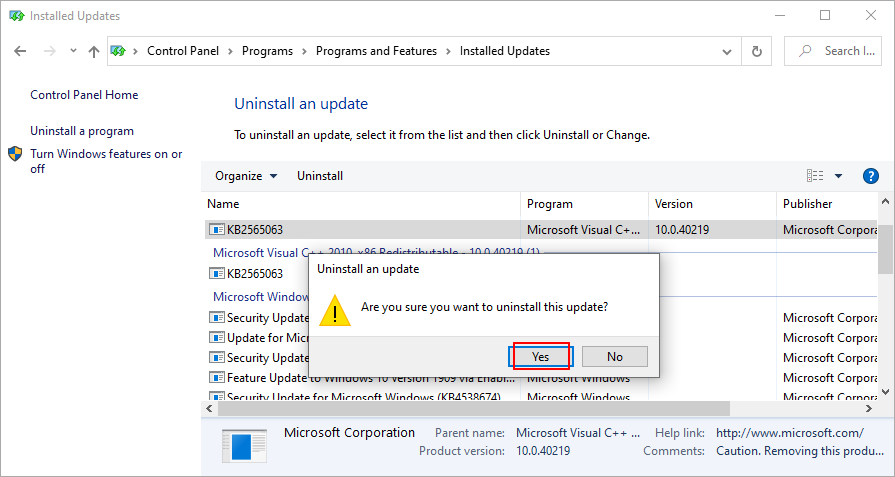
Ejecutar un inicio limpio significa iniciar Windows utilizando solo los controladores, procesos y servicios necesarios. Es una forma sencilla de aislar todos los posibles problemas desde el principio. Luego, puede activar sus controladores, procesos y servicios adicionales uno por uno para ver cuál causa el BSOD.
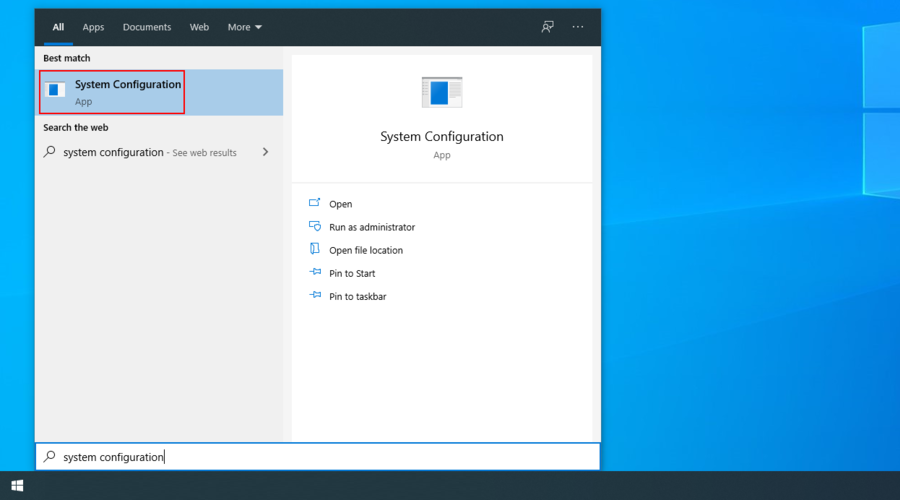
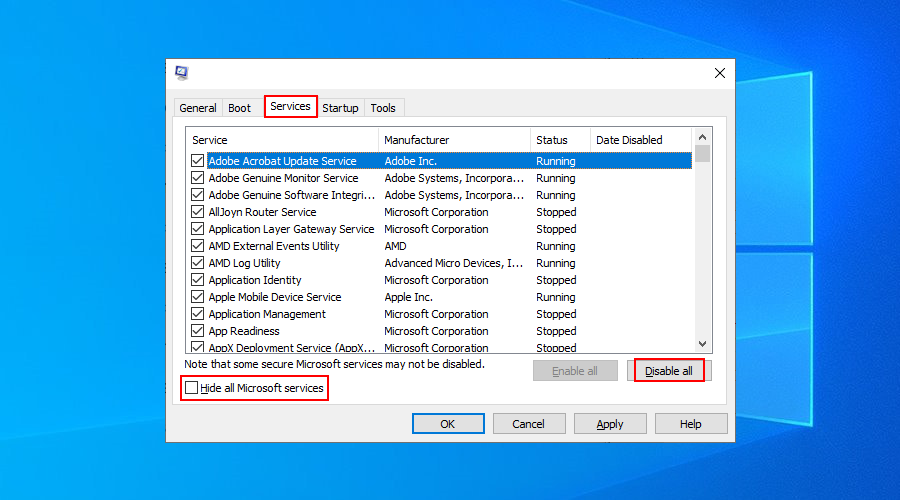
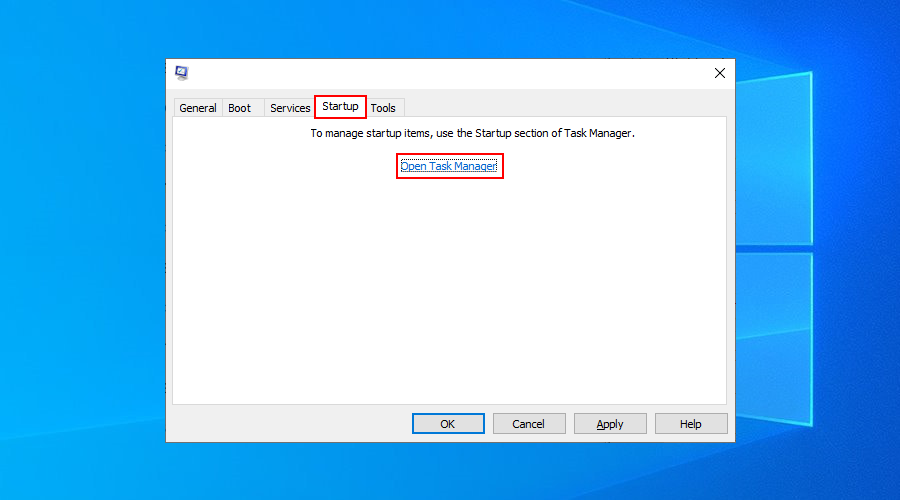
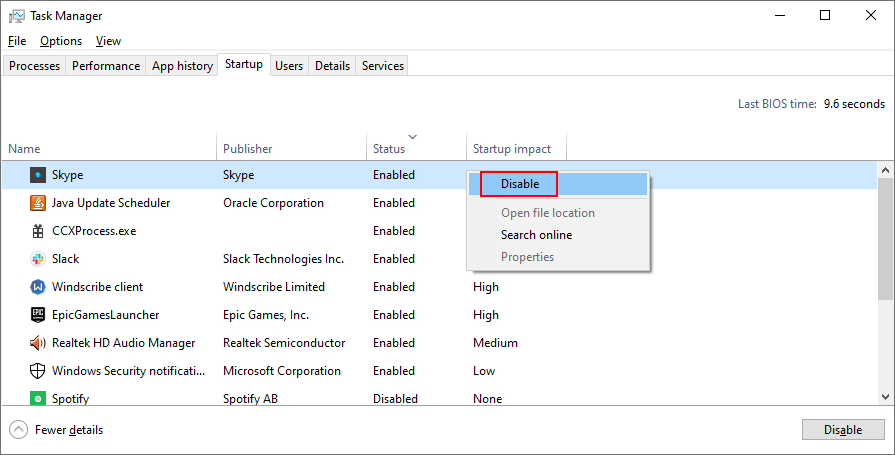
Puede utilizar la utilidad Restaurar sistema para restaurar Windows a un punto de control anterior, asumiendo que crea puntos de restauración del sistema con regularidad.
Solo tenga en cuenta que podría perder programas y archivos importantes en el proceso, por lo que es una buena idea hacer una copia de seguridad de todos los datos esenciales.

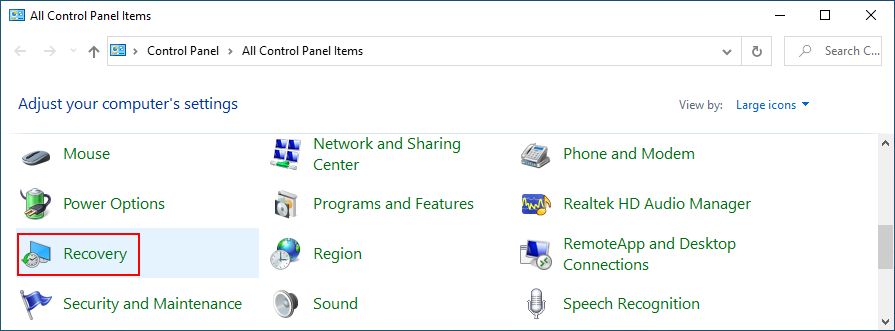
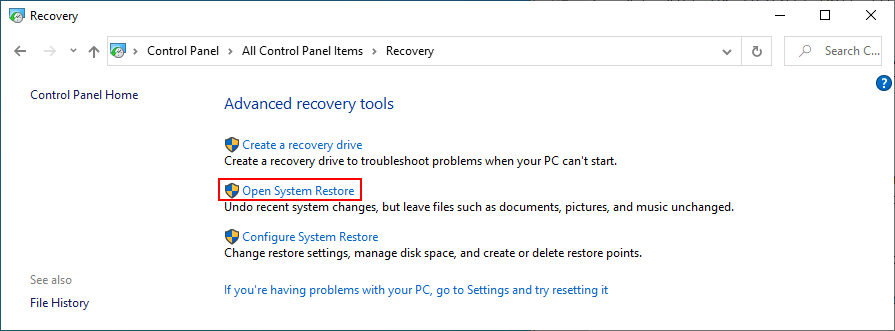
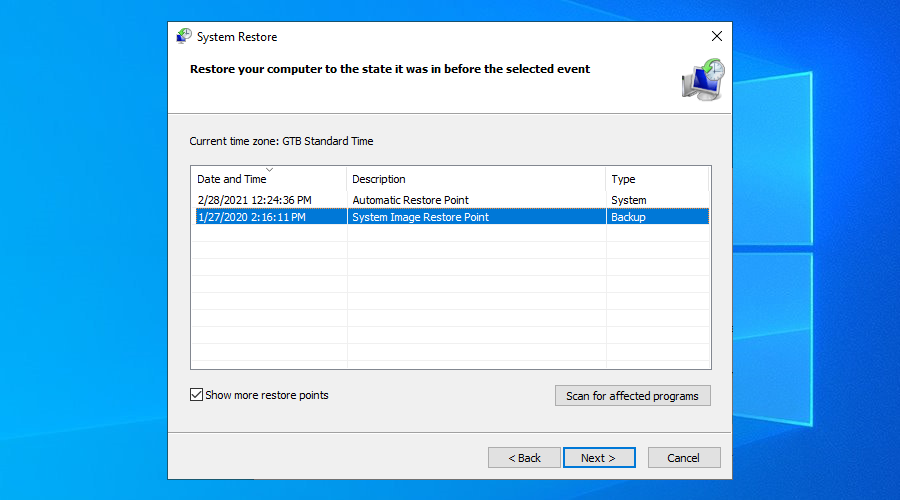
Para resumir, si sigue recibiendo el error de código de detención Critical Process Died en su PC con Windows 10, puede intentar solucionarlo ejecutando CHKDSK, SFC y DISM.
También es una buena idea revisar su PC en busca de malware, así como verificar la integridad de los controladores de su dispositivo para instalarlos, reinstalarlos o desinstalarlos.
Sin embargo, también puede desinstalar aplicaciones recientes o actualizaciones de Windows que pueden haber desencadenado el error BSOD. Si lo desea, puede realizar un arranque limpio para aislar el proceso, el controlador o el servicio defectuoso.
O, si es el tipo de usuario responsable que crea puntos de restauración del sistema de forma regular, simplemente vuelva Windows 10 a un estado anterior. Sin embargo, si todo falla, es hora de considerar reinstalar su sistema operativo.
Esperamos que haya logrado deshacerse de este molesto problema utilizando las soluciones anteriores. ¿Perdimos algo importante? Háganos saber en la sección de comentarios a continuación.
Descubre Mourao Wallpaper Changer: la herramienta perfecta para automatizar el proceso de cambio de fondo de tu escritorio.
Descubre el poder de Blender, una suite gratuita y repleta de funciones para la creación de contenido 3D. Crea impresionantes modelos, animaciones y películas 3D fácilmente.
Uso el complemento Abduction para Firefox para tomar capturas de pantalla de sitios web. Funciona bastante bien. Si tuviera que crear una miniatura, primero tomaría la...
¿Compraste una cámara web sin software? ¿O quizás no estás satisfecho con el software que venía con tu cámara web o que venía preinstalado?
Ya hemos probado algunas buenas aplicaciones para tomar notas, como NoteFly y Noteliner. Ahora se suma KeepNote, una herramienta práctica y eficiente.
Si tiene una tableta capaz de ejecutar el sistema operativo Windows 7, entonces podría estar interesado en probar un sistema operativo Windows más orientado a tabletas.
Descubra la característica única de OSFMount: monte imágenes de disco directamente en la RAM para un acceso más rápido y un rendimiento mejorado.
Utilice un optimizador de GIF para comprimir y optimizar sus GIF en línea para una carga más rápida, un intercambio más fluido y un mejor rendimiento.
El proceso de instalación de Windows XP fue muy frustrante para muchos usuarios, en gran parte debido a las diferentes versiones del disco de instalación. La mayoría de la gente tenía...
Snippage es una fantástica aplicación de escritorio de Adobe Air que te permite capturar una parte de cualquier página web y usarla como widget en tu escritorio. Si...




![Cómo instalar Windows 8 en una tableta con Windows 7 [Guía] Cómo instalar Windows 8 en una tableta con Windows 7 [Guía]](https://tips.webtech360.com/resources8/r252/image-7849-0829094739932.png)



![Visualice contenido de páginas web en vivo en su escritorio con Snippage [Widgets] Visualice contenido de páginas web en vivo en su escritorio con Snippage [Widgets]](https://tips.webtech360.com/resources8/r252/image-1427-0829093348434.jpg)