Cómo hacer que Python y Pip funcionen en Windows
¿Necesita que un intérprete de Python funcione en su PC con Windows 10 u 11? Aprenda cómo hacer que Python funcione en Windows con este sencillo tutorial.
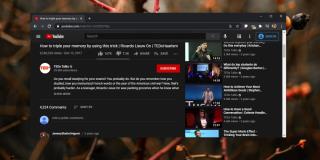
YouTube permite a los usuarios comentar videos y estos comentarios solo se pueden hacer si el usuario ha iniciado sesión en su cuenta de Google. No hay forma de hacer comentarios anónimos en YouTube.
Si bien los usuarios deben iniciar sesión para dejar un comentario en un video de YouTube, no es necesario que inicien sesión para leerlos. Los comentarios hechos en un video son visibles para cualquier persona que pueda ver el video.
Los comentarios de YouTube no se cargan
Los comentarios de YouTube no son exactamente las discusiones más inteligentes que encontrará en línea, pero en muchos casos, por ejemplo, los comentarios que se dejan en los tutoriales, pueden ser útiles. A menudo, un canal deja información útil en respuesta a un comentario.
Si está viendo un video de YouTube y los comentarios no se cargan, ejecute estas verificaciones y luego intente las correcciones que se enumeran a continuación.
Si está seguro de que un video tiene comentarios y no se cargan en su navegador, pruebe las soluciones a continuación.
1. Limpiar la caché del sitio web
Los archivos almacenados en la memoria caché de su navegador por YouTube pueden haber caducado o pueden haberse dañado con el tiempo. Esto a menudo puede evitar que se cargue el contenido de un sitio web.
Nota: los pasos anteriores funcionarán en Chrome y navegadores basados en Chromium.
2. Limpiar la caché del navegador
Si borrar las cookies del sitio no funciona, intente borrar la memoria caché del navegador.
3. Prueba el modo de incógnito
Es posible que la configuración de su navegador impida que se carguen los comentarios. El modo incógnito es un modo privado en el que puede ejecutar su navegador y deshabilita la mayoría de las configuraciones de usuario.
4. Deshabilitar extensiones / complementos
Muchos usuarios instalan extensiones-complementos que ocultan contenido en páginas web. Un ejemplo común son los bloqueadores de anuncios. Estas extensiones / complementos a menudo van más allá de bloquear anuncios y también ocultarán otros tipos de elementos web, por ejemplo, marcos o comentarios.
Intente deshabilitar las extensiones / complementos en su navegador y vuelva a cargar el video para ver si aparecen los comentarios.
5. Deshabilite los proxies y VPN
Los proxies y VPN, en particular los instalados en el navegador a través de extensiones o complementos, pueden bloquear el contenido. Deshabilite cualquier servicio proxy o VPN que tenga en ejecución y verifique si se cargan los comentarios de un video de YouTube.
6. Pruebe un nuevo perfil de navegador
Es posible que haya un problema con el perfil de su navegador . Un perfil contiene muchos archivos que son específicos de un usuario y muchos no se eliminan cuando se borra la memoria caché de un navegador. Compruebe si los comentarios de YouTube se cargan para un nuevo perfil.
Nota: no todos los navegadores admiten varios perfiles. Los navegadores Chrome y Chromium sí lo hacen. Si su navegador no admite varios perfiles, continúe con la siguiente solución.
7. Restablecer el navegador
Si hay un problema con los archivos principales de un navegador o su perfil, restablecer el navegador puede solucionarlos. Esto dará como resultado que se eliminen sus marcadores, historial de navegación, datos de autocompletar, etc., así que haga una copia de seguridad de ellos antes de reiniciar el navegador.
Para navegador Chrome y basado en Chromium:
Para Firefox:
Conclusión
YouTube no oculta los comentarios en un video. Puede bloquearlos, pero en este caso, se muestra un mensaje para que los usuarios sepan que los comentarios se han desactivado.
Si todo lo demás falla, intente usar un navegador diferente. La mayoría de las veces, el perfil de un usuario o la instalación del navegador ha desarrollado problemas que impiden que se cargue el contenido.
¿Necesita que un intérprete de Python funcione en su PC con Windows 10 u 11? Aprenda cómo hacer que Python funcione en Windows con este sencillo tutorial.
Google está cambiando el navegador Chrome para que sea más difícil bloquear anuncios en Windows. Con Adguard, puede sortear estos cambios.
Cuando empieces a jugar a Minecraft o empieces un nuevo mundo en Minecraft, una de las primeras cosas que harás es construir una pequeña casa. no va a ser
¿Quiere una manera fácil de conectarse a su Windows Server a través de Internet o de su red doméstica? Aprenda a conectarse con Anydesk.
¿Necesita ayuda para acceder al BIOS de su PC con Windows 11? Aquí encontrará tres métodos diferentes para hacerlo en su PC
Puede conectar sus Airpods a su PC con Windows, especialmente una que se ejecuta en Windows 11. Haga clic aquí para ver un breve tutorial sobre cómo hacerlo.
Aprenda dos métodos de trabajo para cerrar su computadora portátil y usar el monitor en Windows para aumentar su productividad y ahorrar tiempo.
¿Necesita configurar un servidor FTP en su sistema Windows Server para transferencias rápidas de archivos? FileZilla Server es el camino a seguir.
Apple acaba de lanzar una versión actualizada de iOS, ¡y está repleta de nuevas funciones geniales! Conoce algunos de los más destacados.
¿Quieres tu propio Spotify o Apple Music privado? Instale el servidor de música Subsonic hoy para transmitir sus propias canciones a través de la red.



