Cómo abrir archivos .key en Windows 10

Aprenda cómo abrir y convertir archivos .key en Windows 10 usando herramientas como Google Slides, iCloud y programas de conversión en línea.
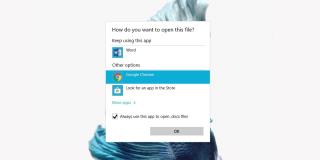
MS Office puede tener competencia de un traje de productividad de código abierto como LibreOffice , o del conjunto de aplicaciones iWork de Apple, pero sigue ganando. Sigue siendo el conjunto de aplicaciones de productividad más popular, por lo que no va a ninguna parte. Puede que no lo uses, pero muchas otras personas lo hacen. En lo que respecta a las soluciones gratuitas, Google Suite es bastante bueno, pero es una solución completamente basada en navegador. Esto significa que si tiene un archivo DOCX en su escritorio, primero debe cargarlo en Google Drive y luego abrirlo. Si desea una forma más rápida de abrir archivos de MS Office en Google Suite, debe instalar una extensión de Chrome llamada Edición de Office para documentos, hojas y diapositivas .
Abra archivos de MS Office en Google Suite
Instale la extensión Office Editing for Docs, Sheets & Slides desde la tienda web de Chrome. Esta es una extensión oficial de Google para abrir archivos de Office en las aplicaciones de Google Suite. Asegúrese de tener también instaladas las aplicaciones Chrome Google Docs, Sheets y Slides. Una vez que haya instalado la extensión y las aplicaciones, cambie el programa predeterminado para abrir archivos de MS Office a Chrome.
Para cambiar el programa predeterminado, haga clic con el botón derecho en un archivo DOCX y seleccione Abrir con en el menú contextual. Esto abrirá una lista de aplicaciones que pueden abrir el archivo. Seleccione Chrome si está en la lista. Si no está en la lista, desplácese hasta el final y seleccione la opción que le permite elegir otras aplicaciones instaladas en su computadora. Busque y seleccione el archivo Chrome.exe.
Una vez que haya seleccionado la aplicación, habilite la opción 'Usar siempre esta aplicación para abrir este tipo de archivo'.
Haga doble clic en el archivo DOCX y se abrirá en Chrome. La extensión sabrá que se supone que un archivo DOCX se abre en Google Docs y que se supone que un archivo de Excel se abre en Google Sheets.
Deberá cambiar la aplicación predeterminada para cada tipo de archivo de aplicación de MS Office. Si tiene que tratar con archivos DOC y DOCX, así como con aplicaciones XLS y XLSX, etc., deberá cambiar la aplicación predeterminada para cada tipo de archivo.
Si le resulta demasiado tedioso cambiar la aplicación predeterminada de esta manera, puede ir a la aplicación Configuración. Vaya al grupo de configuración Aplicaciones. Vaya a la pestaña Aplicaciones predeterminadas. Desplácese hacia abajo y haga clic en Elegir aplicaciones predeterminadas por tipo de archivo. Obtendrá una larga lista de extensiones de archivo para las que puede cambiar la aplicación predeterminada.
Aprenda cómo abrir y convertir archivos .key en Windows 10 usando herramientas como Google Slides, iCloud y programas de conversión en línea.
WDF_VIOLATION es un error de pantalla azul de la muerte que puede deberse a varios problemas a nivel de software o hardware. Inmoviliza tu computadora y
La pantalla naranja de la muerte (OSOD) es un evento raro que ocurre en Windows 10 debido a problemas de hardware o software. Encuentra increíbles soluciones aquí.
Encuentra soluciones efectivas para problemas de sincronización de OneDrive en Windows 10. Siga nuestros pasos detallados para arreglar OneDrive fácilmente.
Descubre cómo utilizar Microsoft Money en Windows 10, incluyendo la descarga, la configuración, y cómo gestionar presupuestos y cuentas.
VLC es la aplicación ideal para reproducir y convertir todo tipo de archivos multimedia. Aquí te mostramos cómo solucionar el problema de la conversión sin sonido.
Aprenda a mover archivos entre unidades usando la técnica de arrastrar y soltar en Windows 10 de forma rápida y sencilla.
Impactante guía para bloquear la actualización automática de Chromium Edge en Windows 10. Aprende a personalizar tu navegador y mantener tu sistema como prefieres.
Las aplicaciones portátiles son fáciles de usar y no requieren instalación, pero pueden dejar archivos residuales. Descubra cómo desinstalarlas correctamente.
¿Quiere conectarse a su servidor NFS basado en Linux en una PC con Windows 11? Aprenda a interactuar con NFS en Windows 11 con esta guía.







