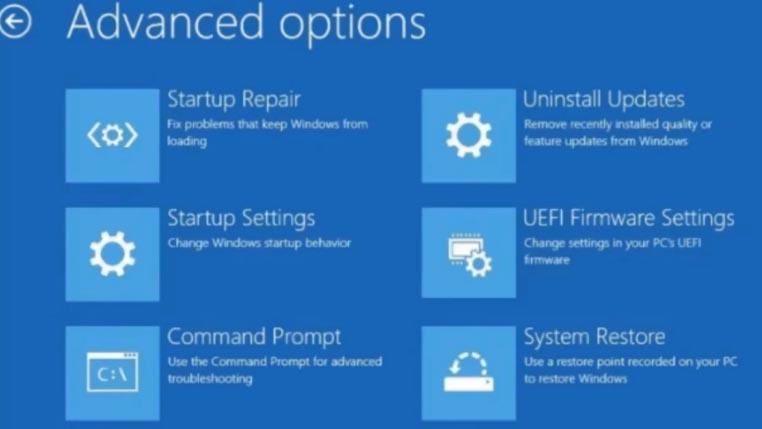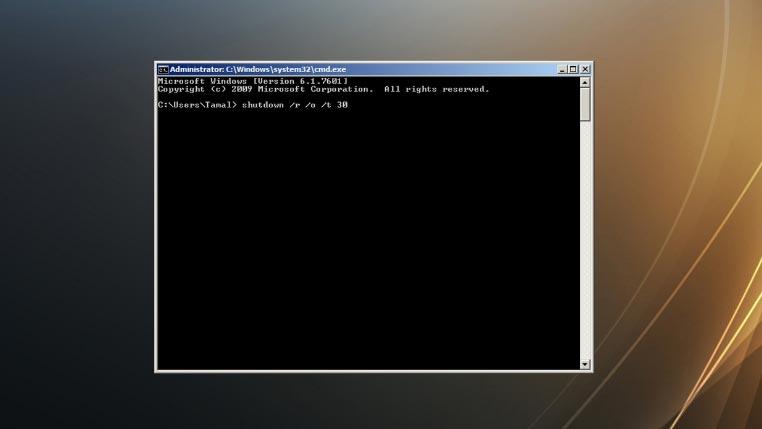¿Necesita acceder al BIOS de la placa base de la computadora para realizar modificaciones en el hardware, el cargador de arranque y la configuración de entrada/salida? Aprenda a abrir el BIOS en Windows 11 antes de realizar los cambios.

¿Qué es BIOS o UEFI de una PC con Windows 11?
El sistema básico de entrada/salida o BIOS es el firmware de la placa base que inicializa todo el hardware de la computadora. También proporciona los servicios de tiempo de ejecución que un sistema operativo necesita para iniciarse en el escritorio.
Le permite cambiar los dispositivos de inicio, cambiar el orden de inicio, habilitar la tecnología de virtualización de la CPU , hacer overclocking de la CPU, establecer una contraseña del sistema o cambiar la fecha y la hora del sistema.
El programa BIOS heredado se reemplazó con la interfaz de firmware extensible unificada o el firmware UEFI. Admite una interfaz gráfica de usuario (GUI), unidades de almacenamiento más grandes, Intel Secure Boot , etc.
Hay muchas formas de acceder a la configuración UEFI o al BIOS de la placa base. Aquí hay algunos métodos rápidos y simples:
Cómo abrir el BIOS en Windows 11: uso de teclas de acceso rápido del teclado
La mejor manera de acceder al BIOS es presionando la tecla de acceso directo. Cuando presiona el botón de inicio en el gabinete de la computadora, una pantalla de inicio muestra la tecla que debe presionar para acceder a UEFI o BIOS.
Esta tecla de acceso rápido varía según el modelo de la computadora, la versión de la placa base, el año de producción y el fabricante. Por ejemplo:
- PC ASUS: F2
- Placas base ASUS: Del o F2
- Dell: F2 o F12
- HP: F10
- Acer: F2 o Del
- PC y placas base MSI: Del
Use este método cuando su Windows 11 no arranque y necesite solucionarlo.
Cómo abrir el BIOS en Windows 11: Uso de la configuración del sistema
También puede abrir el BIOS sin esfuerzo desde el escritorio de Windows 11. Así es cómo:
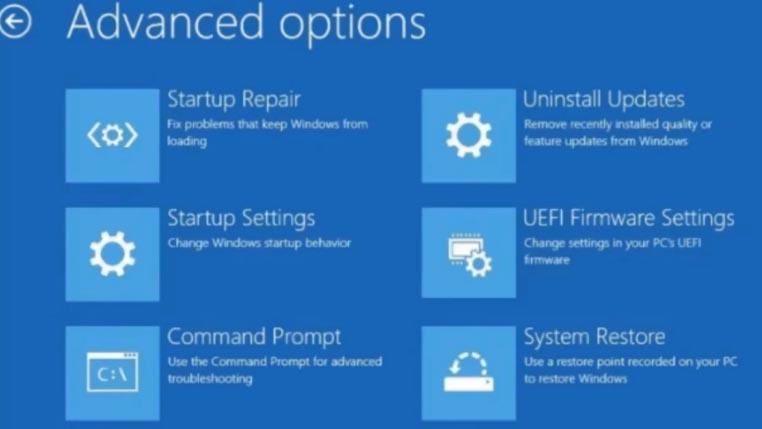
- Escriba Inicio avanzado en la aplicación de búsqueda de Windows 11 y presione Entrar .
- Debajo del encabezado Mejor coincidencia , haga clic en Cambiar opciones de inicio avanzadas .
- Seleccione la opción Reiniciar ahora debajo del encabezado de inicio Avanzado dentro del menú de opciones de Recuperación .
- Su PC se reiniciará y aparecerá una pantalla azul con algunas opciones.
- Seleccione Solucionar problemas y luego haga clic en Opciones avanzadas .
- Verá la configuración de firmware de UEFI dentro de las opciones avanzadas . Haz click en eso.
- Seleccione Reiniciar en el siguiente cuadro de diálogo para abrir UEFI BIOS .
Cómo abrir el BIOS en Windows 11: usando la terminal de Windows
Si le encanta usar PowerShell o Windows Terminal para realizar varias tareas en una PC con Windows 11, aquí hay buenas noticias para usted. Puede indicarle a la computadora que arranque en la pantalla BIOS o UEFI ejecutando este comando:
apagar /r /o /t 30
Si ejecuta el código mencionado anteriormente, la computadora se apagará. Además, se reiniciará y entrará en el menú de opciones de arranque avanzadas . La PC se apagará en 30 segundos, así que cierre todas las tareas y abra las aplicaciones antes de ejecutar el comando.
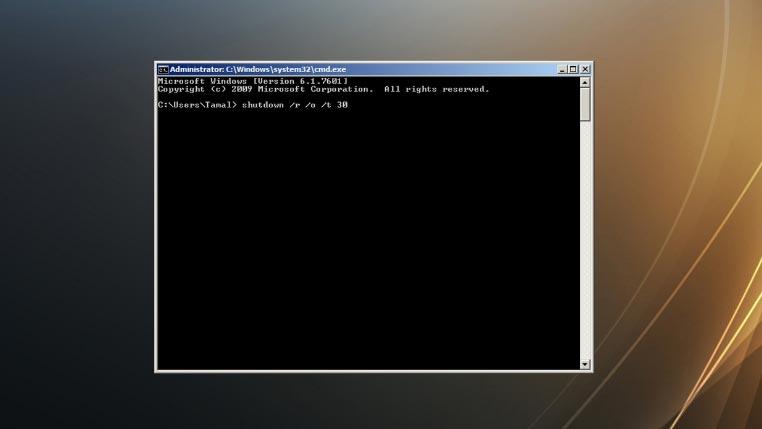
Una vez que esté en la pantalla de opciones de arranque avanzadas , puede seguir los mismos pasos del método anterior desde los pasos 4 a 7 .
Ultimas palabras
La configuración del firmware UEFI o BIOS de la computadora con Windows 11 es esencial para solucionar errores de la PC o para obtener acceso a funciones de hardware de alto nivel. Puede probar los pasos mencionados en nuestro tutorial "cómo abrir el BIOS en Windows 11" para obtener acceso al BIOS.
Windows 11 también viene con un solucionador de problemas del sistema inteligente. Si tiene algún problema, puede consultar nuestro tutorial Cómo ejecutar un solucionador de problemas en Windows 11 .
![Cómo añadir bordes a tus imágenes en Photoshop [Tutorial] Cómo añadir bordes a tus imágenes en Photoshop [Tutorial]](https://tips.webtech360.com/resources8/r252/image-4440-0829093900681.jpg)