Juega juegos de 3DS en PC usando el emulador Citra

Descubre el mundo de los juegos de 3DS en PC con el emulador Citra. Disfruta de gráficos mejorados y una experiencia de juego de alta resolución.
La aplicación Steam cuenta con una consola de desarrollador que permite a los usuarios modificar el comportamiento en el juego, ajustar configuraciones del controlador y más. Acceder a la consola no es un proceso intuitivo; no hay un menú visible que lo abra ni un atajo de teclado que lo facilite.
Si deseas acceder a la consola de Steam, aquí tienes varias formas efectivas:
Puedes iniciar Steam con la consola abierta haciendo lo siguiente:
steam://open/console
La aplicación Steam se abrirá o maximizará y podrás ver la pestaña Consola.
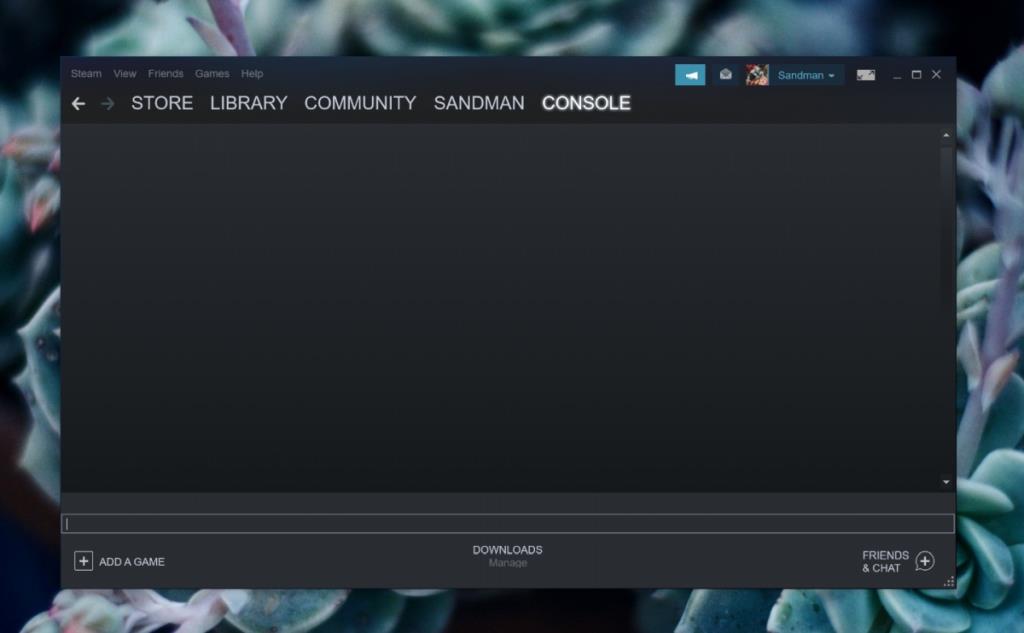
Puedes crear un acceso directo de la aplicación Steam para abrirlo directamente con la consola:
-console
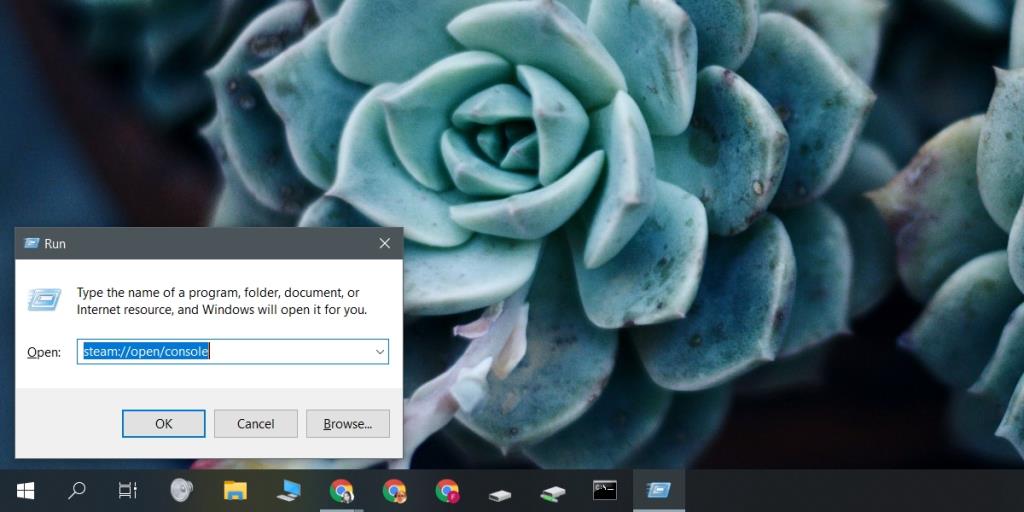
El Explorador de archivos también puede abrir la consola Steam si la aplicación ya está activa:
steam://open/console
La ventana de Steam se restaurará y la pestaña Consola se seleccionará automáticamente.
Puedes abrir la consola de Steam usando cualquier navegador web:
steam://open/console
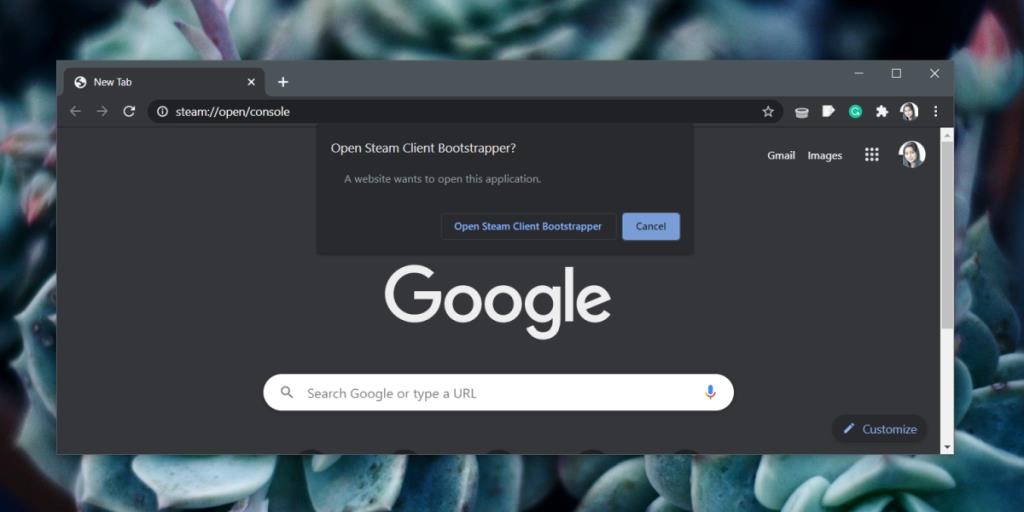
La consola de Steam no está destinada a ayudar a los usuarios a hacer trampas en los videojuegos. Su propósito es permitir que los usuarios ajusten el comportamiento general de la aplicación. Puedes ejecutar comandos para modificar aspectos de un juego, como el sonido o el rendimiento del controlador en situaciones específicas. Si experimentas problemas con un juego previamente jugado o has agregado un título no perteneciente a Steam en tu biblioteca de Steam, la consola podría ser útil para hacer ajustes.
Descubre el mundo de los juegos de 3DS en PC con el emulador Citra. Disfruta de gráficos mejorados y una experiencia de juego de alta resolución.
Si bien pintar y dibujar siempre ha sido una de las mayores habilidades en la historia de la humanidad, con la tecnología integrada en las aplicaciones actuales
Maximiza el espacio de tu pantalla con Asus Multiframe Utility. Organiza múltiples ventanas en hasta 9 regiones para una multitarea eficiente.
Windows Media Center es un excelente software de alta funcionalidad de Microsoft. Si bien es estéticamente agradable y práctico, un problema que...
En septiembre del año pasado, publicamos un consejo sobre cómo añadir la función de ejecución automática a las unidades USB y personalizar el icono. Pero si quieres crear y luego añadir...
¿Quieres acelerar el inicio de tu sistema operativo Windows 7, Vista o XP? La mejor manera es retrasar el inicio de ciertos programas de inicio y...
El Conserje Digital ayuda a ordenar las carpetas según dónde desees que se ubiquen los tipos de archivo específicos. Supongamos que tienes una carpeta de Descargas donde cada...
¿Quieres más espacio del que ofrece el monitor predeterminado? GiMeSpace Desktop Extender lo hace posible y te ahorra tener que comprar...
Aprenda a ocultar herramientas y subprogramas específicos del Panel de control de Windows 10 y 11 al usar el Editor de políticas de grupo local.
Si buscas aumentar tu productividad y pasar menos tiempo frente a la computadora, prueba Ghoster. ¿Cuántas veces te has distraído por culpa de...?







![Cómo ocultar herramientas o subprogramas específicos del Panel de control de Windows 10 y 11 [Consejo] Cómo ocultar herramientas o subprogramas específicos del Panel de control de Windows 10 y 11 [Consejo]](https://tips.webtech360.com/resources8/r252/image-6310-0829094817024.png)

Diego el Comepasta -
Los comandos que puedes utilizar en la consola son muy útiles, si alguien quiere mejores consejos sobre cómo usarlos, deberíamos hacer un foro. 😉
Carmen de Madrid -
¡Qué alegría! He estado frustrada intentando abrir la consola por meses. Ahora voy a sacarle provecho a mi Steam. ¡Mil gracias!
Juanito Gamer -
¿Alguien sabe si se puede abrir la consola con el teclado directamente? Intento hacerlo pero no me funciona. 🙂
María José -
¡Impresionante! Este truco es justo lo que necesitaba. Siempre quise aprender más sobre las configuraciones de mis juegos y esto es un gran comienzo.
Valeria 88 -
¡Asombroso artículo! Estoy muy contenta de haber encontrado esta guía, espero poder aplicar todos los consejos que se ofrecen aquí.
Gato Tierno -
A veces me siento un poco tonto por no saber esto antes. Pero en fin, ¡me alegra haberlo descubierto! Ya estoy buscando más información sobre comandos
Bea Creativa -
Definitivamente voy a compartir este artículo con mis amigos. Creo que a muchos les vendría bien ayudarles a utilizar la consola de Steam
Hugo 99 -
Nunca pensé que abrir la consola fuera tan fácil. ¡Gran artículo! Ahora puedo personalizar mi experiencia de juego a otro nivel.
Thùy Linh -
Gracias por la info. A veces, me siento perdida en Steam y esto me va a ayudar a sacar más provecho. 👍
Carlos Javier -
¡Muy buena guía! Siempre quise saber cómo abrir la consola Steam en Windows 10. Gracias por compartirlo, me ayudó mucho.
Hugo divertido -
¿Sabían que también se puede abrir la consola con una combinación de teclas? Danos un tutorial sobre eso también, por favor
Mía López -
Esto me ha salvado. Intenté abrir la consola varias veces sin éxito, pero ahora, siguiendo tus pasos, ya lo logré. ¡Viva
Ana Maria -
Me parece excelente que incluyan pasos detallados. A veces es confuso encontrar la consola, pero con esto ya no tendré problemas. ¡Gracias
Sergio el Pro -
¡Al fin le encontré el truco! Gracias a esta guía ahora puedo jugar sin problemas. Cualquier otra recomendación me encantaría escucharla
Luisa IT -
¡Genial! Siempre estoy buscando optimizar mis juegos en Steam. La consola tiene muchas funciones útiles que tenía que descubrir. Ya la abrí y estoy emocionada por probarlo
Pedro_tech -
No tenía idea de que había tantos comandos para Steam. Definitivamente tengo que probar algunos de ellos. ¡Gracias por la guía
Roberto G. -
¿Alguien más ha tenido problemas con los comandos una vez que abre la consola? Me sucede a menudo y agradecería cualquier consejo