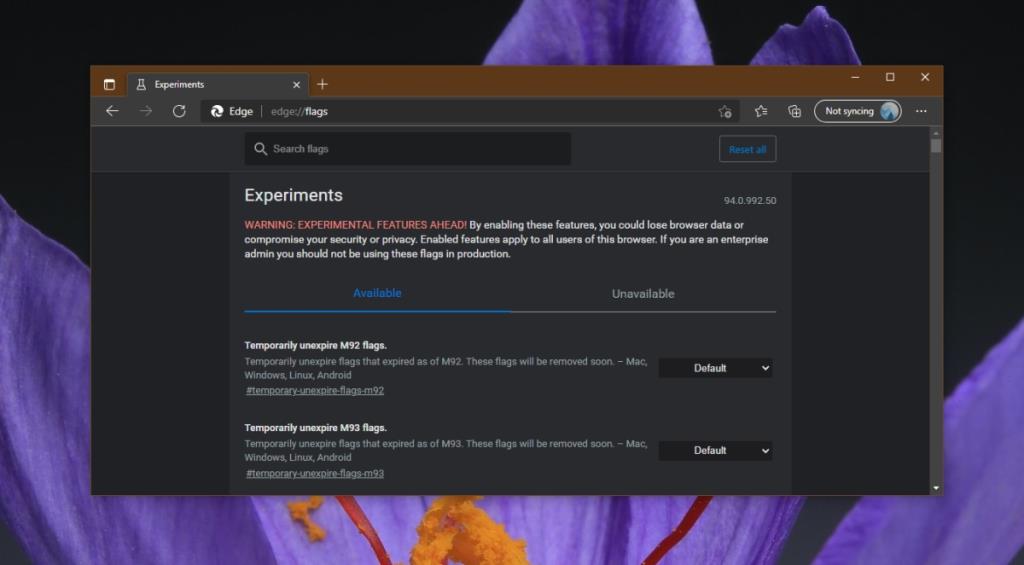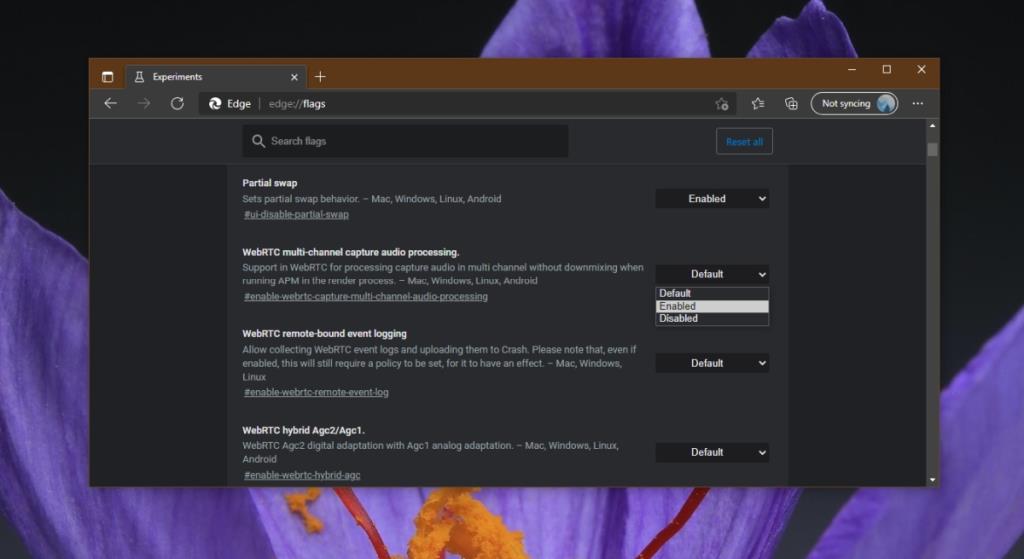Microsoft Edge está basado en Chromium. La mayoría de las funciones que encuentra en Google Chrome ahora están disponibles en Microsoft Edge, pero con algunas modificaciones. Por ejemplo, en lugar de sincronizar datos con una cuenta de Google, Microsoft Edge se sincronizará con su cuenta de Microsoft.
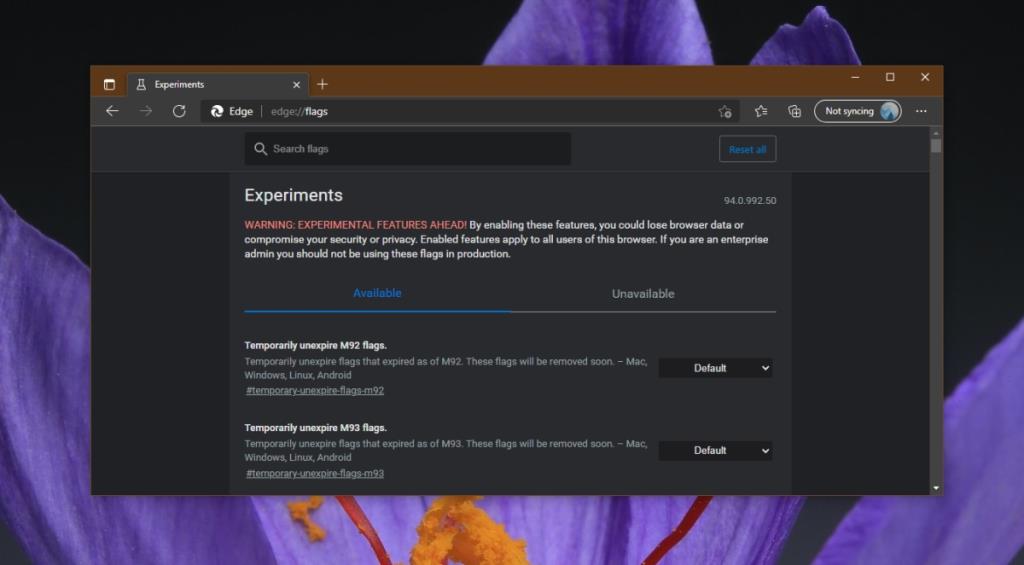
Microsoft Edge acerca de: banderas
Chromium tiene funciones experimentales y funciones futuras. Estas funciones, antes de graduarse a una versión estable del navegador, se pueden habilitar desde la página de banderas. Banderas es básicamente el nombre que Chromium le da a estas características experimentales. Microsoft Edge también los tiene.
Acceda a Microsoft Edge acerca de: banderas
Es bastante fácil acceder a la página de banderas en Microsoft Edge.
- Abra Microsoft Edge.
- Pega esto
edge://flags/en la barra de URL.
- Toque Entrar.
- Se cargará la página de banderas.
Modificar bandera en Microsoft Edge
Puede modificar una bandera en Microsoft Edge. Si lo hace, habilitará y deshabilitará la función para la que es.
- Abra Microsoft Edge.
- Vaya a la página Edge Flags (consulte la sección anterior).
- Busca una bandera.
- Abra el menú desplegable junto a la bandera.
- Cambie el estado de la bandera a Activado o Desactivado.
- Reinicie Edge para aplicar el cambio.
Nota: Algunas banderas pueden tener opciones adicionales u opciones distintas de Activado / Desactivado. Depende de la bandera, aunque Activado / Desactivado son los más comunes. Lea la descripción de la bandera para saber qué hacen las opciones en el menú desplegable.
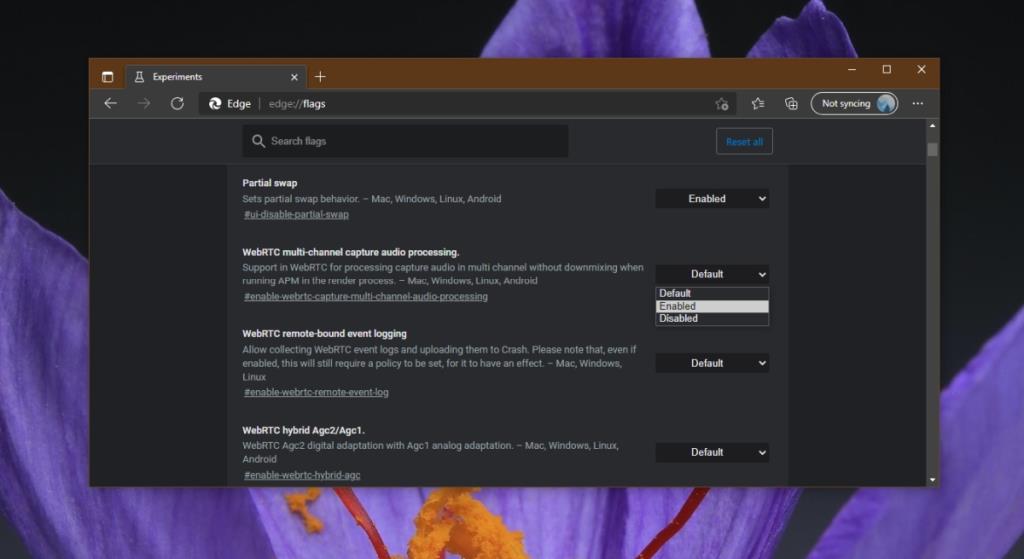
Restablecer banderas en Microsoft Edge
Las banderas no siempre son estables. Puede habilitarlos o deshabilitarlos, pero pueden causar problemas con el navegador. Puede restablecer una bandera tan fácilmente como habilitarla o deshabilitarla.
- Abra Microsoft Edge.
- Vaya a la página de Banderas.
- Busque un punto azul al lado de una bandera. El punto azul indica una bandera que ha sido modificada.
- Abra el menú desplegable junto a la bandera.
- Seleccione la opción Predeterminada.
- Reinicie Microsoft Edge para aplicar el cambio.
- La bandera se reiniciará.
Conclusión
Las banderas que se han modificado aparecen en la parte superior de la página de banderas. Es posible que la activación de una bandera no siempre active la función. En algunos casos, la función aún puede estar habilitada / deshabilitada por cuenta. Las banderas van y vienen según la versión del navegador. No hay garantía de que una bandera se convierta en una característica estable. Puede eliminarse por completo independientemente de si funciona bien y a los usuarios les gusta. Es posible que las banderas que ve en Edge no sean las mismas que ve en Chrome. Habrá una superposición considerable, pero eso no significa necesariamente que las mismas banderas siempre estarán allí. Además, algunas banderas pueden comportarse de manera diferente en Edge en comparación con Chrome.
![Cómo añadir bordes a tus imágenes en Photoshop [Tutorial] Cómo añadir bordes a tus imágenes en Photoshop [Tutorial]](https://tips.webtech360.com/resources8/r252/image-4440-0829093900681.jpg)