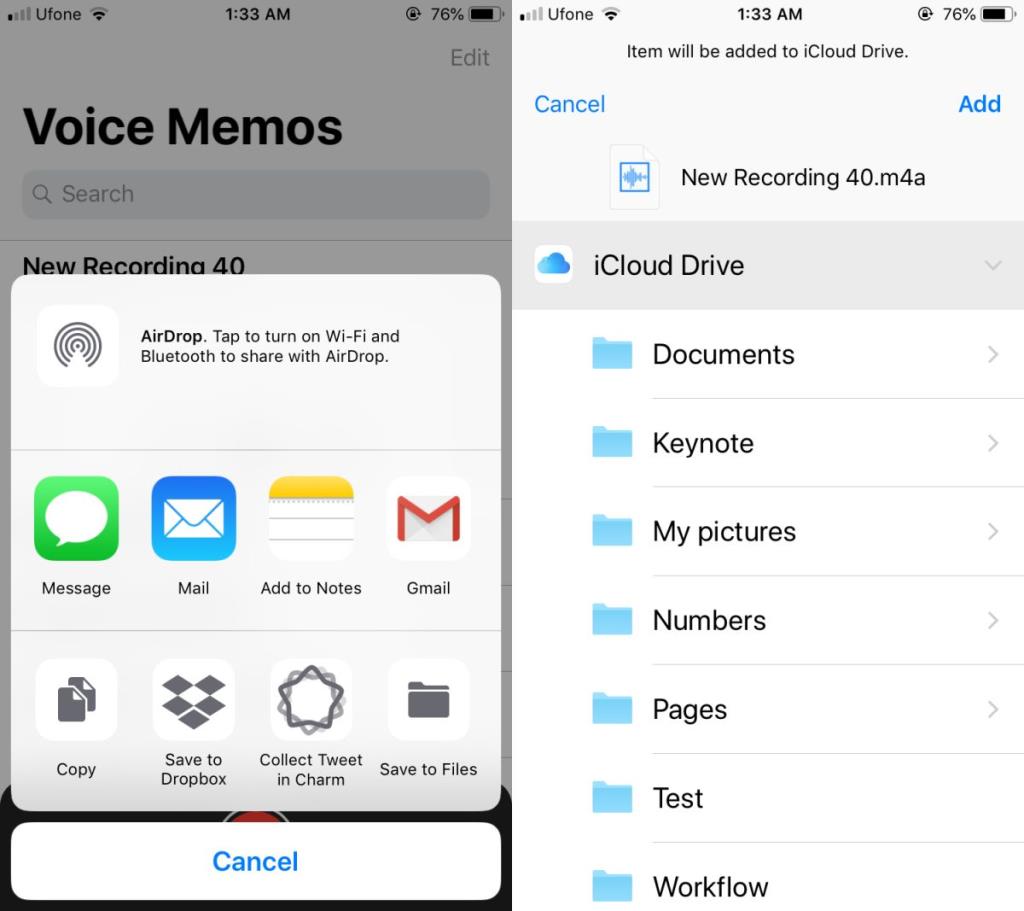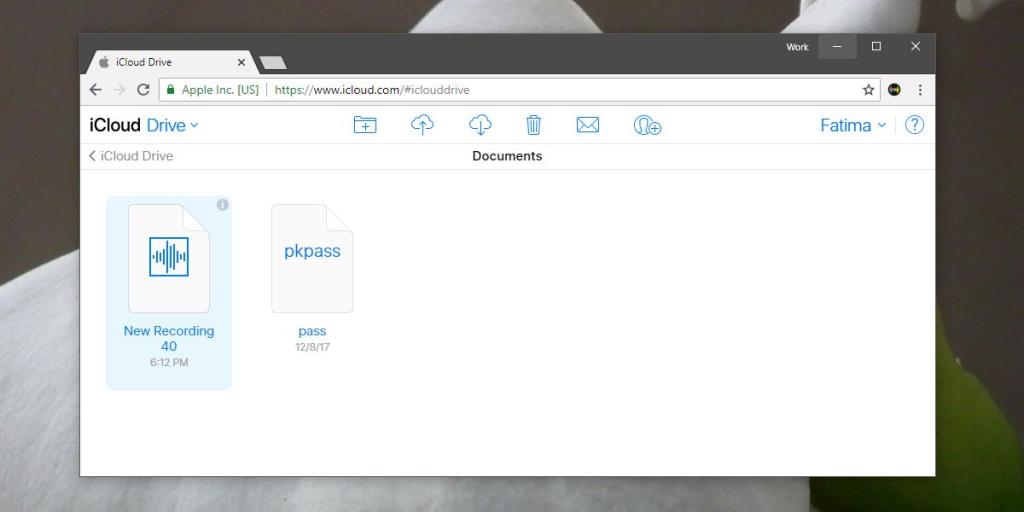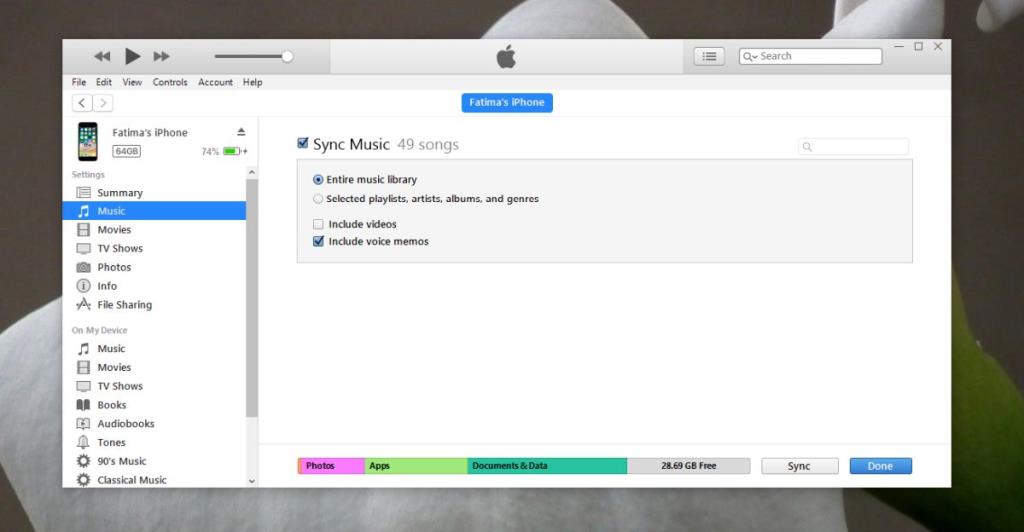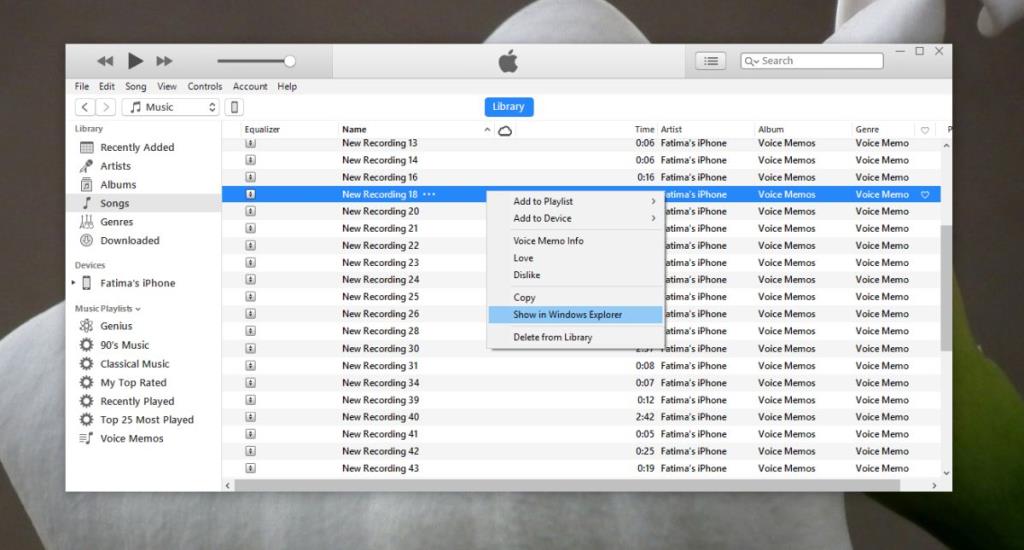iOS es un sistema operativo cerrado que hace que sea increíblemente difícil administrar archivos en un iPhone o iPad. No puede guardar o acceder a archivos libremente en su dispositivo. Siempre tienes que pasar por una aplicación. La única excepción son las fotos y los videos. Puede acceder a estos directamente desde cualquier aplicación y desde el almacenamiento de su dispositivo en su escritorio. Las notas de voz también están bloqueadas, lo que significa que no puede acceder a ellas en su escritorio como lo hace con las fotos y los videos. A continuación, le mostramos cómo puede acceder a las notas de voz de iOS en Windows 10.
Archivos y iCloud Drive
Apple agregó una nueva aplicación en iOS 11 llamada Archivos . Es donde puede guardar archivos en su unidad iCloud y verlos y acceder a ellos. Si desea acceder a las notas de voz de iOS en Windows 10, puede guardarlas en la aplicación Archivos.
Abra la aplicación Voice Memo y toque el botón de más opciones debajo de una nota de voz. Seleccione la opción Compartir en el menú que se abre. En la hoja para compartir, toque Guardar en archivos. Seleccione una carpeta para guardar la nota de voz.
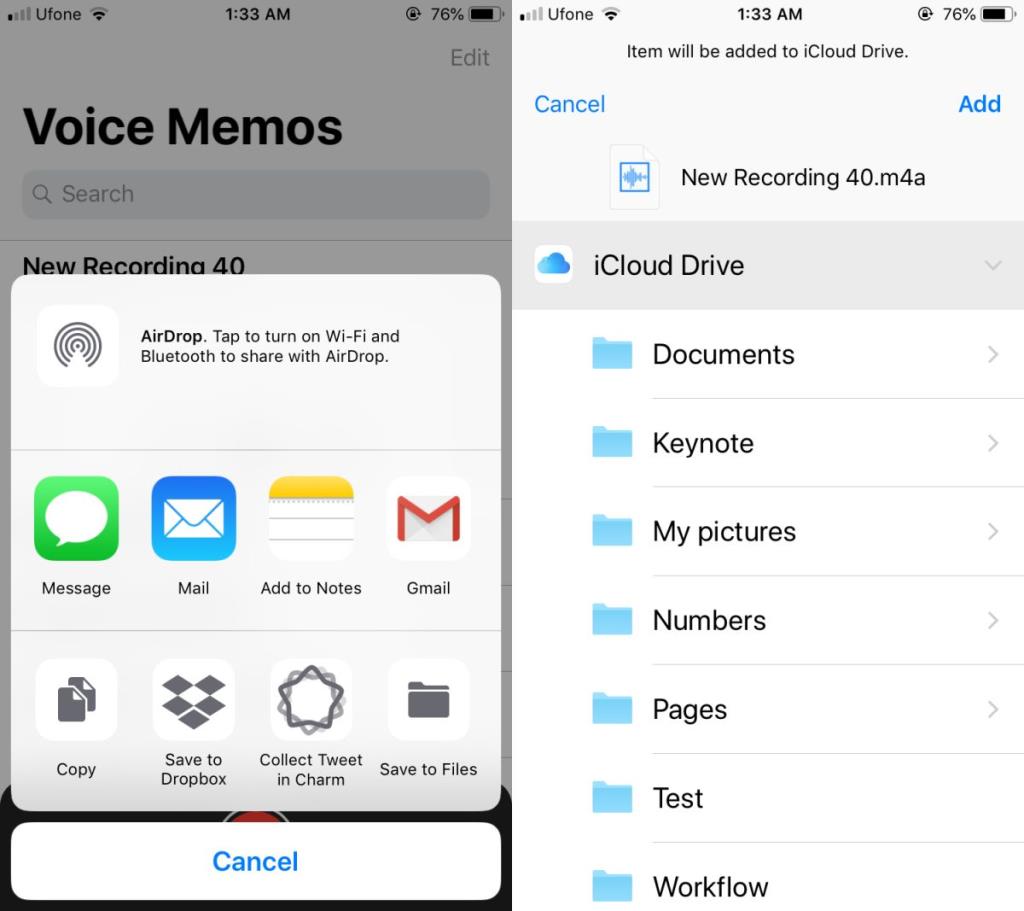
A continuación, visite iCloud en su escritorio a través de cualquier navegador de Internet. Inicie sesión con su ID de Apple y vaya a iCloud Drive que ve en el tablero. Abra la carpeta en la que guardó la nota de voz y descárguela.
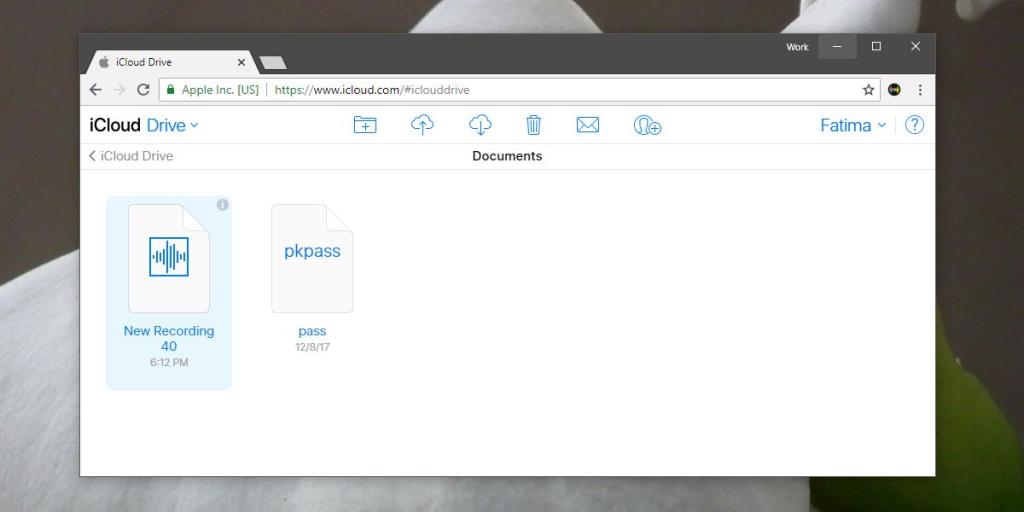
Sincronización de iTunes
El problema de usar iCloud para obtener notas de voz de iOS en Windows 10 es que debe cargarlas una por una. Como ya tiene un iPhone (o un iPad), también debe tener iTunes.
Puede sincronizar sus notas de voz a través de iTunes y acceder a todas ellas desde el escritorio.
Conecte su iPhone a su PC. Abre iTunes y espera a que detecte tu iPhone. Vaya a su dispositivo y seleccione Música en la sección Configuración de la columna de la izquierda. Habilite la opción 'Incluir notas de voz' y luego sincronice los datos de su iPhone con su escritorio.
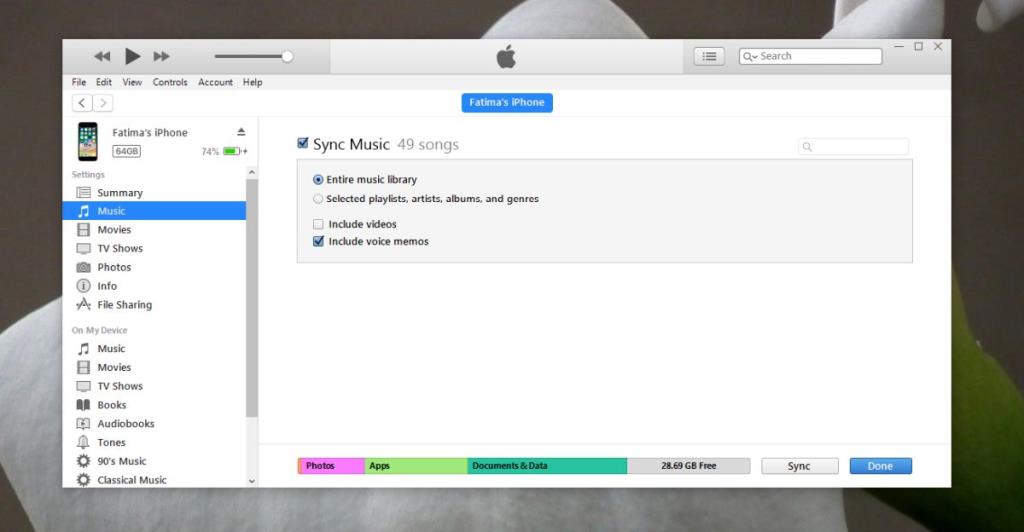
Una vez que termine de sincronizarse, vaya a la biblioteca de música en iTunes. Aquí, verá todas sus notas de voz enumeradas con sus canciones. Haga clic con el botón derecho en una nota y seleccione 'Abrir en el Explorador de Windows' para acceder al archivo.
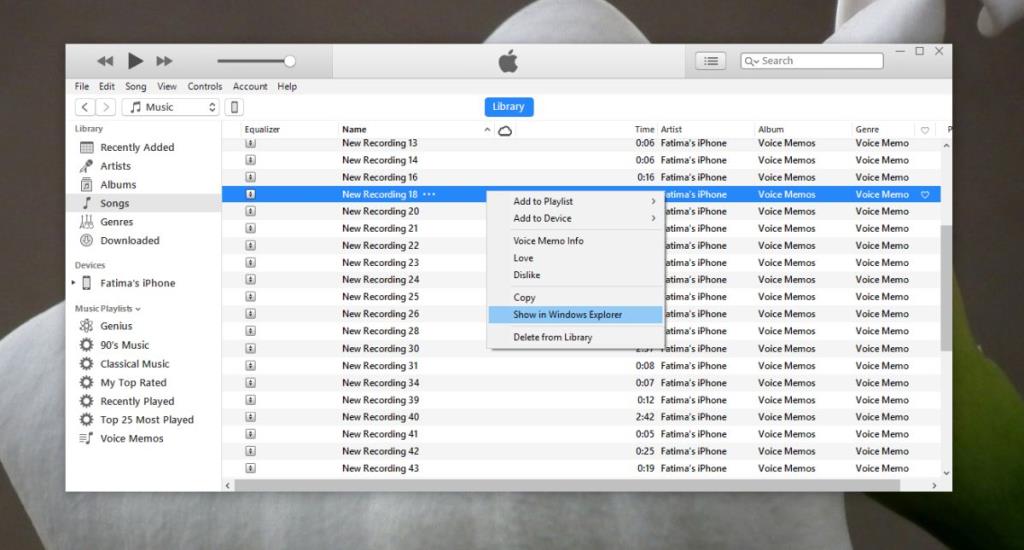
Los dos métodos anteriores también funcionan en Mac. Aunque tanto Mac como iPhone son productos de Apple, las restricciones que impiden que los usuarios de Windows accedan a las notas de voz directamente desde el almacenamiento del iPhone también impiden lo mismo para los usuarios de Mac.
Además de los métodos anteriores, puede utilizar otras aplicaciones alternativas de iTune para acceder a las notas de voz de iOS en Windows 10 y macOS.