Ampliar Windows Media Center en pantalla dual

Windows Media Center es un excelente software de alta funcionalidad de Microsoft. Si bien es estéticamente agradable y práctico, un problema que...
Windows 10 ofrece una amplia gama de configuraciones que los usuarios pueden modificar. Algunas de estas configuraciones son simples, como cambiar el fondo de pantalla, mientras que otras, como cambiar la tarjeta gráfica utilizada por una aplicación, requieren un poco más de conocimiento técnico. Además, los usuarios pueden administrar aspectos como el espacio de almacenamiento, el micrófono y la cámara para las aplicaciones, entre otros.
No obstante, hay configuraciones más complejas que pueden ser ajustadas si el usuario tiene un nivel de acceso administrativo. Estas configuraciones no se modifican frecuentemente y, normalmente, solo son necesarias cuando se está solucionando problemas en el sistema.
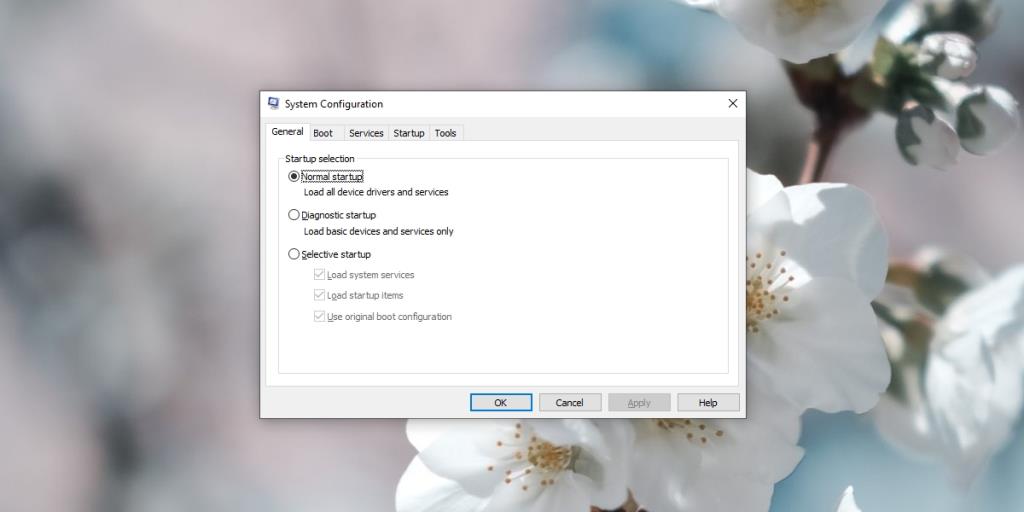
Al iniciar Windows 10, se carga en un entorno donde todas las aplicaciones instaladas están habilitadas y en funcionamiento. También se activan todos los servicios necesarios para el funcionamiento del sistema operativo. Sin embargo, cuando surgen problemas, una de las medidas básicas de solución de problemas es comprobar si el problema persiste al utilizar solo los servicios esenciales, es decir, al iniciar en Modo seguro.
El acceso al Modo seguro es sencillo, pero el cuadro de diálogo MsConfig proporciona un mayor control para que los usuarios gestionen la configuración del modo seguro. Aquí, los usuarios pueden decidir qué aplicaciones y servicios se habilitarán o deshabilitarán durante el inicio.
Existen varias maneras de acceder al cuadro de diálogo MsConfig en Windows 10:
Para abrir MsConfig desde el cuadro de Ejecutar:
msconfig y presione Enter.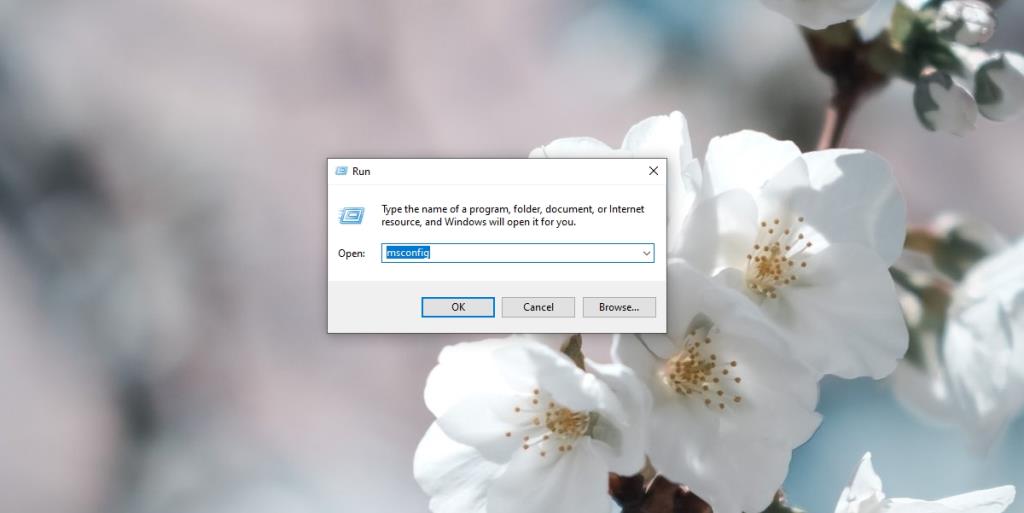
Para abrir MsConfig desde el Explorador de archivos:
msconfig y presione Enter.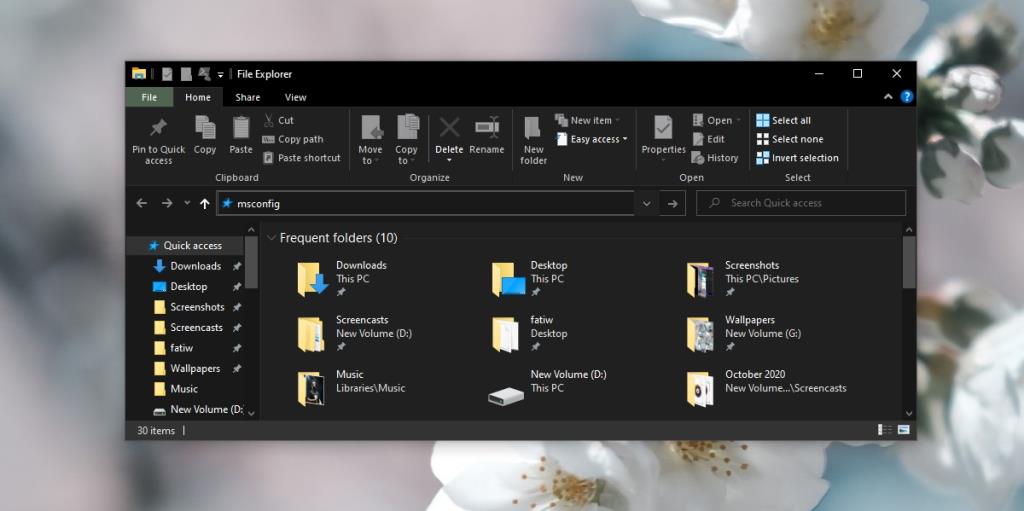
Para abrir MsConfig desde el Administrador de tareas:
msconfig.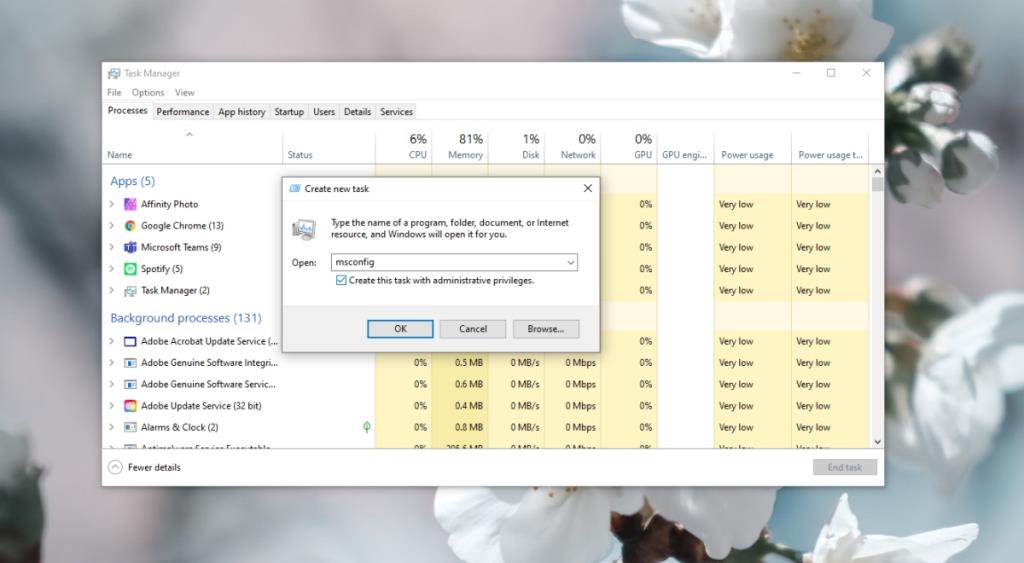
Para abrir MsConfig a través del símbolo del sistema o PowerShell:
iniciar msconfig
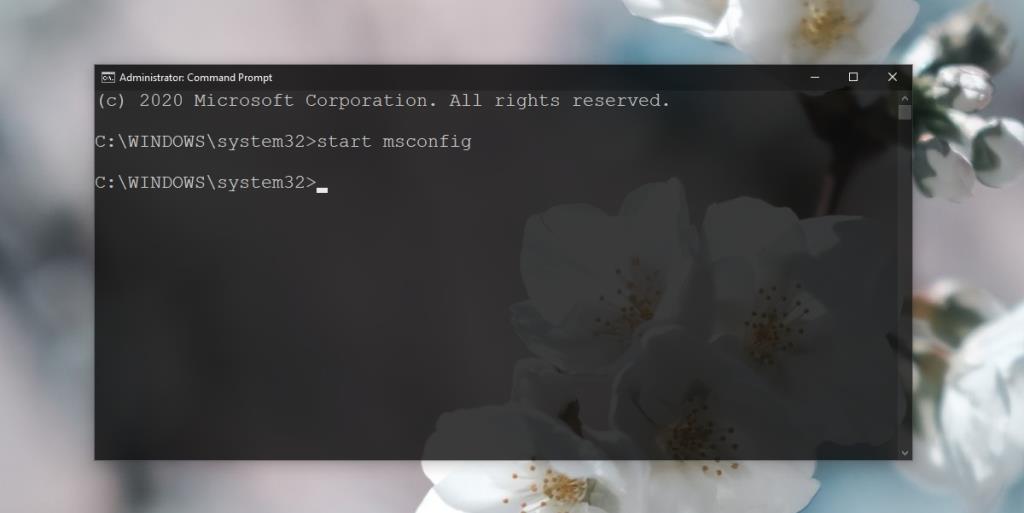
Independientemente de cómo accede a MsConfig, encontrará las siguientes configuraciones disponibles:
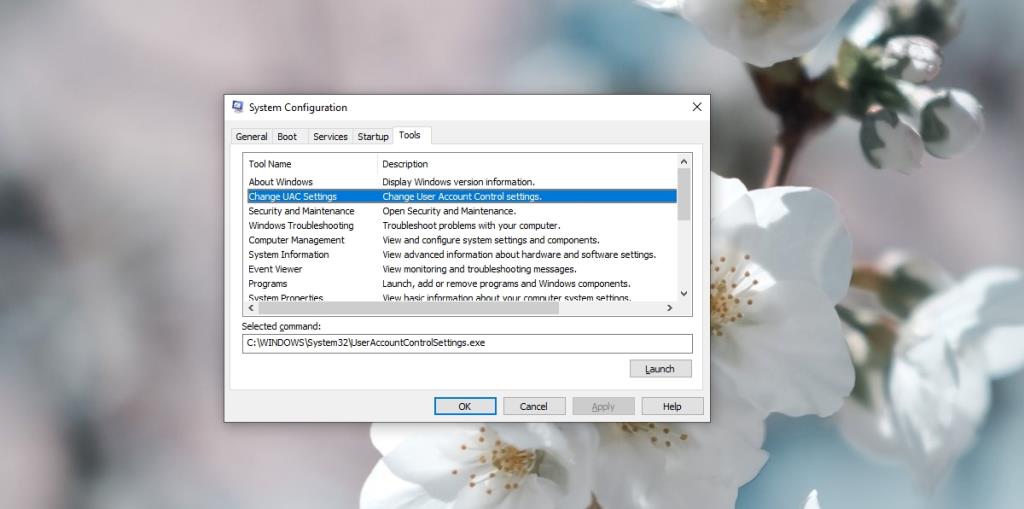
Si bien MsConfig puede parecer complicado para el usuario promedio, es una herramienta esencial para resolver problemas complicados en Windows 10. Es fundamental entender cada opción y cómo revertir los cambios antes de realizar modificaciones. Usar este potente recurso con precaución puede ayudar a optimizar el rendimiento de su sistema y facilitar la solución de problemas.
Windows Media Center es un excelente software de alta funcionalidad de Microsoft. Si bien es estéticamente agradable y práctico, un problema que...
En septiembre del año pasado, publicamos un consejo sobre cómo añadir la función de ejecución automática a las unidades USB y personalizar el icono. Pero si quieres crear y luego añadir...
¿Quieres acelerar el inicio de tu sistema operativo Windows 7, Vista o XP? La mejor manera es retrasar el inicio de ciertos programas de inicio y...
El Conserje Digital ayuda a ordenar las carpetas según dónde desees que se ubiquen los tipos de archivo específicos. Supongamos que tienes una carpeta de Descargas donde cada...
¿Quieres más espacio del que ofrece el monitor predeterminado? GiMeSpace Desktop Extender lo hace posible y te ahorra tener que comprar...
Aprenda a ocultar herramientas y subprogramas específicos del Panel de control de Windows 10 y 11 al usar el Editor de políticas de grupo local.
Si buscas aumentar tu productividad y pasar menos tiempo frente a la computadora, prueba Ghoster. ¿Cuántas veces te has distraído por culpa de...?
Si eres de los que se molestan cada vez que aparece un cuadro de diálogo de Informe de errores tras un fallo en una aplicación, este consejo es para ti. Nota:
Tener los perfiles de usuario de Windows en su ubicación predeterminada implica el riesgo de perder todos los datos del perfil en caso de que el sistema operativo se corrompa.
En una de nuestras publicaciones anteriores, analizamos una forma sencilla de evitar que Windows 7 elimine el caché de miniaturas, pero ¿qué sucede si desea evitar que Windows 7 elimine el caché de miniaturas?




![Cómo ocultar herramientas o subprogramas específicos del Panel de control de Windows 10 y 11 [Consejo] Cómo ocultar herramientas o subprogramas específicos del Panel de control de Windows 10 y 11 [Consejo]](https://tips.webtech360.com/resources8/r252/image-6310-0829094817024.png)




Chema -
¡Hola! ¿Este método funciona también para Windows 11? Estoy pensando en actualizar y quiero saber más
Jose Luis -
¡Increíble! No sabía que acceder a MsConfig era tan fácil. Este artículo me ha salvado la vida. Gracias por compartir esta guía completa
Marta Pérez -
Yo siempre tengo problemas con mi computadora. ¿Alguien puede explicarme cómo usar las opciones que aparecen en MsConfig
Alicia feliz -
¡Me encontré con este artículo por casualidad y ha sido un gran descubrimiento! Gracias por la información valiosa
Cecilia -
Siempre he tenido miedo de tocar las configuraciones del sistema, pero esto me ha animado a hacerlo. ¡Gracias!
Juanito -
Me encanta cómo han explicado cada paso. Me parece que es un recurso muy útil para quienes no son expertos en tecnología
Esteban -
Lo he compartido con mis amigos. Es un recurso excelente para quienes no tienen mucha experiencia en computadoras
Verónica -
Qué alivio encontrar un artículo como este. Ya estaba estresada por los problemas de inicio de mi Windows.
Rosa IT -
Este artículo es muy bueno, pero creo que sería genial incluir un video explicativo. A algunos nos costaría menos entenderlo
Sandro -
¡No puedo estar más feliz! Ahora sé que si algo va mal, puedo acudir a MsConfig. ¡Informativo y fácil de seguir!
Javi -
Es realmente útil saber cómo acceder a MsConfig. Gracias a este artículo, puedo manejar mejor mi computadora
Felix -
He estado buscando respuestas sobre MsConfig durante semanas. Finalmente, encontré lo que necesitaba. ¡Gracias!
Diego_2010 -
No podía creer que con unas pocas teclas podía acceder a MsConfig. Mi computadora ya está funcionando mucho mejor
Isabel -
A veces me da miedo tocar cosas en la computadora, pero este artículo me da confianza en usar MsConfig. ¡Gracias!
Mónica123 -
No puedo creer que no haya revisado esto antes. ¡Mi computadora va a estar de mucho mejor humor ahora
Sergio -
Interesante artículo. Nunca pensé que hay tanto que se puede ajustar desde MsConfig. Vale la pena explorar más
Andrés IT -
¿Alguien más aquí ha tenido problemas después de modificar MsConfig? A mí me pasó algo raro y no sé cómo solucionarlo.
Pepe R. -
¿Alguien ha notado que su PC va más lento después de usar MsConfig? Quisiera saber cómo revertirlo.
Raúl 123 -
Este tutorial me ha ayudado mucho. Ahora puedo acceder a MsConfig sin problemas. ¡Gracias!
Lucia -
Este post es un salvavidas. Me estaba volviendo loca intentando desactivar programas al inicio. ¡Mil gracias!
Carla M. -
MsConfig es genial para mejorar el inicio de Windows. Lo utilizo cada vez que mi computadora se vuelve lenta
Carmen M. -
Amo que compartan este tipo de información. Es vital para el mantenimiento de nuestras máquinas. ¡Sigan así
David_91 -
Me he sentido tan perdido con mi computadora. Este artículo sobre MsConfig me ha dado una dirección clara. ¡Gracias
Fernando IT -
No sabía que MsConfig podía ayudar tanto a la velocidad del arranque. Definitivamente lo probaré en mi PC.
Hugo R. -
Me gustaría saber si hay alguna manera de restaurar los ajustes de MsConfig a la configuración original si cometo un error. ¿Alguien sabe
Sofía la Geek -
Qué buen post, muy bien explicado. Es muy importante saber cómo acceder a MsConfig, especialmente para solucionar problemas
Claudia 88 -
Me gustó mucho este artículo. A veces, las configuraciones pueden resultar confusas, pero con esta guía me siento más segura
Martin -
Me encanta que hayan incluido imágenes. Eso realmente ayuda a seguir los pasos. ¡Gran trabajo
Lola -
¡Gracias por este artículo! Pude optimizar el inicio de mi PC siguiendo sus pasos. ¡Eres un genio
Lucía G. -
¡Qué gran artículo! Nunca supe que MsConfig tenía tantas opciones. Espero que más gente lo lea y aprenda a optimizar su PC
Yuli -
Utilizar MsConfig fue una experiencia reveladora. Mi computadora ha mejorado tanto desde que lo hice. ¡Muchísimas gracias
Laia -
Siempre tengo curiosidad de cómo funcionan estas herramientas. MsConfig tiene un montón de opciones, es bastante sorprendente.